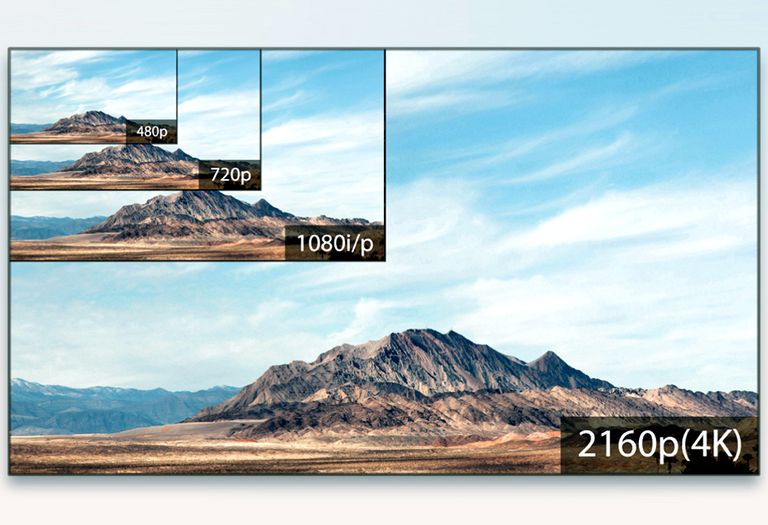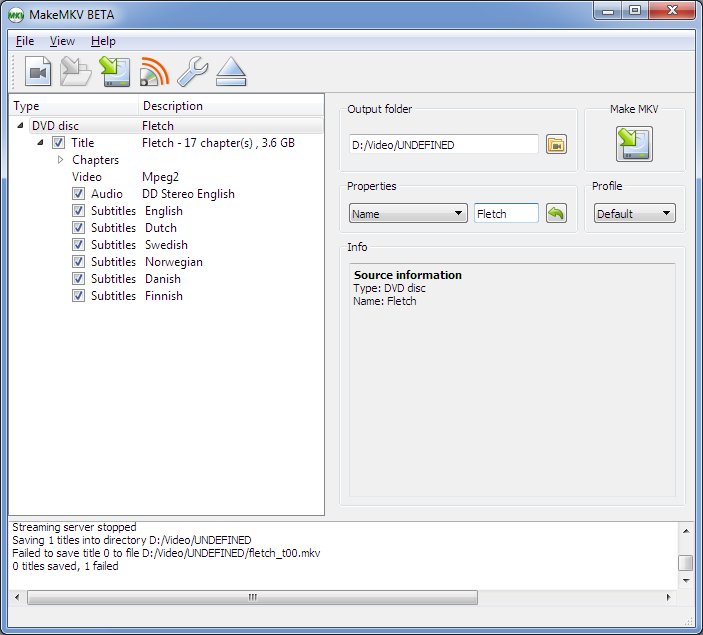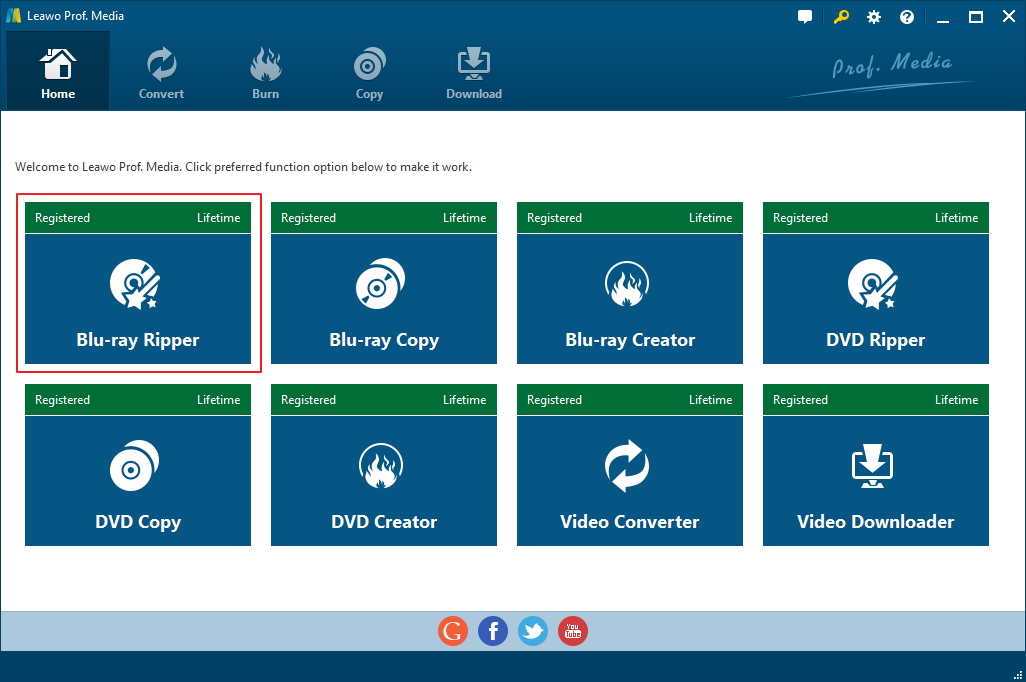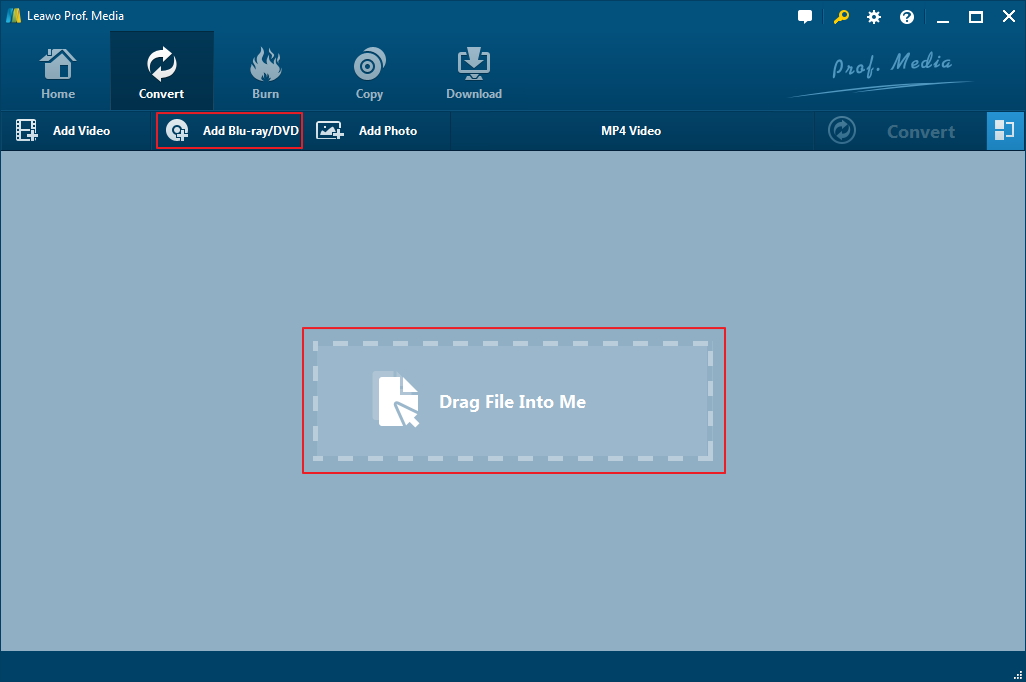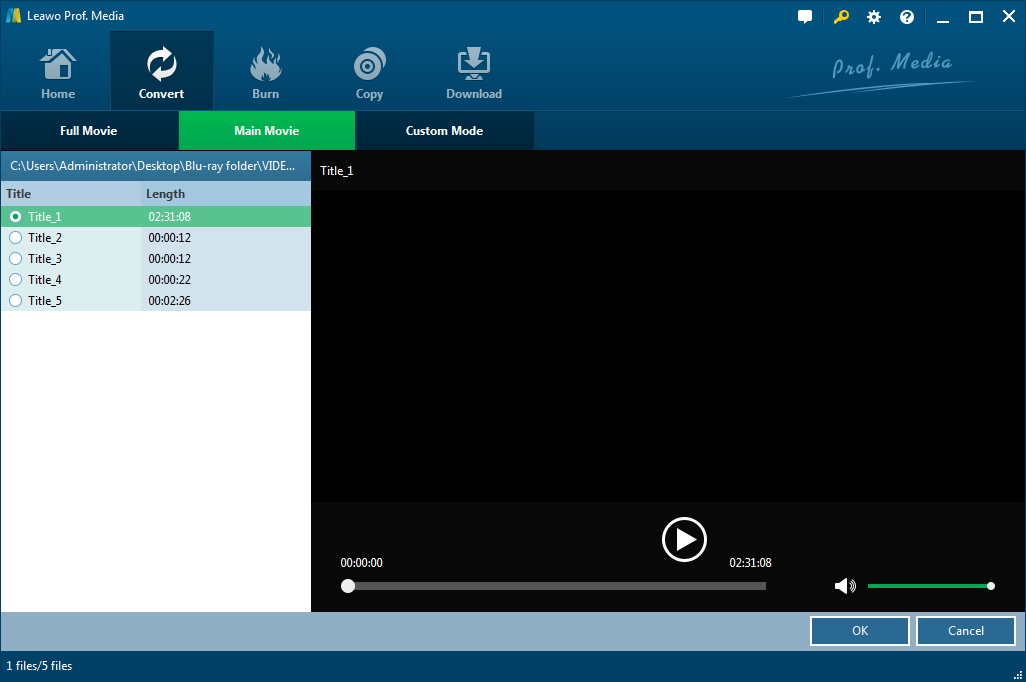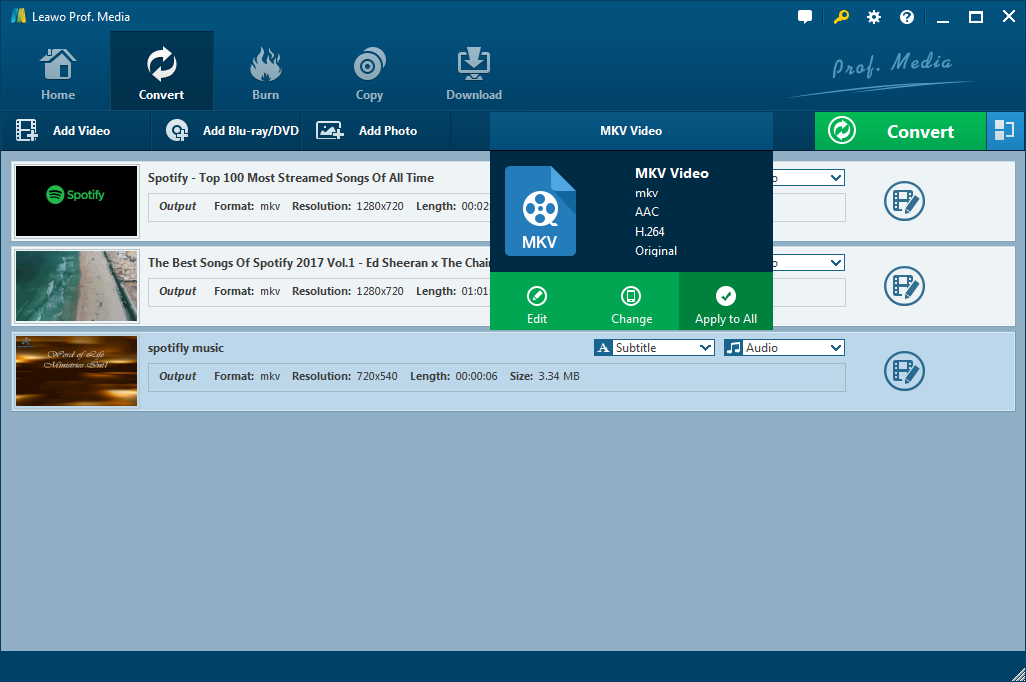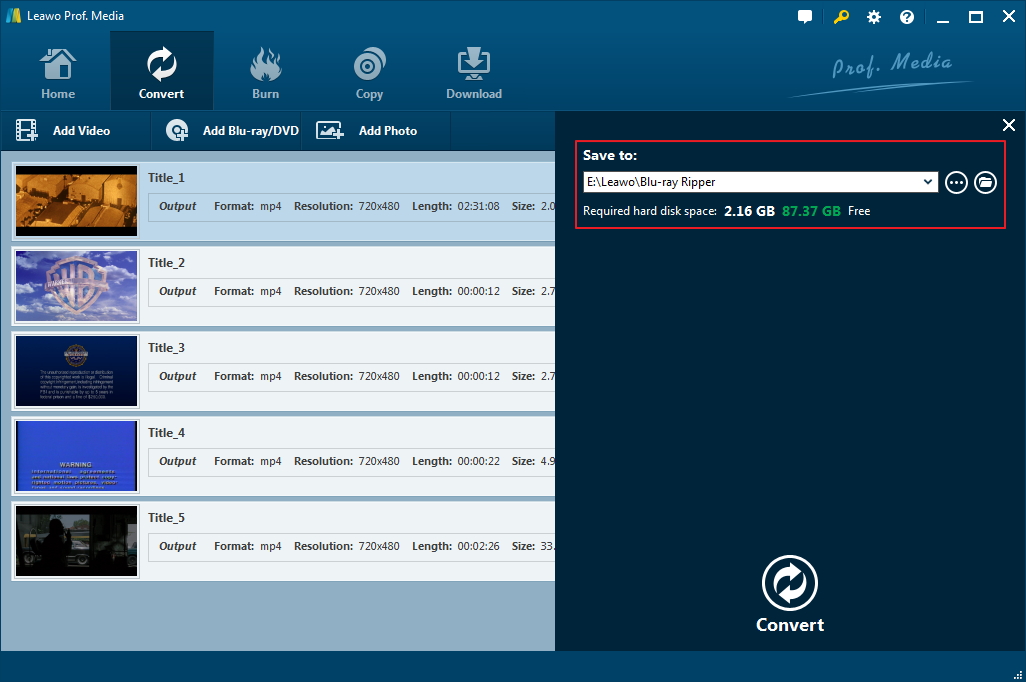Depuis que le Blu-ray a remplacé le DVD par une résolution plus élevée et une image plus claire, l'industrie du Blu-ray est en constante évolution. Et les gens n'ont pas arrêté la recherche d'une résolution plus élevée. Nous sommes passés de la HD 720P à la FHD 1080P, et il y a quelques années à peine, nous avons obtenu la 4K, soit 4 fois la résolution FHD 1080P ordinaire. Ces dernières années, le Blu-ray 4K est devenu de plus en plus populaire dans le monde. Si vous possédez des disques Blu-ray 4K, découvrez comment les extraire à l'aide de MakeMKV dans le contenu suivant.
- Quelle est la résolution 4K
- Qu'est-ce que MakeMKV
- Comment extraire un Blu-ray 4K en MKV sans perte à l'aide de MakeMKV
- Comment extraire un Blu-ray 4K en MKV sans perte à l'aide d'une alternative à MakeMKV
- Comparaison entre les deux programmes
- Les moniteurs 4K que vous pouvez utiliser pour regarder MKV 4K sur votre ordinateur
Quelle est la résolution 4K
4K, également connu sous le nom de résolution 4K, fait référence à une résolution d'au moins 3840 * 2160. Il existe différentes normes 4K dans différents domaines. La résolution 3840 * 2160 est principalement utilisée dans les domaines de la télévision et des médias grand public. Et la norme 4K la plus couramment utilisée dans l'industrie de la projection de films est 4096 * 2160.
Qu'est-ce que MakeMKV
MakeMKV est un programme d'extracteur de Blu-ray / DVD, connu depuis de nombreuses années pour sa version Beta. Il n'offre qu'un seul format de sortie, soit MKV sans perte. Il extraira et convertira le Blu-ray / DVD en MKV sans perte, qui contient toutes les données originales du disque sans compression. Une période d'essai de 30 jours est fournie aux utilisateurs pour essayer le programme sans payer. Après cela, les utilisateurs devront acheter la clé d'enregistrement pour continuer à utiliser le programme.
Comment extraire un Blu-ray 4K en MKV sans perte à l'aide de MakeMKV
MakeMKV est capable de gérer la plupart des Blu-ray / DVD, y compris les Blu-ray 4K et 3D. Si vous avez un moniteur 4K, vous pouvez utiliser MakeMKV pour extraire un Blu-ray 4K sur votre ordinateur et tirer le meilleur parti de la vidéo 4K MKV. Puisqu'il n'y aura pas de perte de qualité pendant le processus de conversion, non seulement l'image, mais aussi la qualité audio sera aussi bonne que la lecture du Blu-ray original. Avec MakeMKV, vous pouvez facilement gérer le Blu-ray 4K.
Voici comment extraire un Blu-ray 4k à l'aide de MakeMKV
- Étape 1. Téléchargez MakeMKV sur Internet et installez-le sur votre ordinateur.
- Étape 2. Insérez le disque Blu-ray 4K dans votre lecteur Blu-ray, puis démarrez MakeMKV.
- Étape 3. Une fois que le programme a détecté le disque Blu-ray 4K, cliquez sur l'icône du lecteur optique qui apparaît pour que MakeMKV charge le contenu du disque dans le programme.
- Étape 4. Sur le côté gauche de l'interface de MakeMKV, cochez la case devant le contenu dont vous avez besoin pour les sélectionner. Tout le contenu sélectionné sera enregistré dans la vidéo MKV.
- Étape 5. Définissez où vous souhaitez enregistrer la vidéo MKV dans la zone de répertoire de sortie sur le côté droit.
- Étape 6. Cliquez sur le bouton MakeMKV à droite pour que MakeMKV commence à extraire le film Blu-ray 4K en MKV sans perte.
Pour extraire des Blu-ray, MakeMKV est l'une des meilleures options que vous puissiez avoir. Vous pouvez lire des vidéos 4K MKV à l'aide des lecteurs vidéo tiers tels que VLC, Lecteur de Blu-ray de Leawo, etc. Mais 4K MKV pourrait ne pas convenir à la lecture sur des appareils mobiles car ils pourraient ne pas être assez puissants pour gérer de telles vidéos aussi haute définition. Donc, si vous souhaitez transférer la vidéo sur votre téléphone pour regarder le film, il est recommandé de convertir la vidéo MKV en MP4 à une résolution inférieure. Cela rendra la lecture plus facile pour votre téléphone.
Comment extraire un Blu-ray 4K en MKV sans perte à l'aide d'une alternative à MakeMKV
Il existe un autre programme qui peut compléter le travail de MakeMKV. Il s'appelle Extracteur de Blu-ray de Leawo. Il a la capacité d'extraire votre Blu-ray 4K en MKV sans perte, tout comme MakeMKV le fait. Et Extracteur de Blu-ray de Leawo peut faire plus que cela. En plus du MKV sans perte, ce programme fournit également d'autres options populaires pour les formats de sortie tels que MP4, AVI, WMV, etc. Si nécessaire, vous pouvez même l'utiliser pour extraire la piste audio de votre disque Blu-ray. Il dispose également de fonctions d'édition vidéo utiles qui vous permettent de rogner ou de recadrer une vidéo, d'ajouter un filigrane, d'ajuster les effets vidéo ou même d'ajouter des effets 3D à un film 2D. Il fournit également des profils de format de sortie prédéfinis conçus et optimisés pour des appareils spécifiques tels que PS3 / 4, Xbox, iPad, iPhone et smartphones bien connus (tels que Sony, HTC, Samsung, etc.). Des instructions détaillées sur l'utilisation de ce programme pour extraire un Blu-ray 4K en MKV sans perte sont fournis dans le contenu ci-dessous.
Remarque : pour des raisons techniques, la prise en charge du Blu-ray 4K par Extracteur de Blu-ray de Leawo a été temporairement suspendue et sera bientôt corrigée dans un futur proche. - Mis à jour le 2 décembre 2018


Extracteur de Blu-ray de Leawo
☉ Il est capable d'extraire toutes sortes de Blu-ray indépendamment de la protection contre la copie Blu-ray et du code régional.
☉ Il prend en charge divers formats de sortie.
☉ Il a une interface intuitive et facile à utiliser.
Étape 1. Ouvrez Extracteur de Blu-ray de Leawo en ouvrant d'abord Prof.Media de Leawo, car Extracteur de Blu-ray a été intégré à Prof.Media de Leawo il y a quelques versions. Il y a 8 grandes icônes de raccourci sur l'interface de Prof.Media, cliquez sur Blu-ray Ripper (« Extracteur de Blu-ray ») pour charger le module.
Étape 2. Insérez le disque Blu-ray 4K dans votre lecteur Blu-ray pour préparer le processus d'extraction. Après être entré dans l'interface d'Extracteur de Blu-ray de Leawo, cliquez sur le bouton Add Blu-ray/DVD (« Ajouter Blu-ray / DVD ») pour afficher un menu déroulant. Dans le menu, cliquez sur Add from CD-ROM (« Ajouter à partir du CD-ROM »), puis un autre menu sera affiché, cliquez dessus pour charger les données source du disque vers l'Extracteur de Blu-ray.
Étape 3. Sur l'interface suivante, vous devez sélectionner les vidéos que vous souhaitez extraire et les enregistrer en tant que vidéos au format MKV. Toutes les vidéos seront répertoriées dans la colonne de gauche. Vous pouvez sélectionner manuellement des vidéos dans la liste en sélectionnant d'abord l'option Custom Mode (« Mode personnalisé ») en haut de la liste. Il existe également un bouton Full Movie (« Film complet ») pour vous aider à sélectionner directement toutes les vidéos, et un bouton Main Movie (« Film principal ») pour vous aide à choisir le film principal dans la liste et à l'enregistrer dans la vidéo de sortie. Cliquez sur le bouton « OK » en bas à droite pour confirmer votre choix.
Étape 4. Comme indiqué dans la figure ci-dessous, cliquez sur le bouton de format, puis sur Change (« Changer ») dans le menu suivant. Le programme fournit certains formats courants, tels que MP4, MKV, WMV et AVI, et certains formats pour un usage spécifique comme MKV sans perte, HD MP4 et 4K MP4. Le profil MKV sans perte se trouve dans « Format » > Lossless video (« Vidéo sans perte »). Une fois que vous avez trouvé le format dont vous avez besoin, cliquez dessus directement pour le définir comme format par défaut.
Étape 5. Pour passer à la dernière étape, cliquez sur le bouton Convert (« Convertir ») situé en haut à droite de l'interface. Lorsque la barre latérale apparaît, vous verrez le répertoire de sortie par défaut en haut. Réinitialisez le répertoire de sortie si vous en avez besoin. Cliquez ensuite sur le bouton Convert (« Convertir ») en bas de la barre latérale pour commencer à convertir Blu-ray 4K en MKV sans perte.
Pour extraire un Blu-ray, MakeMKV n'est pas votre seul choix. Extracteur de Blu-ray de Leawo est un concurrent sérieux de MakeMKV. Pour info, si vous avez un iPad ou un autre appareil pour regarder des films, vous pouvez envisager d'extraire du Blu-ray en MP4 à l'aide d'Extracteur de Blu-ray de Leawo pour lire le film facilement.
Veuillez consulter le guide vidéo détaillé du programme ci-dessous.
Comparaison entre les deux programmes
Il est difficile de dire lequel est le meilleur choix pour un programme d'extracteur de Blu-ray. Cela dépend vraiment de ce que vous devez faire. Vous trouverez ci-dessous une brève comparaison entre ces deux programmes pour vous aider à déterminer quel programme vous convient le mieux pour extraire des Blu-ray 4K.
MakeMKV:
Avantages :
- 1. Il peut extraire des Blu-ray / DVD en MKV sans perte.
- 2. Il peut fournir une période d'essai gratuite de 30 jours.
- 3. Sa fonction d'extraction de DVD est gratuite.
Désavantages :
- 1. Le MKV sans perte est le seul format de sortie pris en charge. Il n'y a pas d'options ou de formats pour la compression des films.
Extracteur de Blu-ray de Leawo
Avantages :
- 1. Il peut extraire des Blu-ray / DVD en MKV sans perte.
- 2. Il fournit certains formats courants afin que les utilisateurs puissent facilement lire les films convertis sur différents appareils.
- 3. Il a quelques fonctions d'édition vidéo utiles.
Désavantages :
- 1. La version d'essai ne peut extraire que 5 minutes d'un film.
Les moniteurs 4K que vous pouvez utiliser pour regarder MKV 4K sur votre ordinateur
La 4K fournit plus de détails que la résolution standard HD ou FHD, et ce sera la norme à l'avenir. Maintenant, c'est toujours la norme pour les téléviseurs et les moniteurs haut de gamme qui sont les voies du futur.
Si vous souhaitez tirer le meilleur parti de la vidéo MKV 4K, procurez-vous un moniteur 4K. Cela rendra l'expérience visuelle plus agréable. En combinant la vidéo 4K MKV et le moniteur 4K, vous obtiendrez une excellente qualité de détail et d'image. Découvrez les 3 meilleurs moniteurs 4K ci-dessous.
#1. DELL ULTRASHARP UP3216Q
DELL ULTRASHARP UP3216Q est le moniteur 4k haut de gamme de Dell pour 2018, qui comprend des fonctionnalités de niveau professionnel. En atteignant 99% de couverture Adobe RVB et 87% DCI-P3, ce moniteur 4K vous offre le plus haut niveau de qualité d'image et de précision des couleurs.
#2. ASUS ROG SWIFT PG27AQ
ASUS ROG SWIFT PG27AQ est l'un des meilleurs moniteurs 4K pour les jeux. Il est doté de la technologie de synchronisation adaptative G-Sync qui réduit les déchirures de l'écran et les micro-décalage et améliore l'expérience de jeu. Même si le taux de rafraîchissement de 60 Hz est inférieur à celui de 144 Hz observé sur certains écrans non 4K courants, le temps de réponse de 4 millisecondes aide à fournir une animation fluide et un minimum de fantômes.
#3. PHILIPS BRILLIANCE BDM4065UC
Si vous faites partie de ceux qui aiment les écrans géants, PHILIPS BRILLIANCE BDM4065UC serait votre meilleur choix. Ce moniteur 4K possède un énorme écran de 40 pouces, qui fait presque aussi grand qu'un téléviseur moderne. En plus de sa grande taille, il offre également une bonne luminosité, un excellent contraste et une excellente précision des couleurs pour assurer une excellente expérience de jeu et de visionnage de films.
Avec MakeMKV, vous pouvez facilement convertir un Blu-ray 4K en MKV sans perte. Et avec un moniteur 4K, vous pourrez profiter du plus haut niveau de qualité d'image sur votre ordinateur.