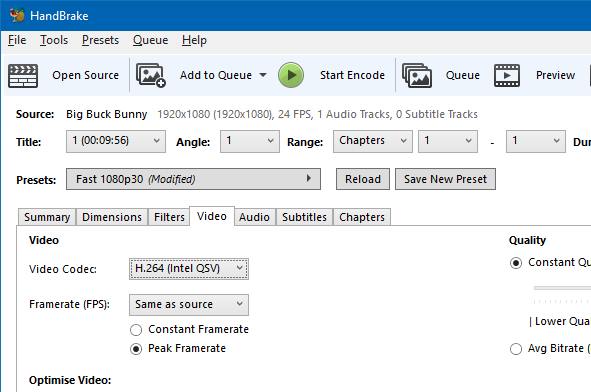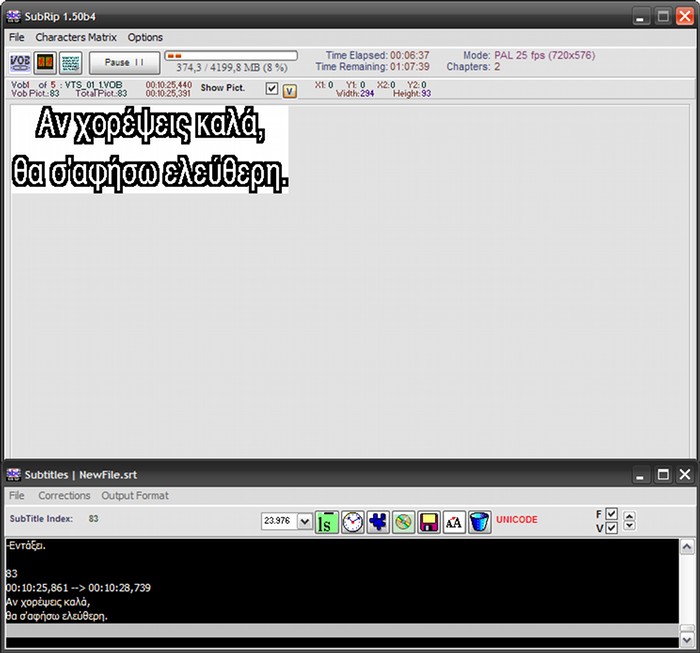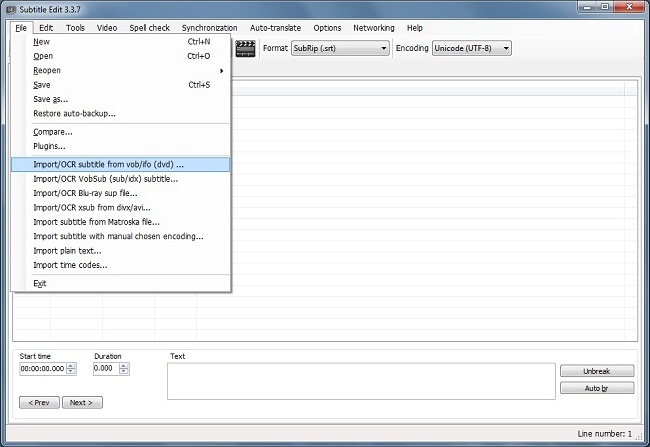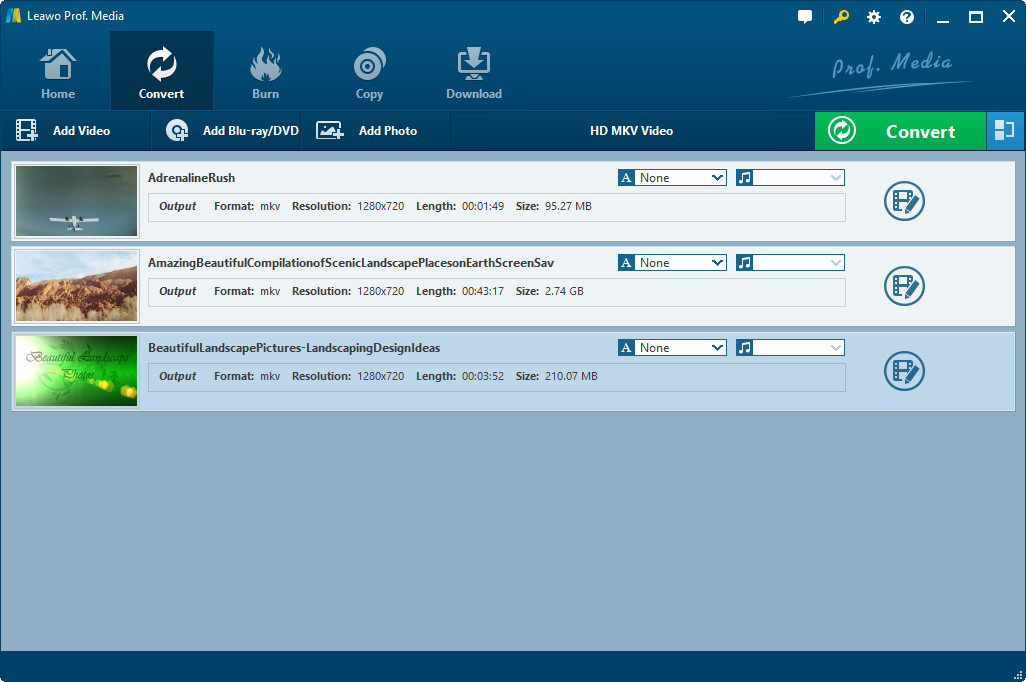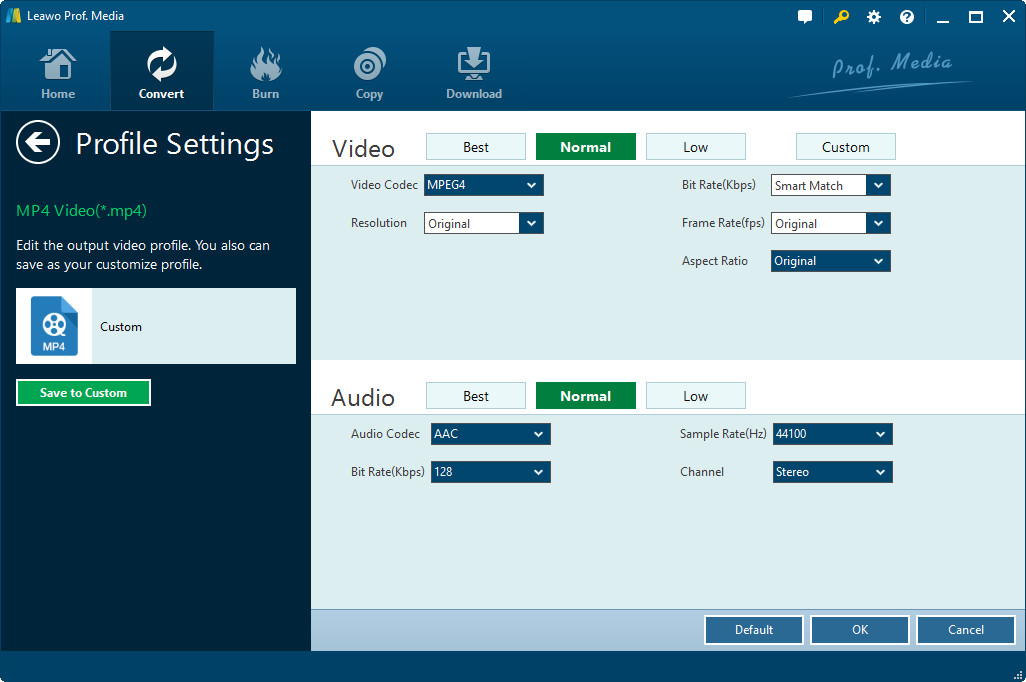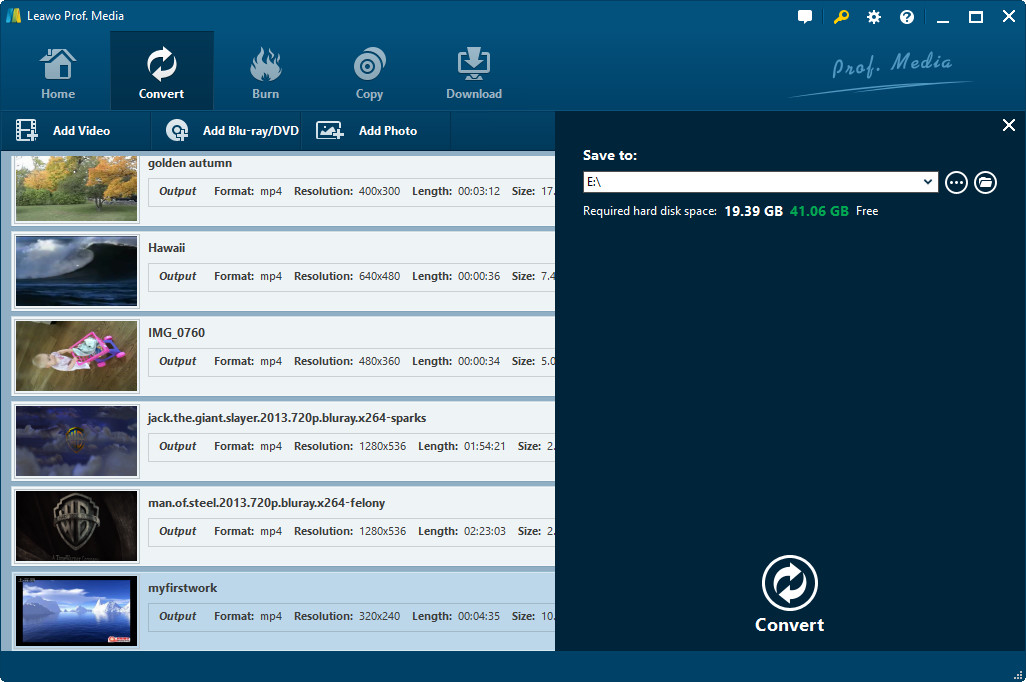Question : « Un moyen facile d'extraire les sous-titres d'un fichier VOB en un fichier SRT ? – Salut ! Existe-t-il un moyen simple et facile d'extraire uniquement les sous-marins d'un DVD ? Pas le film entier ! J'ai besoin de générer des sous-titres codés régulièrement. Je pense que cela devrait être facile, mais j'ai cherché partout et je n'ai pas trouvé de bonne solution ! Ne doit pas être gratuit. Il semble que D-Subtitler puisse le faire, mais il ne fonctionne pas sur High Sierra. Toutes les idées seront les bienvenues. »
De telles questions ne sont pas rares parmi les cinéphiles. Les sous-titres au format .srt sont beaucoup plus pratiques. Il s'agit de texte brut, donc la taille est petite et il peut être formaté par le lecteur. De plus, il est également très facile de le fusionner dans un conteneur tel que mkv, de sorte que vous puissiez avoir de la vidéo, de l'audio et des sous-titres dans un seul fichier. Cependant, pour extraire les sous-titres d'un DVD en un fichier SRT, vous constaterez peut-être que la plupart des outils d'extraction de DVD gèrent assez bien la vidéo et l'audio, mais malheureusement, ils ne peuvent pas du tout bien gérer les sous-titres. Soit ils brûlent les sous-titres sur la vidéo, ce qui signifie que vous ne pouvez pas les désactiver ou créer des fichiers .sub.
Eh bien, dans ce guide, nous voulons vous montrer comment extraire les sous-titres d'un DVD en SRT de différentes manières. Vérifiez le contenu ci-dessous.
- Partie 1 : Comment extraire les sous-titres d'un DVD à l'aide de HandBrake
- Partie 2 : Comment extraire les sous-titres d'un DVD en srt à l'aide de Subrip
- Partie 3 : Comment extraire les sous-titres d'un DVD à l'aide de Subtitle Edit
- Bonus : Comment extraire et convertir un DVD avec sous-titres à l'aide d'Extracteur de DVD de Leawo
Partie 1 : Comment extraire les sous-titres d'un DVD à l'aide de HandBrake
Handbrake est le premier outil que nous aimerions vous recommander pour extraire les sous-titres d'un DVD en un fichier SRT. En tant que transcodeur de fichiers vidéo numériques gratuit et open-source, Handbrake peut vous aider à convertir facilement des fichiers vidéo, audio, DVD, et Blu-ray pour plusieurs lecteurs multimédias et appareils selon vos besoins.
Par défaut, Handbrake n'inclut pas les sous-titres lors de l'extraction d'un DVD, de sorte que la taille du fichier du film extrait peut être réduite. Heureusement, il est très facile de conserver les sous-titres lorsque vous extrayez le DVD. Les étapes suivantes vous montreront en détail comment extraire les sous-titres d'un DVD à l'aide de Handbrake :
1. Démarrez Handbrake.
2. Mettez le film dans votre lecteur de disque et attendez que Handbrake le scanne.
3. Cliquez sur le bouton Open Source (« Ouvrir la source ») pour ajouter votre film DVD à partir du lecteur de disque.
4. Après avoir ajouté le film DVD source, cliquez sur l'onglet Subtitles (« Sous-titres »).
5. Vous avez deux options différentes ici. Sélectionnez la langue souhaitée et cochez la case Burned In (« Intégré ») pour verrouiller les sous-titres sur le film, ou sélectionnez Closed Captions (« Sous-titres codés ») dans la liste déroulante pour obtenir les sous-titres dans la langue d'origine du film.
6. Sous « Destination », cliquez sur Browse (« Parcourir ») pour définir le répertoire de sortie pour l'enregistrement des fichiers de sortie.
7. Cliquez sur le bouton Start Encode (« Démarrer l'encodage ») et vous extrairez les sous-titres du DVD avec Handbrake.
Évidemment, avec Handbrake, vous pouvez facilement extraire les sous-titres d'un DVD en quelques clics simples. Le processus de conversion sera bientôt terminé.
Partie 2 : Comment extraire les sous-titres d'un DVD en srt à l'aide de Subrip
Le deuxième outil que nous aimerions vous recommander pour extraire les sous-titres d'un DVD en un fichier SRT est Subrip, qui est un outil d'extraction de sous-titres professionnel pour vous aider à extraire facilement les sous-titres d'un DVD en un fichier SRT en quelques clics.
Les étapes suivantes vous montreront en détail comment extraire les sous-titres d'un DVD à l'aide de Subrip. Consultez le guide suivant :
1. Téléchargez et installez SubRip sur votre ordinateur. Actuellement, la dernière version de SubRip est la V1.57.1, qui a été publiée en novembre 2018. Le téléchargement est disponible sur SourceForge.
2. Démarrez SubRip sur votre ordinateur.
3. Dans la fenêtre principale, cliquez sur le bouton « VOB » dans la barre d'outils, cliquez sur Open IFO (« Ouvrir IFO ») et chargez le premier fichier .IFO du DVD. Ce sera probablement VTS_01_0.IFO.
4. Après le chargement, vérifiez les noms de fichiers pour vous assurer que tout va bien. Il doit y avoir au moins 4 fichiers VOB en grande taille (la taille est indiquée sur la droite).
5. Sélectionnez-les tous, et sélectionnez le flux de langue que vous souhaitez extraire en haut à doite.
6. Sur le côté droit de la fenêtre, conservez le fichier de matrice de caractères comme nouveau fichier et assurez-vous que SubPictures to Text via OCR (« Sous-images au texte via OCR ») est sélectionné dans l'option « Actions ».
7. Enfin, cliquez sur Start (« Démarrer ») pour lancer le processus d'extraction.
L'opération pour extraire les sous-titres d'un DVD en un fichier SRT avec SubRip semble être un peu plus compliquée que celle de Handbrake, mais finalement cela pourrait bien faire le travail.
Partie 3 : Comment extraire les sous-titres d'un DVD à l'aide de Subtitle Edit
En tant qu'outil d'extraction de sous-titres professionnel, Subtitle Edit est notre troisième choix pour extraire les sous-titres d'un DVD en un fichier SRT. Subtitle Edit est un outil d'édition gratuit pour les sous-titres vidéo - un éditeur de sous-titres. Avec Subtitle Edit, vous pouvez facilement ajuster un sous-titre s'il n'est pas synchronisé avec la vidéo, vous pouvez également synchroniser / ajuster visuellement un sous-titre (position de début / fin et vitesse), importer des titres Blu-ray SUP ou des sous-titres binaires VobSub sub / idx et OCR en sous-titres text srt, convertir SUP en SRT, SUB en SRT, et DVD en SRT.
Vérifiez les étapes suivantes pour savoir comment extraire les sous-titres d'un DVD à l'aide du programme Subtitle Edit. Veuillez noter que Subtitle Edit nécessite l'installation de Microsoft .NET Framework 4.0 ou version ultérieure sur votre ordinateur.
1. Téléchargez et installez Subtitle Edit sur votre ordinateur.
2. Démarrez Subtitle Edit sur votre ordinateur, puis insérez le disque DVD dans le lecteur de disque.
3. Sur l'interface principale de Subtitle Edit, ouvrez le menu File (« Fichier »), puis cliquez sur l'option Import/OCR subtitle from vob/ifo (dvd) (« Importer / OCR sous-titre à partir de vob / ifo (dvd) »).
4. Cliquez sur le bouton « Parcourir » avec 2 points dans la section IFO file (« Fichier IFO »), puis parcourez et ajoutez le fichier IFO de DVD à Subtitle Edit (vous pouvez l'ajouter directement à partir de votre disque DVD, ou utiliser Copieur de DVD de Leawo pour supprimer la protection contre la copie sur votre disque DVD afin d'ajouter le fichier IFO si nécessaire).
5. Vous pouvez alors voir tous les fichiers VOB qui sont automatiquement ajoutés à la section VOB Files (« Fichiers VOB »).
6. Cliquez ensuite sur le bouton Start ripping (« Démarrer l'extraction ») en bas à gauche pour commencer à extraire les sous-titres du DVD en fichier SRT dans Subtitle Edit.
7. Après l'extraction, cliquez sur le bouton Save (« Enregistrer ») dans la barre de sous-menu pour enregistrer le fichier de sous-titres SRT sur votre lecteur local. Bien entendu, vous devez donner un nom au fichier SRT de sortie.
8. Enfin, cliquez sur le bouton Save (« Enregistrer ») dans la fenêtre Save subtitle as (« Enregistrer les sous-titres sous ») pour enregistrer le fichier SRT de sortie.
Subtitle Edit peut vous aider à convertir d'abord un DVD en vidéo avec des sous-titres, puis à extraire les sous-titres de la vidéo convertie en fichier SRT. Cette opération semble plus compliquée que les deux méthodes mentionnées ci-dessus, mais cela fonctionne vraiment. Vous pouvez choisir librement la méthode que vous préférez parmi les trois méthodes ci-dessus.
Bonus : Comment extraire et convertir un DVD avec sous-titres à l'aide d'Extracteur de DVD de Leawo
En outre, nous souhaitons vous montrer comment extraire et convertir des films DVD avec sous-titres, car une fois que vous avez extrait et converti des films DVD en fichiers vidéo qui conservent les sous-titres, il sera plus facile d'obtenir les sous-titres à partir du fichier vidéo.
Extracteur de DVD de Leawo peut vous aider à extraire et convertir facilement des fichiers DVD en vidéos dans plus de 180 formats de fichiers pour une utilisation sur n'importe quel lecteur ou appareil multimédia, que les fichiers DVD soient protégés contre la copie ou non. Il peut vous aider à extraire et convertir un DVD en MKV, MP4, MPEG, AVI, FLV, MOV, etc. De plus, avec Extracteur de DVD de Leawo, vous pouvez même ajuster les paramètres du fichier cible, y compris le codec vidéo, le codec audio, le débit binaire vidéo, le format d'image, la résolution, le nombre d'images par seconde, etc. pour mieux répondre à vos besoins. Cela rend le fichier vidéo de sortie plus adapté à votre lecteur multimédia d'ordinateur, iPhone, iPad, appareils Android, téléphones Microsoft, etc.
Téléchargez et installez Extracteur de DVD de Leawo sur votre ordinateur (il s'agit d'un module de Prof. Media de Leawo). Ensuite, suivez les étapes ci-dessous pour apprendre en détail comment extraire et convertir des films DVD en vidéos générales à l'aide d'Extracteur de DVD de Leawo.
Étape 1. Ajoutez les fichiers DVD source
Après avoir démarré Prof. Media de Leawo sur votre ordinateur, cliquez sur l'option Convert (« Convertir ») sur le panneau en haut. Après cela, cliquez sur l'option Add Blu-ray/DVD (« Ajouter Blu-ray / DVD ») pour charger les fichiers DVD que vous souhaitez extraire.
Remarque : Trois modes de chargement de contenu seront disponibles sur l'interface principale : Full Movie (« Film complet »), Main Movie (« Film principal ») et Custom Mode (« Mode personnalisé »). Full Movie (« Film complet ») signifie charger tout le contenu du DVD source, y compris les sous-titres, les pistes audio et d'autres fichers. Main Movie (« Film principal ») importe uniquement le contenu le plus long du DVD, qui est le film principal du fichier DVD source par défaut, et Custom Mode (« Mode personnalisé ») permet aux utilisateurs de sélectionner des contenus à charger en fonction de leurs besoins personnels.
Étape 2. Définissez le format de sortie
Maintenant, cliquez sur la liste déroulante avant le gros bouton vert Convert (« Convertir ») et sélectionnez l'option Change (« Changer ») pour sélectionner le format de sortie dans le panneau Profile (« Profil »). Vous pouvez sélectionner le format souhaité dans le groupe « Format » ou dans le groupe Device (« Appareil »).
Étape 3. Définissez les paramètres du profil de sortie
Ensuite, afin de mieux répondre à vos besoins, veuillez modifier les informations de paramètre du fichier de sortie, y compris le codec vidéo, le canal, la résolution, etc. Pour ce faire, cliquez sur le bouton Edit (« Modifier ») dans le panneau déroulant juste avant le gros bouton vert Convert (« Convertir »). Cliquez sur le bouton « OK » pour enregistrer les paramètres et quitter.
Étape 4. Définissez le répertoire de sortie
Cliquez sur l'option de la grande icône verte Convert (« Convertir ») pour continuer. Après cela, dans la barre latérale pop-up, définissez le répertoire de sortie dans la zone Save to (« Enregistrer dans »).
Après cela, cliquez sur le bouton Convert (« Convertir ») en bas pour commencer à convertir les films DVD en fichiers vidéo avec Extracteur de Blu-ray de Leawo. Il vous suffit alors d'attendre la fin de la conversion.
En fait, Extracteur de Blu-ray de Leawo peut vous aider non seulement à extraire et convertir des fichiers DVD en fichiers vidéo ordinaires, mais également à éditer des films DVD, à appliquer un effet de film 3D, à sélectionner des sous-titres et des pistes audio, etc. C'est bien plus qu'un simple convertisseur de DVD en vidéo.