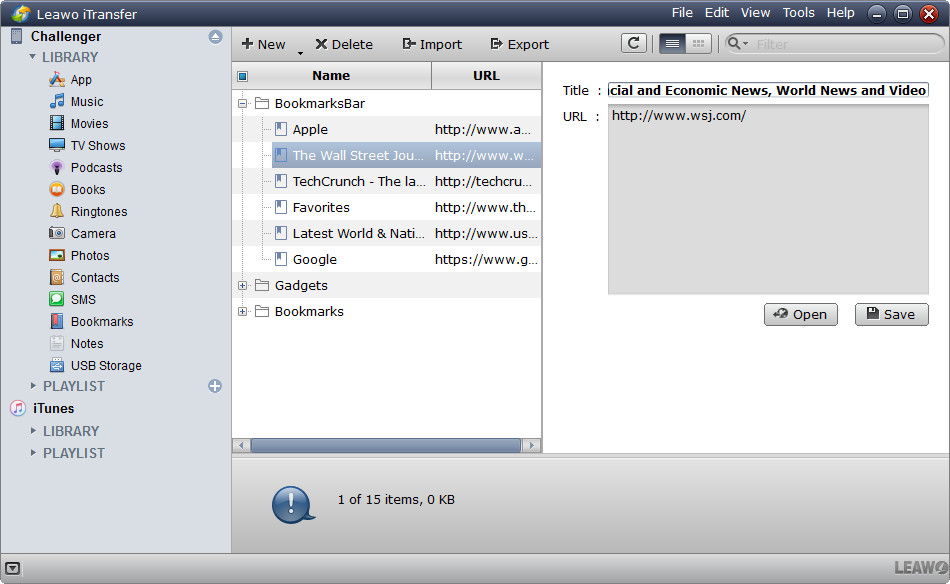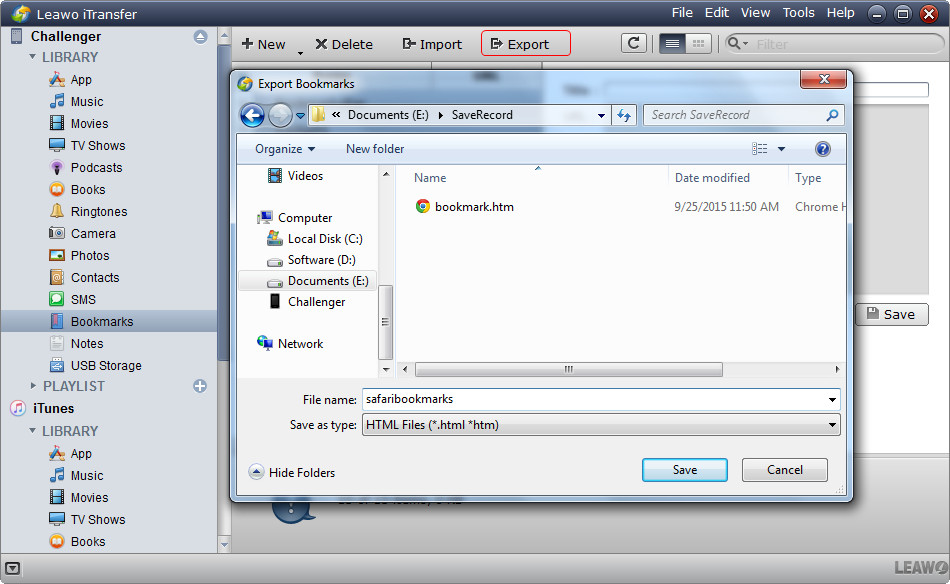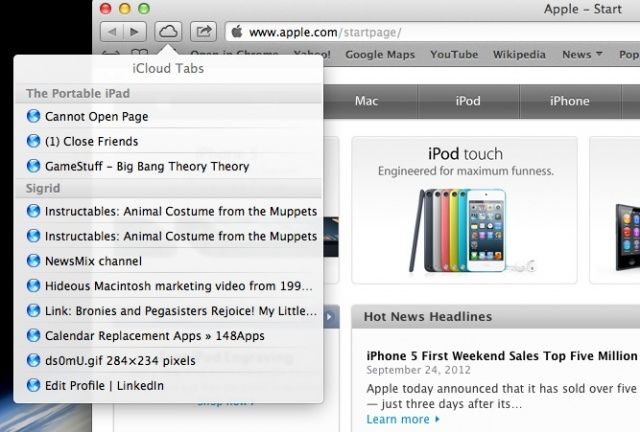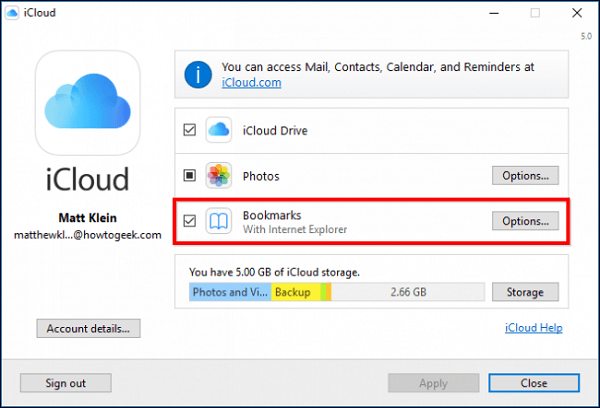« Bonjour : J'utilise plusieurs groupes de signets, dont la plupart se trouvent dans leurs dossiers de signets discrets. Je voulais juste partager un groupe avec un ami, mais je n'ai pas pu trouver de moyen. Je me rends compte que je pouvais exporter tous mes signets, puis éditer ce fichier dans le seul groupe de signets. Bien sûr, il doit y avoir un moyen plus pratique et moins laborieux pour obtenir le résultat souhaité. Je vous remercie. » Demandé par NYC-Guy sur les Communautés d'Apple.
Safari est le navigateur Web par défaut sur iOS. De plus, il est le plus populaire car il est rapide et facile à utiliser. De nombreuses personnes utilisent Safari pour parcourir les sites Web et mettre en signet des sites Web favoris. Mais la plupart des gens ne savent pas comment exporter les signets Safari pour les sauvegarder ou les utiliser sur d'autres appareils. Cet article vous montrera donc comment exporter des signets Safari afin de pouvoir sauvegarder vos signets importants sur un ordinateur ou les utiliser sur d'autres appareils.
- Partie 1 : Comment exporter des signets Safari avec le Récupérateur de Données iOS de Leawo
- Partie 2 : Comment exporter des signets Safari avec l'iTransfer de Leawo
- Partie 3 : Comment exporter des signets Safari via le navigateur Safari sur le Mac
- Partie 4 : Comment exporter des signets Safari avec le Tableau de bord iCloud
Partie 1 : Comment exporter des signets Safari avec le Récupérateur de Données iOS de Leawo
Il existe de nombreux programmes tiers qui peuvent vous aider à exporter des signets Safari. Le premier que je voudrais vous recommander est le Récupérateur de Données iOS de Leawo, qui est un puissant programme de récupération de données et un programme de sauvegarde de données utile. Il peut vous aider à récupérer et à sauvegarder les données stockées sur votre appareil iOS. Dans l'ensemble, cet outil de récupération de données iOS vous permet de récupérer jusqu'à 14 types de données et de fichiers à partir d'appareils iOS, iTunes et iCloud, y compris des vidéos, des images, des messages, des notes, des rappels, l'historique des appels, des contacts, des signets Safari, etc. Les signets Safari pour presque tous les modèles d'iPhone peuvent être exportés vers des ordinateurs avec le Récupérateur de Données iOS de Leawo, comme iPhone 4, iPhone 5, iPhone XS Max, iPhone X, iPhone XS, iPhone XR, etc.
Veuillez vérifier les points suivants pour savoir comment exporter des signets Safari à l'aide du Récupérateur de Données iOS de Leawo.
1. Utilisez un câble de données pour connecter votre appareil iOS à l'ordinateur. Lancez le Récupérateur de Données iOS de Leawo et cliquez sur l'option Récupérer depuis un appareil iOS.
2. Vous verrez une liste de tous les appareils iOS pris en charge par ce programme. Si l'appareil a été correctement connecté à votre ordinateur lors de la première étape, vous pouvez directement cliquer sur le bouton Démarrer et le programme commencera à analyser votre appareil.
3. Une fois que le programme a fini d'analyser votre appareil, vous pouvez vérifier votre signet Safari en cliquant sur Signet Safari dans la colonne de gauche. Sélectionnez les signets que vous souhaitez exporter, puis cliquez sur Récupérer.
4. Dans la fenêtre contextuelle suivante, cliquez sur le bouton Ouvrir pour définir le répertoire de destination des signets Safari à exporter. Cliquez ensuite sur le bouton Aller pour exporter les signets Safari sur votre ordinateur. Vos signets Safari seront exportés vers votre ordinateur et conservés au format HTML.
Le Récupérateur de Données iOS de Leawo vous aide non seulement à exporter des signets Safari vers un ordinateur, mais vous permet également de récupérer des signets Safari supprimés. Dans le même temps, vous pouvez non seulement exporter les signets Safari depuis l'iPhone, mais également récupérer et exporter des données et des fichiers depuis la sauvegarde iTunes, et récupérer des données et des fichiers depuis iCloud.com à l'aide du Récupérateur de Données iOS de Leawo.
Partie 2 : Comment exporter des signets Safari avec l'iTransfer de Leawo
Outre le Récupérateur de Données iOS de Leawo, Leawo Software fournit également une autre application de transfert de données iOS efficace qui peut vous aider à exporter les signets Safari de l'iPhone vers l'ordinateur. C'est l'iTransfer de Leawo, un excellent programme de transfert de données qui peut vous aider à transférer des données entre des appareils iOS, des ordinateurs et iTunes. En tant qu'application de transfert de données iOS professionnelle, les performances de l'iTransfer de Leawo sont similaires à celles d'iTunes, mais l'iTransfer fonctionne mieux dans le transfert de données entre les appareils iOS (iPhone, iPad et iPod), iTunes et l'ordinateur. Les données et les fichiers, y compris applications (IPA), musique (MP3, M4A, M4R), films (M4P, MOV), émissions de télévision, sonneries (MP3, M4A, M4R), livres électroniques (PDF, ePub), photos, pellicule, contacts, signets, notes et messages texte peuvent être facilement transférés entre les appareils iOS, iTunes et l'ordinateur. En l'utilisant, vous pouvez facilement exporter les signets Safari vers un ordinateur.
La méthode d'exportation des signets de Safari vers un ordinateur à l'aide de l'iTransfer de Leawo est la suivante.
1. Exécutez l'iTransfer de Leawo et connectez votre appareil à votre ordinateur avec un câble USB.
2. Attendez quelques secondes que le programme reconnaisse votre appareil, puis cliquez sur le nom de votre appareil dans la barre latérale gauche. Cliquez ensuite sur Signets et il affichera tous vos signets Safari sur la droite.
3. Sélectionnez les signets que vous souhaitez exporter, puis cliquez sur Exporter pour sélectionner un dossier pour stocker vos signets Safari, puis cliquez sur le bouton Conserver.
Ensuite, vos signets Safari peuvent être facilement et rapidement transférés vers l'ordinateur. Vous pouvez voir le processus de transfert à l'écran. Après le transfert, vous pouvez ajouter librement les signets Safari à vos navigateurs et appareils non-Safari selon vos besoins.
Avec l'iTransfer de Leawo, vous pouvez non seulement transférer des signets Safari vers un ordinateur. De plus, vous pouvez transférer d'autres données et fichiers entre des appareils iOS, iTunes et des ordinateurs comme décrit ci-dessus, comme le transfert de vidéos de l'iPhone à l'ordinateur, l'envoi de photos de l'iPad à l'ordinateur, etc.
Les deux logiciels tiers de sauvegarde et de transfert de données iOS ci-dessus ont tous une version Mac, qui peut vous aider à exporter les signets Safari d'iPhone vers un ordinateur Mac. Vous pouvez utiliser le Récupérateur de Données iOS de Leawo pour Mac pour exporter et récupérer des données et des fichiers pour les appareils iOS sur un Mac, transférer et sauvegarder des données et des fichiers iOS sur un Mac avec l'iTransfer de Leawo pour Mac.
Partie 3 : Comment exporter des signets Safari via le navigateur Safari sur le Mac
Pour ceux qui ont un identifiant Apple, c'est une bonne idée d'utiliser la fonction de signets d'iCloud pour synchroniser les signets Safari sur plusieurs appareils Mac et iOS. Vous devez uniquement vous assurer que vous avez signé plusieurs Mac et appareils iOS avec le même identifiant Apple. Bien sûr, vous devez vous assurer qu'un compte iCloud est configuré sur chaque Mac ou appareil iOS avec lequel vous souhaitez partager des signets Safari.
Suivez les étapes ci-dessous pour savoir comment exporter des signets Safari via le navigateur Safari sur le Mac à partir de votre iPhone ou iPad.
1. Sur votre iPhone ou iPad, ouvrez le menu « Paramètres » sur l'écran d'accueil.
2. Tout en haut de l'application Paramètres, cliquez sur l'onglet Utiliser les informations du compte pour vous connecter avec votre identifiant Apple et votre mot de passe si vous ne l'avez pas connecté.
3. Ensuite, dans le nouveau panneau contextuel « Identifiant Apple », cliquez sur l'option iCloud.
4. Cochez l'option « Safari » dans le panneau contextuel en basculant le verrou sur le vert.
5. Lorsque la fenêtre vous y invite, une fenêtre contextuelle en bas vous indique que les données Safari seront fusionnées avec iCloud. Appuyez sur le bouton Fusionner pour continuer.
6. Vos signets Safari seraient alors automatiquement synchronisés avec iCloud.com.
7. Sur votre ordinateur Mac, assurez-vous de vous connecter avec le même identifiant Apple que vous avez connecté sur votre appareil iOS.
8. Désormais, vos signets Safari depuis votre iPhone ou iPad se synchroniseront automatiquement avec le navigateur Safari sur le Mac.
9. Lancez le navigateur Safari sur un ordinateur Mac.
10. Sélectionnez l'option « Fichier > Exporter les signets ».
11. Dans la fenêtre de dialogue Conserver qui s'ouvre, sélectionnez un emplacement cible pour le fichier Safari Bookmarks.html, puis cliquez sur le bouton Enregistrer.
12. Maintenant, vous avez réussi à exporter les signets Safari depuis iPhone ou iPad vers votre ordinateur Mac.
Il convient de noter qu'une fois que vous avez connecté vos appareils iOS et votre ordinateur Mac avec le même compte identifiant Apple, les signets Safari sont automatiquement synchronisés. Lorsque vous ajoutez/supprimez un signet sur un appareil, le signet apparaît/disparaît sur tous les appareils iOS et les ordinateurs Mac.
Partie 4 : Comment exporter des signets Safari avec le Tableau de bord iCloud
Comme mentionné dans la dernière partie, vous pouvez utiliser iCloud pour exporter des signets Safari de vos appareils iOS vers un ordinateur. En fait, vous pouvez également exporter directement les signets Safari vers votre ordinateur Mac ou Windows après avoir installé le Tableau de bord iCloud sur votre ordinateur. C'est encore plus simple.
Vous pouvez vérifier les étapes suivantes pour savoir comment utiliser le Tableau de bord iCloud pour exporter les signets Safari d'un iPhone vers un ordinateur. Bien sûr, vous devez d'abord installer le Tableau de bord iCloud sur votre ordinateur.
1. Sur votre iPhone ou iPad, ouvrez le menu « Paramètres » sur l'écran d'accueil.
2. Tout en haut de l'application Paramètres, cliquez sur l'onglet Utiliser les informations du compte pour vous connecter avec votre identifiant Apple et votre mot de passe si vous ne l'avez pas connecté.
3. Ensuite, dans le nouveau panneau contextuel « Identifiant Apple », cliquez sur l'option iCloud.
4. Cochez l'option « Safari » sur le panneau contextuel en basculant le verrou sur le vert.
5. Lorsque la fenêtre vous y invite, une fenêtre contextuelle en bas vous indique que les données Safari seront fusionnées avec iCloud. Appuyez sur le bouton Fusionner pour continuer.
6. Sur votre ordinateur, lancez le Tableau de bord iCloud. Assurez-vous que vous l'avez entré avec le même identifiant Apple.
7. Cochez « Signets > Options » sur le Tableau de bord iCloud. Une fenêtre apparaîtra avec des options vous permettant de choisir un ou plusieurs navigateurs tels que Internet Explorer, Firefox, Chrome, etc. vers lesquels vous souhaitez exporter des signets.
8. Sélectionnez le ou les navigateurs, puis cliquez sur le bouton « Appliquer ».
9. Après cela, confirmez les options dans les fenêtres contextuelles suivantes.