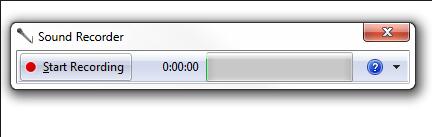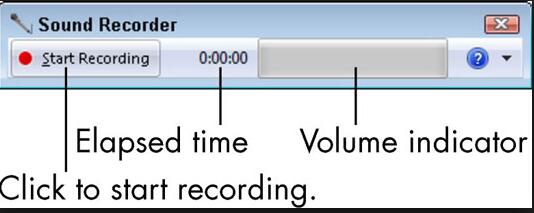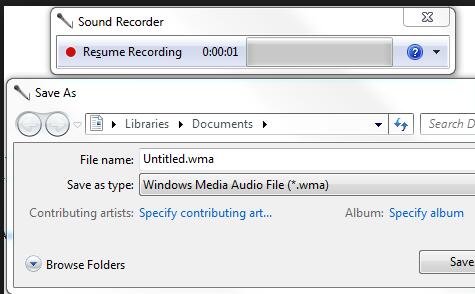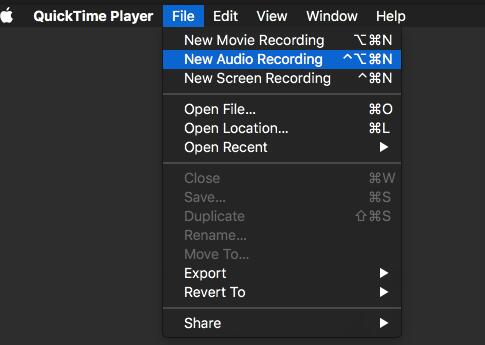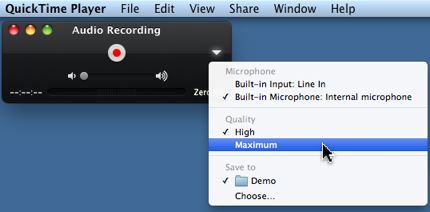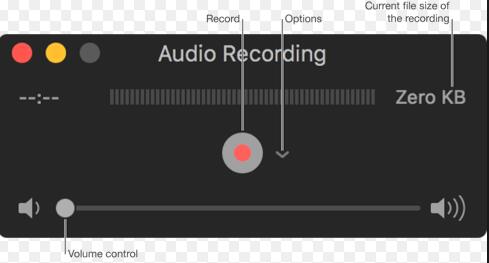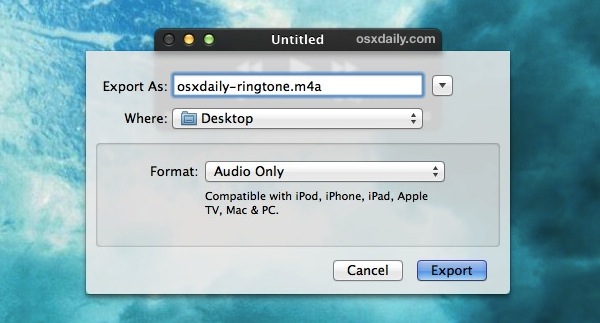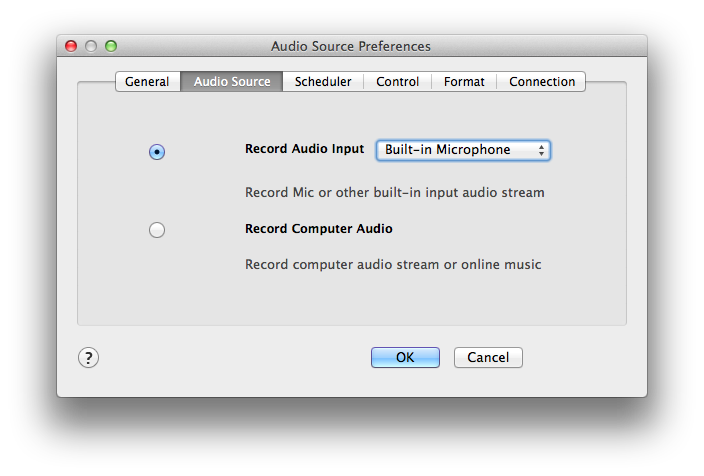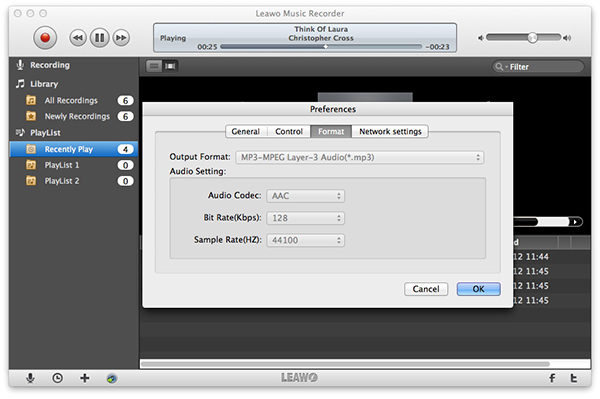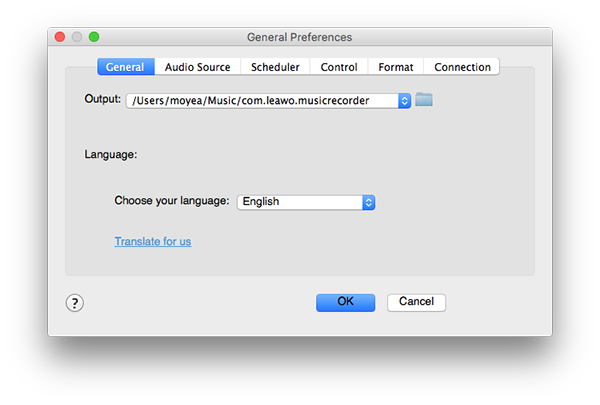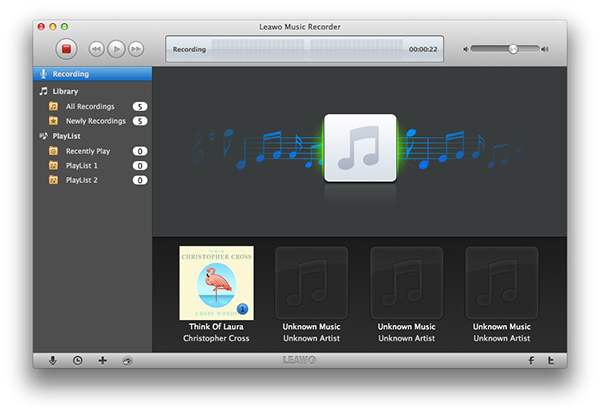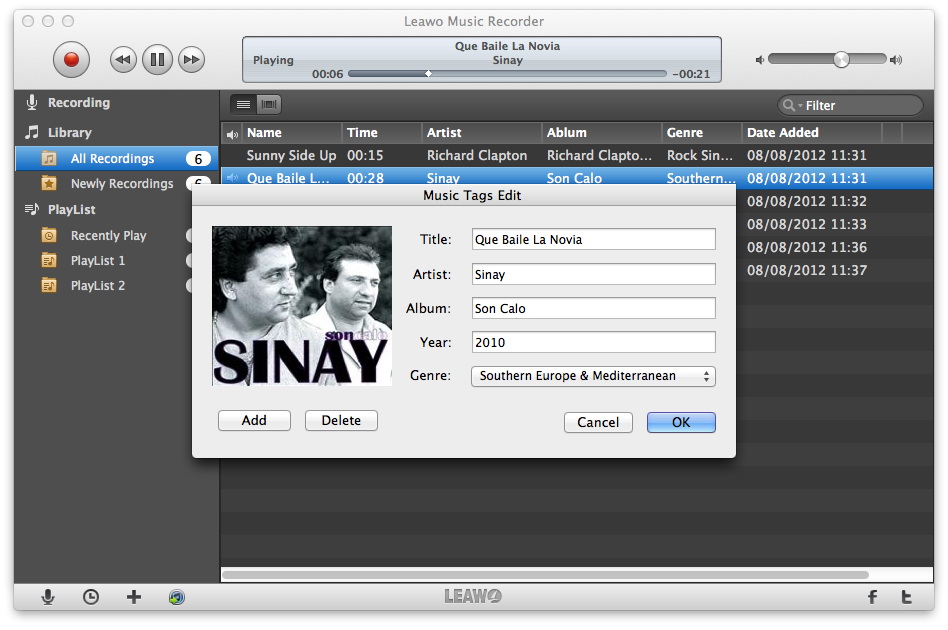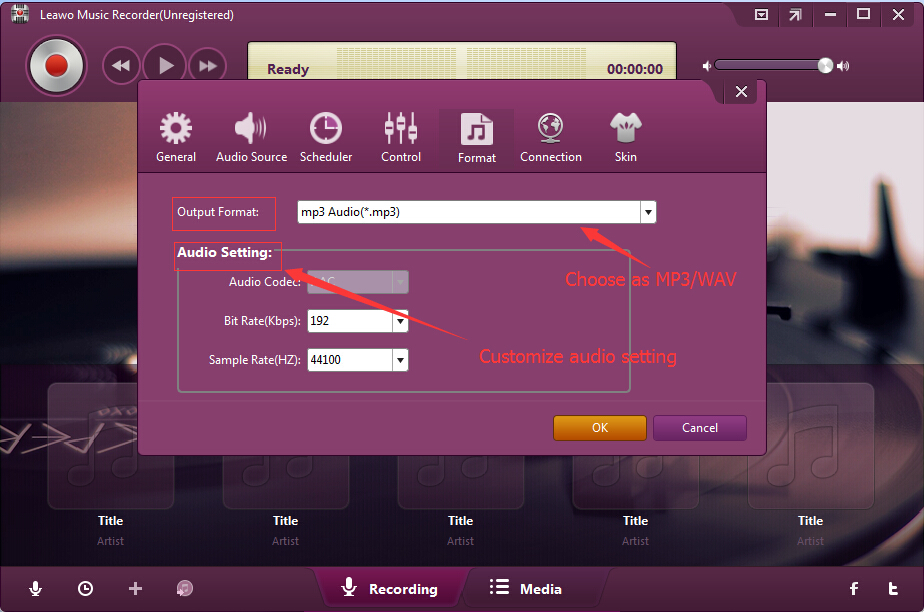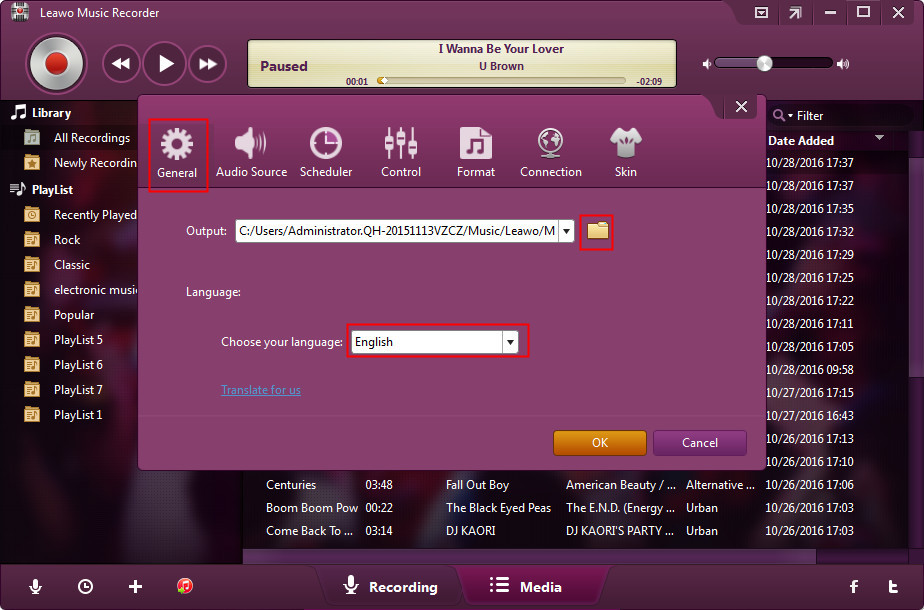Avez-vous déjà voulu enregistrer votre son pour en faire une sonnerie ou enregistrer ce que vous devez faire pour vous en souvenir ? Et si vous voulez enregistrer ce que vous avez fait aujourd'hui comme journal audio ? Dans de telles circonstances, que ferez-vous ? Comment enregistrer la voix d'un microphone ? Je crois qu'après avoir lu ce guide, vous trouverez la réponse pour enregistrer la voix d'un microphone.
Partie 1 : Comment enregistrer la voix d'un microphone sur PC avec Windows Sound Recorder
Windows Sound Recorder est préinstallé sur chaque ordinateur Windows. En d'autres termes, vous n'avez pas besoin de le télécharger et de le réinstaller. Lorsque vous devez enregistrer la voix d'un microphone, vous pouvez simplement l'utiliser. Pour Windows 8.1 ou version antérieure, il est nommé Sound Recorder. Cependant, pour Windows 10 ou version ultérieure, il est renommé Voice Recorder. Voice Recorder bénéficie de plus de fonctions que Sound Recorder avec une interface plus moderne. Ici, nous aimerions vous présenter comment enregistrer la voix d'un microphone avec Windows Sound Recorder sur Windows 8.1 ou une version antérieure.
1. Sous Windows 7 ou version antérieure, accédez à Démarrer> Tous les programmes> Accessoires> Sound Recorder et double-cliquez sur Sound Recorder, puis l'ouvrez. Ou cliquez sur « Winkey + R » et entrez le nom du logiciel dans la boîte contextuelle, puis Sound Recorder sera activé.
2. Branchez votre microphone à votre ordinateur. Activez ensuite le bouton d'enregistrement pour commencer à enregistrer la voix du microphone. Vous pouvez parler n'importe quoi ou chanter une chanson via un microphone. Quand c'est fini, cliquez à nouveau sur le bouton d'enregistrement pour arrêter.
3. Après avoir cliqué sur le bouton d'enregistrement, une fenêtre contextuelle vous permettra de choisir le dossier de destination. Habituellement, votre enregistrement est sauvegardé dans WMA par défaut.
Partie 2 : Comment enregistrer la voix d'un microphone sur Mac avec QuickTime Player
Semblable à Windows Sound Recorder, QuickTime Player est également préinstallé sur Mac. Il vous permet de lire, éditer et partager des fichiers audio sur Mac. Vous pouvez également enregistrer d'un large éventail de sources sonores comme le microphone intégré, le microphone externe et l'audio en ligne. Son interface est super claire et moderne ce qui vous permet d'apprendre rapidement à l'utiliser. Comment enregistrer la voix d'un microphone avec cet outil ? Voyons comment.
1. Lancez QuickTime Player, puis choisissez Fichier> Nouvel enregistrement audio.
2. Cliquez sur l'icône du triangle inversé pour choisir la source audio. Ici, vous pouvez choisir « Microphone intégré : microphone interne » comme source audio, vous pouvez également cocher « Élevé » ou « Maximum » pour définir la qualité sonore.
3. Cliquez sur le bouton d'enregistrement pour commencer à enregistrer la voix. Vous pouvez simplement dire ce que vous voulez dire via un microphone. En bas, vous pouvez faire glisser le curseur de volume pour modifier le volume.
4. Une fois l'enregistrement terminé, dirigez-vous à Fichier> Exporter pour sauvegarder l'enregistrement dans le répertoire de sortie ciblé et choisissez le format de sortie.
Partie 3 : Comment enregistrer la voix d'un microphone avec l'Enregistreur de Musique de Leawo
L'Enregistreur de Musique de Leawo pour Mac fournit une solution complète pour enregistrer la voix d'un microphone interne et externe. Peu importe que vous souhaitiez enregistrer de l'audio d'un disque local ou d'un site de musique en ligne et de radios comme YouTube, Instagram, Dailymotion, etc, il peut facilement l'actualiser. Ce logiciel a une version d'essai gratuite. Si vous en êtes satisfait, vous pouvez l'acheter pour profiter de son service pendant un an ou de la vie. Cet enregistreur de son vous permet également d'améliorer la qualité du son en définissant le débit binaire et le taux d'échantillonnage. Il peut également télécharger automatiquement des balises musicales comme le titre, le genre, l'année, le nom de l'album, etc. Il est applicable sur Windows et Mac.


Enregistreur de Musique de Leawo
☉ Enregistrer le son de l'ordinateur et du microphone audio.
☉ Enregistrer sur plus de 1000 sites de musique comme YouTube, Facebook, etc.
☉ Planifier l'enregistrement de la musique via le planificateur de tâches d'enregistrement.
☉ Ajouter automatiquement / manuellement des balises : artiste, album, etc.
☉ Sauvegarder les enregistrements au format WAV / MP3 / W4A.
Téléchargez et installez cet Enregistreur de Musique de Leawo sur votre ordinateur. Le tutoriel suivant vous explique maintenant comment enregistrer la voix d'un microphone sur Windows et Mac.
Section 1. Comment enregistrer la voix d'un microphone avec l'Enregistreur de Musique de Leawo sur Mac
Il convient de noter que l'Enregistreur de Musique de Leawo pour Mac fonctionne sur Mac OS 10.6 et versions ultérieures.
Étape 1. Définir la source audio
Cliquez sur la petite icône du microphone pour choisir « Source audio ». Étant donné que nous devons enregistrer la voix du microphone, choisissez « Enregistrer l'audio intégré ».
Étape 2. Sélectionner le format de sortie
Accédez à Enregistreur de Musique de Leawo> Préférences> Format pour modifier le format de sortie. WAV, M4A ou MP3 sont disponibles ici.
Étape 3. Choisir le répertoire de sortie
Dans le panneau « Préférences », accédez à Préférences> Général pour choisir le répertoire de sortie ciblé.
Étape 4. Commencer à enregistrer la voix du microphone
Retour à l'interface principale pour cliquer sur le bouton rouge pour démarrer l'enregistrement de la voix d'un microphone. Lorsque vous avez terminé l'enregistrement, vous pouvez appuyer à nouveau sur le bouton.
Étape 5. Modifier manuellement les balises musicales
Allez dans « Bibliothèque> Tous les enregistrements » pour faire un clic droit sur l'enregistrement et sélectionnez l'option « Modifier les balises musicales » pour ajouter et modifier des balises musicales comme le titre, l'artiste, l'album, etc.
Section 2. Comment enregistrer la voix d'un microphone avec l'Enregistreur de Musique de Leawo
Il convient de noter que l'Enregistreur de Musique de Leawo fonctionne sur Windows XP, Windows Vista, Windows 7, Windows 8, Windows 8.1 et Windows 10.
Étape 1 : Définir le format de sortie
Cliquez sur l'icône déroulante en haut à droite en bas à gauche pour faire apparaître « Paramètres ». Sous « Format », vous pouvez sélectionner MP3 ou WAV comme format de sortie. Si vous voulez une qualité sonore élevée, vous pouvez augmenter le débit binaire et le taux d'échantillonnage.
Étape 2 : Définir la source audio
Sur le même panneau, accédez à « Source audio », « Enregistrer l'audio de l'ordinateur » et « Enregistrer l'entrée audio » sont disponibles. Choisissez « Enregistrer l'entrée audio » pour enregistrer la voix du microphone.
Étape 3 : Définir le répertoire de sortie
Dirigez-vous ensuite à « Général » pour sélectionner le répertoire de sortie ciblé en appuyant sur l'icône de dossier jaune.
Étape 4 : Commencer à enregistrer la voix du microphone
Dans l'interface principale, cliquez sur le bouton lire l'enregistrement pour vous préparer à l'enregistrement. Vous pouvez parler via le microphone et l'enregistreur de son enregistrera ce que vous dites.
Étape 5 : Modifier manuellement les balises d'enregistrement si nécessaire
La balise musicale intégrée dans cet outil peut télécharger automatiquement les balises musicales. Si nécessaire, vous pouvez également cliquer avec le bouton droit sur l'enregistrement pour sélectionner « Modifier » pour modifier les balises musicales comme le titre, la chanson, l'artiste, sur le panneau d'enregistrement.