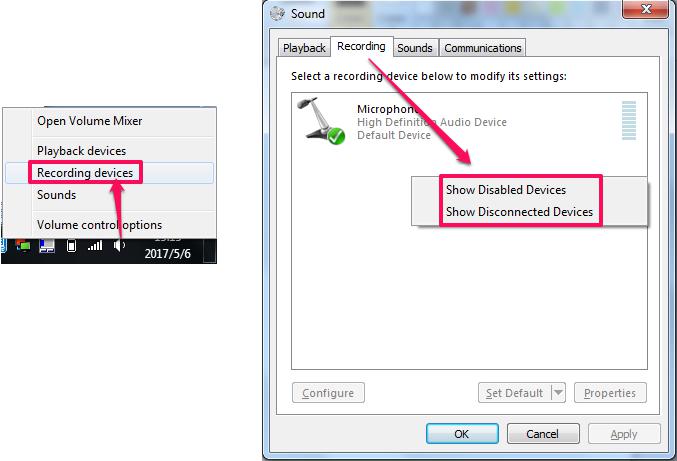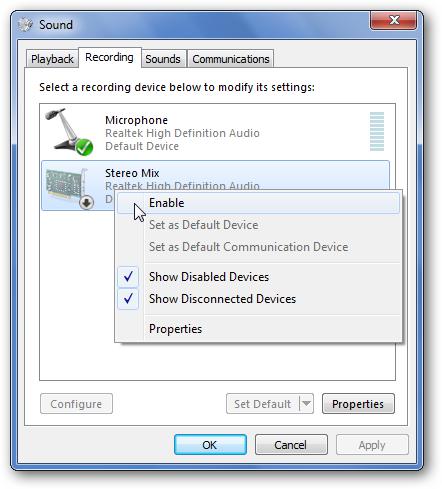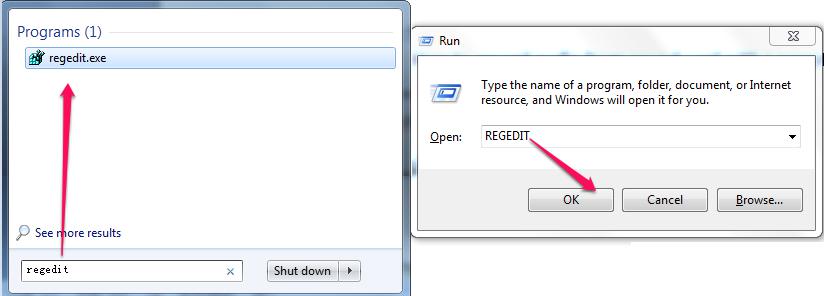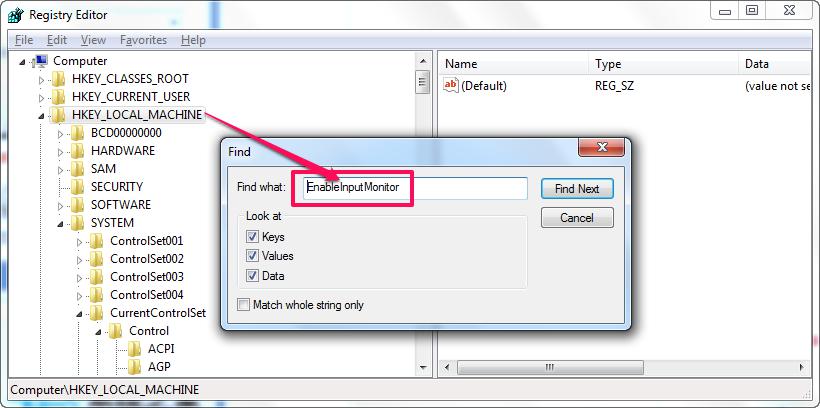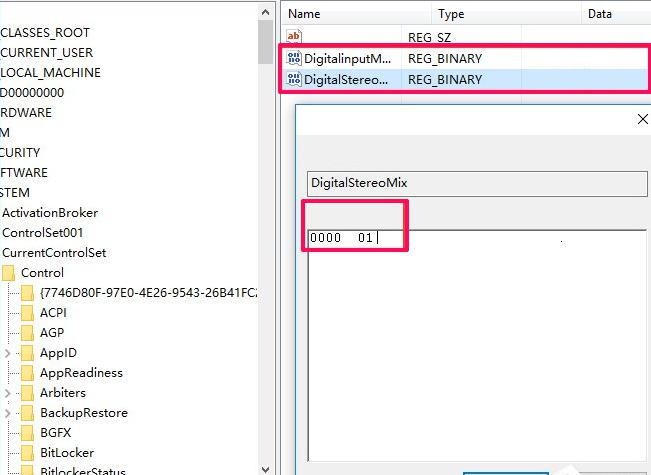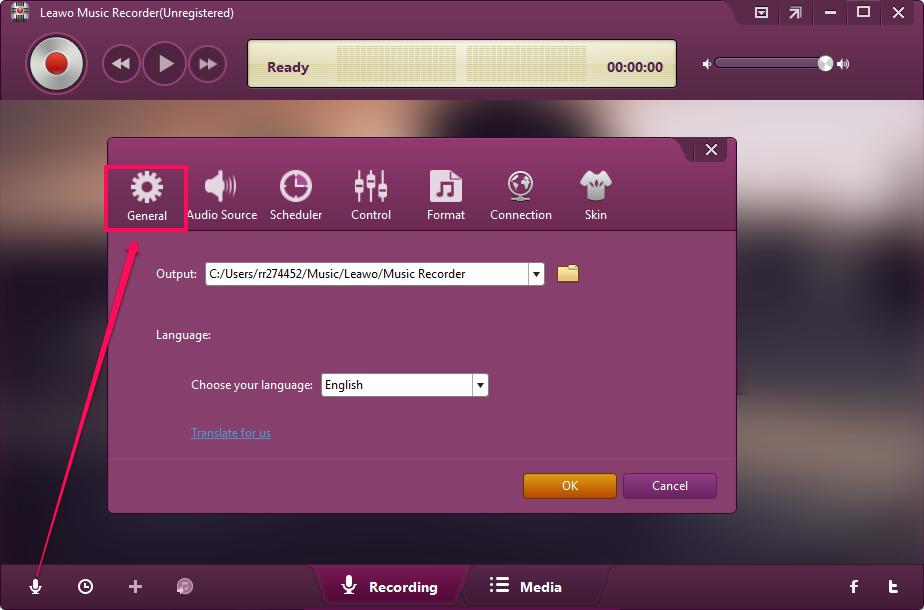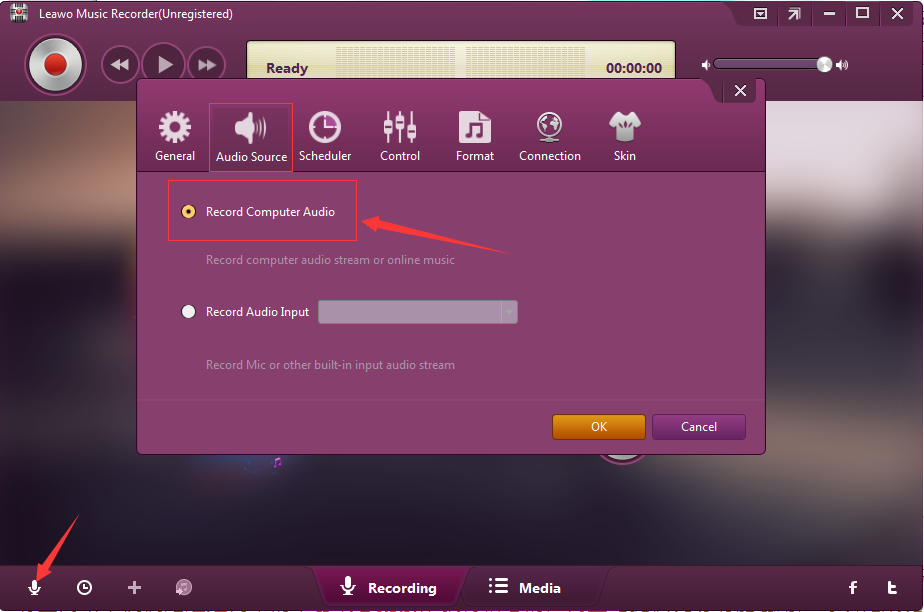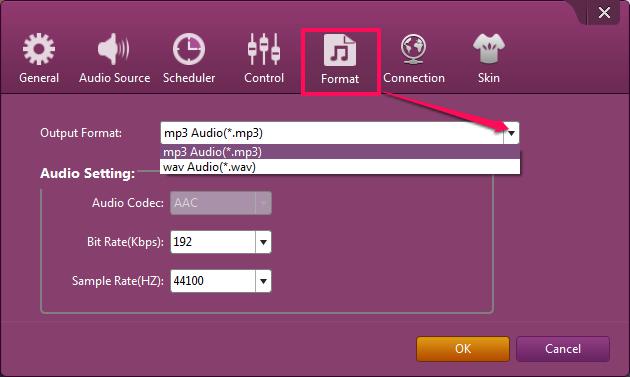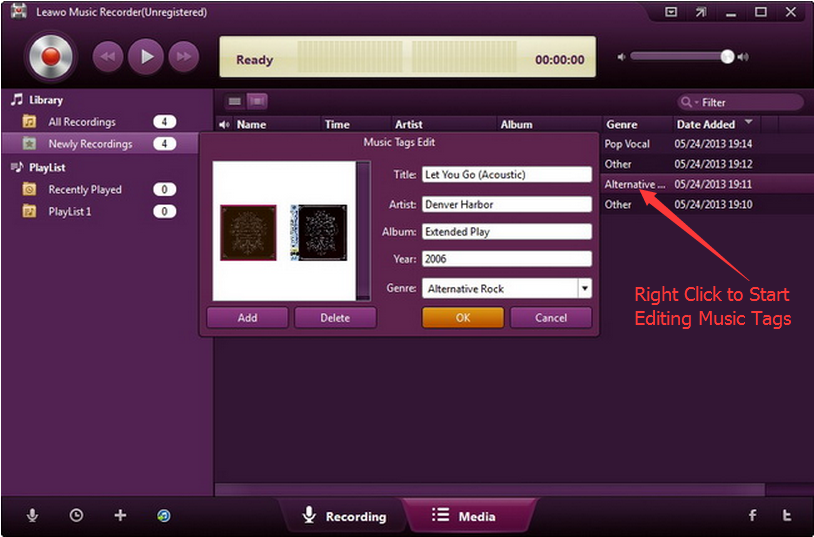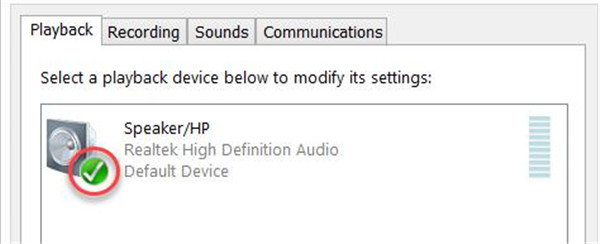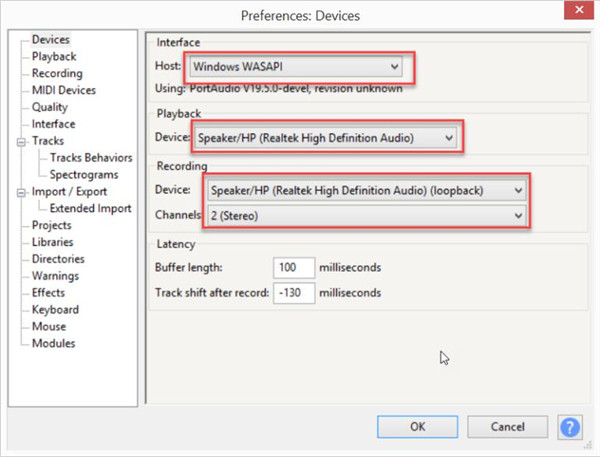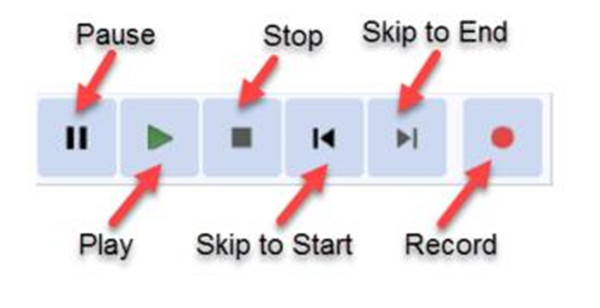Obtenez-vous vos chaînes audio en direct préférées en ligne et souhaitez-vous enregistrer ces programmes audio et les revoir ? Voulez-vous enregistrer le MV en tant que chanson audio et le mettre dans l'iPod ? Essayez-vous de trouver un moyen d'enregistrer à partir de la carte son Windows 7 ?
Nous aimons toujours écouter de bonnes choses comme un podcast en ligne ou de la musique sur notre Windows et pouvons considérer un bon outil pour enregistrer de l'audio à partir d'une carte son.
Nous allons énumérer ici deux façons d'essayer d'enregistrer la carte son. Il existe un enregistreur de carte son fourni par le système et le logiciel tiers l'Enregistreur de musique de Leawo comme outils de test.
- Partie 1 : Cinq meilleures cartes son pour les besoins d'enregistrement
- Partie 2 : Comment enregistrer de l'audio à partir d'une carte son avec l'Enregistreur de son de Windows
- Partie 3 : Comment enregistrer de l'audio à partir d'une carte son avec l'Enregistreur de musique de Leawo
- Partie 4 : Comment enregistrer de l'audio à partir d'une carte son à l'aide d'Audacity
Partie 1 : Cinq meilleures cartes son pour les besoins d'enregistrement
1. Carte son Creative Sound Blaster Z
Cette carte son fournit une excellente solution pour améliorer l'audio de jeu et de l'écoute. Pour un usage interne, le rapport signal/bruit est de 116 dB, ce qui est meilleur que n'importe quel audio de la carte mère. Si vous voulez vous immerger dans votre audio préféré, cette carte son est votre meilleur choix qui vous permet de profiter d'un son merveilleux avec des détails clairs. La technologie Crystal Voice vous plait beaucoup si vous aimez discuter en ligne, elle vous offre particulièrement la voix avec plus de clarté. Le traitement audio de cette carte son est effectué par le processeur Sound Core3D, ce processeur est spécialementconçu pour améliorer la qualité audio sans réduire les performances du processeur. Si vous êtes strict en qualité audio, posséder une carte son professionnelle est de nos jours un incontournable.
2. Carte son interne Asus Xonar DGX
Asus Xonar DGX est une carte son interne à prix compétitif qui promet d'offrir une excellente expérience de jeu à un prix raisonnable. Si vous souhaitez acheter un nouvel ordinateur et espérez obtenir une carte son dans votre budget, cette carte son est une option fiable à considérer. Cette carte son utilise des écouteurs Dolby pour mettre à niveau vos écouteurs stéréo vers un excellent son surround. Asus utilise le moteur audio GX 2.5 pour créer un véritable environnement audio, spécialement conçu pour le jeu. Avec l'en-tête du panneau avant, vous pouvez faire passer automatiquement la sortie de l'avant vers l'arrière. Cette carte son a une autre fonction de l'amplificateur intégré interne dans votre casque, ce qui fait la différence dans différents types de jeux atmosphériques.
3. Carte son externe Sound Blaster Omni Surround
Cette puissante carte son peut facilement transformer votre ordinateur en un véritable système de divertissement cinématographique. Vous avez juste besoin d'une connexion USB pour mettre à niveau votre son car cet appareil est installé à l'extérieur. Les sorties RCA peuvent garantir le meilleur divertissement audio, et il y a aussi la sortie numérique optique et un casque commun ainsi que des prises microphone. Cette carte son est disponible pour Mac et ordinateur, permettant à plus de gens de profiter de l'expérience exceptionnelle qu'elle offre. Les utilisateurs de Windows peuvent utiliser la technologie audio Dolby Digital Live qui fournit 5.1 canaux et un son vif. Les écouteurs haut de gamme permettent d'utiliser cette carte son grâce à un amplificateur de 600 ohms. Plusieurs types d'options sont proposés dans le logiciel Sound Blaster, que vous pouvez personnaliser selon vos besoins. Dans l'ensemble, la carte son est au nom d'une grande amélioration et d'une fixation audio polyvalente pour tout système.
4. Carte son externe Creative Sound Blaster X-Fi 5.1 Pro
La conception de la carte son est élégante et portable, vous pouvez l'emporter partout pour vous aider à améliorer la qualité audio, elle a un son surround notable et elle peut être contrôlée facilement grâce à sa télécommande infrarouge compacte. Un câble numérique connecté à cette carte son vous aidera à profiter du son surround 5.1, car Dolby Digital Live peut être facilement associé à un système de cinéma maison ou à un décodeur. Bien que ce son soit conçu à l'ancienne, il a un look élégant et peut être placé sur un bureau d'ordinateur. Il fournit une solution portable afin que sa connexion à un ordinateur portable soit facile. De plus, sa fonction supplémentaire de télécommande infrarouge compacte permet le contrôle le plus important du bout des doigts. Par exemple, vous pouvez couper instantanément le volume de toute la pièce. Compte tenu de la bonne caractéristique de cette carte son, c'est un produit à acheter sur le marché.
5. Carte son interne Asus Xonar DX PCI-Express x1 7.1
Cette carte son assure une excellente qualité sonore, elle dispose d'un logiciel puissant pour personnaliser ses capacités et bien d'autres chosess intéressantes. Full Dolby prend entièrement en charge cette carte son, vous pouvez donc profiter des performances audio fournies par Dolby Digital live et Virtual Speaker ainsi que Logic II. Cela contribue beaucoup à garantir une expérience de jeu exceptionnelle et de profiter de films. Concernant les connexions, de nombreuses sorties disponibles sont numériques et analogiques.
Partie 2 : Comment enregistrer de l'audio à partir d'une carte son avec l'Enregistreur de son de Windows
L'Enregistreur de son de Windows peut non seulement enregistrer l'audio du périphérique microphone, mais également l'audio de votre PC. L'activation de « Mixage stéréo » vous permettra de faire exactement cela, et voici comment le faire.
Étape 1 : Ouvrir les paramètres audio
Descendez jusqu'à l'icône audio de votre barre des tâches, cliquez dessus avec le bouton droit et accédez à « Périphériques d'enregistrement » pour ouvrir le volet de paramètres approprié. Vous pouvez également l'ouvrir à partir du Panneau de configuration\Tous les éléments du Panneau de configuration\Son, puis choisissez la table d'enregistrement. Cliquez avec le bouton droit sur la zone vide et assurez-vous que les éléments « Afficher les périphériques désactivés » et « Afficher les périphériques déconnectés » y sont cochés.
Étape 2 : Activer le Mixage stéréo
Faites un clic droit sur le Mixage stéréo désactivé; choisissez « Activer » pour activer l'appareil. Votre enregistreur de son Windows pourra alors enregistrer à partir de la carte son. Définissez le Mixage stéréo comme périphérique par défaut.
Étape 3: Tester l'enregistreur de son Windows
Pour Windows 7 ou version inférieure : Ouvrez l'Enregistreur de son de Windows à partir du menu Démarrer - Tous les programmes - Accessoires - Enregistreur de son.
Pour Windows 8 ou supérieur: Ouvrez l'Enregistreur de son de Windows depuis le menu Démarrer - Applications - Enregistreur de son (ou recherchez « Enregistreur de son » dans la barre de recherche).
Étape 4 : Démarrer l'enregistrement
Cliquez sur « Démarrer l'enregistrement » et il commencera à enregistrer à partir de la carte son. Lorsque vous avez terminé votre travail, cliquez sur le bouton d'arrêt et recherchez le dossier pour enregistrer l'audio en tant que fichiers .wma.
Rappel : Le mixage stéréo est introuvable dans les paramètres de l'appareil d'enregistrement
Sur certains ordinateurs, la façon d'activer le mixage stéréo ne fonctionne pas. Dans cette situation, vous pouvez accéder au système regedit pour activer « DigitalinputMonitor » & « DigitalStereoMix ».
1. Recherchez « regedit » dans la barre de recherche du menu Démarrer, ou cliquez sur « Windows + R » pour exécuter « regedit.exe ».
2. Accédez à HKEY_LOCAL_MACHINE\SYSTEM\CurrentControlSet\Control\Class\{4D36E96C-E325-11CE-BFC1-08002BE10318}\0005\Settings\filter\Rear, ou recherchez « EnableInputMonitor » sous le dossier.
3. Recherchez « DigitalinputMonitor », « DigitalStereoMix », changez la valeur en 0000 01, puis le Mixage stéréo sera activé.
Partie 3 : Comment enregistrer de l'audio à partir d'une carte son avec l'Enregistreur de musique de Leawo
Pour ces nouveaux systèmes d'exploitation comme Windows 7 ou version ultérieure, vous trouverez peut-être la solutionen vain. Se tourner vers un enregistreur tiers peut mettre en œuvre votre idée de l'enregistrement audio à partir de la carte son. L'Enregistreur de musique de Leawo est un enregistreur de musique pratique et rapide qui enregistre de la musique gratuite à partir de n'importe quelle source d'entrée audio, audio d'ordinateur et de musique en ligne. Ces fichiers audio peuvent être enregistrés comme autant de types de formats que vous souhaitez, tels que MP3 ou WAV.
Téléchargez et installez cette application de téléchargement de fichiers WAV sur votre ordinateur et lancez-la pour démarrer le processus de téléchargement de fichiers WAV. Les étapes suivantes vous montreront comment l'utiliser pour télécharger de l'audio WAV.
Étape 1 : Définir le répertoire de sortie
Tout d'abord, exécutez l'Enregistreur de musique de Leawo, cliquez sur l'icône du microphone en bas à gauche et effectuez une configuration de base. Cliquez sur « Général » et choisissez un dossier comme emplacement de sortie.
Étape 2 : Définir la source audio
Et deuxièmement, allez dans « Source audio » et confirmez qu'il est en mode Enregistrer l'ordinateur audio puisque vous voulez enregistrer à partir de la carte son. (Si vous souhaitez enregistrer à partir du microphone, choisissez l'option « Enregistrer l'entrée audio »).
Étape 3 : Gérer le format de sortie
Troisièmement, choisissez l'option « Format » et sélectionnez le format d'enregistrement au format MP3 ou WAV. Vous pouvez également régler le Débit binaire et le Taux d'échantillonnage pour votre audio.
Étape 4. Commencer à enregistrer à partir de la carte son
Commencez à enregistrer avant de lire le support dont vous avez besoin pour enregistrer comme YouTube, Spotify, AOL Music, Last.fm. L'audio sera enregistré dans l'Enregistreur de musique de Leawo complètement en un seul clic.
Étape 4 : Éditer manuellement les étiquettes si nécessaire
Cliquez à nouveau sur le bouton pour terminer le processus d'enregistrement, un fichier MP3 sera enregistré sur votre PC. Faites un clic droit sur la piste nouvellement créée et ouvrez le dossier de téléchargement. Vous pouvez également modifier les étiquettes de l'audio enregistré. Tout ce que vous avez à faire est de cliquer avec le bouton droit sur l'audio enregistré, puis sélectionnez l'option « Éditer les étiquettes musicales » pour éditer les étiquettes comme le titre, l'artiste, l'album, l'année, le genre, etc.
Conclusion
Toutes les cartes son du PC n'ont pas la fonction de mixage stéréo. De nombreuses étapes doivent être traitées avant que l'enregistreur de son Windows puisse fonctionner correctement lors de l'enregistrement à partir de la carte son. L'Enregistreur de musique de Leawo est donc votre meilleure alternative à l'enregistreur audio. Réduisez tout le processus lourd; Appuyez sur la touche unique de l'Enregistreur de musique de Leawo pour extraire tous les fichiers audio de votre choix.
Démonstration vidéo sur l'utilisation de l'Enregistreur de musique de Leawo
Partie 4 : Comment enregistrer de l'audio à partir d'une carte son à l'aide d'Audacity
1. Téléchargez et installez Audacity sur votre ordinateur avant l'enregistrement audio.
2. Rendez-vous sur le bureau de l'ordinateur et faites un clic droit sur l'icône du son ou du volume. Ensuite, une boîte de dialogue de périphériques audio apparaîtra.
3. Appuyez sur l'option Périphériques de lecture, puis recherchez le périphérique de lecture par défaut qui se présente sous la forme d'un petit cercle vert accompagné d'une coche.
4. Lancez Audacity et appuyez sur Menu d'Édition, puis choisissez Préférences ou cliquez sur Ctrl + p. Choisissez Périphériques dans la barre latérale gauche de la boîte de dialogue et sélectionnez Windows WASAPI dans le menu déroulant de la barre d'Hôte. Choisissez l'appareil par défaut activé dans les paramètres de l'appareil audio dans l'option Lecture. Pour l'option d'enregistrement, vous devez choisir le périphérique de lecture par défaut et définir deux canaux dans la barre des canaux. Cliquez ensuite sur le bouton OK.
5. Une fois les réglages terminés, vous pouvez commencer à enregistrer de l'audio à partir de la carte son en cliquant sur le bouton Enregistrer en haut de l'interface Audacity. Si vous souhaitez suspendre ou arrêter les enregistrements audio, cliquez sur le bouton Arrêter de la barre d'outils Transport pour exécuter ces commandes.