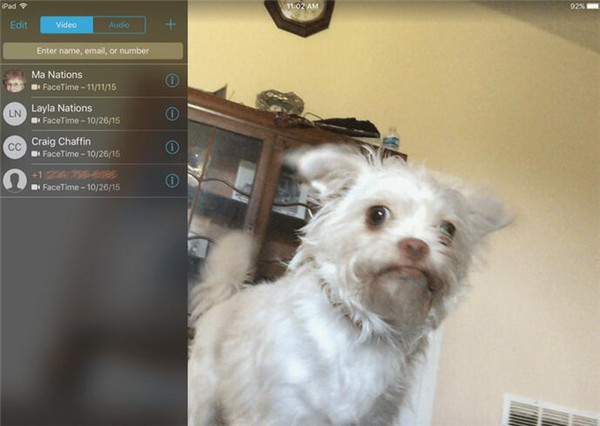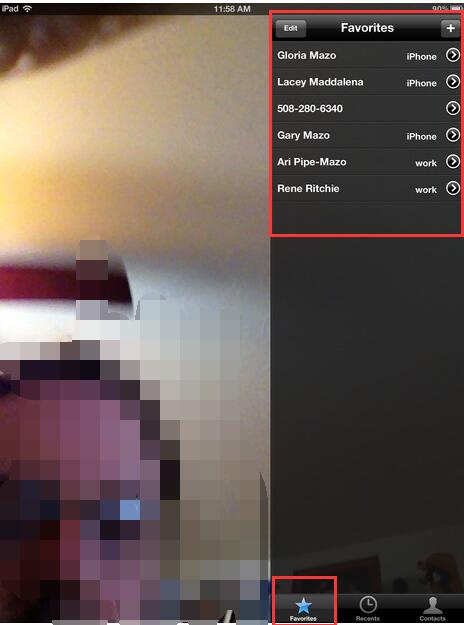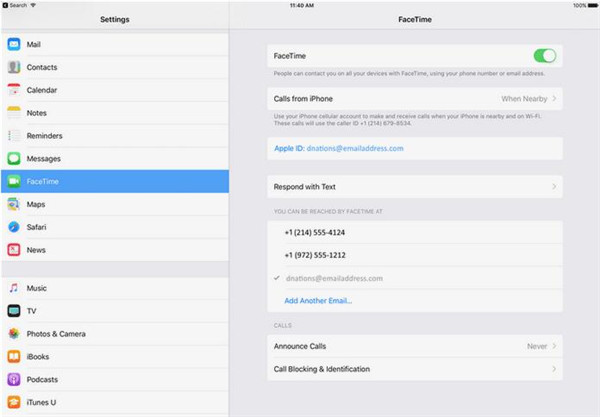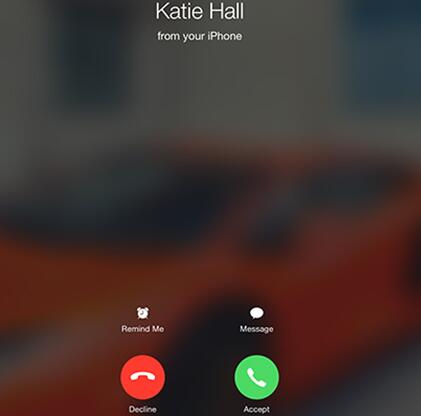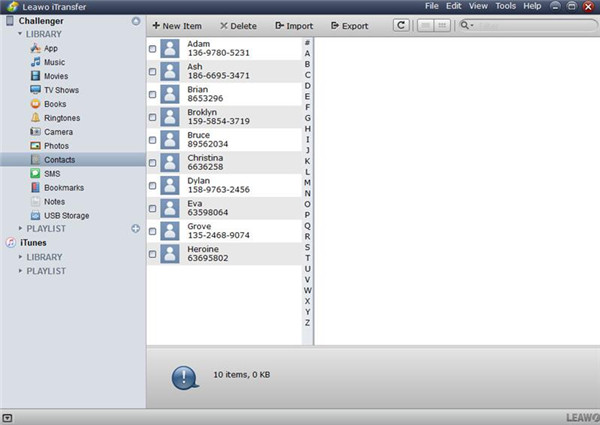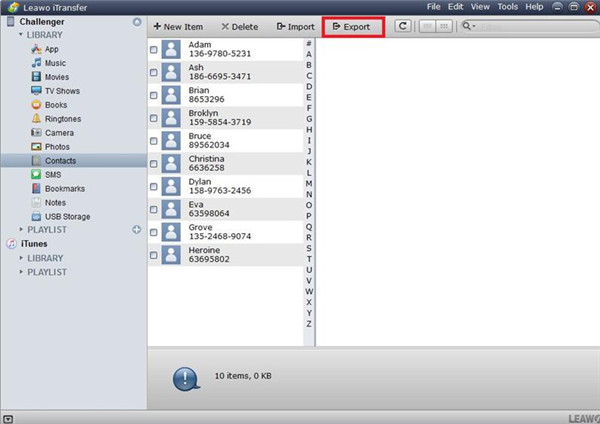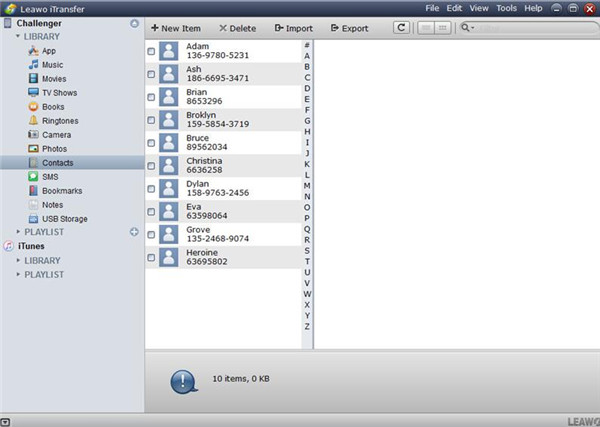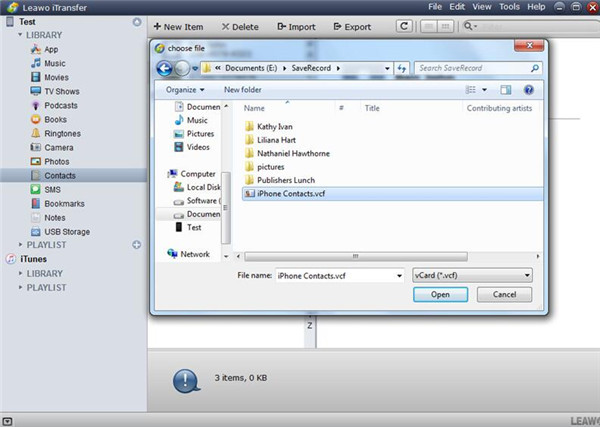FaceTime est un produit de visiophonie propriétaire développé par Apple Inc. Il est disponible sur les appareils mobiles pris en charge qui fonctionnent sur des ordinateurs iOS et Mac. Lorsque Apple a lancé « FaceTime », les utilisateurs pouvaient passer et répondre à des appels vidéo et audio sur tous les appareils iOS à partir du même compte. Si vous souhaitez effectuer un appel FaceTime sur votre iPad, veuillez consulter ce guide. Voyons comment effectuer un appel FaceTime sur iPad.
Partie 1 : Comment effectuer un appel FaceTime sur iPad
1.1 Comment utiliser FaceTime APP pour passer et répondre à des appels sur iPad
Avec FaceTime, vous pouvez avoir des conversations vidéo ou audio avec vos parents à travers le pays ou avec vos meilleurs amis dans la rue. Suivez ce guide simple pour utiliser FaceTime pour effectuer des appels sur votre iPad.
1. Téléchargez et installez l'application FaceTime sur votre iPad, puis appuyez sur l'icône FaceTime sur l'écran d'accueil de votre iPad pour lancer l'application FaceTime. FaceTime est un programme d'appel vidéo qui vous permet de discuter en vidéo avec d'autres utilisateurs de FaceTime sur iPhone, iPad, iPod Touch et Mac OS X.
2. Appuyez sur « Contacts » en bas de l'écran, puis appuyez sur le nom du contact que vous souhaitez appeler. Vous ne pourrez appeler que d'autres utilisateurs de FaceTime. Vous devez avoir le destinataire dans vos « Contacts » pour passer un appel FaceTime avec eux. Plus tard, je vous présenterai comment transférer des contacts sur iPad.
3. Les informations de contact s'affichent à droite de l'écran. Vous pouvez choisir de passer un appel vidéo ou un appel audio. Appuyez sur le bouton correspondant à l'appel souhaité.
4. L'appareil de votre contact l'informera qu'il reçoit un appel FaceTime. Une fois répondu, l'appel FaceTime commencera.
5. Une fois l'appel connecté, si vous choisissez un appel vidéo, la vidéo de votre contact s'affichera en plein écran tandis que votre vidéo sera affichée dans une petite boîte dans le coin de l'écran. Si vous passez un appel audio, l'écran ressemblera à un appel téléphonique. Pendant un appel, vous pouvez appuyer sur le bouton du microphone pour mettre l'appel en sourdine ou sur le bouton de la caméra pour basculer vers la caméra arrière de l'iPad. Appuyez sur le bouton de fin pour mettre fin à l'appel. Vous pouvez également passer un appel audio uniquement en basculant l'onglet en haut de « Vidéo » à « Audio ».
6. Lorsque d'autres utilisateurs de FaceTime vous appellent, vous pouvez appuyer sur le bouton « Accepter » pour répondre à l'appel ou sur « Raccrocher » pour refuser l'appel sur l'iPad.
1.2 Comment définir des « Favoris » dans FaceTime
Vous pouvez définir des « Favoris » pour les appels FaceTime sur votre iPad. Les favoris que vous définissez doivent être des utilisateurs possédant un iPad 2, un iPod touch, un iPhone 4 ou des modèles ultérieurs. Veuillez suivre les étapes ci-dessous pour ajouter des personnes à vos « Favoris » :
1. Démarrez l'application FaceTime comme vous l'avez fait auparavant.
2. Appuyez sur le bouton « Favoris » en bas.
3. Appuyez sur le signe « + », puis ajoutez le contact à vos « Favoris ».
1.3 Comment utiliser FaceTime avec le même identifiant Apple
Cette partie vous montrera comment utiliser FaceTime avec le même identifiant Apple. Ici, je voudrais prendre l'iPhone et l'iPad comme exemples. Voyons les étapes détaillées.
1. Lancez l'application « Paramètres » et cliquez sur « iCloud ». Connectez-vous au même compte iCloud sur votre iPad et votre iPhone.
2. Revenez à la première interface de l'application « Paramètres », appuyez sur « FaceTime » et activez « Appels mobiles iPhone » sur votre iPad. Puis activez « Appels cellulaires iPhone » sur votre iPhone.
3. Connectez-vous à FaceTime avec le même identifiant Apple sur votre iPhone et iPad.
4. Appuyez de nouveau sur la première interface de l'application « Paramètres ». Appuyez ensuite sur « Wi-Fi » pour configurer votre iPhone et votre iPad sur le même réseau Wi-Fi.
5. Sur votre iPad, appuyez sur l'application « Contacts ». Sélectionnez un numéro de contact pour passer un appel via iPad. (Si vous souhaitez passer un appel téléphonique via iPad plus facilement, vous pouvez consulter la Partie 2 pour savoir comment transférer des contacts sur iPad à l'aide d'iTransfer de Leawo.) Vous pouvez également appuyer sur un contact récent sur l'écran multitâche pour passer des appels téléphoniques à l'aide de l'iPad.
6. Lancez l'application « Téléphone » comme un écran sur votre iPad, elle vous informera qu'elle passe des appels en utilisant votre iPhone.
7. Vous pouvez voir un bouton vert sur votre iPad indiquant que vous avec reçu un appel sur votre iPhone. Ensuite, vous pouvez appuyer sur le bouton « Accepter » pour répondre à l'appel iPhone sur l'iPad.
8. Vous pouvez également utiliser l'audio FaceTime avec appel en attente si votre iPad est équipé du système iOS 8. Lorsqu'un autre appel arrive sur votre iPad, vous avez 3 options :
1) Mettez fin à l'appel en cours et acceptez l'appel entrant.
2) Acceptez l'appel entrant et mettez l'appel en cours en attente.
3) Refusez l'appel entrant.
Par conséquent, vous pouvez utiliser FaceTime sur votre iPad avec le même identifiant Apple sur votre iPhone. Vous pouvez également essayer d'utiliser d'autres appareils iOS avec le même identifiant Apple pour effectuer un appel FaceTime.
1.4 Comment supprimer un nom de contact de votre journal d'appels
Vous pouvez supprimer des noms de votre journal d'appels en appuyant sur le bouton « Modifier » en haut à gauche de l'écran, sélectionnez le contact que vous souhaitez supprimer, puis appuyez sur le bouton de suppression en bas de la liste. Ne vous inquiétez pas, cela ne le supprimera que de la liste des appels récents, pas de vos contacts.
Vous pouvez maintenant effectuer un appel FaceTime facilement sur iPad en suivant les étapes ci-dessus. Bien sûr, vous avez une chose importante à faire avant d'effectuer un appel FaceTime sur votre iPad : transférer les contacts de l'iPhone vers l'iPad pour votre commodité. Continuons à consulter la deuxième partie.
Partie 2 : Comment transférer des contacts sur iPad à l'aide d'iTransfer de Leawo
Afin d'effectuer des appels FaceTime sur iPad plus pratiques, vous pouvez transférer des contacts de l'iPhone vers l'iPad. Ainsi, vous pouvez utiliser votre iPad pour passer des appels FaceTime plus efficacement. iTransfer de Leawo est un logiciel professionnel pour vous aider, et il vous permet de transférer de nombreux fichiers de 14 types maximum entre iTunes, appareils iOS et ordinateurs. Par conséquent, il est facile pour vous d'utiliser ce programme pour transférer des contacts de l'iPhone vers l'iPad, ce qui vous permet de rester plus facilement en contact avec vos amis et votre famille sur iPad.
Pour sauvegarder les contacts iPhone ou iPad en ligne, vous pouvez essayer de synchroniser les contacts iPhone à Gmail.


iTransfer de Leawo
☉ Il peut facilement transférer des fichiers entre des appareils iOS, iTunes et des PCs.
☉ Il peut transférer jusqu'à 14 types de données et de fichiers sans iTunes.
☉ Il prend en charge les derniers appareils iOS, tels que l'iPhone X, l'iPhone XR, etc.
☉ Il peut sauvegarder, afficher et supprimer des données et des fichiers sur des appareils iOS.
Étape 1 : Exportez les contacts iPhone vers l'ordinateur
1. Connectez l'iPhone au PC et cli quez sur « Contacts »
Exécutez iTransfer de Leawo sur votre PC, puis branchez l'iPhone sur l'ordinateur via un câble USB. iTransfer de Leawo détectera automatiquement votre iPhone. Cliquez ensuite sur « Nom de l'iPhone » > LIBRARY (« BIBLIOTHEQUE ») > « Contacts » dans la colonne de gauche pour vérifier tous les contacts sur votre iPhone.
2. Sélectionnez et exportez les contacts vers le PC
Sélectionnez les contacts que vous souhaitez exporter et cliquez sur Export (« Exporter ») en haut de la liste de contacts. Définissez un dossier de sortie pour stocker vos contacts sur le PC et enregistrez les contacts au format VCF.
Étape 2 : Transférez les contacts de l'ordinateur vers l'iPad
Vous pouvez maintenant voir que vos contacts iPhone ont été enregistrés en tant que VCF dans le dossier de sortie défini sur votre ordinateur. Ensuite, vous pouvez commencer à transférer les contacts du PC vers l'iPad.
1. Connectez l'iPad au PC, puis cliquez sur « Contacts » sur l'iPad
Lancez iTransfer de Leawo et connectez votre iPad au PC à l'aide d'un câble USB. Lorsque le programme détecte votre iPad, cliquez sur le nom de l'appareil, puis sur « Contacts ».
2. Sélectionnez et déplacez les contacts vers l'iPad
Cliquez sur le bouton Import (« Importer »), puis un panneau pop-up vous guidera pour sélectionner le fichier VCF à transférer sur l'iPad. Une fois le processus d'importation terminé, ouvrez « Contacts » sur l'iPad pour voir si les contacts ont été importés sur votre iPad.
En transférant tous les contacts de l'iPhone vers l'iPad, vous pouvez désormais effectuer des appels FaceTime avec votre iPad sans aucune limitation. Vous pouvez également essayer d'utiliser iTransfer pour transférer d'autres fichiers si vous en avez besoin dans un proche avenir. Je vous recommande de télécharger et d'installer ce programme de transfert étonnant maintenant pour essayer la puissante fonction de transfert de fichiers.