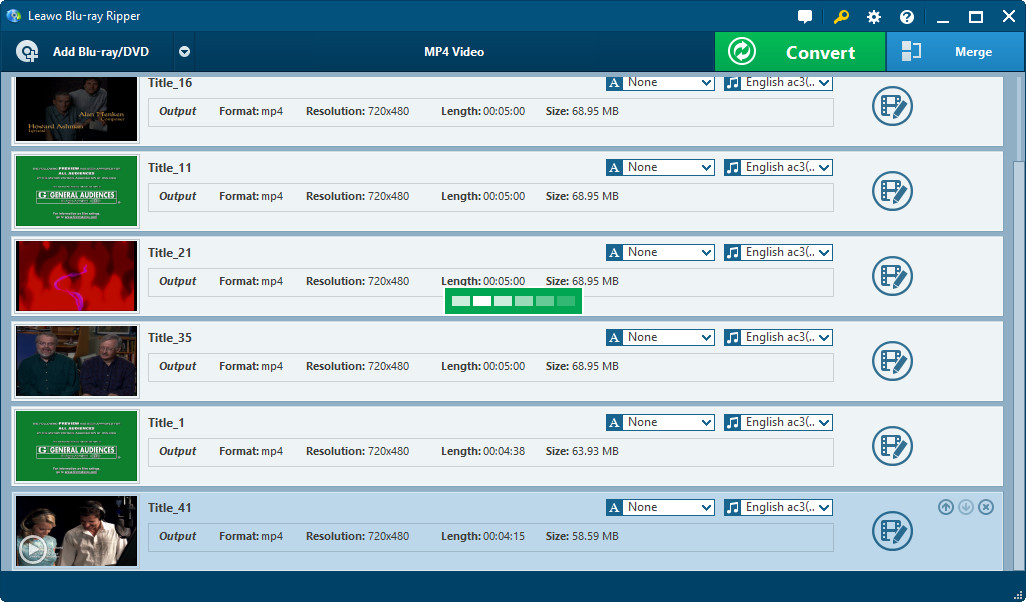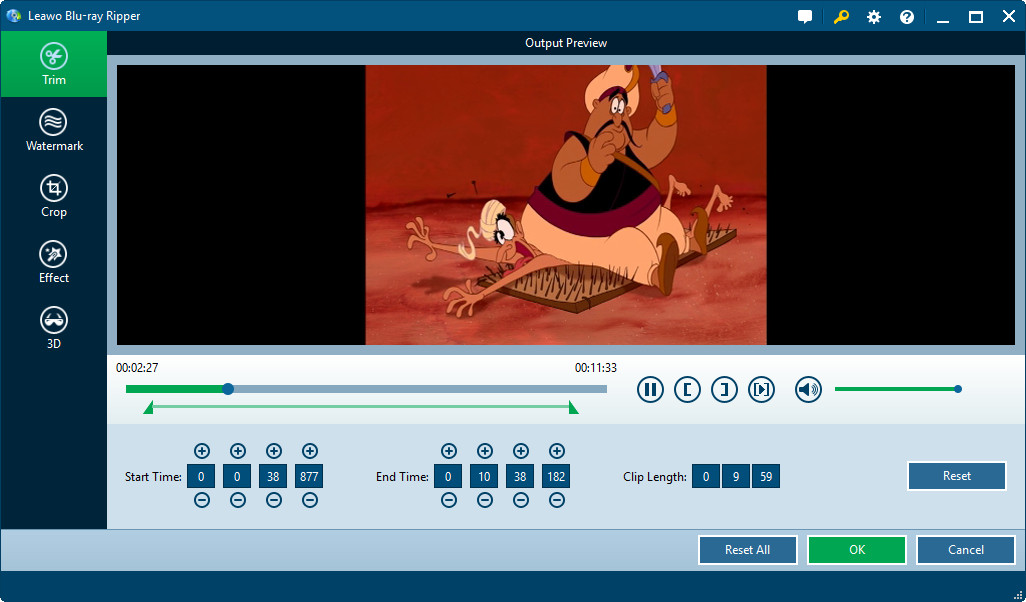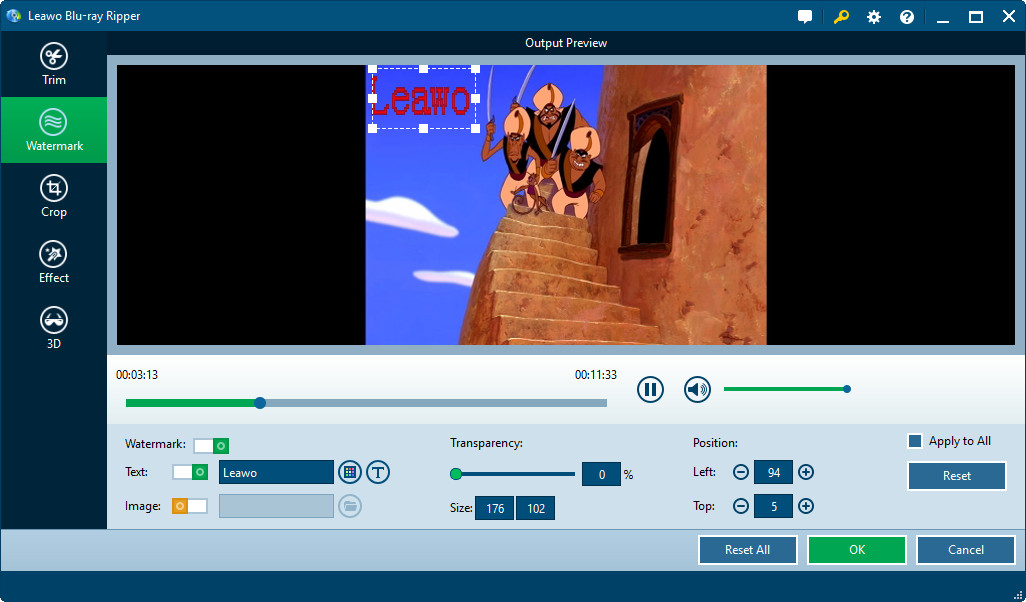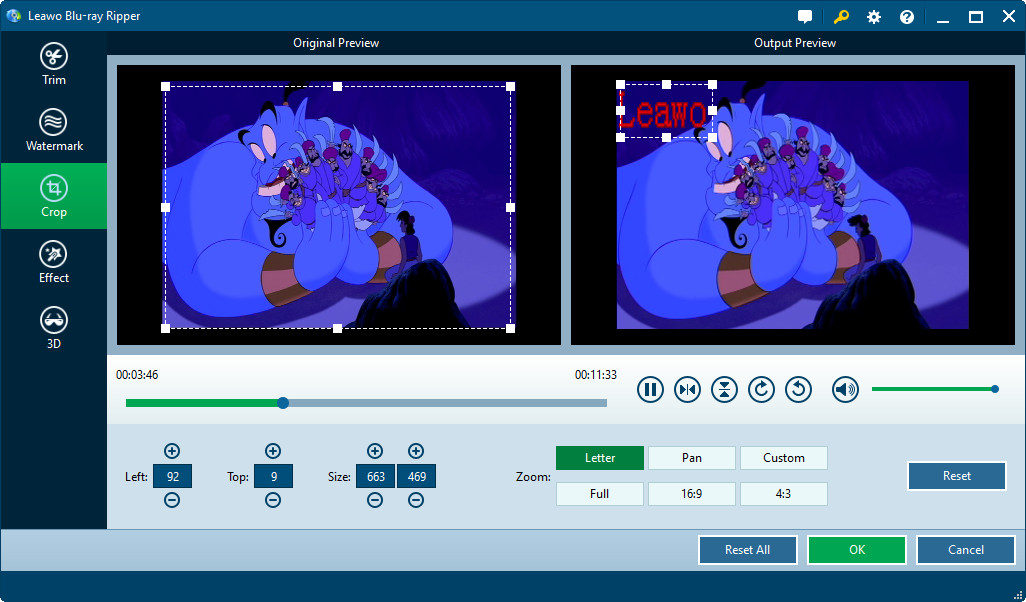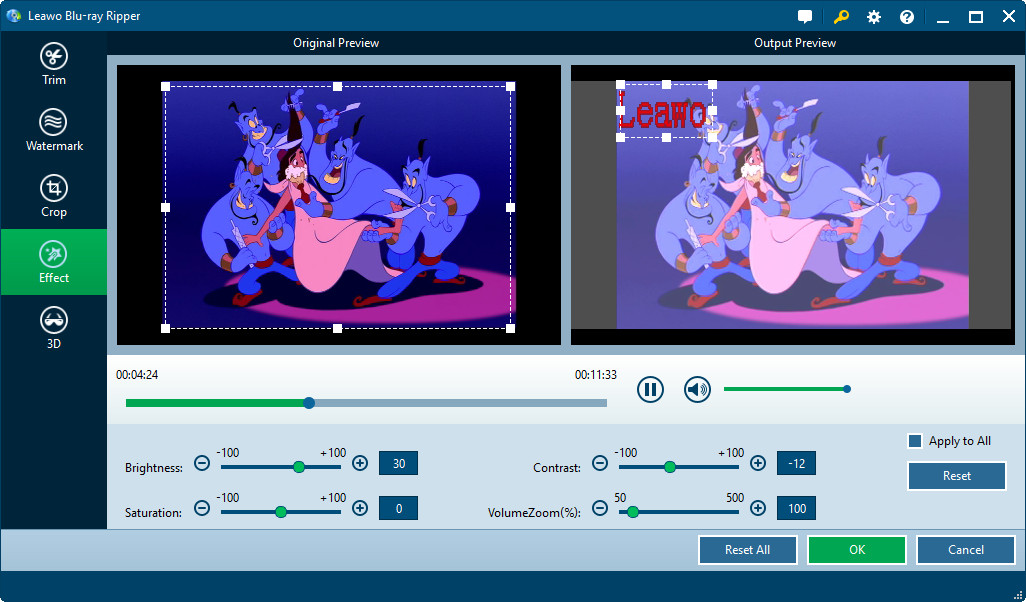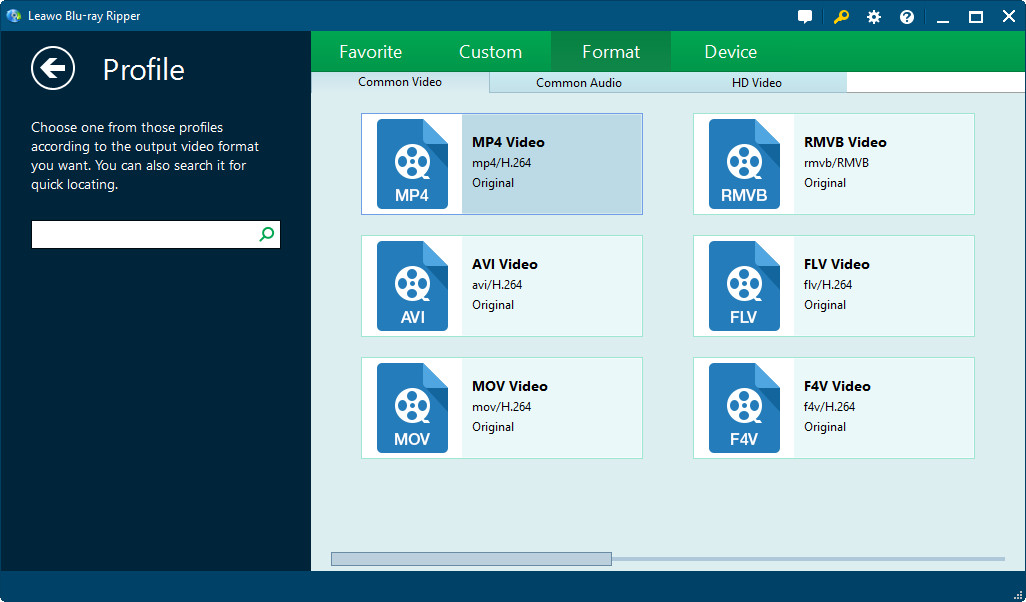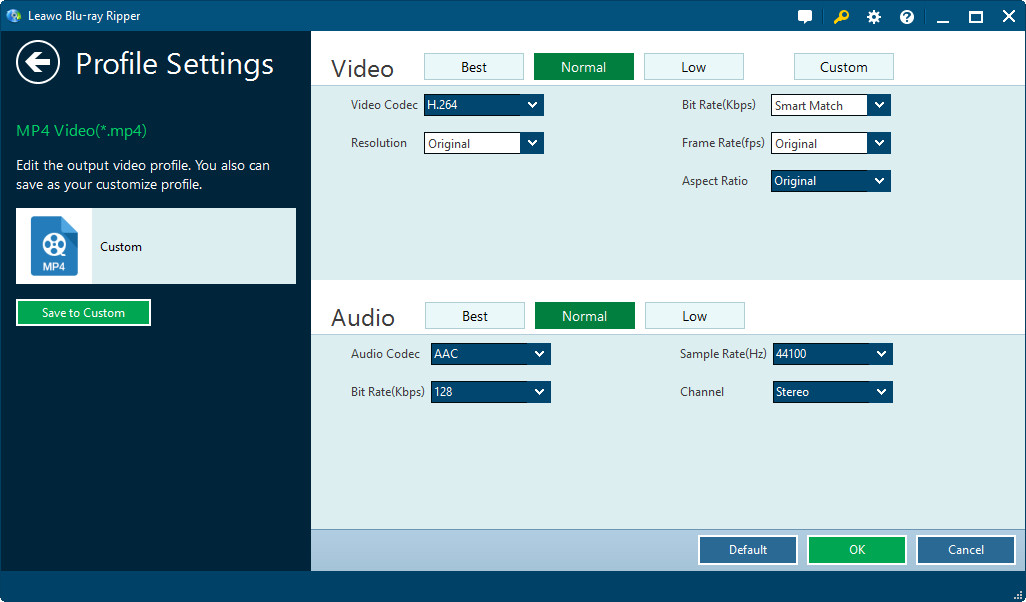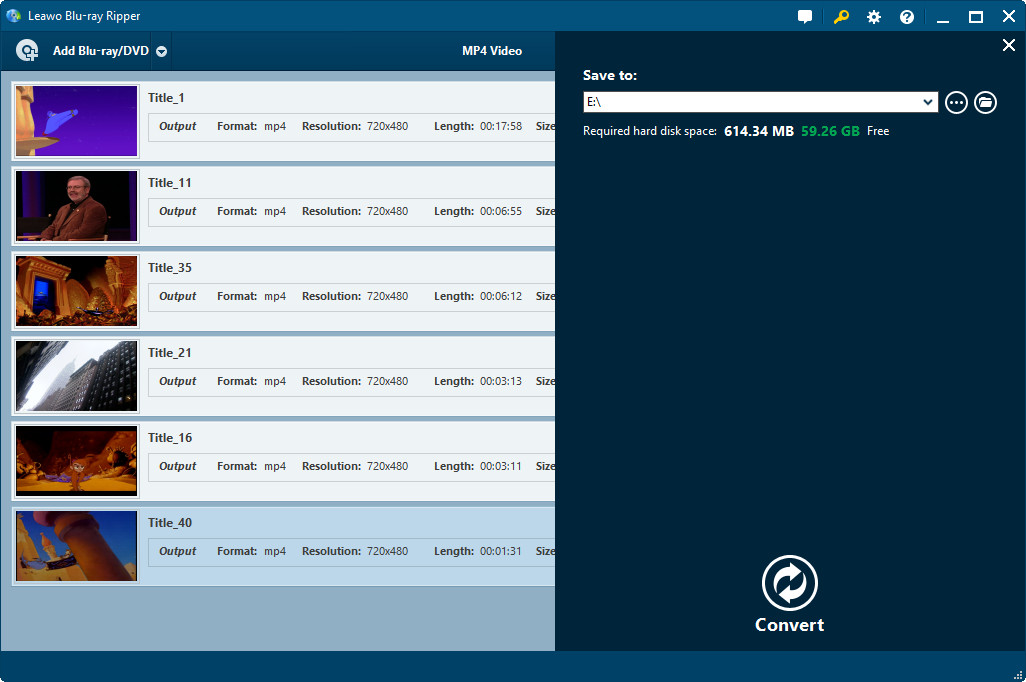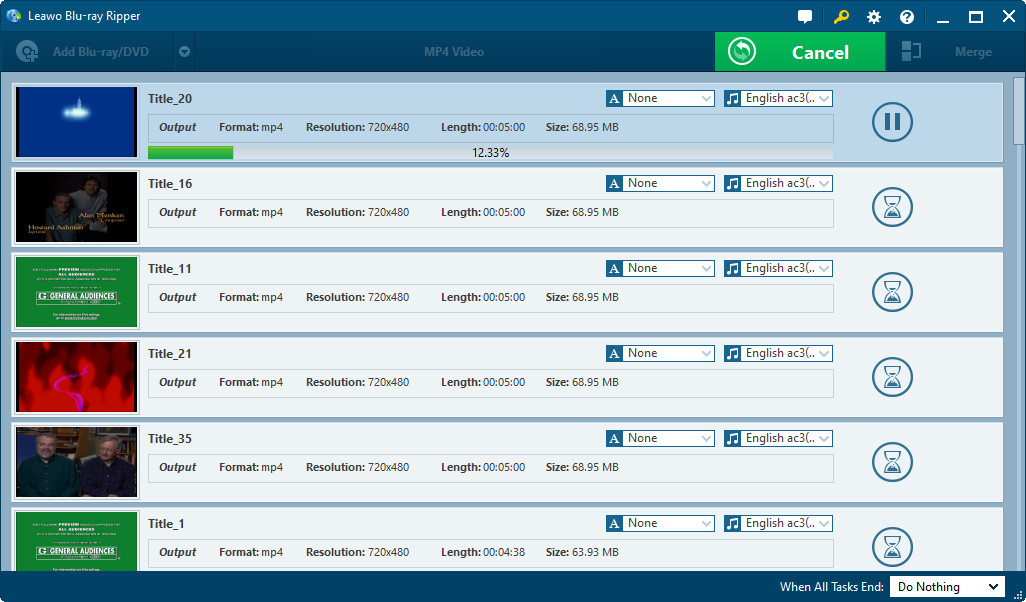Digital Versatile Disc ou Digital Video Disc, mieux connu et abrégé en DVD, est un format de stockage de disque optique capable de stocker tout type de données numériques. Une des données communes contenues dans un DVD est le matériel vidéo, il est donc très naturel pour les gens de regarder des films DVD sur leurs lecteurs de DVD. Pour ceux qui souhaitent ajouter des effets personnalisés comme un filigrane sur les vidéos DVD, ils peuvent commencer à se demander comment éditer une vidéo DVD pour répondre à leurs propres besoins. Pour ceux qui utilisent un caméscope DVD pour enregistrer sur DVD, ils souhaitent souvent couper des scènes et des épisodes inutiles pour ne conserver que les segments souhaités. Dans cet article, je vais partager avec vous comment éditer un disque DVD.
Partie 1 : Choix du logiciel de montage de DVD
Il existe de nombreux logiciels d'édition de DVD ou programmes d'édition de DVD que vous pouvez utiliser pour éditer un DVD (Digital Versatile Disc). Chaque logiciel peut éditer le contenu en important directement les fichiers VOB (DVD Video Object) ou en convertissant DVD en fichiers que le logiciel peut reconnaître tels que MPEG (Moving Picture Experts Group) ou WMV (Windows Media Video). Une fois que les fichiers VOB ont été importés ou convertis, le montage d'un DVD est identique à celle de tout autre fichier vidéo sur votre ordinateur.
Bien qu'il existe de nombreux logiciels d'édition de DVD sur le marché, la plupart d'entre eux nécessitent la conversion des fichiers DVD en fichiers reconnaissables avant le montage des fichiers DVD, ce qui vous cause des inconvénients. Ici, je voudrais vous recommander le meilleur logiciel de montage de DVD, mieux que n'importe quel logiciel de montage de DVD gratuit. En plus de la fonction d'extraction, l'Extracteur de DVD de Leawo dispose également de la fonction de montage de DVD. Grâce à la technologie avancée, il n'est pas nécessaire de convertir au préalable les fichiers DVD.
Actuellement, il existe deux versions de l'Extracteur de DVD de Leawo disponibles sur le marché. Si vous utilisez le système d'exploitation Mac, vous devez choisir l'Extracteur de DVD de Leawo pour Mac (logiciel de montage de DVD pour Mac) tandis que la version Windows est pour les utilisateurs du système d'exploitation Windows. Le fonctionnement des deux versions est le même dans une certaine mesure.
Logiciel de montage de DVD à télécharger gratuitement ::
Partie 2 : Conseils pour le montage de DVD
Avec l'éditeur de vidéo intégré, l'Extracteur de DVD de Leawo vous permet de couper la longueur de la vidéo, d'ajouter un filigrane, de rogner la taille de la vidéo et d'ajuster l'effet vidéo sur les films DVD d'origine. Après avoir chargé les fichiers DVD et sélectionnez le fichier DVD, puis cliquez sur l'icône « Éditer » à la fin du fichier DVD sélectionné pour ouvrir l'éditeur de vidéo intégré.
Une fois que le panneau de montage vidéo s'affiche, vous pouvez commencer à éditer le fichier DVD sélectionné. Le guide est divisé en quatre parties : découpage, ajout de filigrane, recadrage et réglage des effets.
Section 1 : Découper la longueur de la vidéo
Cliquez sur le bouton « Découper » sur la gauche du panneau de montage vidéo contextuel pour activer la fonction de découpage vidéo. Faites glisser directement le bouton coulissant pour découper la vidéo, ou modifiez les valeurs dans « Heure de début » et « Heure de fin », la durée totale du clip sera affichée. Réinitialisez-le ou cliquez sur « OK » pour le confirmer.
Section 2 : Ajouter un filigrane
Cliquez sur le bouton « Filigrane » sur la gauche du panneau de montage vidéo contextuel pour commencer le filigrane. Dans les paramètres en bas, activez au préalable le filigrane. Ensuite, vous pouvez saisir du texte ou charger l'image en filigrane. La taille et la position du filigrane peuvent être définies manuellement. En outre, vous pouvez également définir la transparence du filigrane. Cliquez sur l'option « Appliquer à tous » si vous souhaitez ajouter un filigrane à toutes les vidéos. Appuyez sur « OK » pour le confirmer.
Section 3 : Recadrer la taille de la vidéo
Cliquez sur le bouton « Recadrer » sur la gauche pour commencer le recadrage de la taille de la vidéo. Définissez les paramètres « Gauche » et « Haut », sélectionnez un type de zoom ou ajustez le cadre de points dans la fenêtre d'aperçu de l'original de gauche pour supprimer les marges arrière et les parties indésirables. Appuyez sur « OK » pour le confirmer.
Section 4 : Régler l'effet vidéo
Lorsque vous entrez dans l'interface de réglage « Effet », vous pouvez régler « Luminosité », « Contraste », « Saturation » et « Volume » pour un effet vidéo spécial. Si vous souhaitez appliquer le paramètre à toutes les vidéos sélectionnées, choisissez la fonction « Appliquer à tous ». Appuyez sur « OK » pour confirmer le réglage.
Partie 3 : Comment enregistrer le DVD édité après le montage
Selon les quatre sections ci-dessus, vous pouvez éditer un DVD de quatre manières différentes et enfin appuyer sur le bouton « OK » pour confirmer votre réglage. Cependant, il reste encore un processus important à effectuer pour sauvegarder votre DVD édité. En plus de la fonction de montage de DVD, vous avez besoin d'utiliser la fonction de rippage de DVD afin de le sauvegarder, ce qui signifie que seulement en convertissant le DVD à un autre format vidéo vous pouvez conserver le montage. Veuillez lire les étapes suivantes attentivement sur comment convertir le DVD édité afin de sauver le montage.
1. Définir le format de sortie
Après avoir confirmé le montage en appuyant sur le bouton « OK », la même interface que celle du DVD d'origine après le chargement apparaît.
Cliquez sur la liste déroulante nommée « Vidéo MP4 » par défaut pour changer le format de sortie, comme MP4, MOV, AVI, etc.
Remarque : La liste déroulante est nommée « Vidéo MP4 » par défaut, mais si vous avez changé les formats vidéo de sortie en d'autres, la liste déroulante affichera le nom correspondant. Par exemple, si vous avez défini MOV comme format de sortie, vous verrez la liste déroulante afficher « Vidéo MOV » lorsque vous lancerez l'Extracteur de DVD de Leawo la prochaine fois.
2. Définir les paramètres détaillés
Les formats vidéo de sortie étant choisis, vous pouvez définir les paramètres détaillés : qualité vidéo et audio, codec vidéo et audio, débit binaire, résolution, fréquence d'images, fréquence d'échantillonnage, rapport hauteur/largeur et canal. Une fois terminé, cliquez sur « OK » pour confirmer et revenir à nouveau à l'interface principale.
3. Enregistrer la vidéo éditée
Cliquez sur le bouton vert « Convertir » pour sélectionner le dossier de destination pour enregistrer la vidéo éditée, puis cliquez sur l'autre bouton « Convertir » en bas du panneau contextuel pour commencer le processus de conversion.
Vous pouvez afficher ou arrêter le processus de conversion si vous le souhaitez.