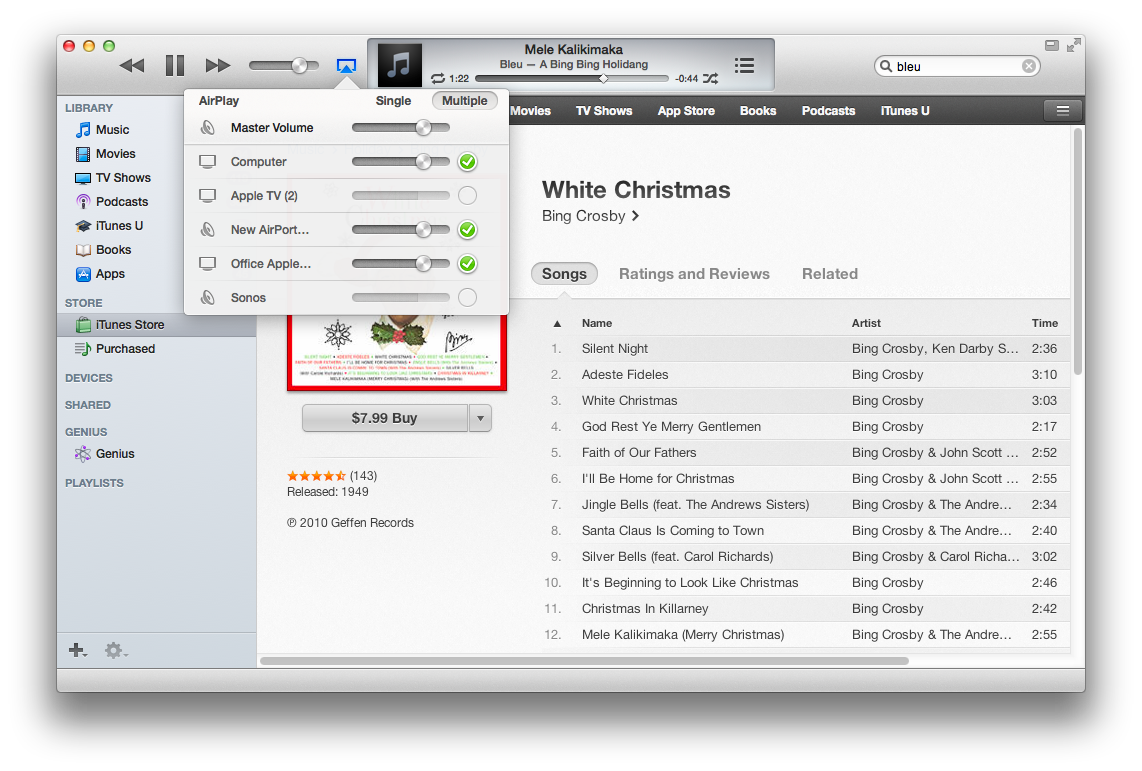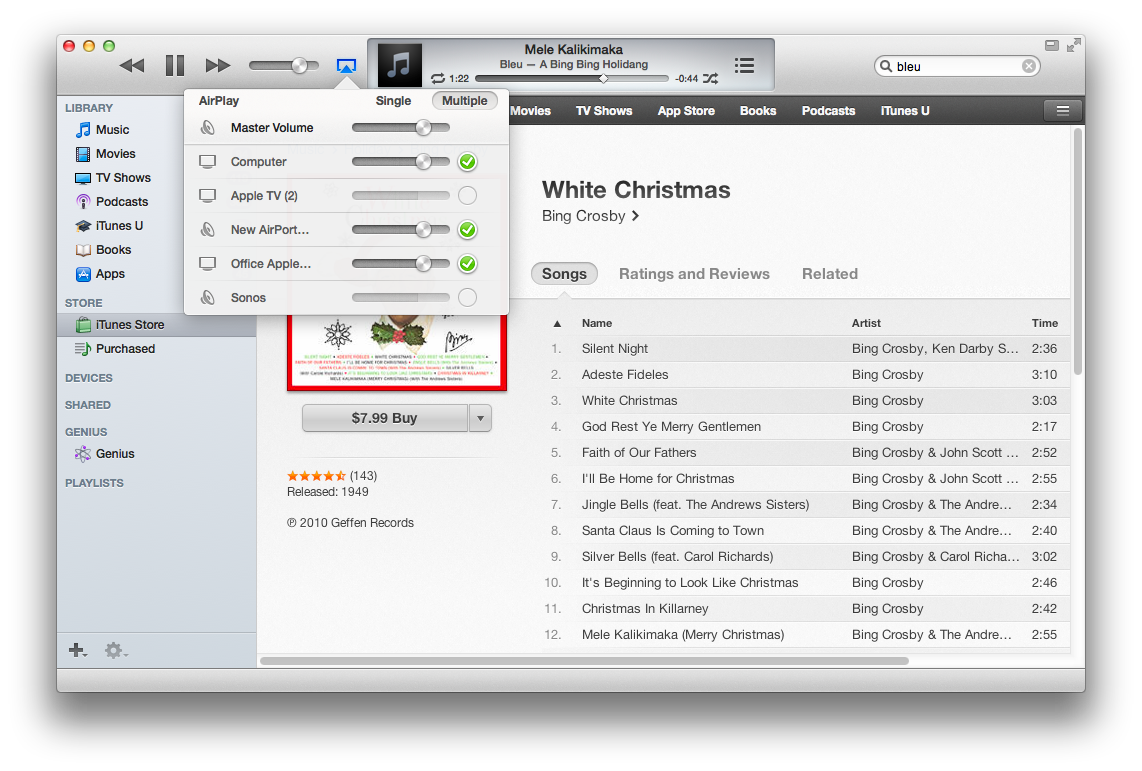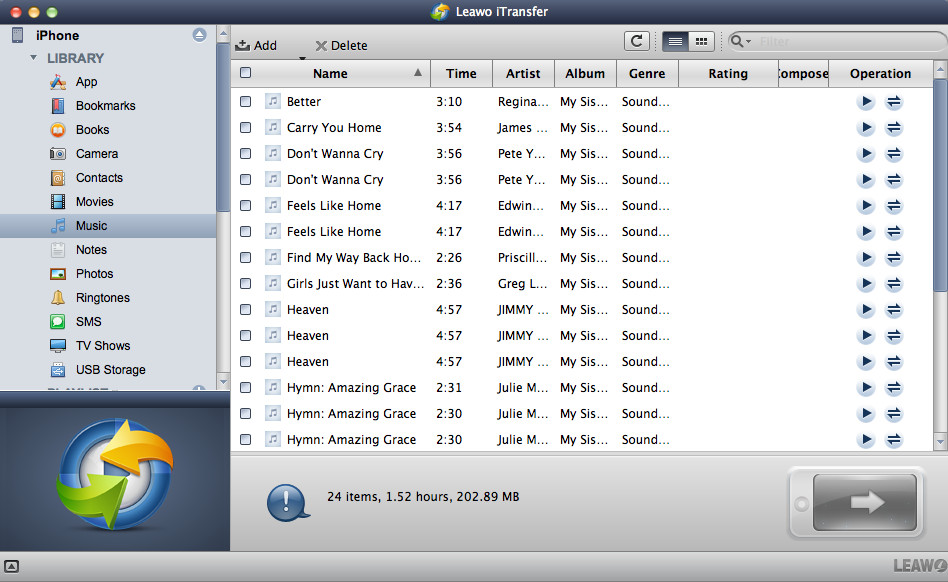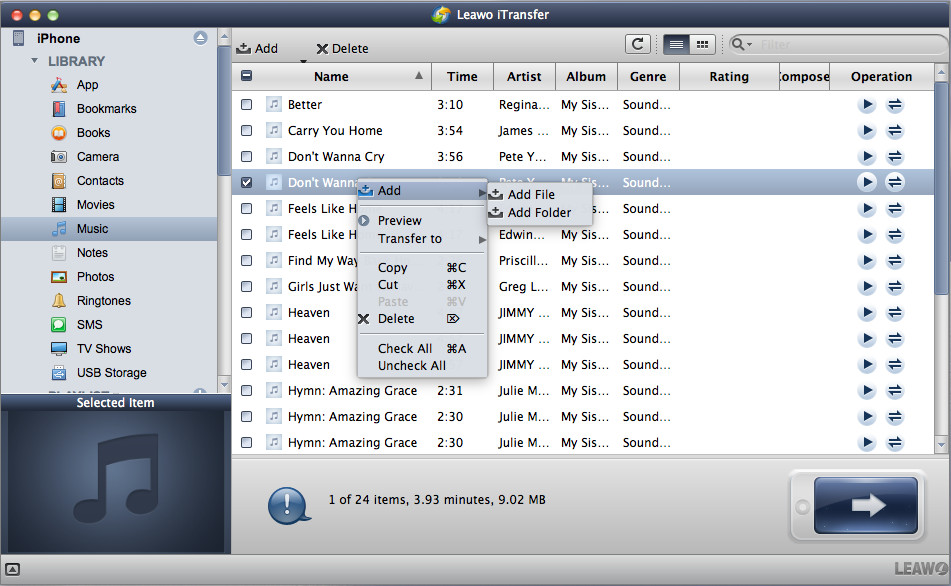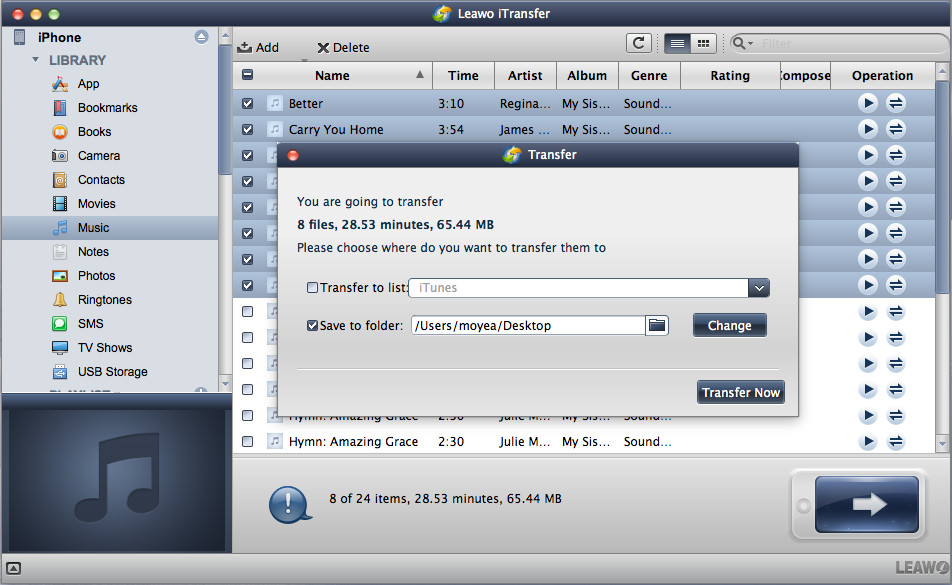« Bonjour, je viens de télécharger un film au format MKV sur mon Macbook. Existe-t-il un moyen de le diffuser en continu à mon Apple TV pour que je puisse le regarder sur mon téléviseur ? »
C'est une question commune pour de nombreux utilisateurs d'Apple TV. C'est en fait assez facile à résoudre car il existe de nombreuses façons de le faire. Apple tente de créer un écosystème avec ses propres produits. Avec l'aide d'appareils iOS, il est facile de diffuser en continu MKV à Apple TV et de le regarder sur votre téléviseur. Ce guide vous donnerait quelques idées sur la façon de diffuser en continu MKV à Apple TV.
Partie 1 : Diffuser en Continu MKV à Apple TV en Utilisant des Appareils iOS
Pour diffuser en continu MKV à Apple TV via un appareils iOS, les fichiers MKV doivent être convertis dans un format pris en charge par les appareils iOS. Et la clé de difuser en continu MKV à Apple TV est AirPlay. Avec AirPlay, il est très facile de diffuser en continu MKV à Apple TV. Les étapes détaillées sont les suivantes :
- 1. Convertir le fichier MKV dans un format pris en charge par iOS comme MP4 ou AVI
- 2. Transférer le fichier vidéo converti vers appareil iOS
- 3. Utiliser AirPlay pour diffuser en continu l'écran de votre iPhone à votre Apple TV
Nous devons donc commencer par convertir MKV en MP4 ou AVI. Dans ce cas, nous aurons besoin d'un convertisseur de vidéo Mac pour faire le travail. Je recommanderais le Convertisseur de Vidéo de Leawo pour Mac. C'est un convertisseur de vidéo pratique sur Mac avec des fonctionnalités d'édition vidéo utiles.


Convertisseur de Vidéo pour Mac
☉ Support toutes les conversions de formats vidéo et audio.
☉ Support pour convertir la vidéo 2D en 3D.
☉ Convertir la vidéo avec des fonctionnalités d'édition uniques.
☉ Fichier de sortie sur plusieurs appareils pour la lecture.
$29.95
Get Win Version
Partie 1.1 : Convertir MKV en Format Compatible avec les Appareils iOS Liés à Apple TV
Maintenant que nous avons le Convertisseur de Vidéo de Leawo, il est temps de commencer à convertir MKV en format compatible avec les appareils iOS liés à Apple TV :
1. Ajoutez des fichiers vidéo sources au convertisseur en cliquant sur le bouton « Add Video » (Ajouter une Vidéo) ou en faisant glisser le fichier vidéo directement sur l'interface principale du convertisseur.
2. Cliquez sur le bouton situé à gauche du gros bouton vert « Convert » (Convertir), et puis cliquez sur le bouton « Change » (Modifier) dans le menu déroulant pour accéder au panneau de sélection du format.
3. Cliquez sur le bouton « Edit » (Modifier) dans le menu déroulant mentionné ci-dessus pour accéder au panneau de configuration des paramètres, vous pouvez régler les paramètres détaillés tels que le codec vidéo, la qualité, la taille de vidéo, le débit binaire, la fréquence d'image, le format d'image et le codec audio, la qualité audio, le débit binaire, la fréquence d'échantillonnage, canaux.
4. Cliquez sur le gros bouton vert « Convert » (Convertir) mentionné ci-dessus et une barre latérale apparaît. Définissez le répertoire de sortie de la vidéo de sortie et cliquez sur le bouton « Convert » (Convertir) pour commencer à convertir MKV au format pris en charge par Apple TV.
Partie 1.2 : Transférer la vidéo convertie sur votre appareil iOS
Une fois la conversion terminée, l'étape suivante consiste à transférer la vidéo convertie sur votre appareil iOS. Outre iTunes, nous pouvons utiliser d'autres applications avec une interface plus simple et directe, comme iTransfer de Leawo pour Mac.


Pourquoi choisir iTransfer de Leawo pour Mac
- 1. Supporte le transfert de fichiers entre appareils iOS, iTunes et Mac facilement.
- 2. Supporte la sauvegarde des fichiers iPhone, iPad et iPod sur un ordinateur Mac sans effort.
- 3. Supporte l'utilisation d'iPhone, iPad et iPod comme lecteur flash.
- 4. Supporte la gestion des listes de lecture de la bibliothèque iTunes et des appareils iOS.
Le contenu suivant est le guide d'utilisation d'iTransfer pour transférer des fichiers vidéo sur iPhone
(1) Ouvrez iTransfer de Leawo pour Mac
Ouvrez iTransfer de Leawo pour Mac sur votre ordinateur, connectez votre appareil iOS à l'ordinateur. Et le logiciel détecterait votre appareil et afficherait les bibliothèques de votre appareil dans la barre latérale à gauche.
(2) Transférez des fichiers M4V et AVI d'un Mac à un appareil iOS
Ajoutez des fichiers M4V et AVI à l'iTransfer en les faisant glisser directement dans l'interface principale du logiciel ou en sélectionnant « File > Add > Add File/Add Folder » (Fichier> Ajouter> Ajouter un Fichier / Ajouter un Dossier) dans le coin supérieur gauche de la barre de menus ; ou faites un clic droit sur la zone vide de l'interface et cliquez sur « Add > Add File/Add Folder » (Ajouter> Ajouter un Fichier / Ajouter un Dossier).
(3) Paramètres de Transfert
Après avoir fini d'ajouter des fichiers à l'iTransfer, une fenêtre pop-up apparaît pour les paramètres de transfert. Cochez « Transfer to List » (Transférer à la Liste) et sélectionnez « iTunes / iDevice » avant de transférer les fichiers vidéo. Cochez « Save to Folder » (Enregistrer dans un Dossier) et cliquez sur « Change » (Modifier) pour choisir un dossier sur votre ordinateur afin de sauvegarder les fichiers transférés à partir de votre appareil iOS. Cliquez ensuite sur « Transfer Now » (Transférer Maintenant) en bas à droite de la boîte de dialogue pour commencer le transfert.
Étape 1.3 : Utiliser AirPlay pour diffuser la vidéo en continu à votre Apple TV
Maintenant que la vidéo est transférée sur votre iPhone, vous pouvez commencer à utiliser AirPlay pour diffuser en continu le contenu de l'écran de votre iPhone à votre téléviseur. Les étapes détaillées sont les suivantes :
1. Assurez-vous que votre iPhone et votre Apple TV sont connectés au même réseau.
2. Appelez le Centre de Contrôle sur votre iPhone, cliquez sur le bouton « AirPlay » pour accéder au panneau des paramètres.
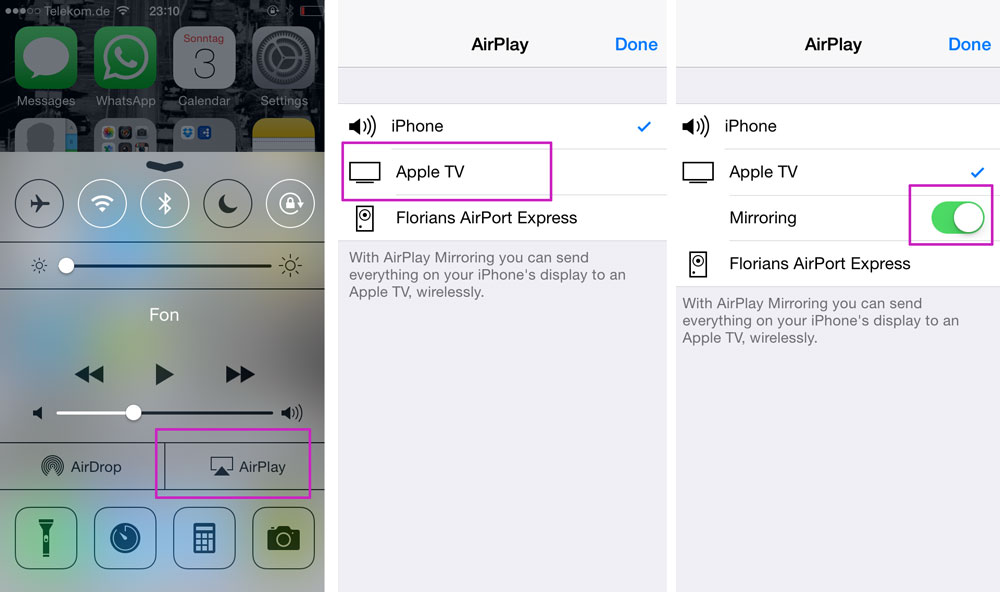
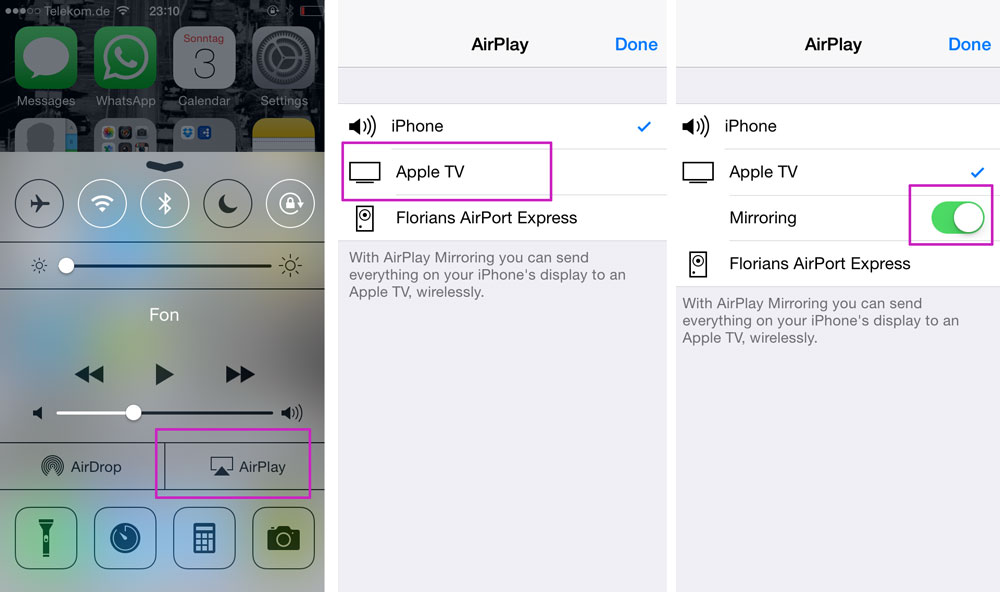
3. Cliquez sur votre Apple TV pour connecter votre iPhone à votre Apple TV, choisissez « Mirroring » (Reflet) et « Bam », l'écran de votre iPhone est reflété sur votre Apple TV.
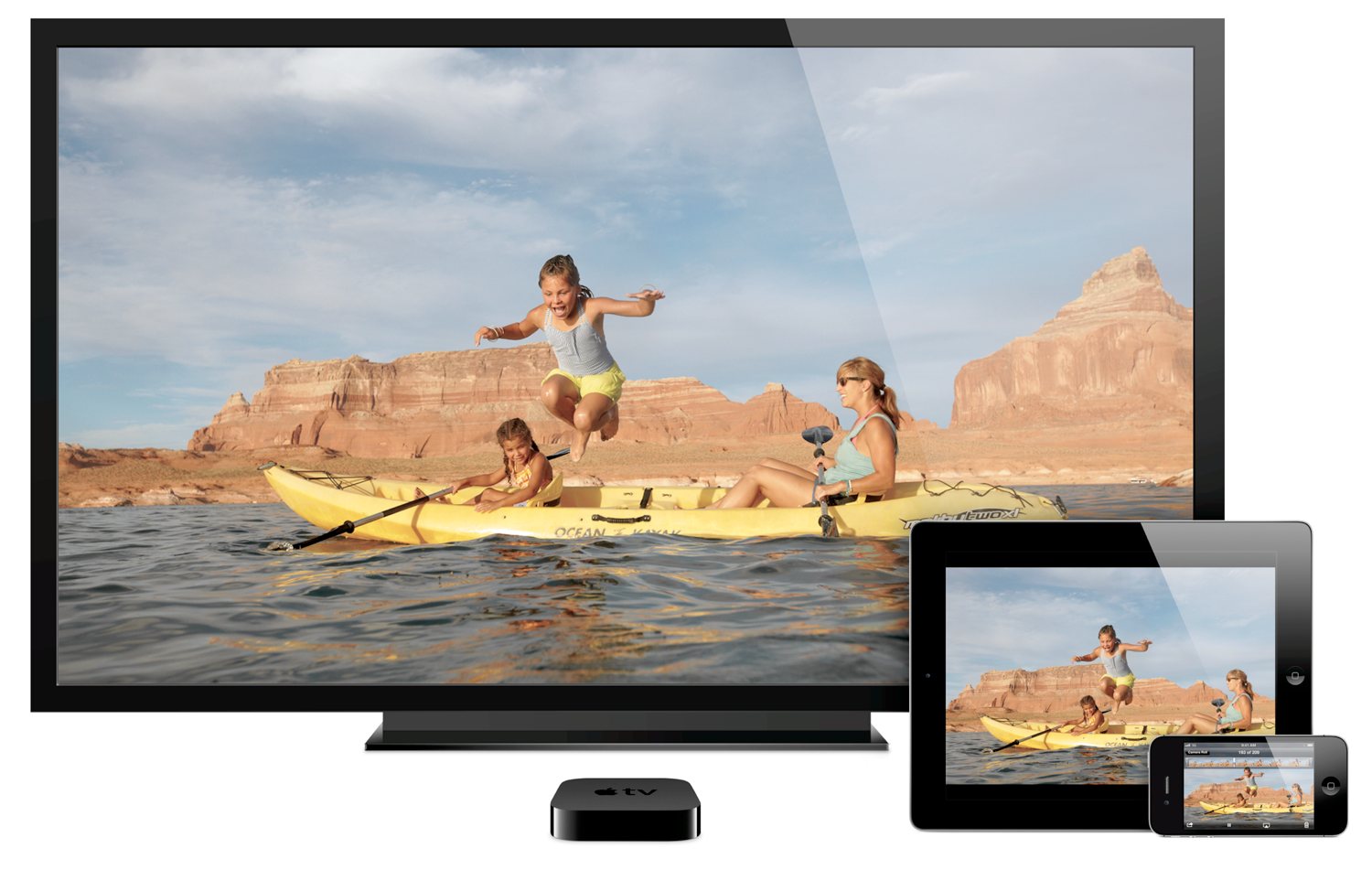
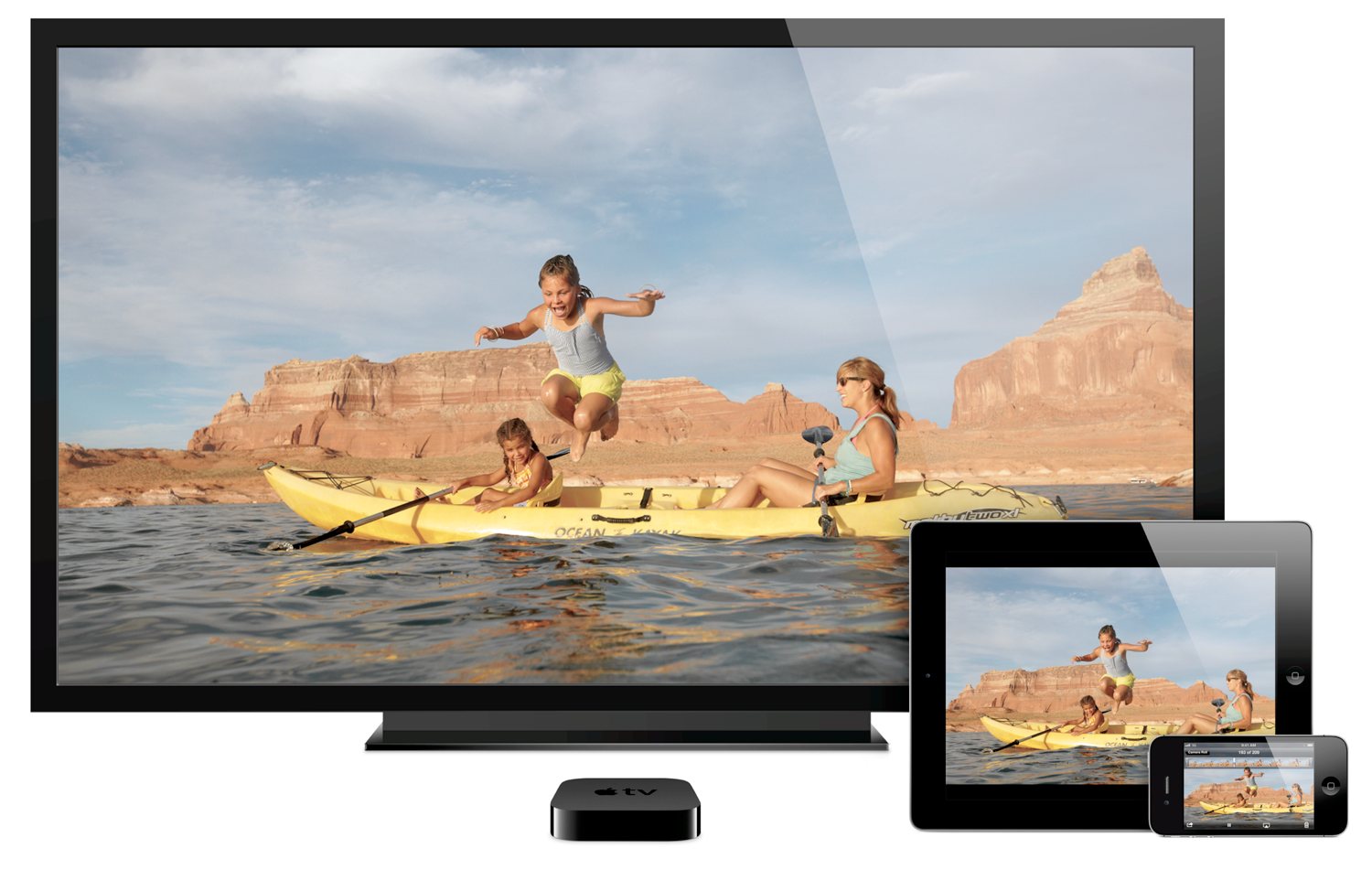
4. Jouez la vidéo sur votre iPhone et vous la verrez sur le téléviseur connecté à votre Apple TV.
Partie 2 : Diffuser en Continu MKV à Apple TV en Utilisant des Appareils iOS et des Lecteurs Vidéo iOS
Cette étape est légèrement différente de la dernière étape. Dans cette étape, nous devons toujours utiliser AirPlay. Mais la différence est qu'il n'est pas nécessaire de convertir MKV au format compatible Apple TV, vous pouvez utiliser des lecteurs vidéo spécifiques pour lire les fichiers MKV sur votre iPhone et les diffuser en continu sur Apple TV. Le fichier MKV peut être lu directement à l'aide des lecteurs de vidéo listés ci-dessous :
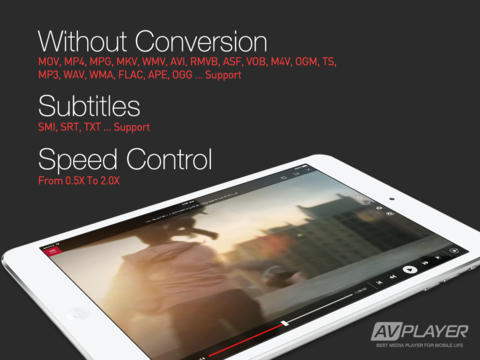
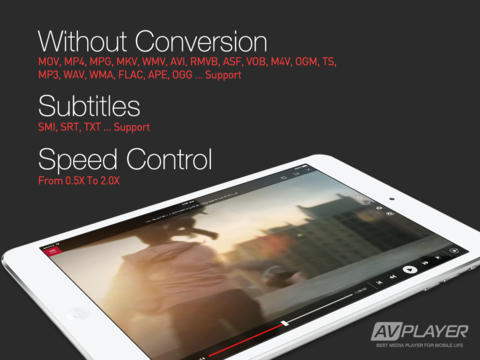
AVPlayer
AVPlayer fournit des commandes pour la vitesse de lecture, le nettoyage vidéo et le transfert USB ou Wi-Fi pour transférer le contenu dans l'application. Et il y a une caractéristique de bonus : la définition d'un code pour protéger votre contenu.
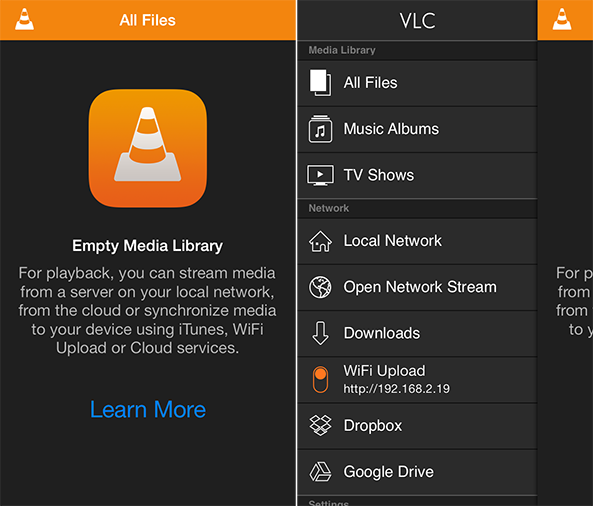
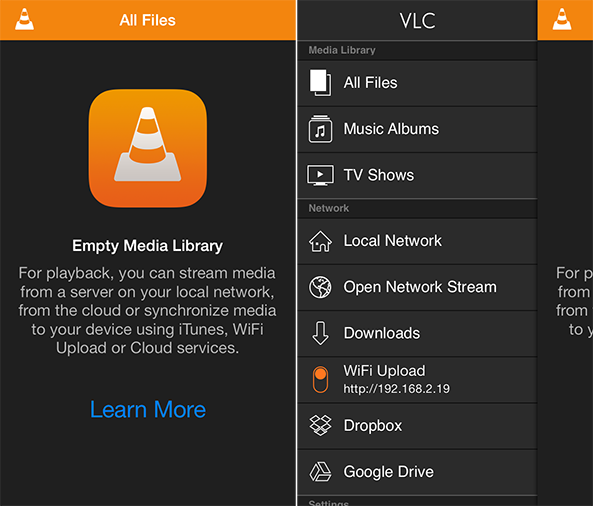
VLC for iOS
VLC pour iOS est la version iOS du Lecteur Multimédia VLC que nous utilisons sur le bureau. La bonne nouvelle est que, bien que ce soit pour le mobile, il comporte toujours beaucoup de fonctionnalités et ne coûte rien.
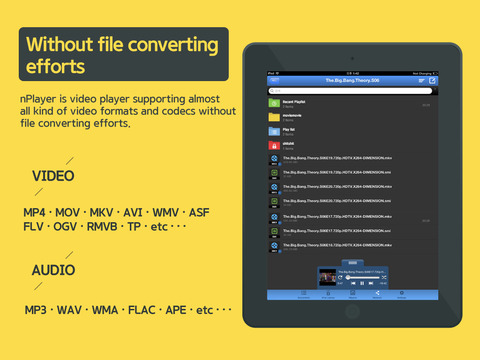
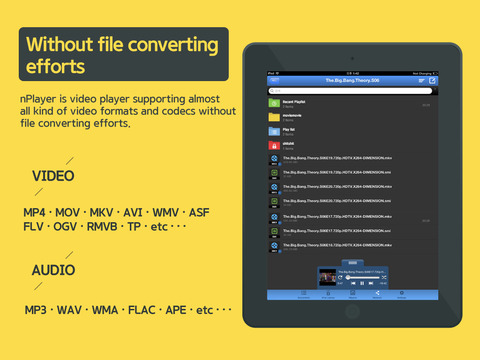
nPlayer
Au coût de $4,99, nPlayer est une application universelle avec une interface relativement ancienne qui ressemble à un design d'il y a 10 ans. Mais le fait est qu'il s'agit d'un lecteur vidéo très puissant prenant en charge divers fichiers et tous les codecs audio Dolby.
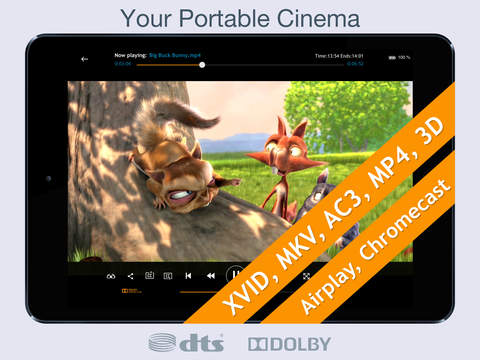
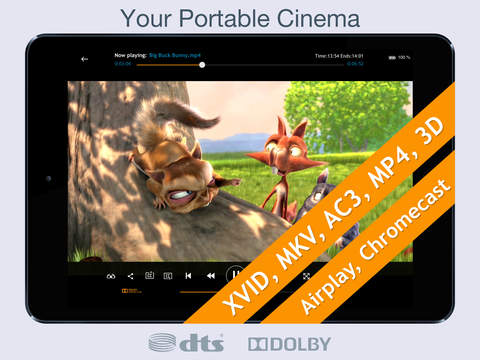
CineXPlayer
Avec un coût de $1,99, CineXPlayer prend en charge les vidéos 3D et tous les formats vidéo habituels ainsi que les fonctionnalités de sortie vidéo sont pratiques. Le support de la chaîne de télévision en direct est un bonus.
Les lecteurs vidéo mentionnés ci-dessus permettent de diffuser en continu facilement MKV à Apple TV. Il vous suffit d'utiliser iTunes pour transférer la vidéo convertie vers les applications du lecteur vidéo, et vous pourrez ensuite la jouer sur votre iPhone. L'étape suivante consiste à utiliser AirPlay pour diffuser en continu MKV à Apple TV.
Partie 3 : Diffuser en Continu MKV à Apple TV via iTunes sur Mac
Outre les deux méthodes de diffuser en continu de MKV à Apple TV mentionnées ci-dessus, il existe un autre moyen de diffuser en continu MKV à Apple TV et vous pouvez le faire sans votre iPhone. C'est d'utiliser iTunes sur votre Macbook.
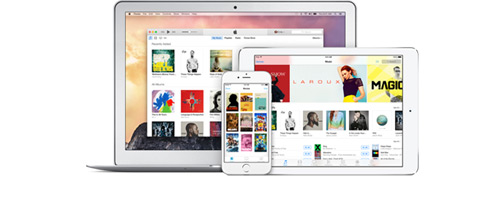
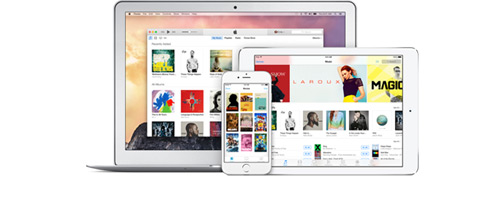
Dans cette étape, vous devez toujours convertir MKV dans un autre format, car iTunes ne prend pas en charge la lecture de fichiers MKV. Pour savoir comment convertir MKV en un format compatible avec iTunes, consultez la Partie 1. Consultez le contenu suivant pour découvrir comment utiliser iTunes pour diffuser en continu MKV à Apple TV.
Assurez-vous que les conditions ci-dessous sont remplies :
- 1. Votre ordinateur Mac et Apple TV sont connectés au même réseau.
- 2. Votre version d'iTunes est la version 10 ou supérieure.
- 3. Connectez-vous à iTunes avec votre identifiant Apple et activez Genius.
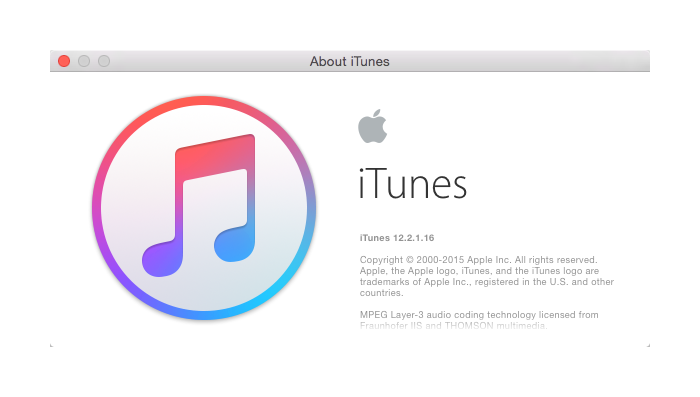
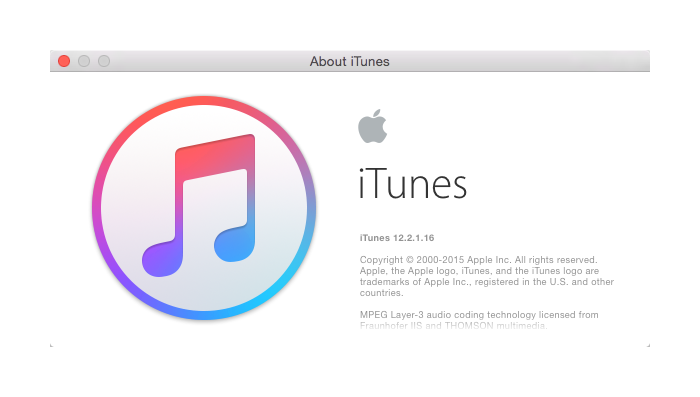
Si les conditions ci-dessus sont remplies, il devrait y avoir un bouton « AirPlay » sur l'interface. Cliquez dessus et vous verrez les appareils connectés à iTunes, cochez votre Apple TV et ouvrez la vidéo convertie avec iTunes et vous pourrez voir le reflet du film sur le téléviseur auquel votre Apple TV est connecté.