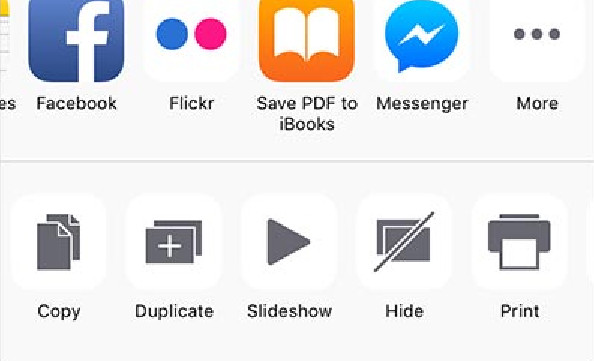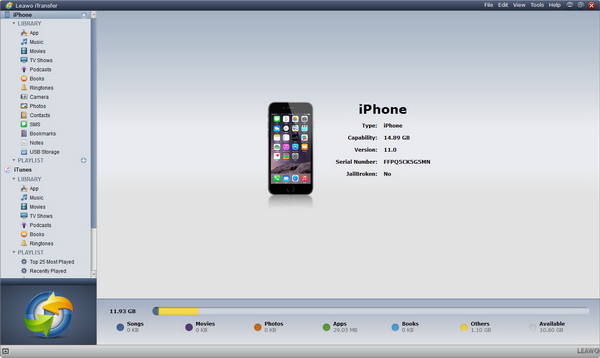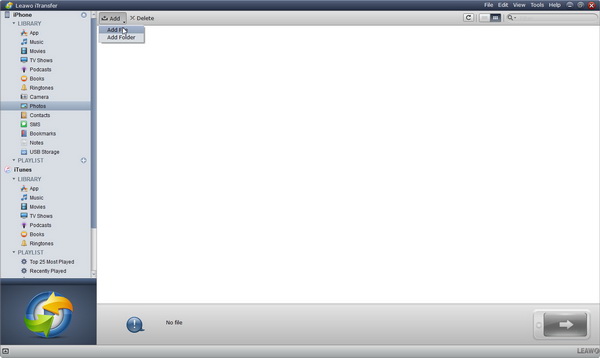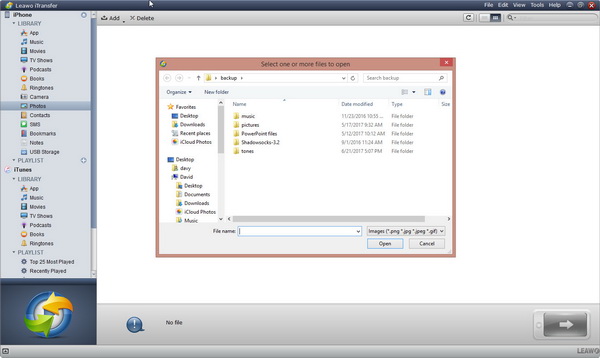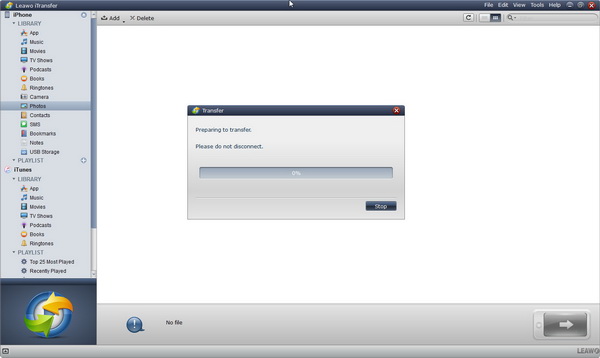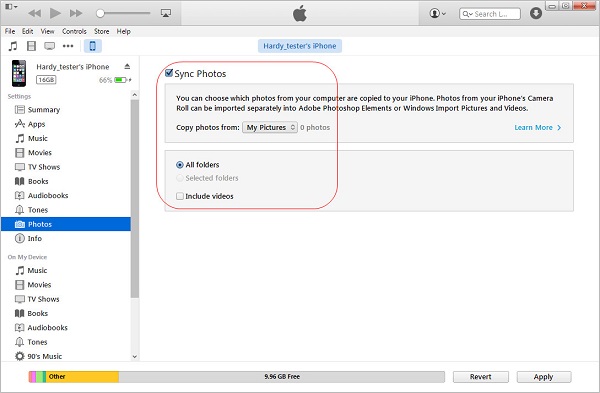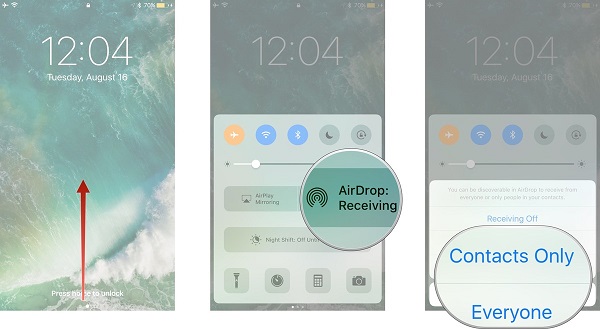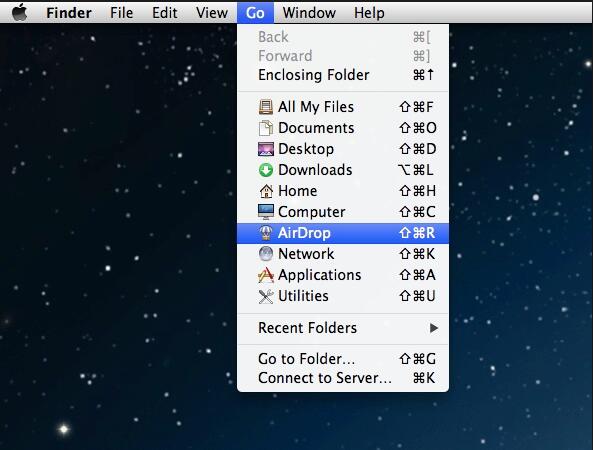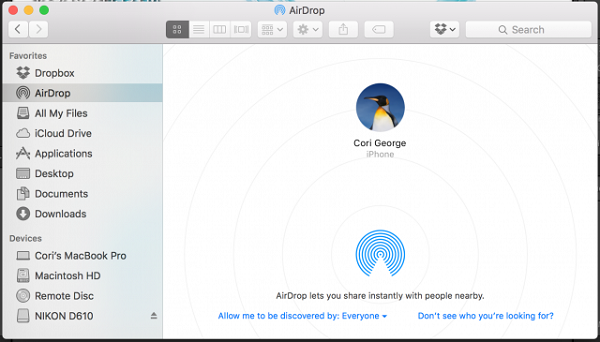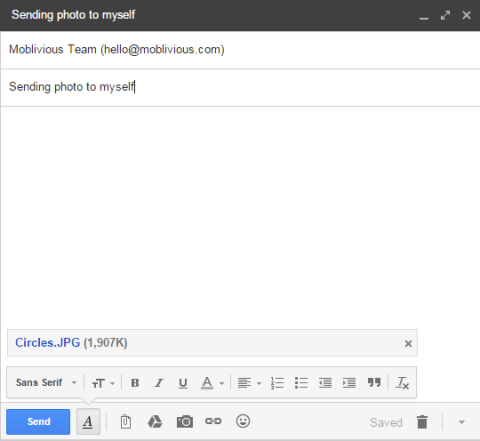« Comment puis-je copier des photos dans la Pellicule ? - Je voulais organiser mes photos, j'ai donc terminé l'importation complète vers iPhoto, où l'album a été créé et synchronisé. Pendant l'importation, j'ai - sans vraiment y penser - choisi de vider l'album Pellicule. Existe-t-il un moyen de déplacer des photos/vidéos de la Photothèque (créée par iPhoto) vers la Pellicule - essentiellement, pour restaurer l'intégralité du contenu ? J'ai décidé que je préfère réellement pouvoir supprimer des éléments sur mon iPhone (moins de tracas que d'avoir à aller dans iPhoto, supprimer, resynchroniser, etc.) Merci. »
Nous avons reçu pas de nombreuses demandes sur la façon de copier des photos du PC vers la Pellicule de l'iPhone ou comment copier des photos vers la Pellicule. En fait, Apple n'a pas autorisé ce type d'opération. Cependant, nous pourrions toujours copier des photos dans la Pellicule de différentes manières. Ce guide vous montrera comment copier des photos vers la Pellicule de l'iPhone.
- Partie 1 : Comment copier des photos vers la Pellicule de l'iPhone à partir du dossier Albums sur l'iPhone
- Partie 2 : Comment déplacer des photos du PC vers la Pellicule de l'iPhone avec l'iTransfer
- Partie 3 : Comment copier des photos vers la Pellicule de l'iPhone via iTunes
- Partie 4 : Comment copier des photos vers la Pellicule de l'iPhone via Airdrop
- Partie 5 : Comment copier des photos vers la Pellicule de l'iPhone par e-mail
Partie 1 : Comment copier des photos vers la Pellicule de l'iPhone à partir du dossier Albums sur l'iPhone
Apple vous permet uniquement de copier des photos à partir d'autres dossiers photo sur l'iPhone vers la Pellicule de l'iPhone. Par conséquent, si vous souhaitez copier des photos du PC vers la Pellicule de l'iPhone, vous devez d'abord copier les photos du PC vers l'iPhone. Maintenant, nous vous expliquons tout d'abord comment déplacer des photos des dossiers photo de l'iPhone vers la Pellicule de l'iPhone.
- Ouvrez l'application Photos sur votre iPhone.
- Allez dans la colonne « Album » puis ouvrez n'importe quel dossier photo sauf le dossier Pellicule.
- Ouvrez une photo, puis cliquez sur l'icône « Partager » avec une flèche vers le haut.
- Ensuite, vous verrez plusieurs options : Copier, Dupliquer, Diaporama, Masquer, Imprimer, etc. Cliquez sur l'option « Dupliquer ».
- La photo sera ensuite conservée dans la Pellicule. Vous pouvez ouvrir le dossier « Pellicule » pour regarder la photo.
De cette façon, vous pouvez facilement copier des photos dans le dossier Pellicule de l'iPhone. Si vous souhaitez copier des photos du PC vers la Pellicule de l'iPhone, vous devez d'abord copier les photos du PC vers l'iPhone, puis suivre les étapes suivantes pour copier les photos dans le dossier Pellicule de l'iPhone.
Partie 2 : Comment déplacer des photos du PC vers la Pellicule de l'iPhone avec l'iTransfer
Comme mentionné ci-dessus, si vous souhaitez copier des photos du PC vers la Pellicule de l'iPhone, vous devez d'abord copier les photos du PC vers l'iPhone, puis suivre le guide ci-dessus pour copier des photos vers la Pellicule de l'iPhone. Vous pouvez utiliser l'iTransefr de Leawo pour vous aider à copier des photos du PC vers le dossier Pellicule de l'iPhone. En tant qu'application logicielle de transfert de données iOS professionnelle, l'iTransfer de Leawo peut transférer jusq''à 14 types de données et de fichiers entre des appareils iOS (iPad, iPhone, iPod), iTunes et un ordinateur.


iTransefr de Leawo
☉ Transférer jusqu'à 14 types de données et de fichiers sans iTunes.
☉ Prendre en charge les derniers appareils iOS comme iPhone X, iPhone XR, etc.
☉ Lire, afficher et supprimer des données et des fichiers sur des appareils iOS.
Téléchargez et installez cet iTransfer sur votre ordinateur. Vérifiez les étapes suivantes pour savoir comment copier des photos du PC vers la Pellicule de l'iPhone.
Étape 1. Lancer le logiciel
Exécutez ce logiciel, puis utilisez un câble USB pour connecter votre appareil iPhone à l'ordinateur. Les informations de votre iPhone seraient répertoriées dans la barre latérale gauche.
Étape 2. Ajouter des photos
Accédez à l'onglet « iPhone > BIBLIOTHÈQUE > Photos ». Vous pouvez afficher toutes les photos sur votre iPhone ici, puis supprimer les photos indésirables. Pour copier des photos du PC vers la Pellicule de l'iPhone, cliquez sur le bouton « Ajouter > Ajouter un fichier/Ajouter un dossier ».
Étape 3. Choisir les photos à ajouter vers la Pellicule de l'iPhone à partir du PC
Vous serez ensuite guidé pour ajouter des fichiers photo ou des dossiers photo du PC à l'iPhone. Choisissez celui (s) dont vous avez besoin pour copier du PC vers l'iPhone.
Étape 4. Copier les photos du PC vers la Pellicule de l'iPhone
Après avoir sélectionné les photos, cliquez sur le bouton « Ouvrir » pour commencer à copier les photos du PC vers la Pellicule de l'iPhone.
Après avoir copié des photos du PC vers l'iPhone, vous pouvez afficher toutes les photos dans l'application Photos de l'iPhone. Ensuite, il vous suffit de déplacer les photos vers la Pellicule de l'iPhone comme indiqué dans la Partie 1. Avec l'iTransfer de Leawo, vous pouvez copier plusieurs données et fichiers, tels que de la musique, des vidéos, des photos, etc. entre des appareils iOS, iTunes et un ordinateur. Si vous utilisez un ordinateur Mac, vous pouvez utiliser l'iTransfer de Leawo pour Mac.
Vidéo de démonstration sur l'utilisation de l'iTransfer de Leawo
Partie 3 : Comment copier des photos vers la Pellicule de l'iPhone via iTunes
Pour transférer des photos vers la Pellicule de l'iPhone, vous pouvez essayer la Synchronisation de photos iTunes. Ce que vous devez faire est de vous assurer que vous avez téléchargé et installé la dernière iTunes sur votre PC et que votre iPhone est connecté au PC via le câble USB de l'iPhone. Cependant, faites attention à la fonction de synchronisation d'iTunes, car il s'agit une épée à double tranchant. En cas de mauvais clic, toutes les données de votre iPhone disparaîtront. Les étapes suivantes vous montreront comment utiliser iTunes pour transférer des photos vers la Pellicule de l'iPhone.
1. Branchez votre iPhone à l'ordinateur via un câble USB. Si le dernier iTunes ne démarre pas automatiquement, démarrez-le.
2. Accédez à l'option « Fichier » dans le coin supérieur gauche et cliquez sur « Ajouter un fichier à la bibliothèque ».
3. Sélectionnez des photos dans les dossiers de votre PC, puis iTunes synchronisera automatiquement les photos avec l'iPhone. Vous pouvez également cliquer sur l'icône iPhone dans le coin supérieur gauche et aller dans « Paramètres > Photos », puis cocher « Synchroniser les photos » et cliquer sur « Appliquer » pour copier les photos vers la Pellicule de l'iPhone.
Partie 4 : Comment copier des photos vers la Pellicule de l'iPhone via Airdrop
AirDrop se caractérise par le transfert sans fil de fichiers comme des contacts, des photos, des sites Web, des signets, etc. entre des iPhones, iPads et Macs. Si vous souhaitez copier des photos vers la Pellicule de l'iPhone, AirDrop sera également un bon choix. Veuillez noter qu'AirDrop ne fonctionne que pour les appareils iOS et Mac. Avant de commencer ces étapes, assurez-vous que l'iPhone et le Mac utilisent le même Wi-Fi et que leur Bluetooth est activé. Maintenant, concentrons-nous sur la façon de copier des photos vers la Pellicule de l'iPhone via AirDrop.
1. Sur votre iPhone, balayez vers le haut pour accéder au panneau « Centre de contrôle ». Appuyez sur « AirDrop » pour l'activer. Une invite en bas vous demandera de choisir « Contact uniquement/Tout le monde ». Vous pouvez appuyer sur « Tout le monde » ici. De manière générale, votre Wi-Fi et Bluetooth seront automatiquement activés. Sinon, vous pouvez activer manuellement le Wi-Fi et le Bluetooth.
2. Sur votre Mac, connectez le même Wi-Fi que l'iPhone, puis accédez au « Finder » en haut. Choisissez « Aller > AirDrop » pour ouvrir AirDrop et choisissez « Permettez-moi d'être découvert Personne/Contacts uniquement/Tout le monde ». Choisissez l'un d'eux selon vos besoins.
3. Sur l'interface AirDrop, vous pouvez voir votre appareil iPhone. Faites glisser directement les photos de votre Mac vers l'icône représentant l'iPhone et appuyez sur « Envoyer ». À ce moment, une invite sur l'iPhone vous demandera d'approuver le transfert. Vous pouvez choisir d'accepter le transfert et il commence à transférer des photos AirDrop du Mac vers la Pellicule de l'iPhone.
Partie 5 : Comment copier des photos vers la Pellicule de l'iPhone par e-mail
La copie de photos vers la pellicule de l'iPhone peut également être résolue par e-mail. Le courrier électronique est plus qu'un simple outil de communication. Il peut également aider les utilisateurs à stocker et à partager des fichiers avec d'autres personnes. Vous pouvez envoyer par e-mail différents types de pièces jointes comme des vidéos, des photos, du texte, etc. et les transférer entre différents téléphones et ordinateurs. Maintenant, vérifiez les étapes suivantes pour savoir comment copier des photos vers la Pellicule de l'iPhone par e-mail.
1. Ouvrez un navigateur sur votre ordinateur et connectez-vous à votre messagerie avec votre compte et votre mot de passe.
2. Créez un nouvel e-mail contenant les photos que vous souhaitez transférer du PC vers la Pellicule de l'iPhone. Saisissez un e-mail du destinataire et envoyez-le avec les photos jointes. Vous pouvez utiliser une autre adresse e-mail que vous possédez. Sinon, envoyez-les simplement à des amis de confiance.
3. Sur votre iPhone, ouvrez la boîte aux lettres du destinataire pour recevoir les photos dans la pièce jointe.
4. En haut des photos, puis conservez sur votre iPhone.
5. Les photos seront désormais transférées avec succès du PC vers la Pellicule de l'iPhone.
D'accord, nous avons appris cinq solutions pour copier des photos vers la Pellicule de l'iPhone. Chacun d'eux a ses avantages et ses inconvénients. Vous pouvez choisir la solution qui vous convient. Personnellement, je préfère l'iTransfer de Leawo, car il peut transférer n'importe quel type de fichier facilement et efficacement, et je peux compter sur lui pour gérer mon espace iPhone. Je vous conseille vraiment d'essayer l'iTransfer de Leawo.