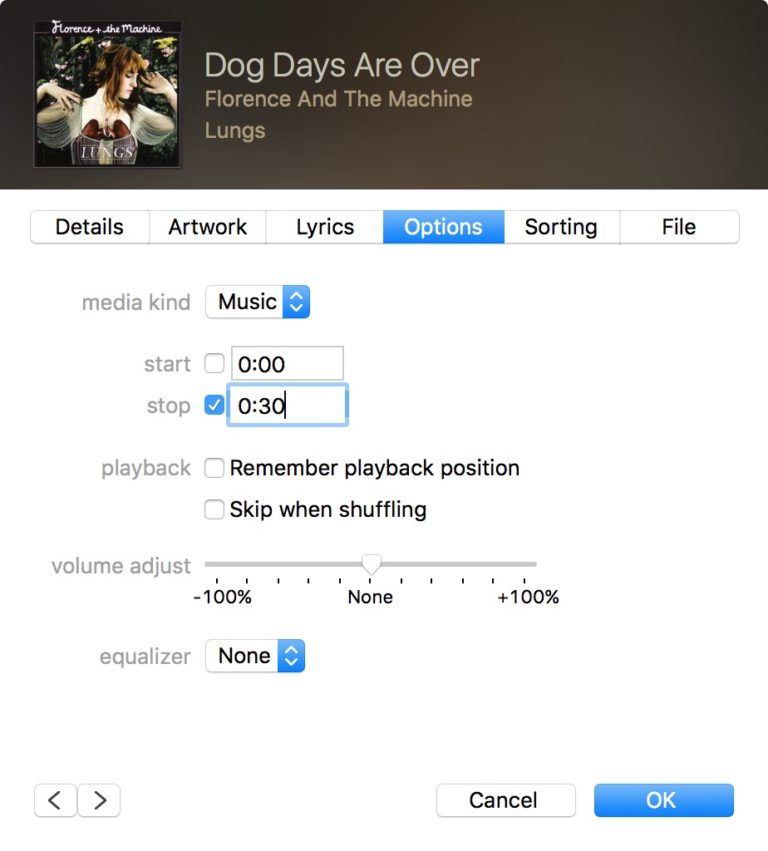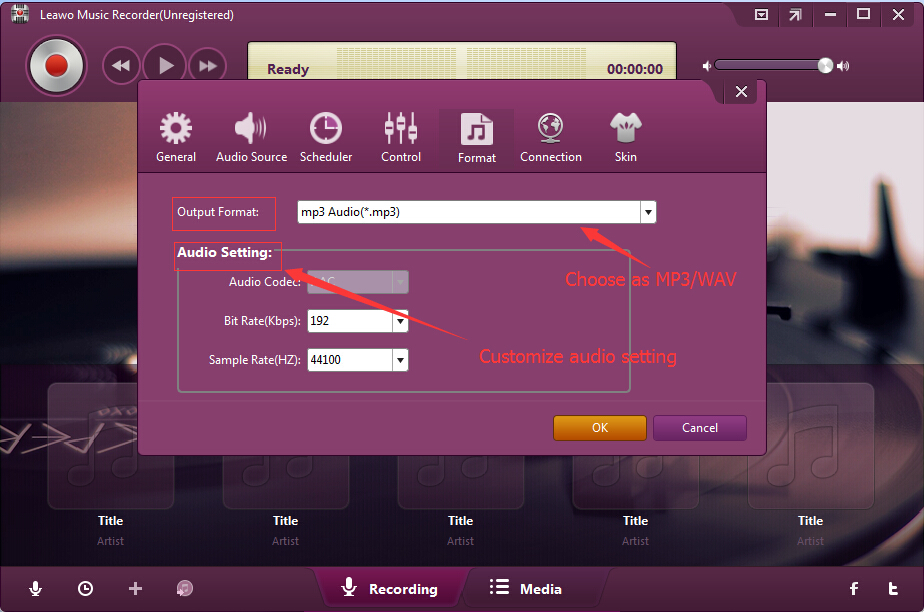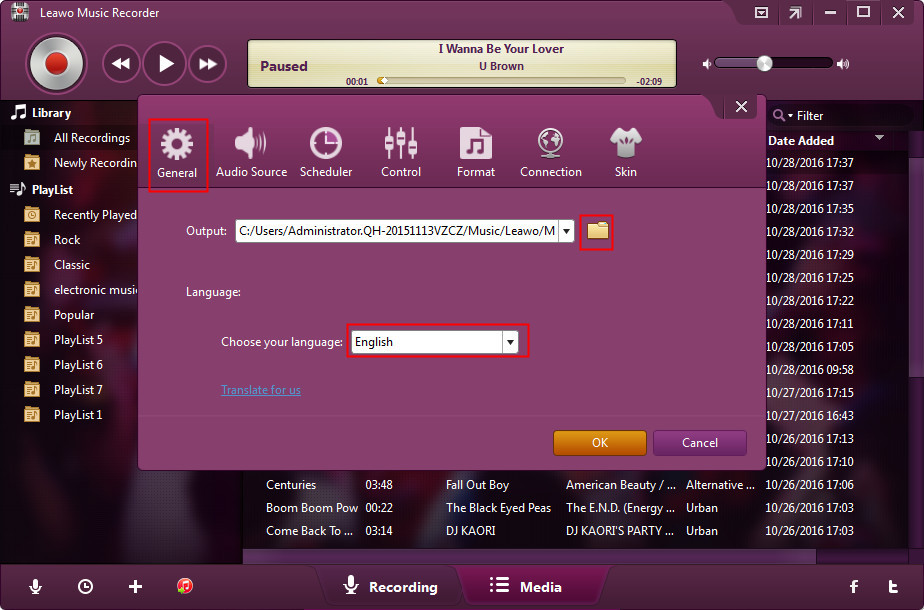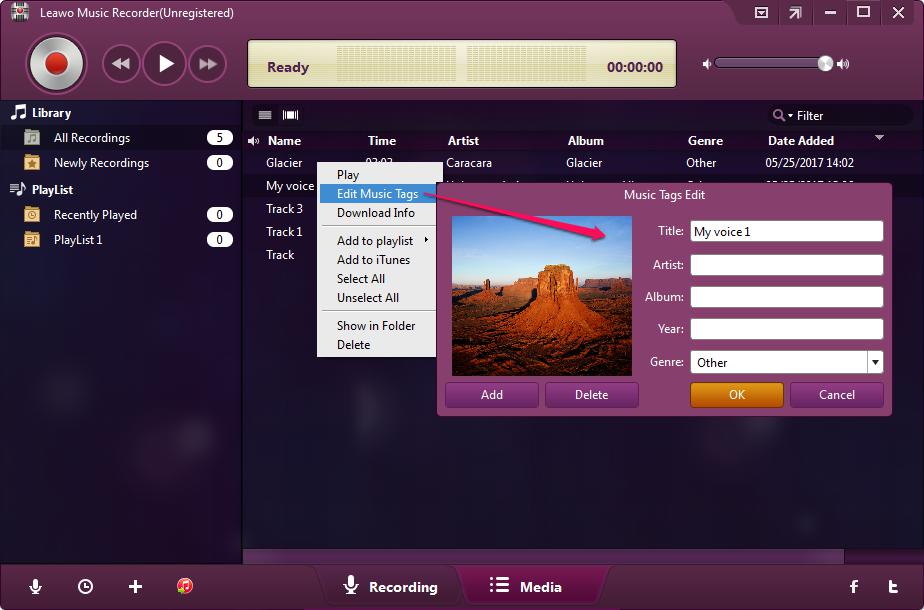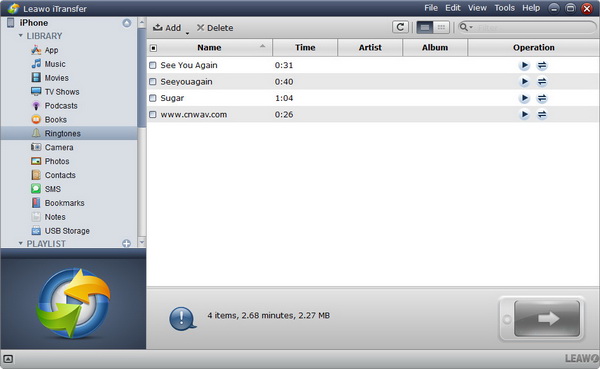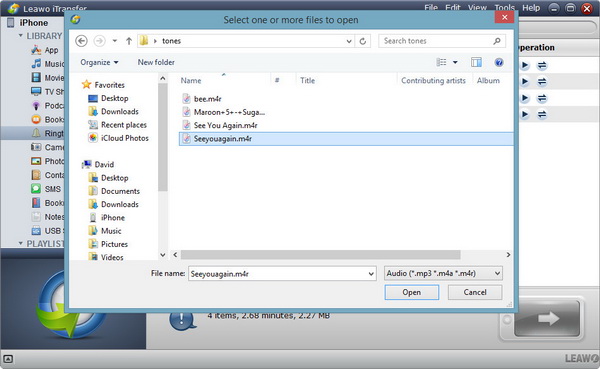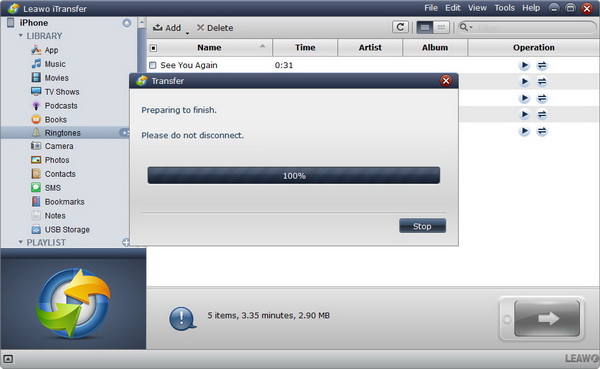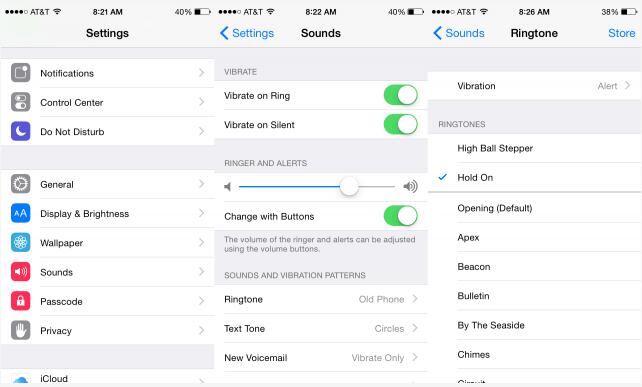« Quelqu'un peut-il m'aider à créer des sonneries pour iPhone 6 ? Je veux juste faire ma chanson préférée comme sonnerie pour iPhone 6, mais je ne sais pas comment faire. Sur d'autres appareils, c'est si facile. » par Mallikc à partir des Communautés d'assistance Apple.
« Existe-t-il un moyen de faire ma propre voix comme sonnerie pour mon iPhone 5S ? Je veux créer une sonnerie iPhone avec ma propre voix. Y a-t-il un créateur de sonnerie iPhone qui pourrait le faire ? Merci. » par Jeffery à partir des Communautés d'assistance Apple.
De nombreux utilisateurs d'iPhone ont tendance à utiliser leurs chansons préférées pour créer des sonneries iPhone, ce qui rend les sonneries iPhone spéciales. De manière générale, un créateur de sonneries iPhone pourrait être utile pour créer une sonnerie sur iPhone. Cependant, si vous souhaitez créer des sonneries iPhone avec votre propre voix, vous constaterez que les créateurs de sonneries iPhone courants pourraient ne pas vous aider. Dans ce cas, vous aurez besoin d'un type spécial de créateur de sonneries pour iPhone. Eh bien, cet article vous montrera comment créer des sonneries pour iPhone de différentes manières.
- Partie 1 : Comment créer des sonneries pour iPhone avec iTunes
- Partie 2 : Comment créer des sonneries pour iPhone avec l'Enregistreur de musique de Leawo
- Partie 3 : Comment transférer des sonneries sur iPhone depuis un ordinateur
- Extension : Comment définir des sonneries comme sonnerie par défaut sur iPhone
Partie 1 : Comment créer des sonneries pour iPhone avec iTunes
iTunes pourrait agir comme un créateur de sonneries iPhone, vous permettant de créer des sonneries pour iPhone gratuitement. Vous n'avez pas besoin d'accéder à Internet et de parcourir l'application de création de sonneries iPhone pour la télécharger et l'installer sur votre ordinateur pour créer des sonneries iPhone, ni d'utiliser un créateur de sonneries iPhone en ligne pour créer des sonneries iPhone en ligne. Les étapes suivantes vous montreront comment créer des sonneries iPhone avec cette application de création de sonnerie iPhone.
Étape 1 : Lancez iTunes sur votre ordinateur de bureau ou portable.
Étape 2 : Choisissez la chanson ou le fichier audio que vous souhaitez utiliser dans votre bibliothèque iTunes.
Étape 3 : Faites un clic droit sur la chanson et sélectionnez l'option « Obtenir des informations » pour accéder à la fenêtre d'informations sur la chanson.
Étape 4 : Ouvrez l'onglet « Option » puis définissez la durée de la sonnerie en définissant les volumes « Démarrer » et « Arrêter ». La sonnerie de l'iPhone ne devrait pas dépasser 40 secondes.
Étape 5 : Cliquez sur la chanson pour la sélectionner, puis allez dans Fichier> Convertir dans la barre de menu et sélectionnez « Créer une version AAC ».
Étape 6 : Faites un clic droit sur la nouvelle chanson et sélectionnez « Afficher dans le Finder » (si vous utilisez un système d'exploitation Windows, sélectionnez « Afficher dans l'Explorateur Windows »). La nouvelle chanson apparaîtra dans votre fenêtre du Finder sous la forme d'un fichier de .m4a.
Étape 7 : Renommez l'extension de fichier de .m4a en .m4r, car l'iPhone n'accepte que les fichiers audio .m4r comme sonnerie. Assurez-vous de renommer uniquement l'extension, pas le fichier.
De cette façon, vous avez maintenant facilement terminé le processus de création de sonneries pour iPhone dans iTunes. La prochaine chose que vous devez faire est simplement de transférer les sonneries créées vers l'iPhone à partir d'iTunes, qui sera discutée plus tard dans cet article.
Partie 2 : Comment créer des sonneries pour iPhone avec l'Enregistreur de musique de Leawo
Comme son nom l'indique, l'Enregistreur de musique de Leawo est une application logicielle d'enregistrement de musique qui pourrait enregistrer des fichiers audio sur un ordinateur. Pourquoi le recommandons-nous comme créateur de sonneries iPhone sur la façon de créer des sonneries pour iPhone ? Il pourrait vous aider à enregistrer votre propre voix en tant que sonneries iPhone. En tant que programme d'enregistrement de musique professionnel, l'Enregistreur de musique de Leawo peut non seulement enregistrer le son de l'ordinateur (y compris les fichiers audio du lecteur local et les flux audio en ligne), mais également enregistrer le son du microphone. Vous pouvez utiliser cet enregistreur de musique pour enregistrer facilement votre propre voix comme sonnerie iPhone.


Enregistreur de musique de Leawo
☉ Enregistrer tout son provenant du flux audio de l'ordinateur et de l'audio d'entrée.
☉ Enregistrer sur plus de 1000 sites de musique comme YouTube, Facebook, etc.
☉ Planifier l'enregistrement de la musique via le planificateur de tâches d'enregistrement interne.
☉ Ajouter automatiquement/manuellment des étiquettes : artiste, album, couverture, genre, etc.
☉ Sauvegarder les enregistrements au format WAV ou MP3 pour une utilisation étendue.
Téléchargez et installez ce logiciel d'enregistrement de musique sur votre ordinateur. Les étapes suivantes vous montreront comment enregistrer et créer des sonneries iPhone avec votre propre voix.
Étape 1 : Choisir la source audio
Après avoir lancé l'Enregistreur de musique de Leawo, cliquez sur l'icône du microphone pour définir « Source audio » dans les options « Enregistrer l'audio de l'ordinateur » et « Enregistrer l'entrée audio ». Pour enregistrer votre propre voix en tant que sonneries iPhone, choisissez « Enregistrer l'entrée audio ». Pour enregistrer de la musique depuis un ordinateur en tant que sonnerie iPhone, choisissez l'option « Enregistrer l'audio de l'ordinateur ».
Étape 2 : Choisir le format de sortie
Sous l'onglet « Format », choisissez soit Audio MP3 ou Audio WAV comme format de sortie dans la case « Format de sortie ». Vous pouvez également modifier les paramètres du débit binaire et du taux d'échantillonnage. Il est recommandé de choisir MP3 comme format de sortie.
Étape 3 : Définir le répertoire de sortie
Sous l'onglet « Général », vous devez définir un dossier sur votre ordinateur comme répertoire de sortie dans la boîte « Sortie ». Après avoir terminé tous ces paramètres, cliquez sur le bouton « OK » pour enregistrer les paramètres et quitter.
Étape 4 : Commencer à créer des sonneries iPhone
Ensuite, revenez à l'interface principale et cliquez sur le bouton rouge pour commencer à enregistrer la voix ou la musique avant de saisir la voix ou de lire le fichier musical. N'oubliez pas que si vous souhaitez enregistrer un clip d'un fichier musical en tant que sonnerie, vous pouvez d'abord lire le fichier musical sur votre ordinateur, puis cliquer sur le bouton rouge au point où vous souhaitez le définir comme point de départ de la sonnerie. Cliquez à nouveau sur le bouton rouge au point que vous souhaitez définir comme point final de la sonnerie.
Étape 5 : Ajouter manuellement des étiquettes si nécessaire
Si vous souhaitez enregistrer une chanson, l'Enregistreur de musique de Leawo peut télécharger et ajouter automatiquement à votre enregistrement des étiquettes musicales telles que le titre, l'artiste, l'album, la couverture, etc. Mais vous pouvez également éditer ces étiquettes vous-même. Vous pouvez soit cliquer avec le bouton droit sur l'enregistrement dans l'onglet « Enregistrement » pour sélectionner l'option « Éditer » ou aller à la bibliothèque « Média », puis cliquer avec le bouton droit sur l'enregistrement pour sélectionner l'option « Éditer les étiquettes musicales » pour accéder au panneau d'édition des étiquettes musicales. Cette fonction est particulièrement utile si vous enregistrez votre propre voix comme sonnerie.
Démo vidéo sur l'utilisation de l'Enregistreur de musique de Leawo
Remarque : Après l'enregistrement, vous pouvez afficher les sonneries enregistrées dans le dossier défini à l'étape 3. C'est loin d'être suffisant à la fin de l'enregistrement, car vous devez toujours changer l'extension des enregistrements de .mp3 en .m4r, qui est accepté comme sonnerie par iPhone.
Si vous utilisez un ordinateur Mac, l'Enregistreur de musique de Leawo pour Mac vous permet d'enregistrer et de créer des sonneries iPhone sur Mac OS 10.6 et versions ultérieures.
Partie 3 : Comment transférer des sonneries sur iPhone depuis un ordinateur
Eh bien, avec les sonneries iPhone créées sur votre ordinateur, il vous suffit maintenant de transférer les sonneries créées de l'ordinateur vers l'iPhone. Vous pouvez utiliser iTunes pour transférer des sonneries vers l'iPhone, ce qui nvous oblige à ajouter d'abord des sonneries créées à iTunes. Ici, nous aimerions présenter une autre application de transfert de sonnerie iPhone efficace - l'iTransfer de Leawo pour transférer directement des sonneries de l'ordinateur vers l'iPhone. Il s'agit d'une application de transfert de données iOS professionnelle qui pourrait transférer des données et des fichiers entre des appareils iOS (iPhone, iPod et iPad), iTunes et un ordinateur.


iTransfer de Leawo
☉ Transférer des données et des fichiers entre des appareils iOS (iPhone, iPad, iPod), un ordinateur et iTunes.
☉ Prise en charge du transfert de jusqu'à 14 types de données et fichiers.
☉ Vous permettre de prévisualiser les données et les fichiers avant de sélectionner ceux à transférer.
☉ Gérer facilement les données et les fichiers sur vos appareils iOS de votre ordinateur.
Téléchargez l'iTransfer de Leawo et installez-le sur votre ordinateur. Lancez-le. Les étapes suivantes vous montreront comment transférer directement des sonneries de l'ordinateur vers l'iPhone.
Étape 1 : Connecter votre iPhone à l'ordinateur
Ouvrez l'iTransfer de Leawo sur votre ordinateur et connectez l'iPhone à l'ordinateur via un câble USB. Votre iPhone sera automatiquement détecté dans la barre latérale gauche. Vous pouvez afficher toutes les sonneries sur votre iPhone en ouvrant « iPhone > Bibliothèque > Sonneries ».
Étape 2. Ajouter des sonneries
Cliquez sur le bouton « Ajouter » sur le panneau de droite, puis choisissez l'option « Ajouter un fichier » ou « Ajouter un dossier » pour parcourir et ajouter des sonneries à partir de votre ordinateur.
Étape 3. Transférer des sonneries vers l'iPhone depuis un ordinateur
Une fois que vous avez vérifié les sonneries que vous souhaitez transférer sur iPhone, cliquez sur le bouton « Ouvrir ». Ensuite, les sonneries seraient automatiquement transférées de l'ordinateur vers l'iPhone. Vous pouvez voir l'ensemble du processus.
Démo vidéo sur la façon de transférer des données avec l'iTransfer de Leawo
Extension : Comment définir des sonneries comme sonnerie par défaut sur iPhone
Après avoir transféré la sonnerie de l'ordinateur vers l'iPhone, la question est maintenant de savoir comment définir la sonnerie comme Sonnerie par défaut sur votre iPhone.
1. Cliquez sur Paramètres > Sons.
2. Appuyez sur Sonnerie, puis vous verrez une liste de sonneries.
3. Maintenant, les sonneries que vous avez transférées seront dans la liste des sonneries. Dans le panneau de sonnerie, vous pouvez sélectionner votre sonnerie personnalisée comme sonnerie.
En conclusion, iTunes vous aide à créer des sonneries pour iPhone à partir de vos fichiers musicaux informatiques, tandis que l'Enregistreur de musique de Leawo pourrait vous permettre d'utiliser votre propre voix et votre propre fichier musical informatique pour créer des sonneries iPhone. Vous pouvez en choisir librement un selon vos propres besoins.