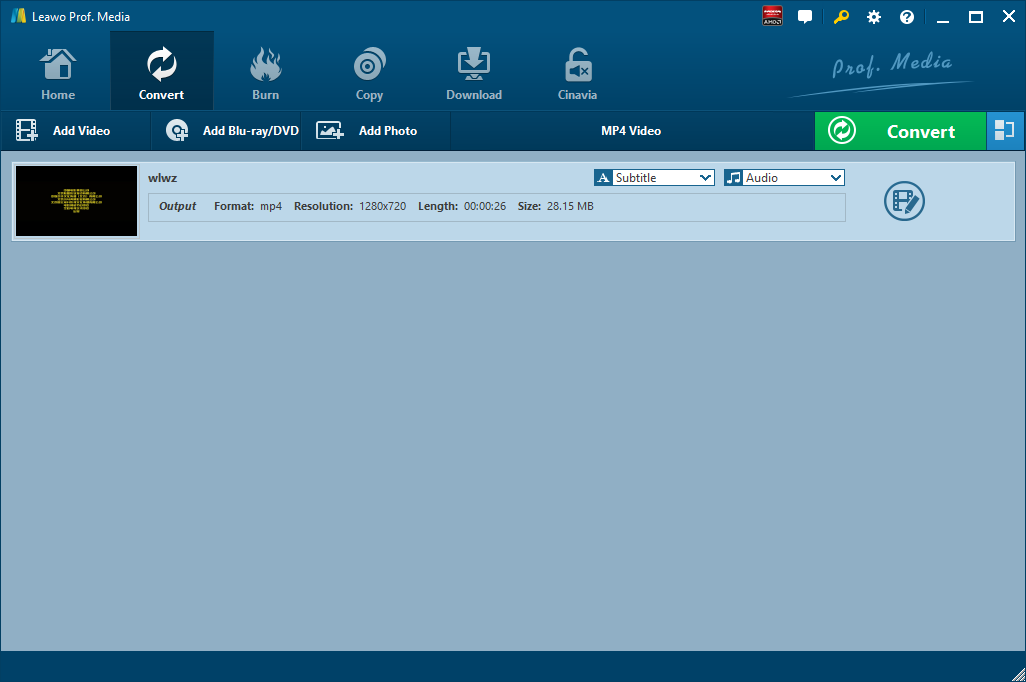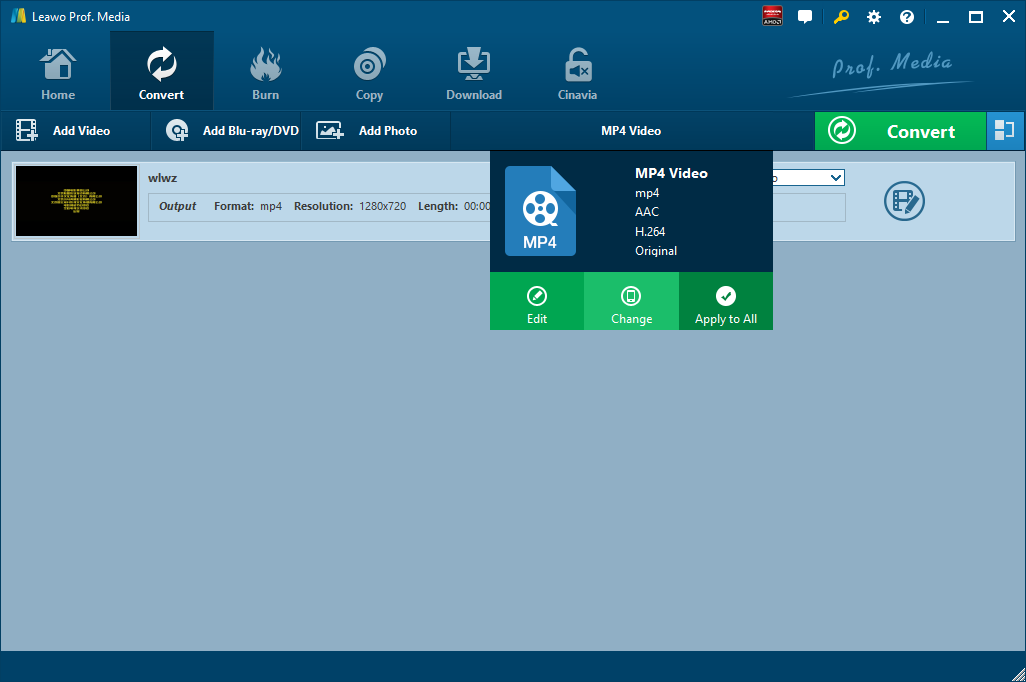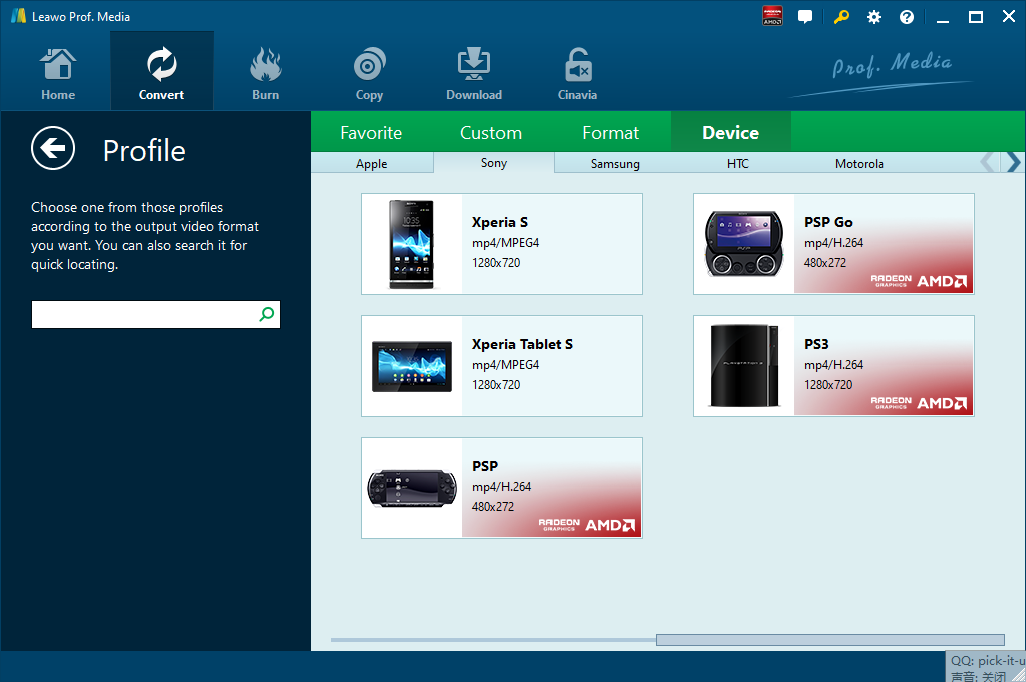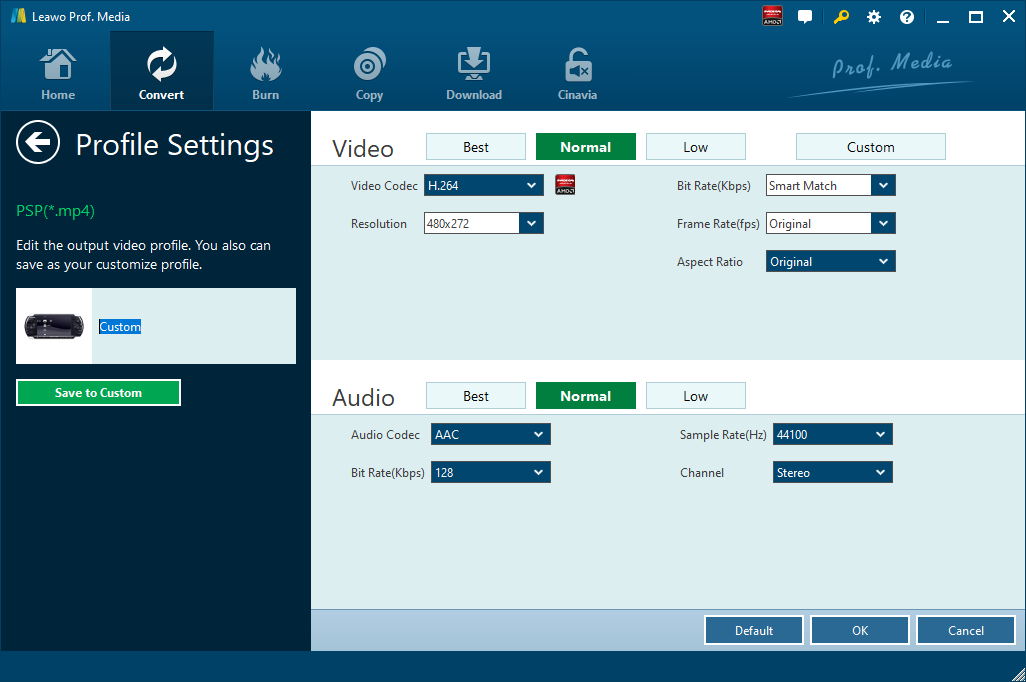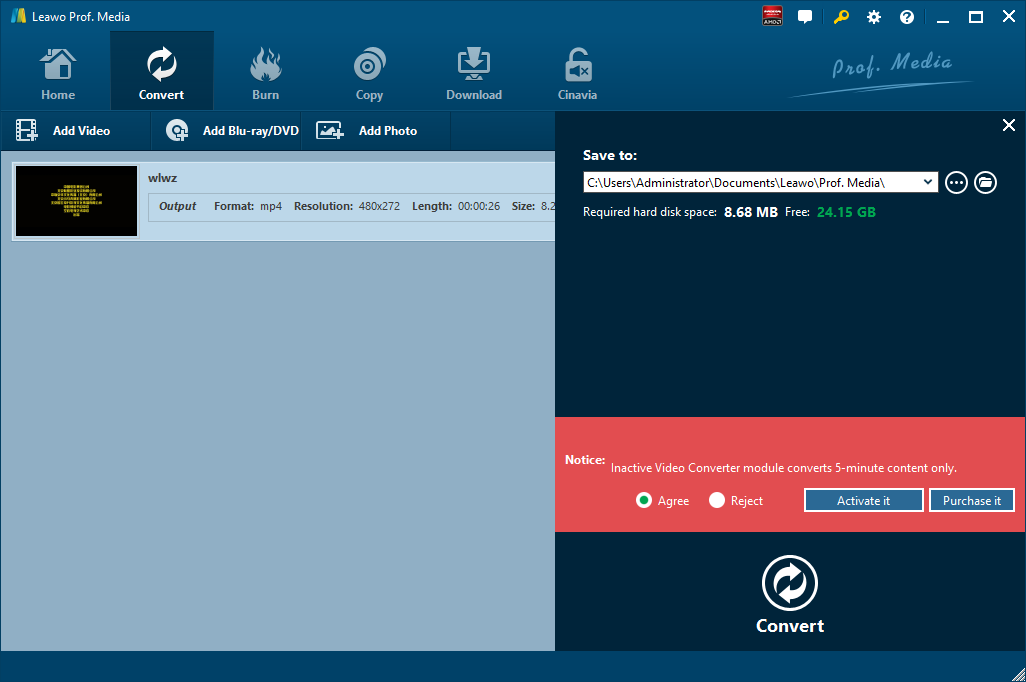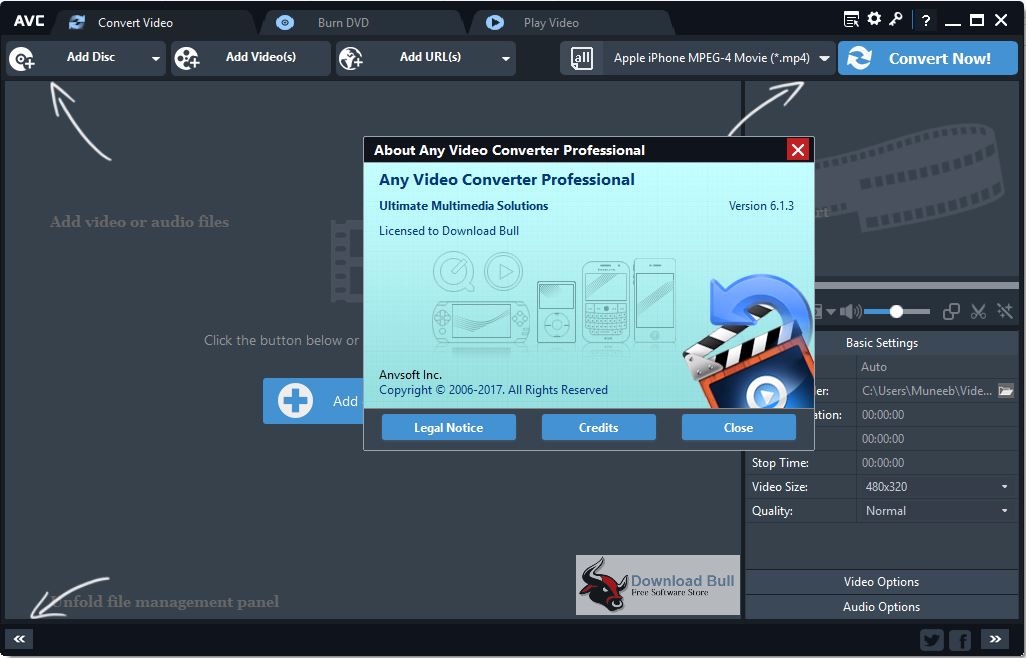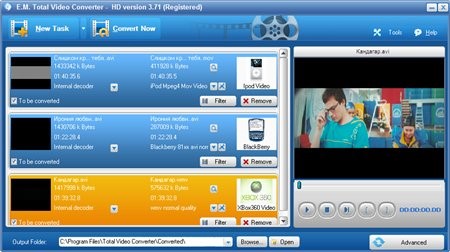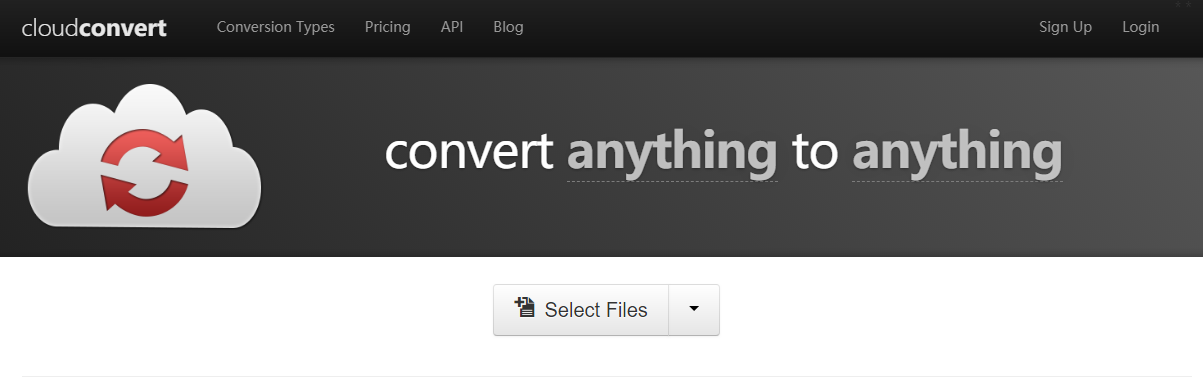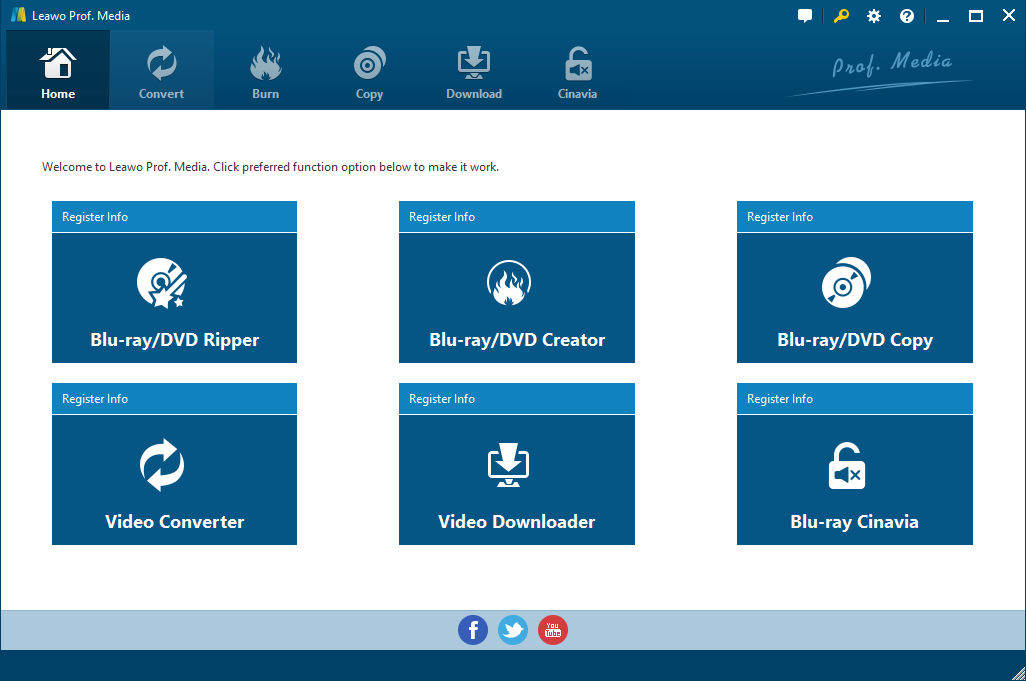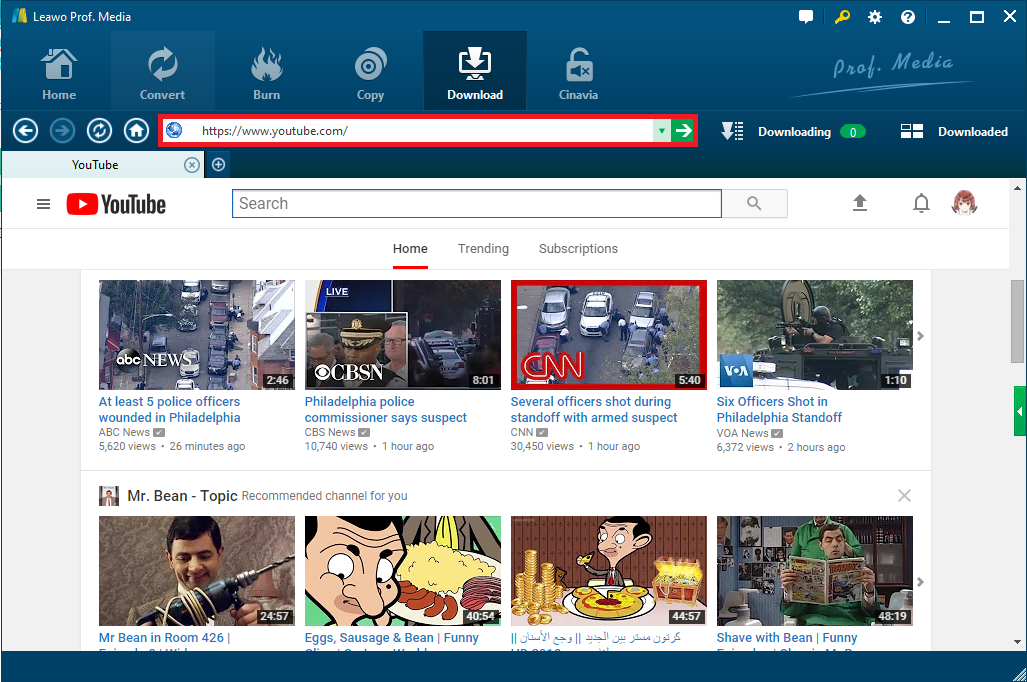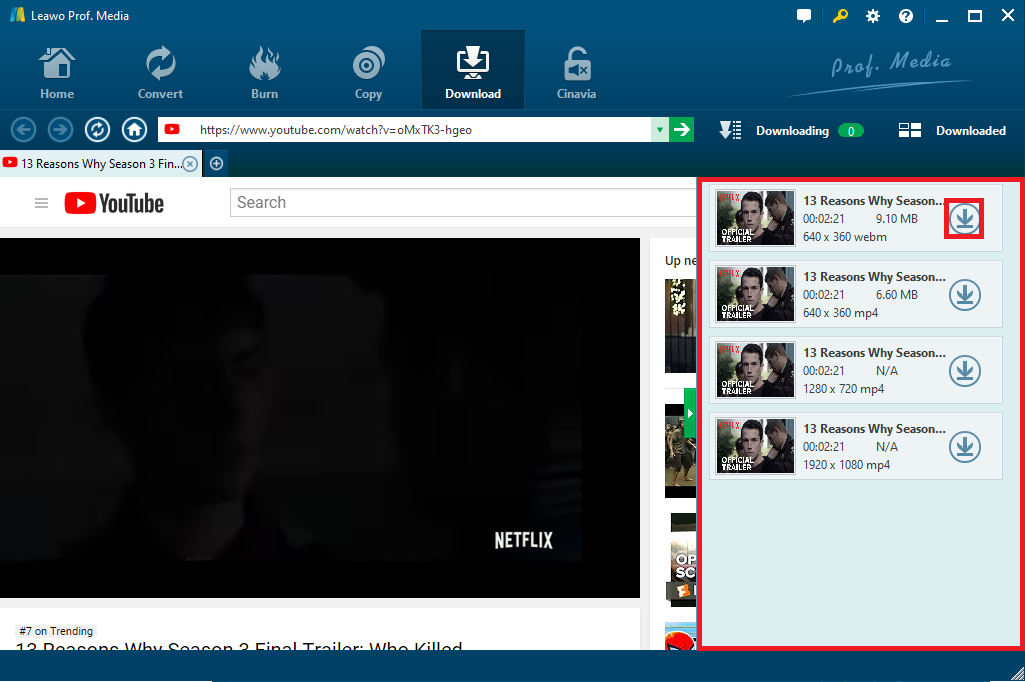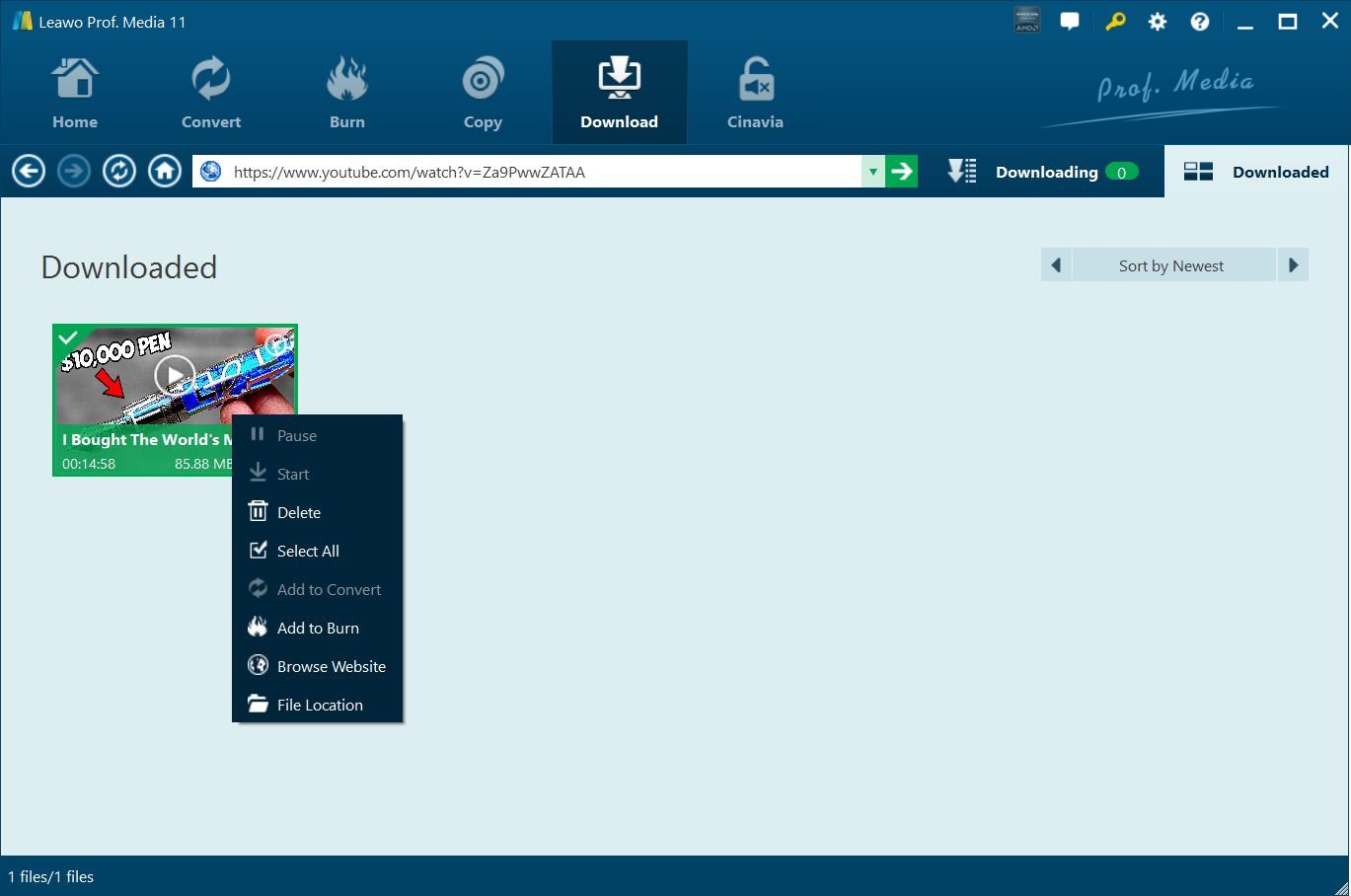YouTube nous offre un excellent moyen de profiter de toutes sortes de vidéos. En tant qu'amateur expérimenté de jeux vidéo, je visite souvent YouTube pour regarder des vidéos de jeux afin de tuer mon temps libre. Parfois, je veux savoir s'il existe un moyen pour moi de regarder des vidéos YouTube sur ma PSP hors ligne. Tout récemment, j'ai trouvé des moyens de transférer des vidéos YouTube sur PSP pour en profiter hors ligne. Ou, vous pouvez convertir des vidéos YouTube en HD MOV.
- Partie 1 : Convertir des vidéos YouTube en PSP à l'aide de Convertisseur de Vidéo de Leawo
- Partie 2 : Convertir des vidéos YouTube en PSP à l'aide d'Any Video Converter
- Partie 3 : Convertir des vidéos YouTube en PSP à l'aide de Total Video Converter
- Partie 4 : Convertir des vidéos YouTube en PSP à l'aide de CloudConvert
- Partie 5 : Convertir des vidéos YouTube en PSP à l'aide d'Online-Convert
- Extension : Comment télécharger des vidéos YouTube à l'aide de Téléchargeur de Vidéo de Leawo
Partie 1 : Convertir des vidéos YouTube en PSP à l'aide de Convertisseur de Vidéo de Leawo
Après avoir obtenu une vidéo YouTube, si vous souhaitez convertir la vidéo en PSP, vous pouvez demander de l'aide au Convertisseur de Vidéo de Leawo. En tant que convertisseur vidéo professionnel, Convertisseur de Vidéo de Leawo vous permet de convertir des fichiers vidéo entre d'innombrables formats, et il peut également être considéré comme un extracteur audio pour vous permettre d'extraire uniquement le contenu audio du fichier vidéo source. Les formats vidéo et audio d'entrée et de sortie incluent la vidéo commune (MP4, H.265 MP4, MKV, H.265 MKV, MOV, etc.), l'audio commun (AAC, AC3, WAV, MP3, WMA, FLAC, etc.), la vidéo haute définition (HD MP4, HD AVI, HD TS, HD VOB, etc.) et la vidéo 4K (4K MP4 et 4K MKV). Avec l'aide de Convertisseur de Vidéo de Leawo, la vitesse de conversion d'un format à un autre est extrêmement rapide. Comme indiqué sur le site officiel, la vitesse est 6 fois plus rapide. Ce qui est plus surprenant, c'est que Convertisseur de Vidéo de Leawo est capable de conserver la qualité d'origine à 100 % du fichier source. Vous pouvez même ajouter des sous-titres externes et sélectionner des pistes audio à conserver dans le fichier vidéo de sortie.
Téléchargez et installez la bonne version de Convertisseur de Vidéo de Leawo en fonction du système d'exploitation de votre ordinateur, puis commencez à convertir des vidéos YouTube en PSP à l'aide de Convertisseur de Vidéo de Leawo.
Étape 1. Importez le fichier vidéo YouTube source
Lancez Convertisseur de Vidéo de Leawo, accédez à l'onglet « Convertir » (en anglais, Convert) et cliquez sur le bouton « Ajouter une vidéo » (en anglais, Add Video) dans le sous-menu pour charger votre fichier vidéo YouTube source. Ou, vous pouvez directement faire glisser et déposer le fichier vidéo YouTube source dans l'interface du programme. Après avoir importé le fichier vidéo YouTube, vous pouvez lire le fichier vidéo YouTube, sélectionner des sous-titres et des pistes audio du fichier vidéo YouTube source, ajouter des sous-titres externes au fichier vidéo YouTube chargé, éditer le fichier vidéo YouTube chargé, etc.
Étape 2. Définissez la PSP comme format de sortie
Cliquez sur la liste déroulante nommée par défaut « Vidéo MP4 » (en anglais, MP4 Video) à côté du bouton « Ajouter une photo » (en anglais, Add Photo). Dans la liste déroulante, sélectionnez l'option « Changer » (en anglais, Change).
Ensuite, dans la fenêtre pop-up « Profil » (en anglais, Profile), sélectionnez « PSP » dans la colonne « Appareil » (en anglais, Device) comme format de sortie. Veuillez noter qu'une fois que le format de sortie modifié, le nom de la liste déroulante changera également.
Remarque : Si vous en avez besoin, vous pouvez cliquer sur le bouton « Modifier » (en anglais, Edit) dans la liste déroulante des paramètres de profil pour ajuster les paramètres vidéo et audio, tels que le codec vidéo, le format d'image, le nombre d'images par seconde, la résolution, le codec audio, le débit binaire, le canal, la fréquence d'échantillonnage, etc. Une fois le travail d'édition terminé, cliquez sur « OK » pour revenir à l'interface principale.
Étape 3. Convertissez YouTube en PSP
Cliquez sur le gros bouton vert « Convertir » (en anglais, Convert) dans la barre de sous-menu à côté de la liste déroulante des paramètres de format. Ensuite, dans la barre latérale pop-up, définissez le répertoire de sortie. Après avoir défini le répertoire de sortie, cliquez sur le bouton « Convertir » (en anglais, Convert) juste en bas. Le Convertisseur de Vidéo de Leawo commencera à convertir la vidéo YouTube en PSP. Une fois le processus de conversion terminé, vous pouvez trouver le fichier converti au format PSP MP4 dans le dossier de sortie que vous venez de définir.
Partie 2 : Convertir des vidéos YouTube en PSP à l'aide d'Any Video Converter
Étape 1. Téléchargez et installez Any Video Converter
Il ne faut que quelques minutes pour télécharger et installer Any Video Converter. Si vous utilisez un système d'exploitation Mac, vous pouvez télécharger et installer la version Mac de Any Video Converter.
Étape 2. Ajoutez la vidéo à convertir
Démarrez le programme que vous venez d'installer. Comme vous pouvez le voir dans l'interface d'exploitation, vous avez le choix entre de nombreuses options, telles que « Conversion de vidéo » (en anglais, Convert Video), « Gravure de DVD » (en anglais, DVD Burning), « Enregistrement vidéo » (en anglais, Recording Video), « Lecture vidéo » (en anglais, Playing Video). Vous pouvez faire glisser la vidéo YouTube directement dans le convertisseur ou cliquer sur le bouton vert « Ajouter une vidéo » (en anglais, Add Video) pour parcourir et sélectionner le fichier vidéo YouTube ciblé sur votre PC.
Étape 3. Choisissez PSP comme appareil de sortie
Après avoir importé le fichier vidéo YouTube, vous devez cliquer sur la liste déroulante nommée « sélectionner le profil de sortie » (en anglais, select output profile), puis sélectionner « Appareil » (en anglais, Device) et cliquer sur « PSP ». Le format de la vidéo de sortie est défini.
Étape 4. Convertissez et profitez de la vidéo convertie
Après avoir défini tous les paramètres, cliquez sur « Convertir maintenant » (en anglais, Convert Now) pour convertir la vidéo en PSP, attendez quelques minutes et vous pouvez obtenir la vidéo au format souhaité.
Partie 3 : Convertir des vidéos YouTube en PSP à l'aide de Total Video Converter
En plus de Convertisseur de Vidéo de Leawo et Any Video Converter, vous pouvez également essayer Total Video Converter pour convertir des vidéos YouTube en PSP. En tant que convertisseur vidéo puissant et complet, Total Video Converter est capable de convertir n'importe quelle vidéo et audio en MP4, AVI, iPhone, iPad, téléphone mobile, PSP, DVD, etc. Veuillez consulter le guide ci-dessous pour convertir des vidéos YouTube en PSP à l'aide de Total Video Converter.
Étape 1. Ajoutez le fichier vidéo YouTube sources
Démarrez Total Video Converter pour accéder à l'interface principale, où vous devez cliquer sur le bouton « Nouvelle tâche » (en anglais, New Task) pour sélectionner et ajouter des fichiers vidéo YouTube source.
Étape 2. Définissez la PSP comme format vidéo de sortie
Après avoir importé le fichier vidéo YouTube source, une petite fenêtre s'affichera, vous demandant « Veuillez sélectionner le format à convertir » (en anglais, Please select the format to be converted to). Pour convertir la vidéo YouTube en PSP, vous devez sélectionner la PSP comme format vidéo de sortie.
Étape 3. Commencez à convertir la vidéo YouTube en PSP
Avant que le processus de conversion n'ait lieu, vous pouvez personnaliser les paramètres de sortie et choisir la destination de sortie. Et puis vous devez cliquer sur le bouton « Convertir maintenant » (en anglais, Convert Now) pour convertir la vidéo YouTube en PSP.
Partie 4 : Convertir des vidéos YouTube en PSP à l'aide de CloudConvert
Le quatrième convertisseur que j'utiliserai est CloudConvert. CloudConvert est un convertisseur vidéo en ligne, qui prétend pouvoir convertir n'importe quoi en n'importe quoi sur son site officiel. Bien sûr, nous pouvons l'utiliser pour convertir une vidéo YouTube en PSP. Surtout, ce service est totalement gratuit.
Étape 1. Importez la vidéo YouTube source
Sur le site officiel de CloudConvert, cliquez « Sélectionner des fichiers » (en anglais, Select Files) pour sélectionner le fichier vidéo YouTube cible et l'importer dans l'interface du convertisseur.
Étape 2. Choisissez PSP MP4 comme format vidéo de sortie
Choisissez « Vidéo », puis choisissez « MP4 » comme format vidéo de sortie.
Étape 3. Démarrez la conversion
Vous devez cliquer sur « Démarrer la conversion » (en anglais, Start Conversion) en bas à droite pour démarrer le processus de conversion, en même temps, vous pouvez cocher « M'avertir une fois terminé » (en anglais, Notify me when it is finished) et sélectionner « Enregistrer le fichier dans mon Dropbox/Google Drive, etc. » (en anglais, Save file to my Dropbox/Google Drive, etc.). Après cela, vous pouvez télécharger et obtenir le résultat de la conversion sur votre ordinateur.
Partie 5 : Convertir des vidéos YouTube en PSP à l'aide d'Online-Convert
Online-Convert est un convertisseur de fichiers en ligne gratuit qui vous permet de convertir facilement et rapidement des médias d'un format à un autre. Ce convertisseur vidéo en ligne prend en charge de nombreux formats source différents. Veuillez consulter le guide ci-dessous pour convertir une vidéo YouTube en PSP MP4 en ligne à l'aide d'Online-Convert.
Étape 1. Choisissez le format de sortie
Visitez le site officiel d'Online-Convert et accédez à l'onglet « Convertisseur vidéo » (en anglais, Video converter). Pour convertir la vidéo en PSP, vous pouvez sélectionner « Convertir en MP4 » (en anglais, Convert to MP4) dans la liste déroulante, car MP4 est bien compatible avec PSP, puis cliquez sur « Démarrer » (en anglais, Go).
Étape 2. Importez le fichier YouTube source
Cliquez sur « Choisir des fichiers » (en anglais, Choose Files) pour sélectionner et ajouter le fichier YouTube. Une fois le fichier YouTube importé, vous pouvez également effectuer des réglages facultatifs.
Étape 3. Commencez à convertir la vidéo YouTube en PSP en ligne
Cliquez sur « Démarrer la conversion » (en anglais, Start Conversion) pour commencer à convertir la vidéo YouTube en PSP. Après un certain temps, vous pouvez obtenir le fichier vidéo converti au format PSP MP4.
Extension : Comment télécharger des vidéos YouTube à l'aide de Téléchargeur de Vidéo de Leawo
Certaines personnes voudront peut-être savoir comment télécharger des vidéos YouTube. En fait, vous pouvez utiliser Téléchargeur de Vidéo de Leawo, un programme qui peut télécharger des vidéos et de la musique à partir de plus de 1 000 sites à une vitesse 6 fois plus rapide. Veuillez consulter le guide ci-dessous pour télécharger des vidéos YouTube.
Étape 1. Ouvrez le Téléchargeur de Vidéo de Leawo
Le programme est inclus dans un progiciel : Prof. Media. Lancez le progiciel et cliquez sur l'onglet « Téléchargeur de vidéo » (en anglais, Video Downloader) pour lancer le téléchargeur. En fait, après avoir téléchargé et installé le Convertisseur de Vidéo de Leawo dans la première partie, vous avez déjà installé le Téléchargeur de Vidéo de Leawo.
Étape 2. Ouvrez le lien vidéo
Lorsque vous entrez dans le téléchargeur de vidéo, le navigateur Web intégré ouvre automatiquement YouTube.com par défaut. Vous pouvez le changer pour un autre site Web dans les paramètres. Vous pouvez directement regarder la vidéo sur YouTube ou saisir/coller un nouveau lien dans la barre d'adresse pour ouvrir le nouveau lien. Ce téléchargeur YouTube détectera toutes les sources vidéo téléchargeables sur la page actuelle et vous offrira la possibilité de les télécharger.
Étape 3. Téléchargez les vidéos YouTube
Les sources vidéo téléchargeables seront répertoriées dans la barre latérale à droite. Si vous ne trouvez pas la barre latérale, cliquez sur le bouton au milieu de la barre de défilement à droite pour l'afficher. Cliquez sur le bouton de téléchargement sur la source vidéo souhaitée pour télécharger la vidéo.
Étape 4. Gérez les vidéos téléchargées
Toutes les tâches de téléchargement seront répertoriées dans l'onglet « Téléchargement » (en anglais, Downloading), et une fois les téléchargements terminés, vérifiez-les dans l'onglet « Téléchargé » (en anglais, Downloaded). Si vous souhaitez revenir à la page vidéo, cliquez simplement sur la barre d'adresse.