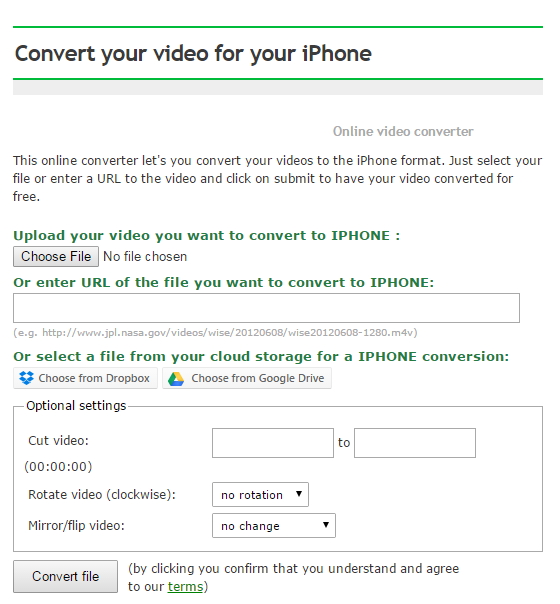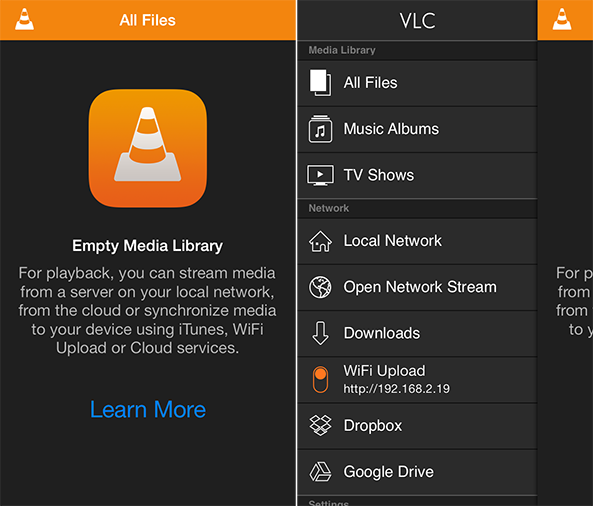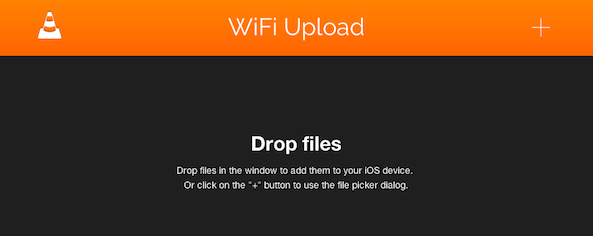Avec un meilleur écran, un processeur plus rapide et une batterie de plus grande capacité, l'iPhone 7 fraîchement sorti du four est plus approprié pour regarder des films et des vidéos que Big Brother. Mais un inconvénient est que les formats vidéo pris en charge par l'iPhone 7 sont limités à MP4, MOV et M4V. En d'autres termes, l'iPhone 7 ne peut pas lire la plupart des formats vidéo, tels que MKV, AVI, WMV, FLV, etc. Ainsi, si vous souhaitez lire des vidéos de tout format sur l'iPhone 7, vous devez d'abord les convertir en iPhone 7 pour prendre en charge le format vidéo. Par conséquent, cet article va vous montrer comment convertir votre vidéo en iPhone 7.
Partie 1 : Convertissez une vidéo en iPhone avec le Convertisseur de vidéo de Leawo
Étant donné que l'iPhone ne peut pas lire les formats MKV, AVI, WMV, FLV, 3GP et autres, vous avez besoin d'un convertisseur de vidéo pour iPhone afin de convertir toutes les vidéos en vidéos compatibles avec l'iPhone. Le moment est venu pour le Convertisseur de vidéo de Leawo de fonctionner. Ce convertisseur vidéo utile peut être utilisé en tant que convertisseur de vidéo en iPhone pour convertir une vidéo en iPhone compatible, de sorte que vous puissiez lire n'importe quel fichier vidéo sur votre iPhone. Le programme prend en charge la conversion de plus de 180 formats vidéo et audio.
le Convertisseur de vidéo de Leawo est disponible dans les versions Win et Mac. Donc, si vous utilisez un Mac, utilisez le Convertisseur de vidéo de Leawo pour Mac. Ce qui suit est un guide basé sur Windows, veuillez le consulter.
Étape 1 : Importer le fichier vidéo source
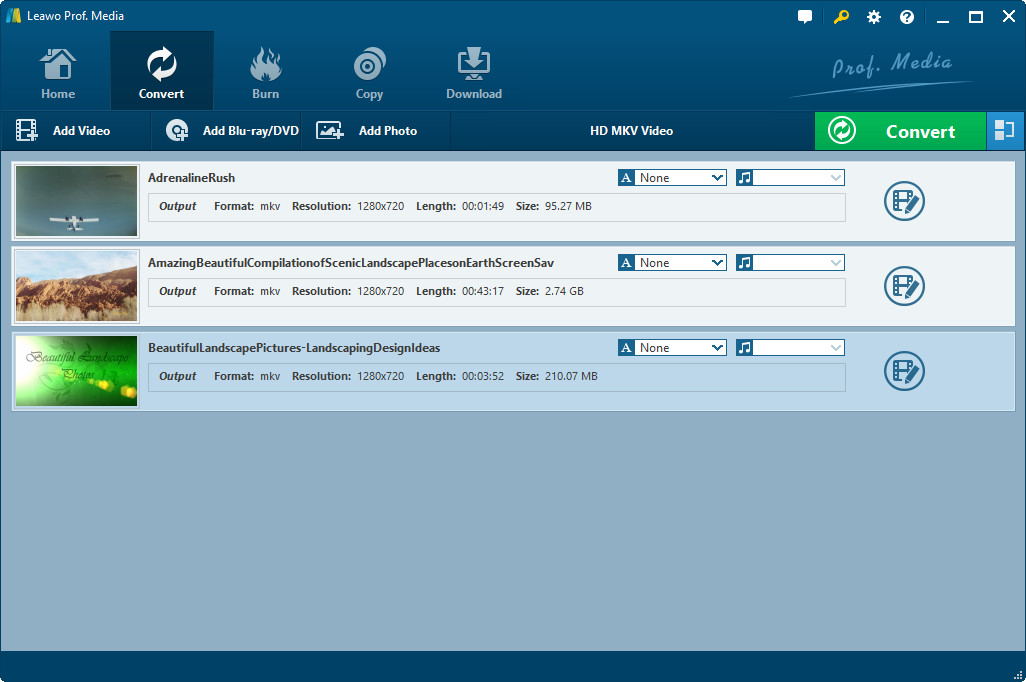
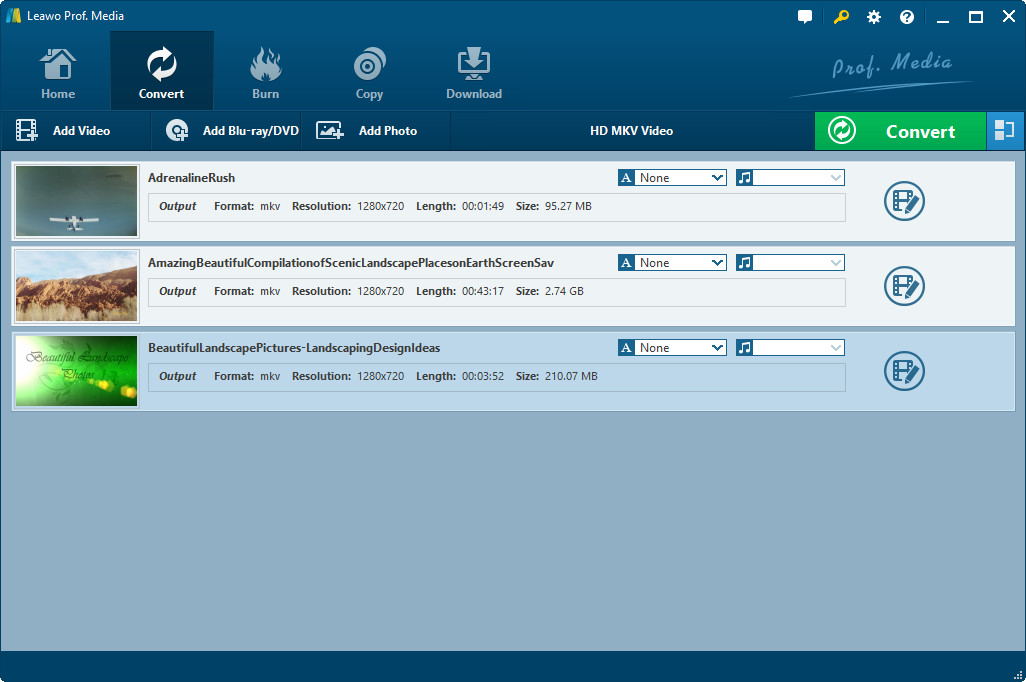
Exécutez le Convertisseur de vidéo de Leawo sur l'ordinateur Win pour accéder à l'interface principale du programme, passez à l'onglet « Convertir » , puis cliquez sur l'icône « Ajouter une vidéo » sur la barre supérieure du logiciel pour importer le fichier vidéo source.
Étape 2 : Sélectionnez le profil de sortie
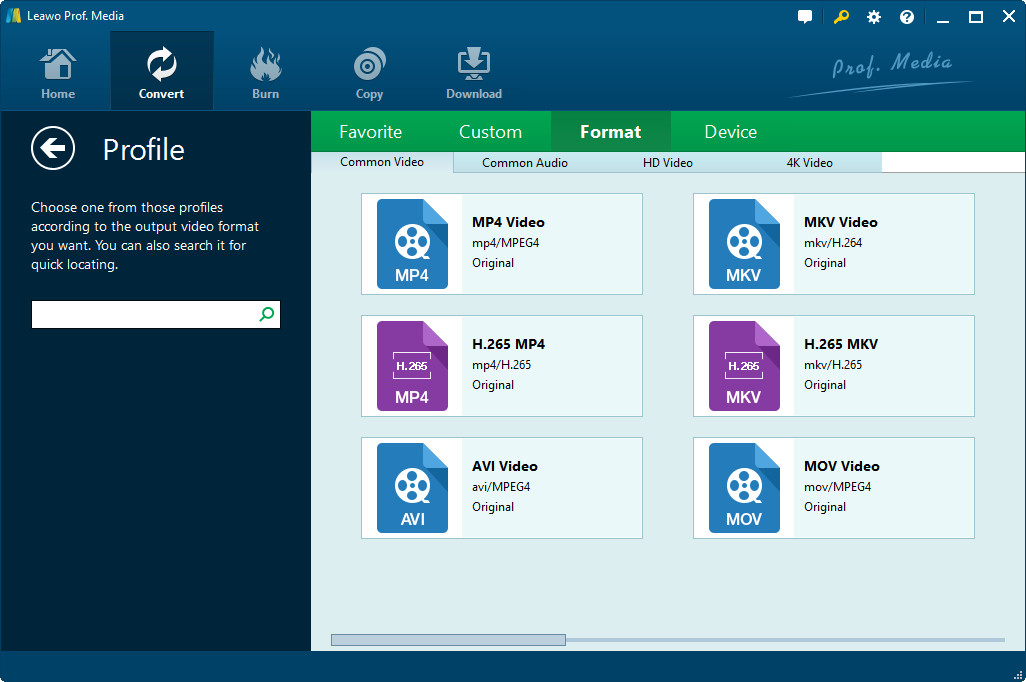
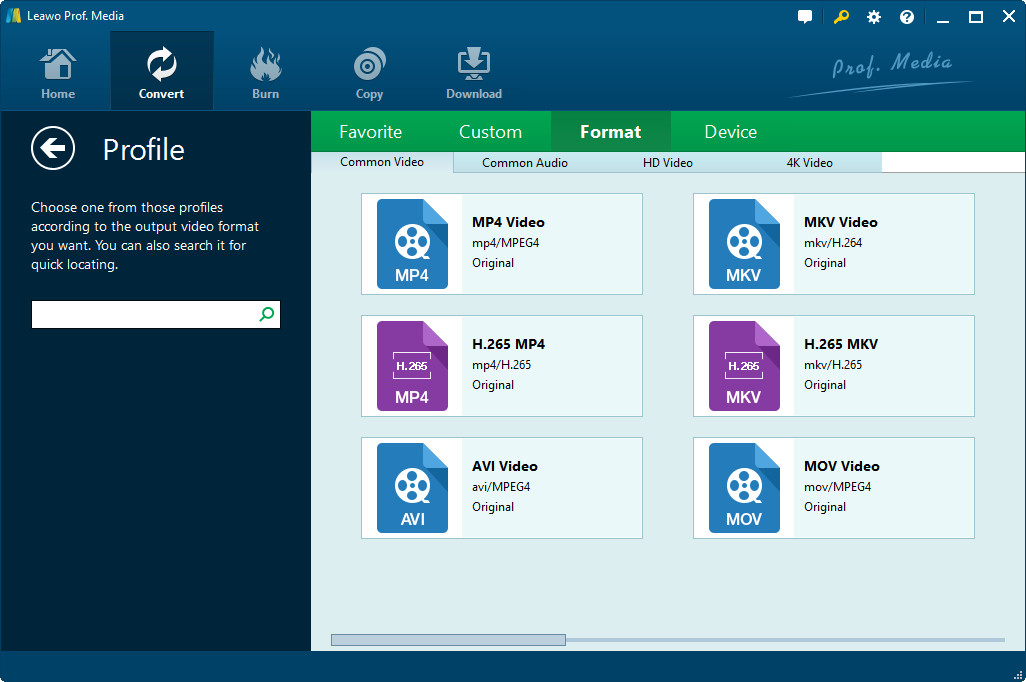
Ouvrez la liste déroulante devant le bouton de conversion vert et cliquez sur le bouton Modifier pour accéder au panneau Profils où vous pouvez sélectionner le profil approprié comme format de sortie. Pour convertir une vidéo en vidéo sur iPhone, vous pouvez sélectionner « MP4 » ou « MOV » comme format de sortie à partir du groupe « Format » . Vous pouvez également sélectionner le modèle d'iPhone (iPhone 6 / 6s / 6 Plus / 6s Plus / 5s) directement à partir du groupe « Périphériques> Apple » .
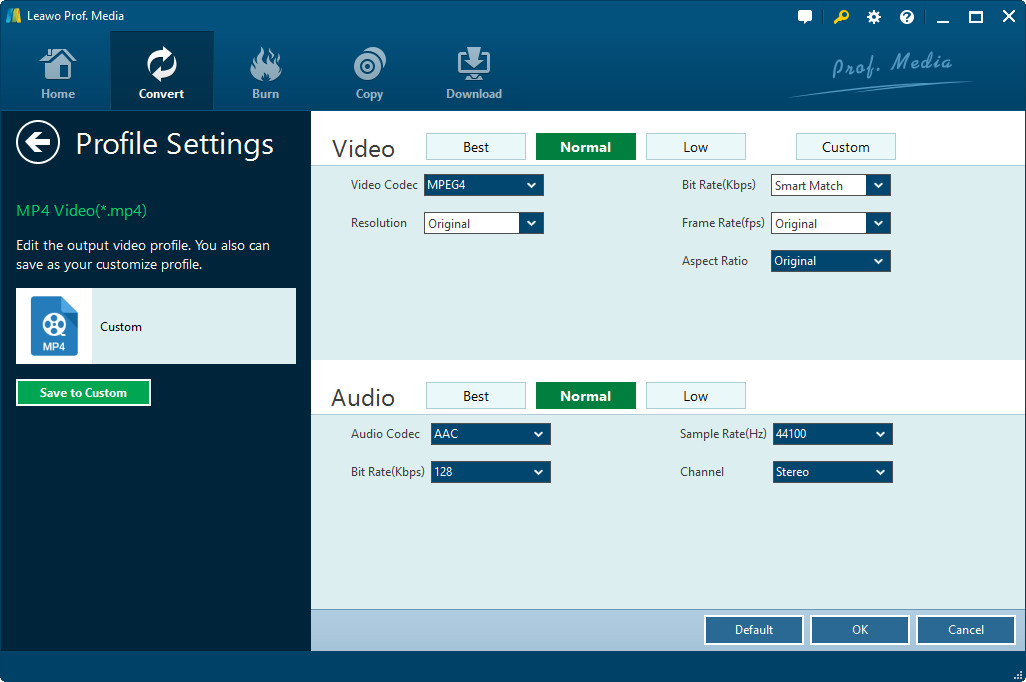
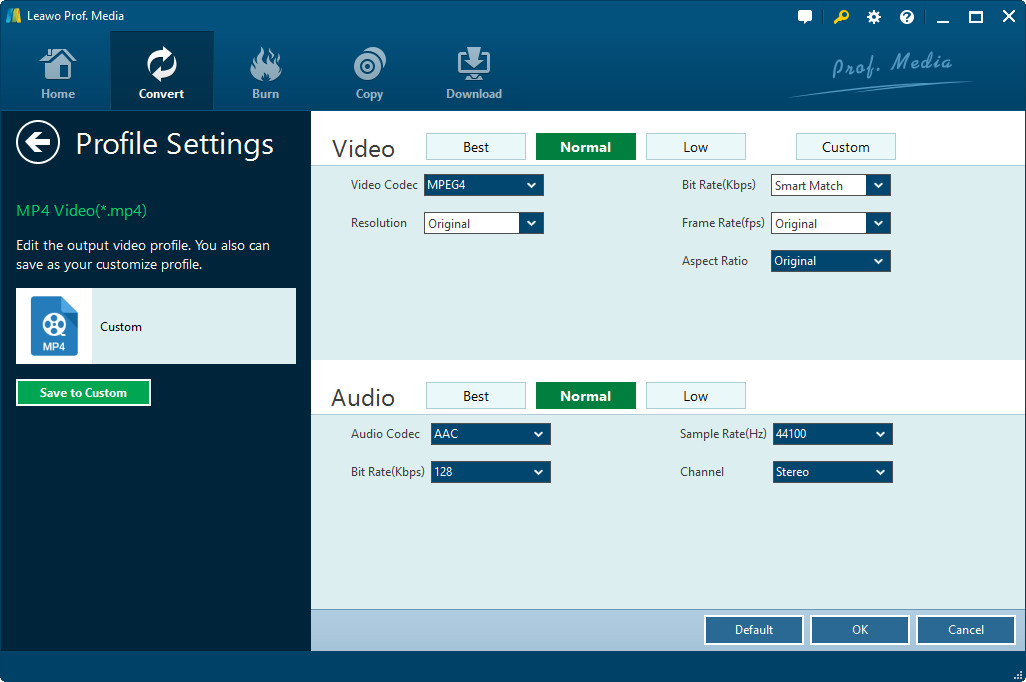
Dans la même liste déroulante, en cliquant sur l'option « Modifier », vous pouvez entrer dans l'interface « Paramètres du profil » pour régler les paramètres audio et vidéo du profil de sortie sélectionné, notamment : codec vidéo, qualité, taille de la vidéo, bit. Fréquence, cadence, format, codec audio, qualité, débit, taux d'échantillonnage, canal, etc.
Étape 3 : Convertissez la vidéo au format iPhone
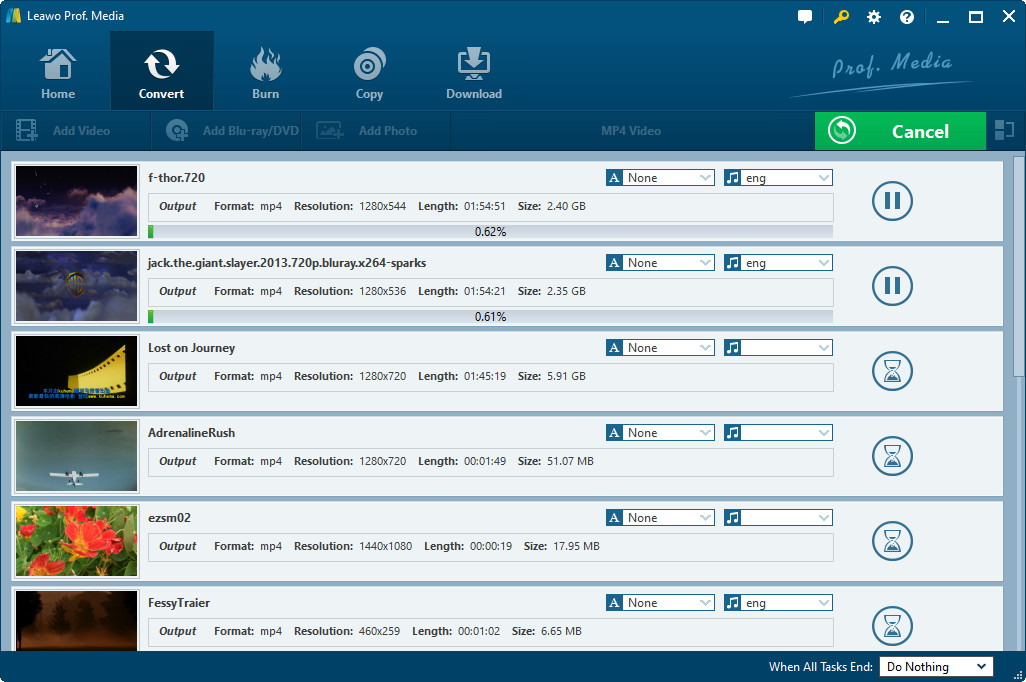
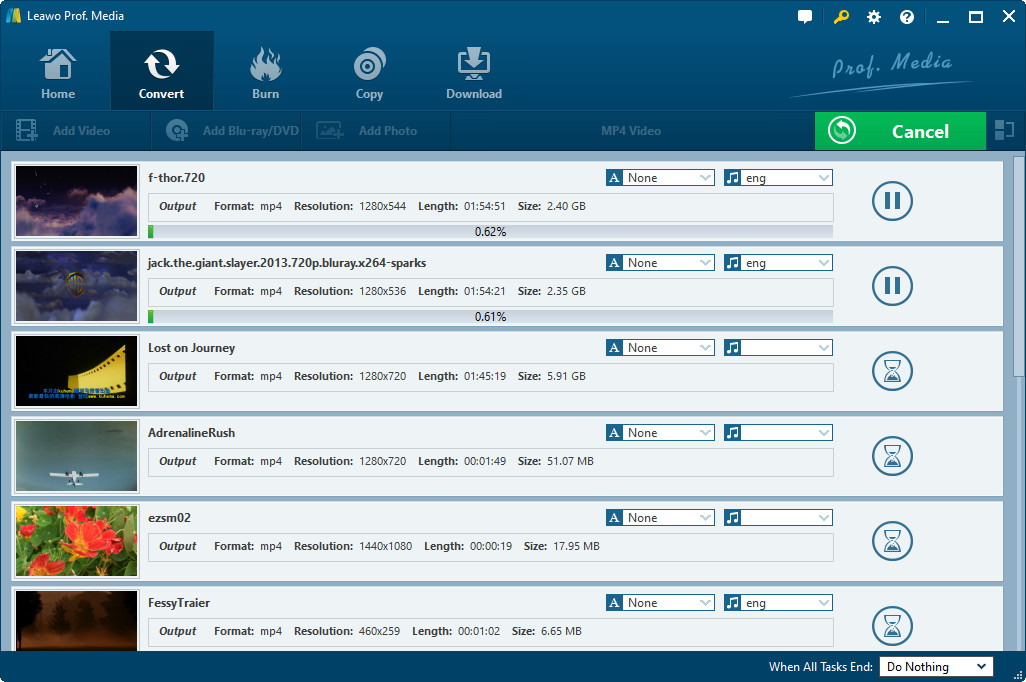
Cliquez sur le bouton vert « Convertir » sur l'écran principal pour afficher la barre latérale. Dans la barre latérale contextuelle, définissez un répertoire pour enregistrer le fichier vidéo iPhone exporté dans la zone « Enregistrer dans » . Cliquez ensuite sur le bouton « Convertir » en bas de la barre latérale pour lancer la conversion de la vidéo au format iPhone.
Guide vidéo sur l'utilisation du Convertisseur de vidéo de Leawo :
Transférez le fichier vidéo converti de votre PC sur votre iPhone :
Après avoir converti la vidéo en iPhone, vous devez transférer le fichier converti de votre PC vers votre iPhone pour lire la vidéo sur votre iPhone. Pour ce faire, vous pouvez utiliser iTunes. En outre, vous pouvez tirer parti de programmes tiers de transfert de données tels que l'iTransfer de Leawo.
Une fois que vous avez transféré votre vidéo de votre PC sur votre iPhone, vous pouvez commencer à lire des vidéos sur votre iPhone dans un format vidéo compatible avec l'iPhone. S'il vous plaît profiter !
Partie 2 : Convertir une vidéo sur iPhone en ligne avec le Convertisseur gratuit de vidéo en iPhone en ligne
En plus du convertisseur vidéo de bureau en iPhone de votre ordinateur, vous pouvez également utiliser le Convertisseur gratuit de vidéo en iPhone en ligne pour convertir la vidéo au format iPhone. Vous pouvez essayer Online-Convert pour convertir votre vidéo sur votre iPhone.
Étape 1 : Accédez à cette vidéo en ligne sur la page du convertisseur iPhone, puis cliquez sur le bouton « Sélectionner un fichier » ou entrez l'URL du fichier que vous souhaitez importer pour la conversion de l'iPhone en vidéo source. Vous pouvez également importer des fichiers vidéo sources à partir de Dropbox ou de Google Drive.
Étape 2 : Vous pouvez effectuer des réglages facultatifs tels que l'édition vidéo, la rotation et le basculement vidéo en fonction de vos préférences personnelles.
Étape 3 : Cliquez sur le bouton « Convertir le fichier » pour lancer le téléchargement du fichier vidéo source. Une fois le processus de téléchargement terminé, la conversion des fichiers vidéo commencera. Après un certain temps, le fichier sera converti avec succès. Vous pourrez alors télécharger le fichier vidéo converti pour l'iPhone.
Extension : lire une variété de vidéos sur un iPhone sans conversion vidéo
En fait, en plus de convertir une vidéo en iPhone, vous pouvez lire différentes vidéos sur votre iPhone d'une autre manière. En téléchargeant et en installant un lecteur vidéo tiers pour iPhone sur votre iPhone, vous pouvez lire une grande variété de vidéos sur votre iPhone sans avoir besoin de la conversion vidéo. Sur de nombreux lecteurs vidéo iPhone populaires, je préfère personnellement VLC pour iOS et autres. C'est une application mobile pour les appareils iOS pour iPhone ou iPad. Nous utilisons le bureau du lecteur multimédia VLC depuis longtemps. VLC pour iOS est le petit frère de VLC, il est gratuit. Les utilisateurs d'iPhone et d'iPad peuvent télécharger et installer sur leurs appareils pour lire divers fichiers vidéo et audio. VLC pour iOS nécessite iOS 7.0 ou une version ultérieure. Il fonctionne sur n'importe quel iPhone, iPad ou iPod touch.