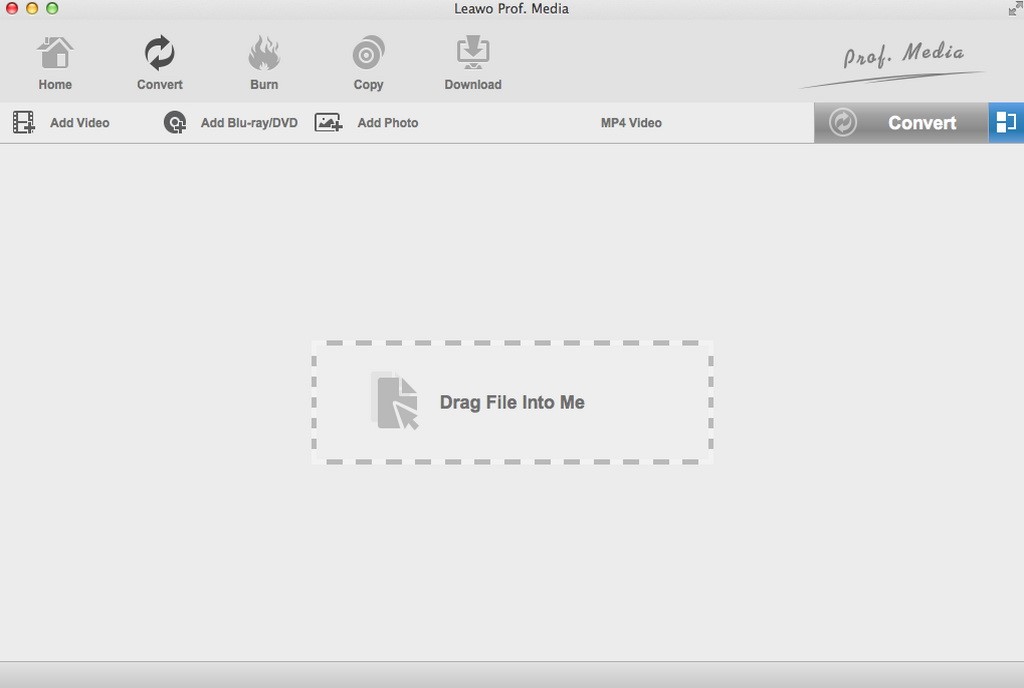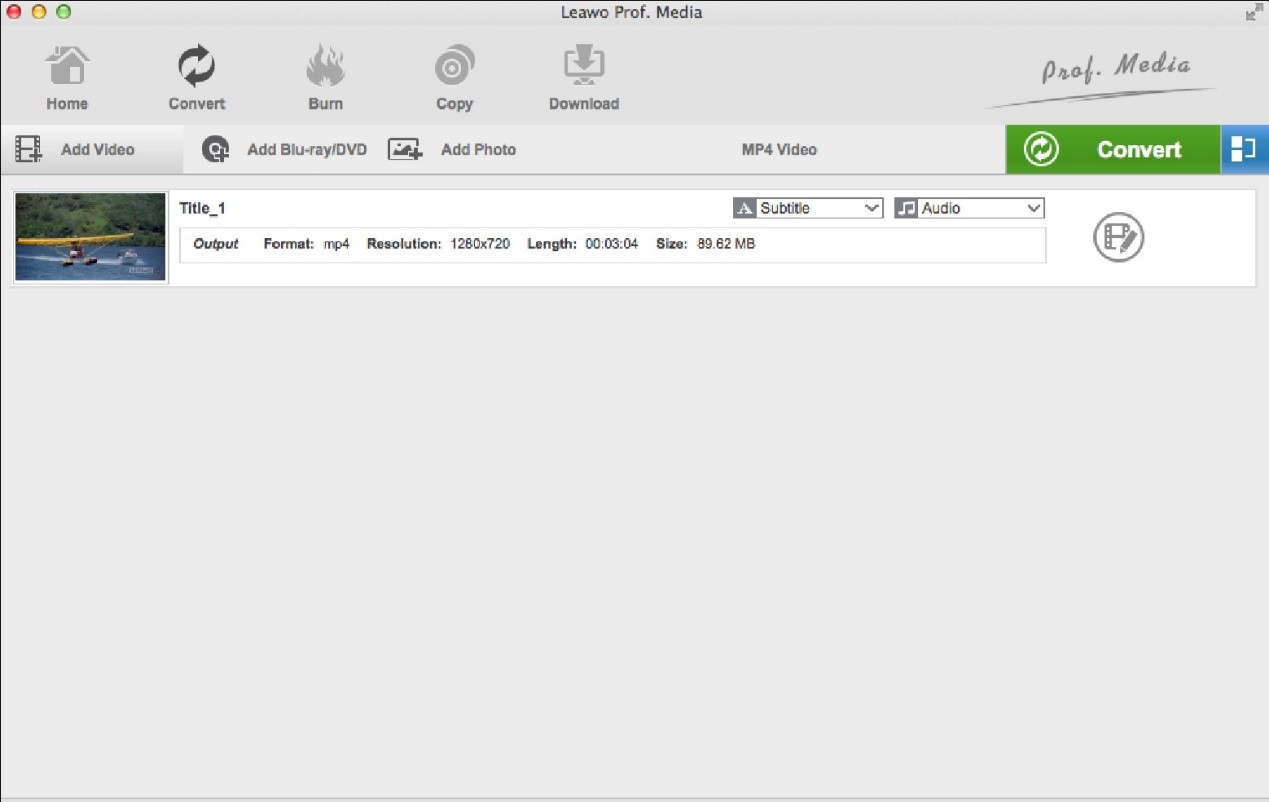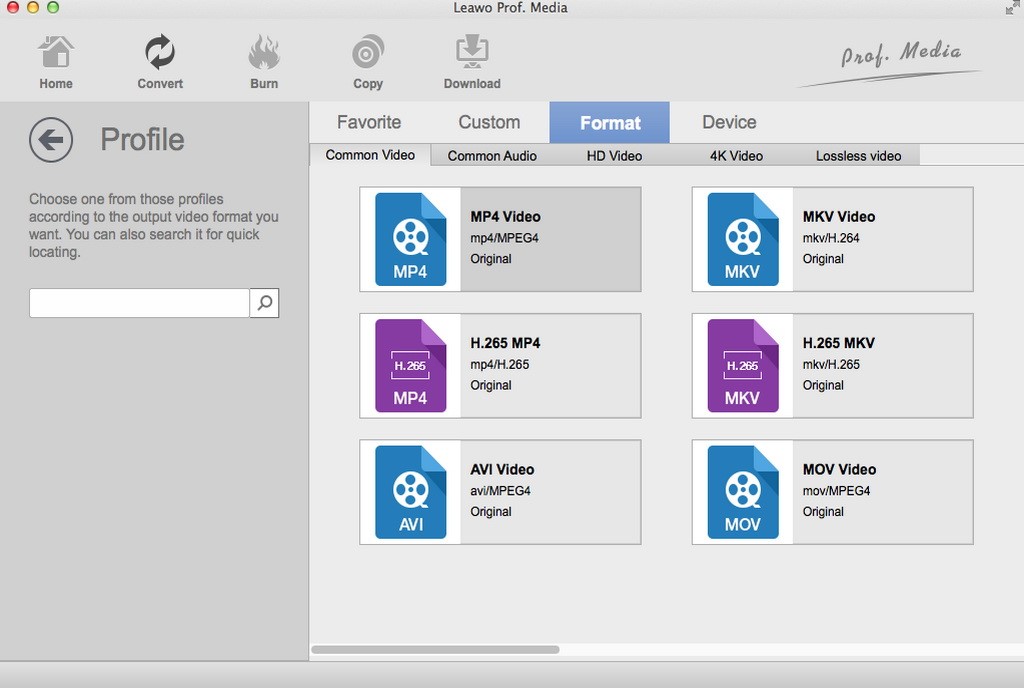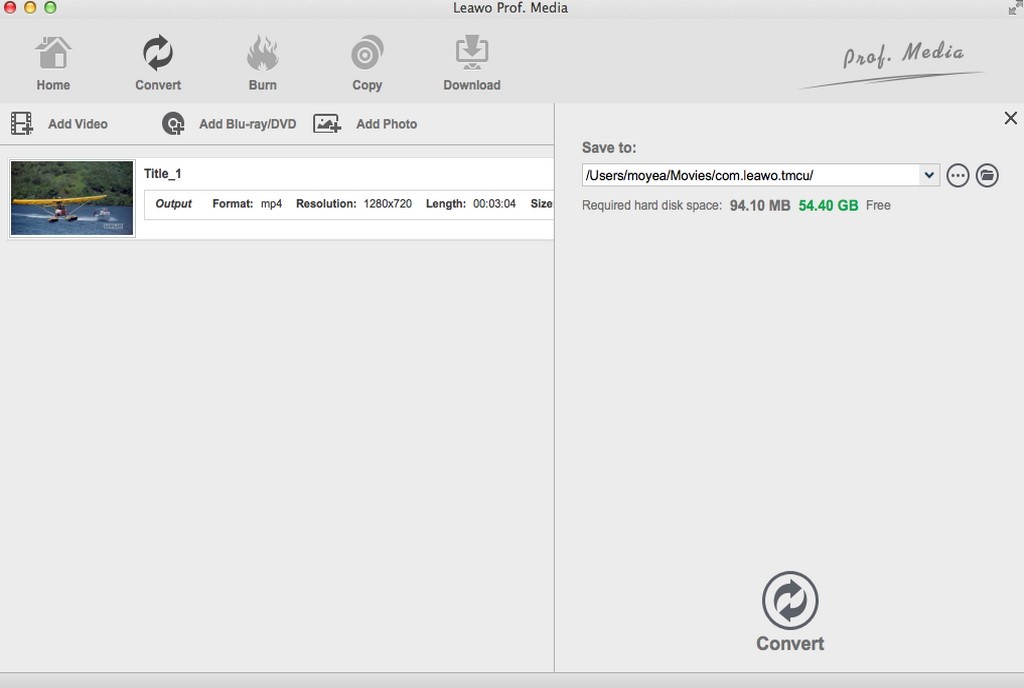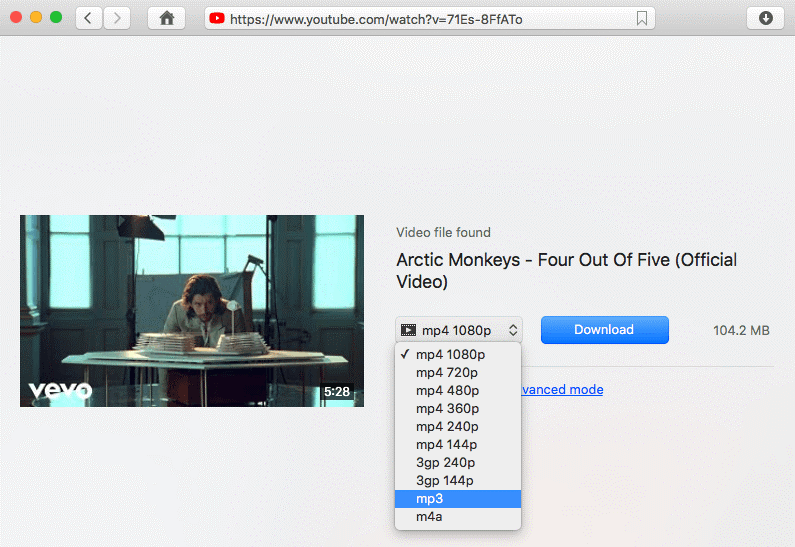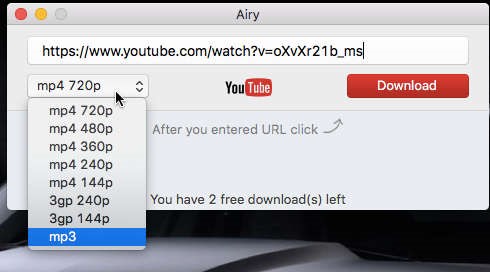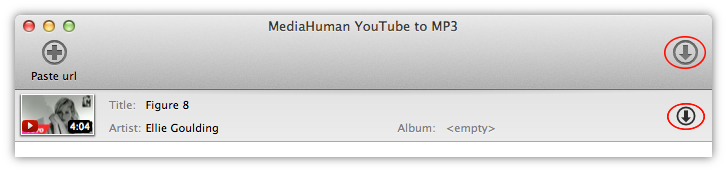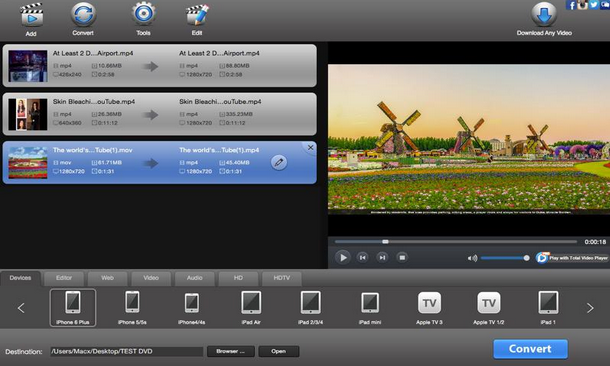Lorsque vous rencontrez une chanson merveilleuse dans une vidéo, cela doit être très excitant si vous pouvez capturer la chanson de la vidéo et la transformer en un seul fichier audio afin que vous puissiez en profiter à tout moment. Maintenant, je vais vous montrer comment utiliser un convertisseur de vidéo en MP3 pour Mac pour convertir des vidéos en MP3 sur votre Mac. Nous vous avons précédemment montré comment capturer l'audio à partir d'une vidéo.
- Partie 1 : Comment convertir une vidéo en MP3 pour Mac avec le Convertisseur de Vidéo de Leawo pour Mac
- Partie 2 : Comment convertir une vidéo en MP3 pour Mac avec VideoDuke pour Mac
- Partie 3 : Comment convertir une vidéo en MP3 pour Mac avec Airy pour Mac
- Partie 4 : Comment convertir une vidéo en MP3 pour Mac avec le Convertisseur YouTube en MP3 MediaHuman
- Partie 5 : Comment convertir une vidéo en MP3 pour Mac avec Total Video Converter pour Mac
Partie 1 : Comment convertir une vidéo en MP3 pour Mac avec le Convertisseur de Vidéo de Leawo pour Mac
Le premier convertisseur vidéo en MP3 pour Mac que vous pouvez essayer est le Convertisseur de Vidéo de Leawo pour Mac. Comme l'interface du programme est conviviale, le Convertisseur de Vidéo de Leawo pour Mac est facile à utiliser car il ne nécessite aucune expertise logicielle pour fonctionner. En plus de convertir des fichiers vidéo d'un format à un autre tels que la vidéo commune (MP4, H.265 MP4, MKV, H.265 MKV, MOV, etc.), la vidéo HD (HD MP4, HD AVI, HD TS, HD VOB, etc.) et vidéo 4K (4K MP4 et 4K MKV), le Convertisseur de Vidéo de Leawo pour Mac permet aux utilisateurs d'extraire du contenu audio à partir de fichiers vidéo, puis de le conserver dans divers formats audio tels que AAC, AC3, WAV, MP3, WMA , FLAC, etc. Le Convertisseur de Vidéo de Leawo pour Mac extrait simplement le contenu audio des fichiers vidéo source et permet également aux utilisateurs d'effectuer des réglages de paramètres audio. Vous n'avez pas besoin d'attendre la durée exacte pour terminer la lecture du fichier vidéo source. La vitesse de conversion est très rapide. Plus précisément, la capture audio à partir d'une vidéo à l'aide du Convertisseur de Vidéo de Leawo pour Mac est 6 fois plus rapide que les autres extracteurs audio ordinaires. Plus étonnant encore, la qualité audio d'origine peut être conservée à 100 % dans le fichier audio de sortie. En d'autres termes, vous pouvez obtenir une conversion de qualité sans perte à l'aide du Convertisseur de Vidéo de Leawo pour Mac tout en convertissant un fichier vidéo d'un format à un autre.
Téléchargez et installez la version correcte du Convertisseur de Vidéo de Leawo sur votre ordinateur, et suivez le guide ci-dessous pour convertir une vidéo en MP3 à l'aide du Convertisseur de Vidéo de Leawo. Veuillez noter que la méthode de capture audio de la vidéo sur un Mac est presque la même que celle sur Windows, voici donc la version Mac à titre d'exemple. Les utilisateurs de Windows peuvent suivre cette méthode pour capturer l'audio de la vidéo sur Windows.
Étape 1. Importer des fichiers vidéo source
Lancez le Convertisseur de Vidéo de Leawo pour Mac, accédez à l'onglet « Convertir » et cliquez sur le bouton « Ajouter une vidéo » dans le sous-menu pour charger vos fichiers vidéo source à partir desquels vous souhaitez extraire le contenu audio. Ou, vous pouvez directement faire glisser et déposer le fichier vidéo source dans l'interface du programme.
Étape 2. Choisir MP3 comme format de sortie
Cliquez par défaut sur la liste déroulante nommée « Vidéo MP4 » à côté du bouton « Ajouter une photo ». Dans la liste déroulante, sélectionnez l'option « Modifier ».
Ensuite, dans la fenêtre contextuelle Profil, sélectionnez « MP3 » comme format audio de sortie dans la colonne « Format > Audio commun » comme format de sortie pour extraire le contenu audio de la vidéo. Veuillez noter qu'une fois le format de sortie modifié, le nom de la liste déroulante changera également.
Remarque : Si vous en avez besoin, vous pouvez cliquer sur le bouton « Éditer » dans la zone de configuration du profil déroulant pour ajuster les paramètres audio tels que le codec audio, le débit binaire, le canal, le taux d'échantillonnage, etc.
Étape 3. Convertir la vidéo en MP3
Cliquez sur le gros bouton vert « Convertir » dans la barre de sous-menu à côté de la liste déroulante des paramètres de format. Ensuite, dans la barre latérale contextuelle, définissez le répertoire de sortie. Après avoir défini le répertoire de sortie, cliquez sur le bouton « Convertir » juste en dessous. Le Convertisseur de Vidéo de Leawo pour Mac commencera immédiatement à convertir la vidéo en MP3.
Partie 2 : Comment convertir une vidéo en MP3 pour Mac avec VideoDuke pour Mac
VideoDuke pour Mac est un téléchargeur vidéo extrêmement simple, pratique et intelligent pour votre macOS. Avec VideoDuke pour Mac, toutes les vidéos YouTube, Vimeo, Dailymotion, ainsi que Twitter, Facebook et les fichiers vidéo d'autres sites sont immédiatement conservés sur votre ordinateur dans une grande variété de formats. Ici, nous utilisons VideoDuke pour Mac pour convertir une vidéo YouTube en MP3.
Avec VideoDuke, vous pouvez facilement obtenir un fichier .mp3 à partir d'une vidéo YouTube. Voici les étapes à suivre pour extraire l'audio d'une vidéo :
Étape 1. Localiser le fichier vidéo source
Entrez l'URL YouTube avec la vidéo dont vous souhaitez extraire le MP3 dans la barre de recherche.
Étape 2. Choisir le format de sortie
Choisissez MP3 dans la liste des formats disponibles comme format de sortie.
Étape 3. Commencer à convertir une vidéo YouTube en MP3
Cliquez sur le bouton « Télécharger » pour convertir la vidéo YouTube en MP3. Une grande chose à propos de VideoDuke est qu'il conserve toujours le titre original et la pochette de l'album de la piste audio.
Partie 3 : Comment convertir une vidéo en MP3 pour Mac avec Airy pour Mac
En tant qu'outil professionnel et efficace pour télécharger des vidéos YouTube sur votre ordinateur Mac, Airy pour Mac possède une interface très simplifiée avec seulement quelques options et un mécanisme de copier/coller. Bien qu'il n'y ait pas de navigateur, tout ce dont vous aurez besoin est l'URL de la vidéo que vous souhaitez télécharger et vous pouvez la télécharger dans l'un des nombreux formats et résolutions sur votre ordinateur. Cela signifie que nous pouvons utiliser Airy pour Mac pour convertir des vidéos YouTube en MP3 pour Mac.
Étape 1. Ajouter l'URL de la vidéo source
Après avoir installé Airy pour Mac, il créera une application dans votre Launchpad afin que vous puissiez la trouver facilement. À partir de là, ouvrez simplement l'application et collez l'URL d'une vidéo YouTube dans la barre d'adresse.
Étape 2. Choisir MP3 comme format de sortie
Pour convertir des vidéos YouTube en MP3, vous devez sélectionner MP3 comme format de sortie dans la liste déroulante.
Étape 3. Commencer à télécharger
Après avoir défini le format de sortie, vous devez cliquer sur le bouton « Télécharger » pour télécharger la vidéo YouTube en MP3.
Partie 4 : Comment convertir une vidéo en MP3 pour Mac avec le Convertisseur YouTube en MP3 MediaHuman
Le Convertisseur YouTube en MP3 MediaHuman vous permet de conserver des vidéos YouTube sur votre ordinateur Mac pour en profiter hors ligne. De plus, il vous permet même d'extraire des pistes audio à partir de fichiers vidéo YouTube source et de les conserver au format MP3. Consultez le guide ci-dessous pour utiliser le Convertisseur YouTube en MP3 MediaHuman pour convertir des vidéos YouTube pour Mac en MP3.
Étape 1. Localiser et trouver la vidéo YouTube source
Localisez la vidéo YouTube dont vous souhaitez extraire la musique. Copiez l'URL de la barre d'adresse du navigateur dans le presse-papiers.
Étape 2. Coller l'URL
Exécutez le Convertisseur YouTube en MP3 et collez l'URL dans le programme. Cliquez simplement sur le bouton Coller l'URL. Votre vidéo apparaît immédiatement dans la liste de téléchargement, et il faudra un certain temps pour obtenir tous les détails sur la vidéo.
Étape 3. Commencer à télécharger la vidéo YouTube en MP3
Vous pouvez maintenant télécharger la vidéo en cliquant sur la flèche de téléchargement à côté du panneau d'informations sur la vidéo. Si la liste de téléchargement contient plusieurs clips YouTube et que vous souhaitez en extraire de la musique, cliquez sur le bouton Démarrer dans le coin supérieur droit de la fenêtre. Notez que vous pouvez également ajouter de nouvelles vidéos à la liste tout en téléchargeant d'autres vidéos.
Partie 5 : Comment convertir une vidéo en MP3 pour Mac avec Total Video Converter pour Mac
Total Video Converter pour macOS est un logiciel de conversion vidéo extrêmement puissant qui prend en charge presque tous les formats vidéo et audio. Ce logiciel est conçu pour convertir la vidéo pour votre lecteur vidéo mobile en 3gp, mp4, PSP, PS3, iPod, iPhone, etc. VCD. Avec ce convertisseur de vidéo pour Mac, les utilisateurs peuvent facilement obtenir les fichiers multimédias dont ils ont besoin avec une vitesse 30 fois plus rapide et aucune perte de qualité. Profitez des incroyables vidéos, fichiers musicaux et DVD à tout moment, n'importe où ! Ici, nous utilisons Total Video Converter pour Mac pour convertir la vidéo en MP3 pour Mac.
Étape 1. Ajouter des fichiers vidéo source
Exécutez le programme et cliquez sur « Ajouter » pour importer les fichiers vidéo que vous souhaitez convertir. Ou vous pouvez simplement faire glisser les fichiers multimédias que vous souhaitez convertir vers l'interface principale directement pour la conversion.
Étape 2. Choisir MP3 comme format de sortie
Après avoir importé le fichier vidéo source, choisissez simplement « MP3 » comme format de sortie afin de convertir la vidéo en MP3.
Étape 3. Commencer à convertir la vidéo en MP3 sur un Mac
Après avoir défini le format de sortie, vous devez cliquer sur le bouton « Convertir » pour lancer le processus de conversion de vidéo en MP3 sur votre Mac à l'aide de Total Video Converter pour Mac.
Vous voyez ? Vous avez maintenant converti avec succès des vidéos sur un Mac en MP3 et converti des vidéos professionnelles en MP3 sur un Mac. De plus, vous pouvez utiliser un enregistreur de musique tel que l'Enregistreur de Musique de Leawo pour enregistrer une vidéo et l'enregistrer au format MP3.