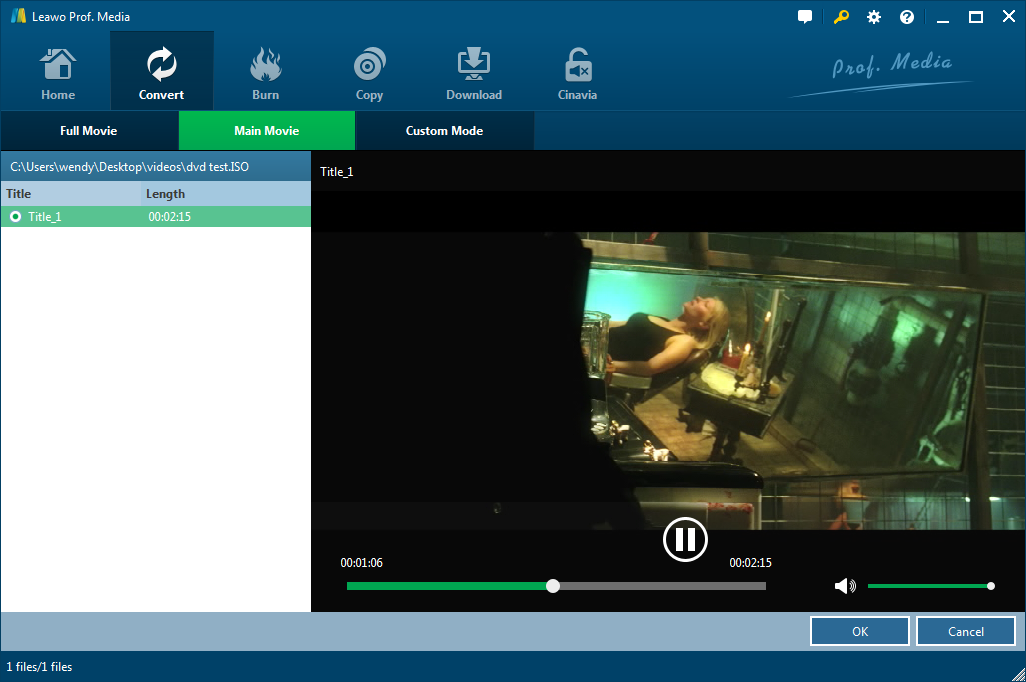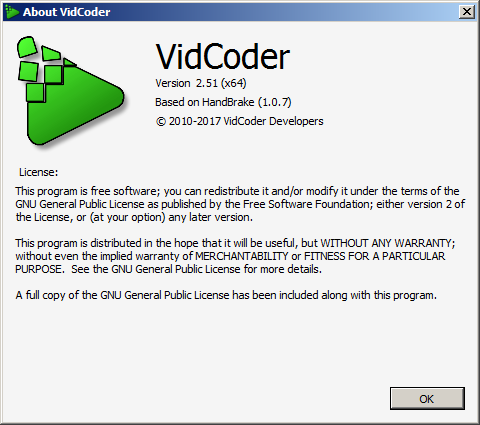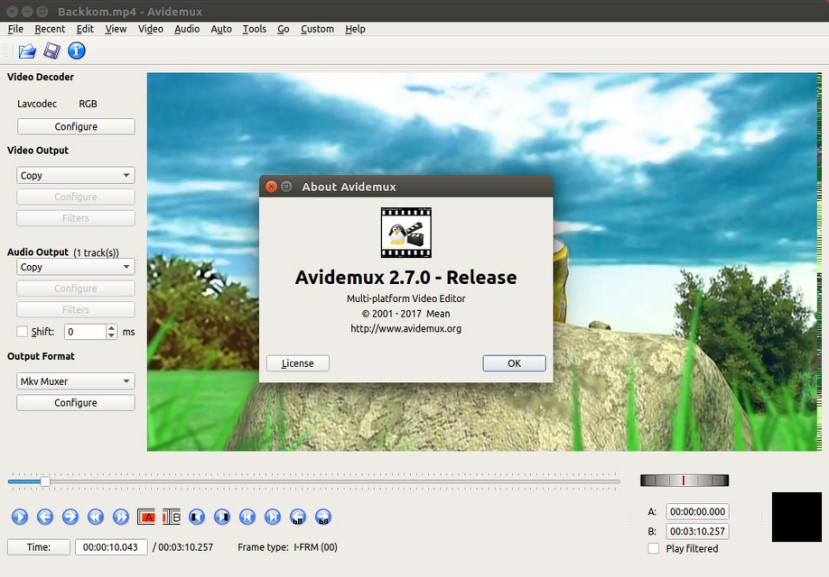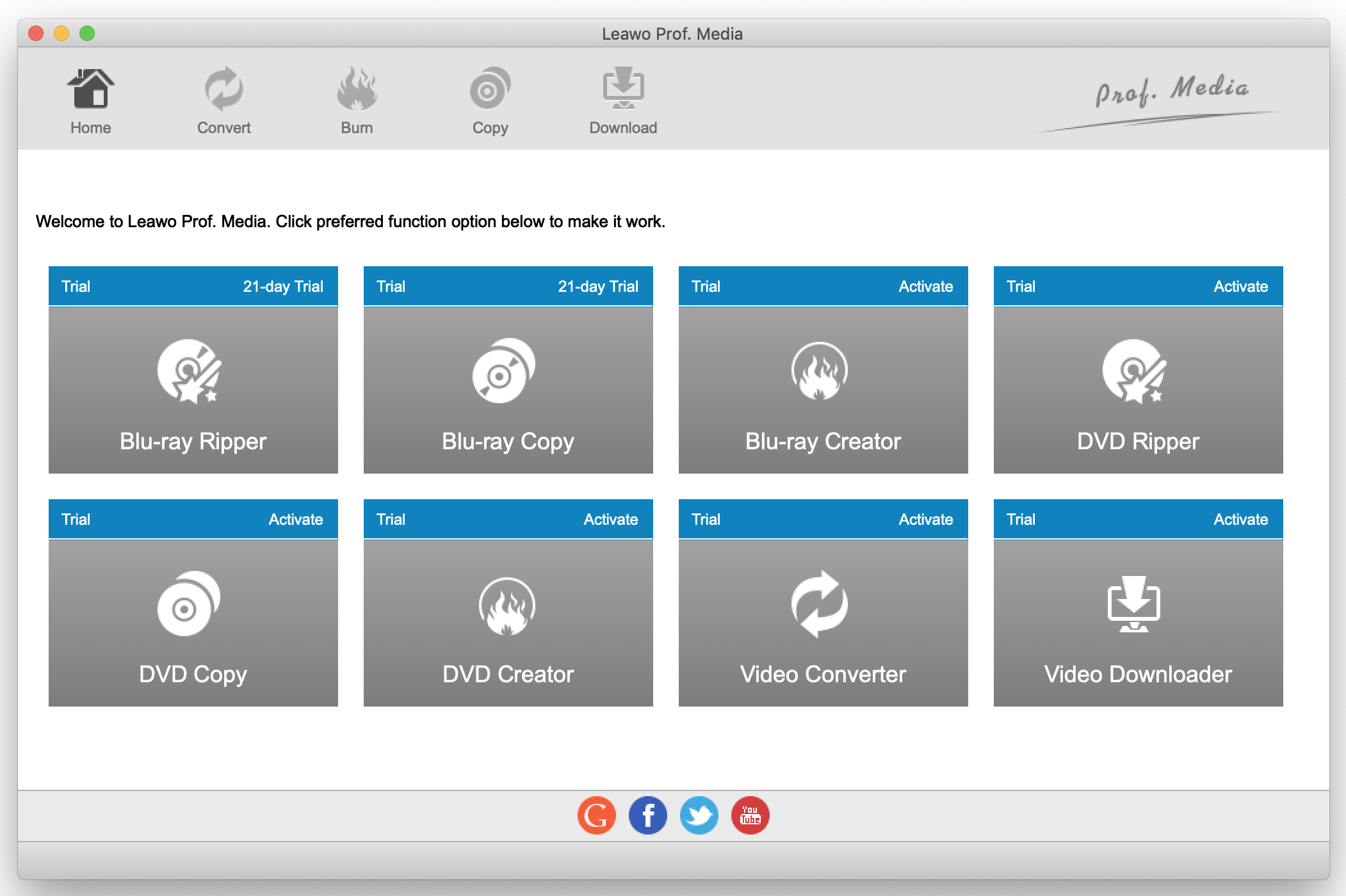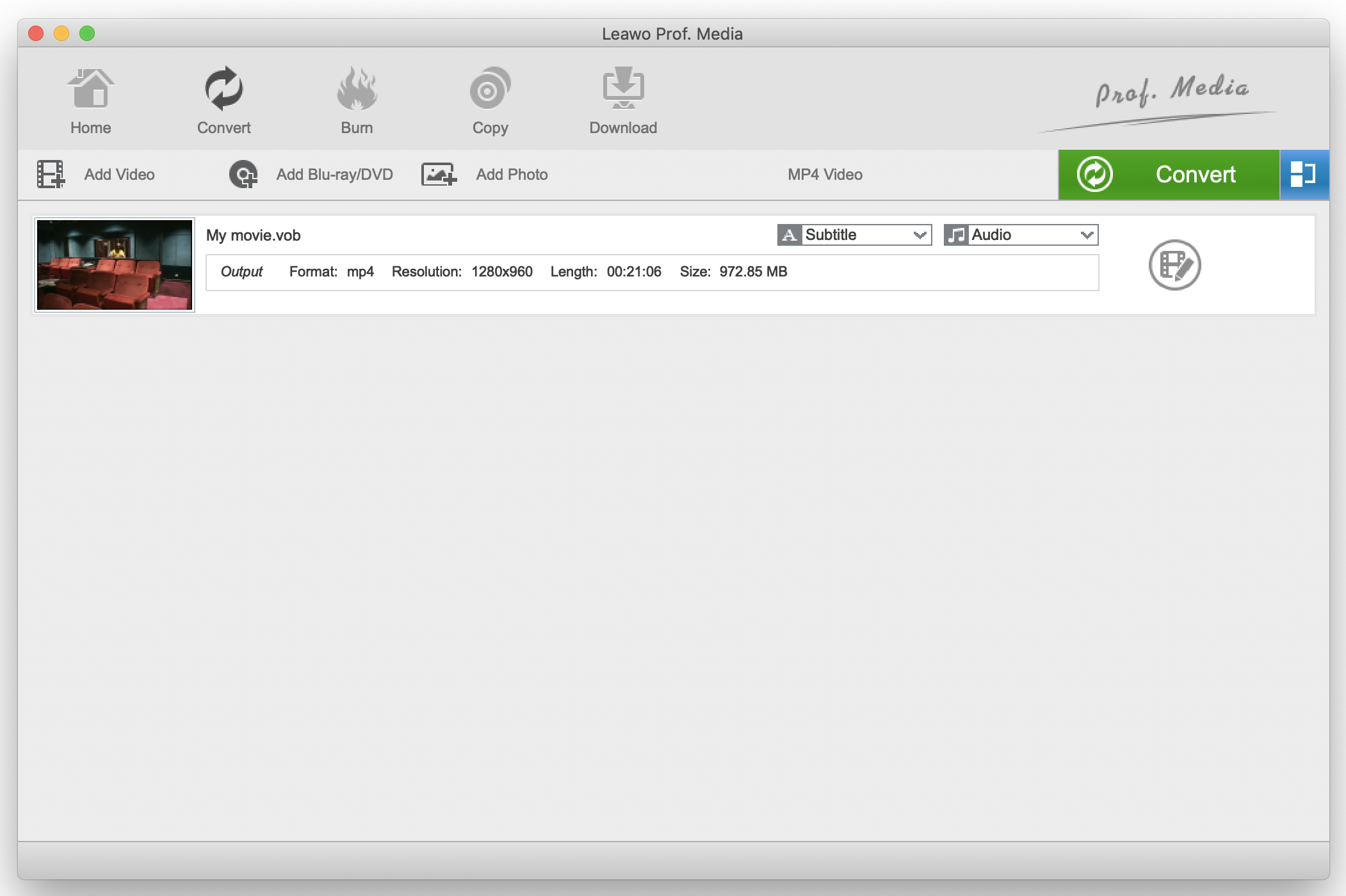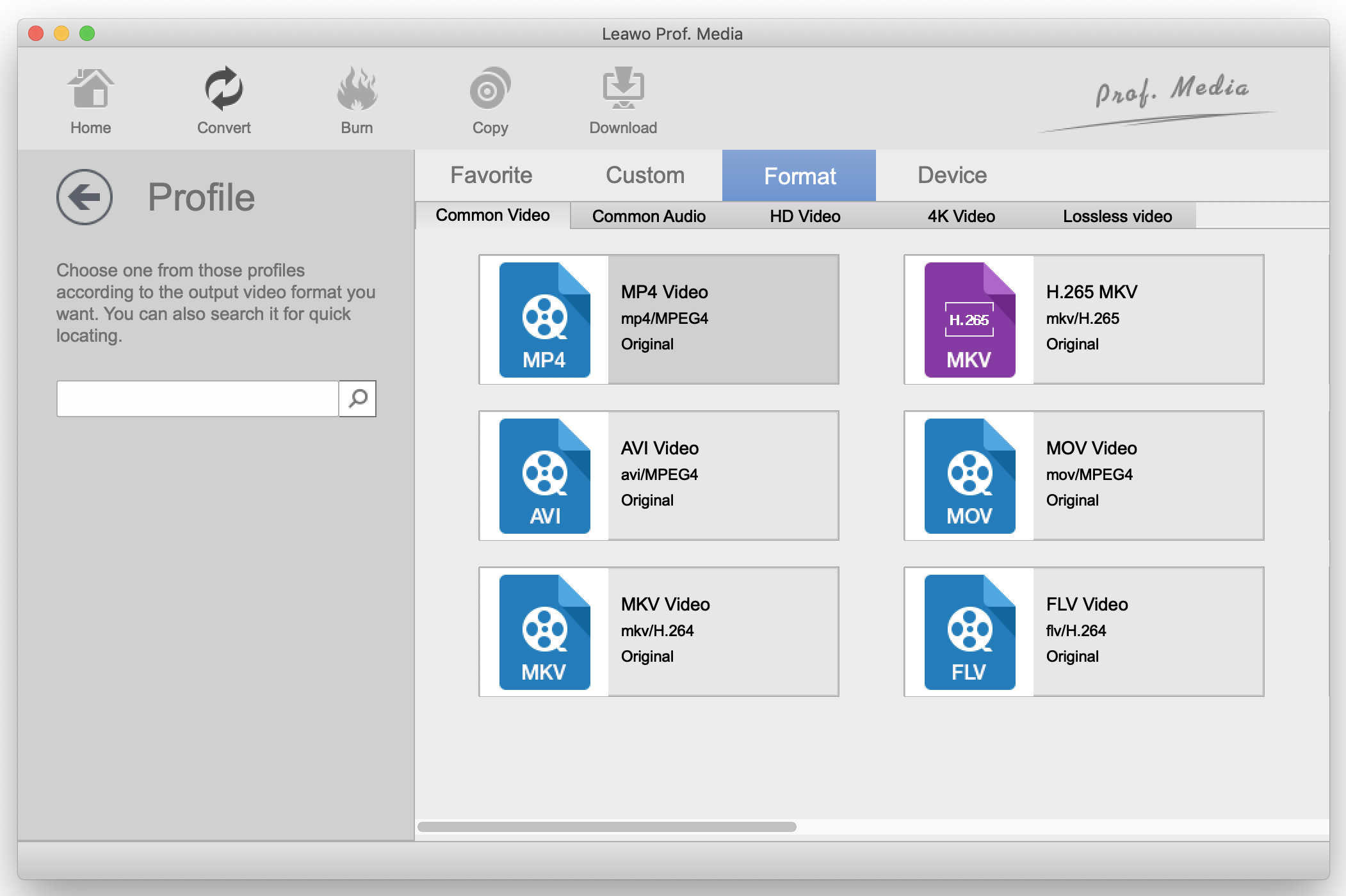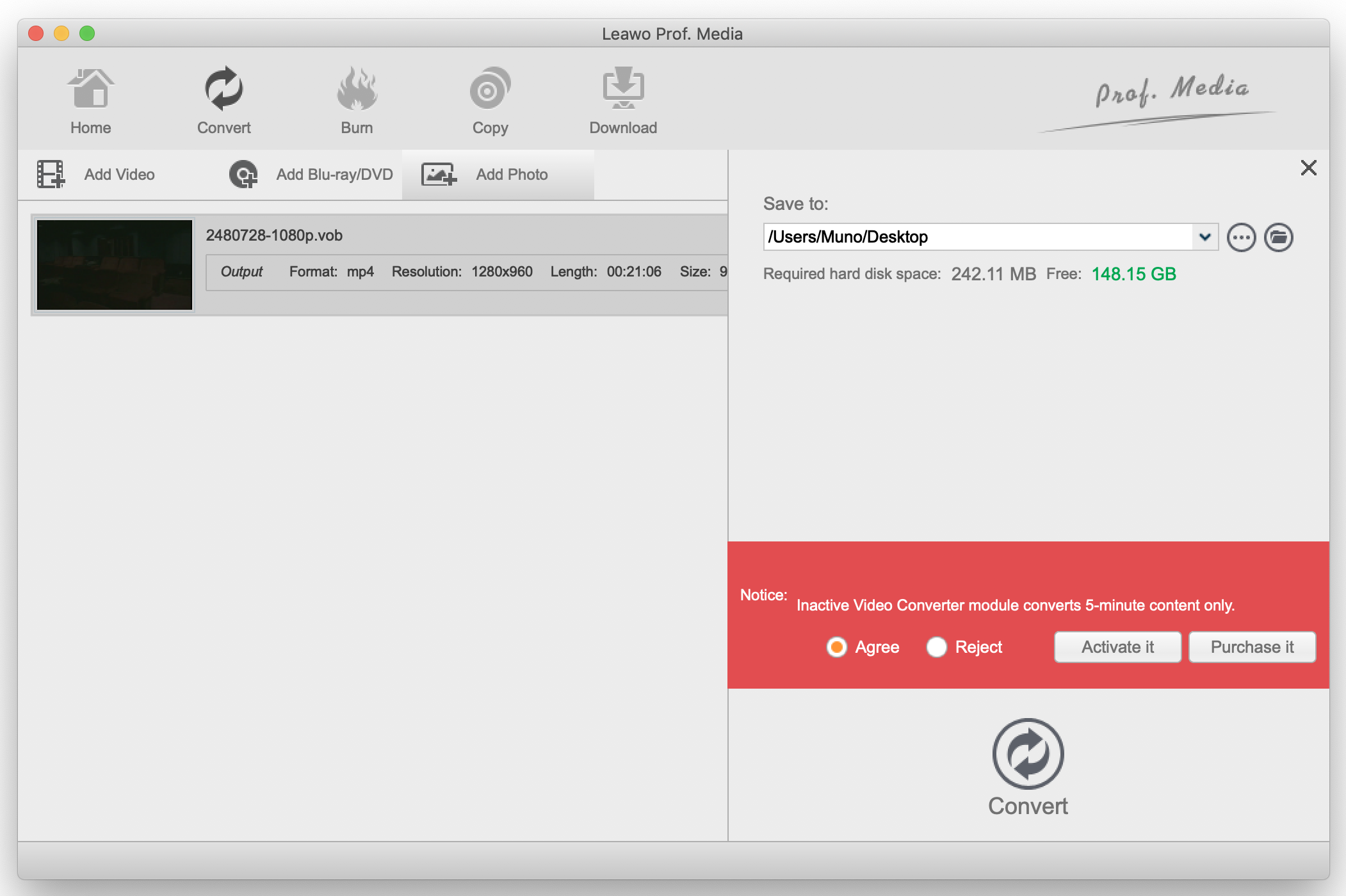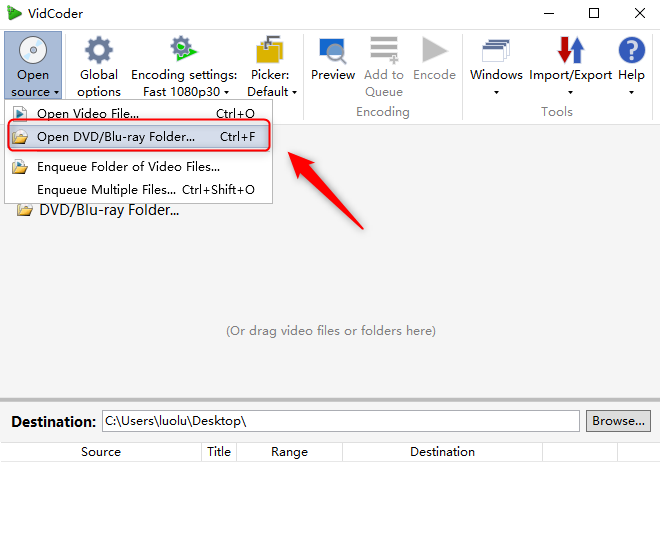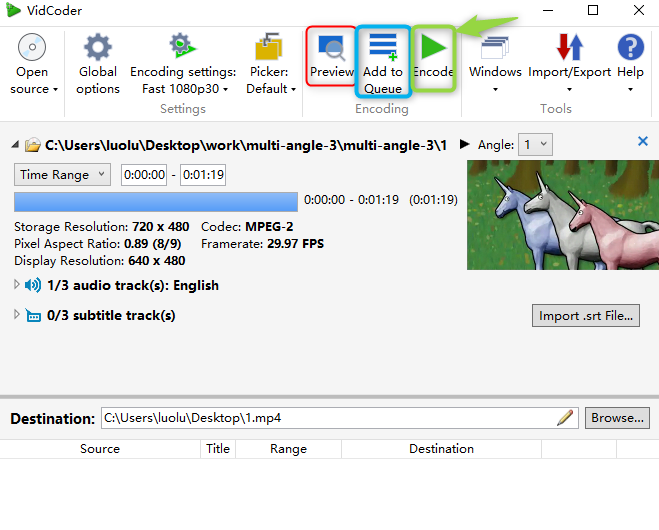La « résolution 4K » est un terme que nous pouvons tous voir sur les présentoirs des magasins, et même écrit sur les étiquettes des téléviseurs, des appareils photo, des smartphones, etc. YouTube et Vimeo, qui comptent parmi les plus grands sites de partage de vidéos, vous offrent également la possibilité de regarder des vidéos en résolution 4K. La résolution de la vidéo 4K est tout simplement la vidéo haute définition, sauf qu'il s'agit d'une vidéo haute définition qui a 4 fois la résolution d'une vidéo HD 1080p. Cela signifie pour vous que vous bénéficierez d'une meilleure qualité de définition d'image, d'images et de vidéos plus détaillées et d'une plus grande visibilité de la surface de projection. 4K est actuellement le format de résolution le plus élevé disponible, et il a un potentiel énorme car la plupart des téléviseurs, moniteurs, projecteurs et même smartphones offrent désormais cette résolution en tant que fonctionnalité standard. Il est fort probable que vous ayez des disques ou des dossiers DVD autour de vous. Étant donné que les lecteurs de DVD ne sont pas portables, vous ne pouvez pas regarder vos films ou vidéos préférés lorsque vous êtes « en déplacement ». En raison des différents formats de fichiers, vous ne pouvez pas non plus regarder de DVD sur votre smartphone, ni le regarder à partir du cloud même vous le téléversez. C'est là que les convertisseurs de vidéo entrent en jeu. Aujourd'hui, nous présenterons 3 convertisseurs de vidéo capables de convertir vos DVD en vidéos MKV 4K qui sont pris en charge non seulement par la plupart des appareils, mais également par le cloud.
Partie 1 : Trois meilleurs programmes logiciels de conversion de DVD en MKV 4K
Vous pouvez facilement convertir le contenu de votre disque DVD en fichiers MKV 4K qui peuvent être stockés sur vos appareils ou dans le cloud à l'aide d'un bon logiciel. Les trois logiciels répertoriés ci-dessous sont les mieux adaptés à cette tâche.
No. 1 : Extracteur de DVD de Leawo
Doté de nombreuses fonctionnalités, cet extracteur de DVD vous permet d'extraire des disques DVD en vidéos et audios dans plus de 180 formats, y compris DVD en MKV 4K, DVD en AVI, DVD en MP4, etc. Même si le décryptage des disques n'est pas facile, Extracteur de DVD de Leawo peut facilement décrypter les disques protégés par CSS-DVD et les disques avec la dernière protection MKB. Lors de la conversion, la qualité ne sera pas compromise, et ce logiciel est équipé d'une fonction de conversion de qualité sans perte pour vous garantir des fichiers vidéo MKV 4K de haute qualité. Ce logiciel convertira également vos disques DVD à une vitesse fulgurante. Il convient au système d'exploitation Mac et à Windows..
No. 2 : VidCoder
VidCoder est basé sur un autre type de convertisseur de vidéo HandBrake comme moteur d'encodage. Cela signifie que ce logiciel est open source, mais l'inconvénient est que vous ne pourrez pas supprimer le cryptage trouvé sur certains disques. Comme le logiciel Extracteur de Blu-ray de Leawo, il est facile à utiliser et dispose d'un encodage matériel accéléré. Il propose également d'une fonction de conversion par lots et prend en charge de nombreux conteneurs vidéo, y compris MKV 4K. VidCoder est uniquement disponible pour Windows.
No. 3 : Avidemux
Avidemux est une autre alternative à Extracteur de Blu-ray de Leawo. Comme VidCoder, il est également open source et multi-plateforme avec des versions Windows, Mac et Linux disponibles pour les consommateurs. Il prend en charge de nombreux types de fichiers, tels que les fichiers MPEG compatibles DVD, MP4, ASF et MKV 4K. Cependant, vous ne pouvez pas extraire directement du disque DVD, mais vous devez copier les fichiers DVD sur le disque dur. Ce logiciel ne prend pas non plus en charge les disques cryptés. Avidemux convient au système d'exploitation Mac, Windows et Linux.
Partie 2 : Comment convertir un DVD en vidéo MKV 4K à l'aide d'Extracteur de DVD de Leawo
Après avoir terminé le téléchargement et l'installation d'Extracteur de DVD de Leawo, veuillez lancer le programme pour commencer à convertir vos disques ou fichiers DVD en MKV 4K. Les étapes suivantes concernent le système d'exploitation Mac.
Étape 1 : Si vous extrayez votre DVD à partir du système d'exploitation Windows, cliquez sur Blu-ray/DVD Ripper (« Extracteur de Blu-ray / DVD »), sinon cliquez simplement sur DVD Ripper (« Extracteur de DVD ») sur le système d'exploitation Mac. Après cela, veuillez cliquer sur Add Blu-ray/DVD (« Ajouter Blu-ray / DVD ») pour ajouter des fichiers DVD à partir d'un CD-ROM, d'un dossier ou d'un fichier ISO.
Étape 2 : Après avoir ajouté votre fichier DVD, vous pouvez maintenant voir les menus déroulants Subtitle (« Sous-titre ») et « Audio ». Cliquez sur le menu déroulant correspondant des deux si vous souhaitez apporter des modifications.
Étape 3 : Après avoir terminé l'étape 2, recherchez MP4 Video (« Vidéo MP4 ») par défaut sur l'interface et cliquez dessus. Un menu apparaîtra et vous pourrez apporter des changements en cliquant sur le bouton Change (« Changer »), qui vous mènera au panneau Profile (« Profil »). Si vous voulez être rapide, vous pouvez faire bon usage de la boîte de recherche rapide pour trouver le profil souhaité, dans la situation actuelle, recherchez simplement 4K MKV. Dans le groupe « Format » ou Device (« Appareil »), vous pouvez choisir le format vidéo / audio ou l'appareil mobile comme profil de sortie.
Étape 4 : Vous pouvez cliquer sur le bouton d'édition situé sur le côté droit du menu déroulant « Audio » pour accéder à l'éditeur vidéo. Extracteur de Blu-ray de Leawo vous fournira les options pour recadrer, appliquer des effets, ajouter des filigranes, supprimer le bruit et la possibilité de rogner vos vidéos lorsque vous commencez à les convertir à partir de vos disques DVD. Sélectionnez les meilleures options dont vous avez besoin, et lorsque vous avez terminé, cliquez sur « OK » pour terminer cette étape.
Étape 5 : Après avoir défini les préférences, la dernière étape consiste à convertir la vidéo. Tout d'abord, définissez le répertoire de sortie sous la case Save to (« Enregistrer dans ») dans la barre latérale affichée. Après avoir défini le répertoire de sortie, cliquez sur le bouton Convert (« Convertir ») en bas de la barre latérale pour démarrer le processus de conversion. Le temps de traitement dépend du profil de sortie que vous avez sélectionné et de la taille du fichier.
Partie 3 : Comment convertir un DVD en vidéo MKV 4K à l'aide de VidCoder
Bien que VidCoder présente certaines limitations par rapport à Extracteur de Blu-ray de Leawo, par exemple son incapacité à supprimer le cryptage, mais cela vaut toujours la peine d'être pris en compte. VidCoder est multi-thread, il a des conteneurs MP4 et MKV, dans ce cas, il prend également en charge le conteneur MKV 4K. Pour convertir vos DVD en vidéo à l'aide de VidCoder, veuillez télécharger, installer et lancer le programme.
Étape 1 : La première étape consiste à importer votre fichier DVD. Cliquez sur le menu déroulant Open source (« Ouvrir la source ») dans l'interface principale, puis sélectionnez Open DVD/ Blu-ray Folder (« Ouvrir le dossier DVD / Blu-ray »). Vous pouvez également le faire à partir du clavier en utilisant Ctrl + F, ou faire glisser les fichiers et dossiers correspondants dans la fenêtre.
Étape 2 : Attendez que le programme ajoute vos fichiers vidéo. Après cela, vous pouvez cliquer sur le menu déroulant « Angle » pour modifier l'option correspondante. Vous pouvez cliquer sur le menu déroulant Time Range (« Plage de temps ») pour sélectionner une plage de temps souhaitée dans le film. En cliquant sur Import .srt File (« Importer un fichier .srt »), vous pouvez importer des sous-titres dans la vidéo. Pour convertir le DVD en MKV 4K, cliquez sur Encoding settings (« Paramètres d'encodage ») et sélectionnez-le dans le menu déroulant. Et puis, sélectionnez la destination de la sortie de votre film. Lorsque vous cliquez sur l'option Browse (« Parcourir »), une fenêtre s'ouvre dans laquelle vous pouvez sélectionner votre destination de sortie préférée.
Étape 3 : Ensuite, vous pouvez cliquer sur Preview (« Aperçu ») pour prévisualiser les paramètres que vous avez sélectionnés pour le fichier vidéo de sortie. Si vous souhaitez convertir plus de vidéos, vous pouvez cliquer sur Add to Queue (« Ajouter à la file d'attente »), qui vous fournira les options correspondantes. Après avoir terminé toutes les opérations, cliquez sur Encode (« Encoder ») pour démarrer le processus de conversion de votre film.
Partie 4 : Comment convertir un DVD en vidéo MKV 4K à l'aide d'Avidemux
En plus d'utiliser Extracteur de Blu-ray de Leawo et VidCoder, vous pouvez également utiliser Avidemux. Comme il ne peut pas extraire des fichiers directement à partir de disques DVD, assurez-vous de copier les fichiers sur votre disque dur avant de procéder à la conversion. Vous devez également vous assurer que le disque DVD n'est pas crypté, car Avidemux ne prend pas en charge les disques cryptés. Après avoir téléchargé et installé le programme sur votre ordinateur, lancez-le pour commencer à convertir votre DVD en MKV 4K.
Étape 1 : Copiez d'abord les fichiers DVD sur votre disque dur. Lorsque vous avez terminé, déterminez quel fichier contient la vidéo (généralement le plus gros fichier). L'application Avidemux doit être ouverte, puis ajoutez votre fichier en utilisant l'icône de dossier ouvert en haut. Vous pouvez également faire glisser votre fichier vidéo dans la fenêtre. Avidemux trouvera également intelligemment les noms de fichiers séquentiels et vous demandera si vous souhaitez les ajouter.
Étape 2 : Sous Video Output (« Sortie vidéo »), cliquez sur le menu déroulant pour définir votre format vidéo de sortie, dans ce cas MKV. Le bouton Configure (« Configurer ») vous permettra de définir certains contenus, vous pouvez notamment sélectionner des options de qualité ici. Définissez toutes les préférences souhaitées, puis passez à l'étape suivante.
Étape 3 : Il ne reste plus qu'un peu de patience. Cliquez sur l'icône du disque en haut, sélectionnez l'emplacement où vous souhaitez stocker l'extraction et définissez le nom du fichier. Cliquez sur « Enregistrer », puis attendez la fin du codage.
Le logiciel Extracteur de Blu-ray de Leawo est le meilleur choix parmi les trois ci-dessus. Le fait le plus important est qu'il est le plus facile à utiliser parmi les trois logiciels en raison de son interface claire et simple. En plus d'extraire des vidéos en MKV 4K, vous pouvez également les extraire et les convertir en types de vidéos 1080P, 720P et standard afin que vous puissiez en profiter pleinement selon vos préférences.