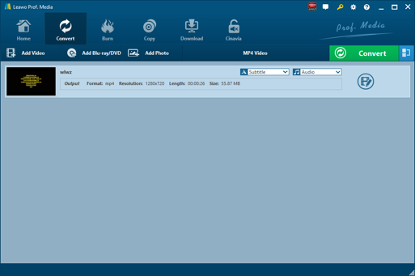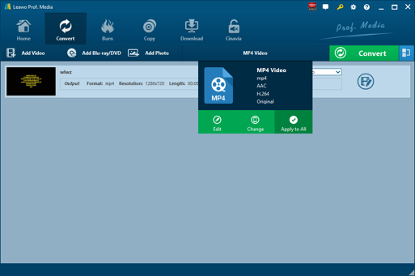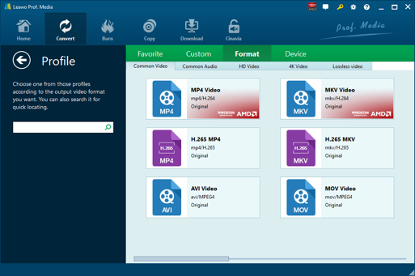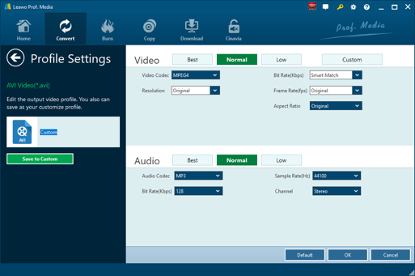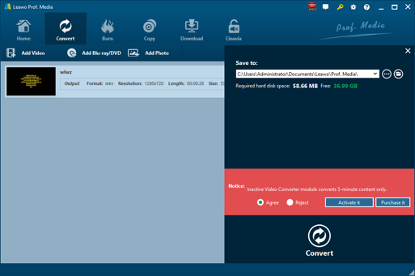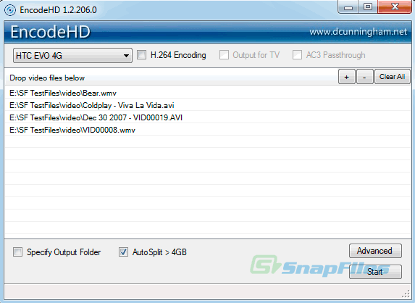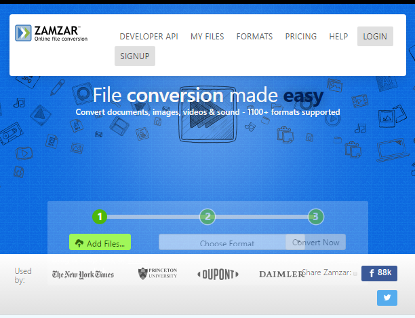Vous avez une vidéo intéressante dans votre caméscope HD en MTS et avez des idées créatives pour créer votre propre film de style ? Vous avez peut-être pensé à Final Cut Pro. Oui, c'est une application idéale pour éditer des vidéos. Pour éditer le métrage MTS enregistré sur votre caméscope HD, vous devez d'abord importer des fichiers MTS à Final Cut Pro. Ici, nous vous montrons comment convertir MTS en Final Cut Pro pour le montage, et nous vous avons montré comment convertir WMV en Final Cut Pro auparavant.
- Partie 1 : Convertir MTS en Final Cut Pro avec le Convertisseur de Vidéo de Leawo
- Partie 2 : Convertir MTS en Final Cut Pro avec EncodeHD
- Partie 3 : Convertir MTS en Final Cut Pro avec ClipConverter
- Partie 4 : Convertir MTS en Final Cut Pro avec Zamzar
- Partie 5 : Comparaison de ces quatre convertisseurs
Partie 1 : Convertir MTS en Final Cut Pro avec le Convertisseur de Vidéo de Leawo
Pour importer MTS dans Final Cut Pro pour le montage, nous pouvons convertir MTS en Final Cut Pro MOV ou DV. Ici, nous utilisons le Convertisseur de Vidéo de Leawo. Considéré comme le meilleur programme de conversion vidéo, il est fortement recommandé de convertir MTS en Final Cut Pro. Ayant une interface facile à utiliser, ce convertisseur de vidéo ne nécessite aucune expertise pour effectuer la conversion vidéo, ce qui signifie que même le novice de logiciel peut l'utiliser avec une grande facilité. Mieux que tout autre convertisseur de vidéo gratuit, le Convertisseur de Vidéo de Leawo est capable de convertir des fichiers vidéo à une vitesse 6 fois plus rapide. L'entrée et la sortie supportent une grande variété de formats tels que la vidéo courante (MP4, H.265 MP4, MKV, H.265 MKV, MOV, etc.), la vidéo HD (HD MP4, HD AVI, HD TS, HD VOB, etc.) et la vidéo 4K (4K MP4 et 4K MKV). En même temps, il supporte également l'entrée et la sortie audio, y compris AAC, AC3, WAV, MP3, WMA, FLAC, etc. En d'autres termes, nous pouvons utiliser ce logiciel pour extraire un fichier audio d'un fichier vidéo, et pour convertir un fichier audio d'un format à un autre. Ce programme de conversion vidéo offre au total 11 langues (anglais, allemand, japonais, chinois simplifié, russe, hongrois, arménien, espagnol, français, portugais et néerlandais). Plus étonnant encore, l'utilisateur est autorisé à ajouter librement des sous-titres et à sélectionner une piste audio à conserver dans les fichiers vidéo de sortie.
Non limité à la version Windows, l'équipe de logiciels de Leawo développe également l'homologue Mac du Convertisseur de Vidéo de Leawo pour fonctionner sur le système Mac. Téléchargez et installez la bonne version du Convertisseur de Vidéo de Leawo en fonction du système d'exploitation de votre ordinateur. Comme le processus de conversion est presque le même quelle que soit la version du Convertisseur de Vidéo de Leawo, nous prenons ici la version Windows comme exemple pour convertir MTS en Final Cut Pro.
Étape 1. Importer le fichier vidéo MTS d'origine
Lancez le Convertisseur de Vidéo de Leawo, allez dans l'onglet « Convertir » et cliquez sur le bouton « Ajouter une vidéo » dans le sous-menu pour charger votre fichier vidéo MTS. Vous pouvez également faire glisser et déposer directement le fichier vidéo MTS dans l'interface du programme. Une fois la vidéo MTS importée, vous pouvez lire le fichier vidéo, sélectionner des sous-titres et des pistes audio du fichier vidéo d'origine, ajouter des sous-titres externes au fichier vidéo chargé, éditer le fichier vidéo chargé, etc.
Étape 2. Définir MOV comme format de sortie
Cliquez sur la liste déroulante nommée « Vidéo MP4 » par défaut à côté du bouton « Ajouter une photo ». Dans la liste déroulante, sélectionnez l'option « Modifier ».
Ensuite, dans la fenêtre contextuelle Profil, sélectionnez « MOV » dans la colonne « Format » comme format de sortie. Veuillez noter qu'une fois que vous modifiez le format de sortie, le nom de la liste déroulante changera également.
Remarque : Si vous avez besoin, vous pouvez cliquer sur le bouton « Éditer » dans la zone de configuration du profil déroulant pour régler les paramètres vidéo et audio tels que le codec vidéo, le rapport hauteur / largeur, la fréquence d'images, la résolution, le codec audio, le débit binaire, le canal , la fréquence d'échantillonnage, etc. Une fois le montage terminé, cliquez sur « OK » pour revenir à l'interface principale.
Étape 3. Convertir MTS en Final Cut Pro
Cliquez sur le gros bouton vert « Convertir » dans la barre de sous-menu à côté de la liste déroulante des paramètres de format. Ensuite, dans la barre latérale contextuelle, définissez le répertoire de sortie. Après avoir défini le répertoire de sortie, cliquez sur le bouton « Convertir » juste en dessous. Le Convertisseur de Vidéo de Leawo commencerait à convertir MTS en Final Cut Pro MOV. Une fois le processus de conversion terminé, vous pouvez trouver le fichier converti au format MOV dans le dossier de sortie que vous venez de définir.
Remarque : Le Convertisseur de Vidéo de Leawo est équipé d'un éditeur de vidéo interne, ce qui signifie que vous pouvez éditer la vidéo après avoir importé les fichiers vidéo d'origine. Il existe de nombreuses façons de modifier les fichiers vidéo chargés : découpage vidéo, recadrage, filigrane, réglage de l'effet vidéo et suppression du bruit.
Partie 2 : Convertir MTS en Final Cut Pro avec EncodeHD
En tant que simple convertisseur de vidéo et alimenté par une interface facile à utiliser, EncodeHD vous permet de convertir des vidéos en déplacement sans aucun problème. Consultez le guide ci-dessous pour convertir MTS en Final Cut Pro avec EncodeHD.
Étape 1. Ajouter une vidéo MTS d'origine
Sur l'interface principale d'EncodeHD, cliquez sur le bouton « + » pour ajouter la vidéo MTS. Plusieurs fichiers vidéo sont supportés pour la conversion par lots.
Étape 2. Choisir MOV comme format de sortie vidéo
Dans la liste des formats de sortie, choisissez et définissez MOV comme format vidéo de sortie afin de convertir MTS en Final Cut Pro. Si vous le souhaitez, vous pouvez cliquer sur le bouton « Avancé » pour modifier les paramètres de sortie vidéo.
Étape 3. Commencer à convertir MTS en Final Cut Pro
Cliquez sur le bouton « Démarrer » en bas pour démarrer le processus de conversion de MTS à Final Cut Pro.
Partie 3 : Convertir MTS en Final Cut Pro avec ClipConverter
ClipConverter vous permet non seulement de convertir des fichiers vidéo, mais également de télécharger des fichiers vidéo en ligne. Il supporte les vidéos YouTube (HD, 720p, 1080p, 4K), Vimeo, Facebook et bien d'autres. Vous pouvez télécharger votre fichier vidéo local pour la conversion ou simplement coller l'URL de votre vidéo d'origine. Découvrez comment convertir MTS en Final Cut Pro en ligne avec ClipConverter.
Étape 1. Ajouter un fichier vidéo MTS d'origine
Si vous avez une URL, collez l'URL de votre fichier vidéo MTS. Au lieu de cela, vous pouvez télécharger votre fichier vidéo MTS local.
Étape 2. Choisir MOV comme sortie
Sélectionnez le format MOV, puis choisissez la qualité (720p, 1080p, 2k, 4k) pour la conversion.
Étape 3. Commencer à convertir MTS en Final Cut Pro
Cliquez sur « Démarrer » pour lancer le processus de conversion. Après un certain temps, vous pouvez télécharger le fichier converti au format MOV.
Partie 4 : Convertir MTS en Final Cut Pro avec Zamzar
Dans cette partie, je partagerai un convertisseur de vidéo en ligne Zamzar pour vous. Zamzar pourrait offrir un service gratuit de conversion de fichiers en ligne qui pourrait vous aider à convertir une vidéo MTS en Final Cut Pro MOV en ligne gratuitement.
Étape 1. Importer le fichier vidéo MTS dans Zamzar
Visitez le site officiel de Zamzar, puis nous devons importer le fichier vidéo MTS d'origine en cliquant sur « Ajouter des fichiers ».
Étape 2. Choisir le format de sortie vidéo
Après avoir importé le fichier vidéo MTS d'origine, nous pouvons choisir une variété de formats vidéo comme sortie. Pour convertir en Final Cut Pro, vous devez choisir « MOV » comme format de sortie vidéo.
Étape 3. Télécharger le fichier une fois la conversion terminée
Cliquez sur « Convertir maintenant » une fois le format de sortie vidéo défini. Après quelques secondes de transmission, la conversion est terminée. À ce moment, une nouvelle interface apparaîtra vous demandant de télécharger ou de sélectionner une autre opération. Cliquez sur « Télécharger » pour obtenir le résultat converti au format MOV.
Partie 5 : Comparaison de ces quatre convertisseurs
Parmi ces quatre convertisseurs de vidéo, lequel est le meilleur ? Veuillez consulter le tableau de comparaison ci-dessous.
|
|
Convertisseur de Vidéo de Leawo |
EncodeHD |
ClipConverter |
Zamzar |
|
Disponible sur Mac |
Oui |
Non, disponible uniquement sur Windows |
Oui |
Oui |
|
Facile à utiliser |
Oui |
Oui |
Oui |
Oui |
|
Formats de fichier d'entrée supportés |
Audio : FLAC, AAC, AC3, AIFF, AMR, M4A, MP2, MP3, OGG, RA, AU, WAV, WMA, MKA |
AVI, MP4, WMV, MKV, FLV, 3GP, MPEG, DVD, Blu-ray, MP3, iPhone, iPad, PSP, Android, Xbox, Samsung, Nokia, BlackBerry |
MP4, 3GP, AVI, MOV, MKV, MP3, M4A, AAC, etc. |
MP4, 3GP, AVI, MOV, MKV, MP3, M4A, AAC, etc. |
|
Formats de fichier de sortie supportés |
Audio : FLAC, AAC, AC3, AIFF, AMR, M4A, MP2, MP3, OGG, RA, AU, WAV, WMA, MKA |
Identique aux formats de fichier d'entrée |
Identique aux formats de fichier d'entrée |
Identique aux formats de fichier d'entrée |
|
Personnaliser les paramètres audio et vidéo de sortie |
Oui, l'utilisateur peut ajuster les paramètres vidéo et audio tels que la fréquence d'images vidéo, l'encodeur, le débit binaire, la fréquence d'échantillonnage audio. |
Oui |
Oui |
Non |
|
Lecteur de vidéo interne |
Oui |
Oui |
Non |
Non |
|
Éditeur de vidéo interne |
Oui, il permet à l'utilisateur de fusionner des fichiers vidéo, de faire pivoter l'angle de la vidéo, de couper la longueur de la vidéo, de rogner la taille de la vidéo, d'ajouter un filigrane et d'ajuster l'effet vidéo. |
Oui |
Non |
Non |
|
Ajouter des effets 3D à une vidéo 2D |
Oui |
Non |
Non |
Non |
|
Ajouter des sous-titres et choisir des pistes audio |
Oui |
Non |
L'ajout de sous-titres est disponible, mais la sélection de piste audio ne l'est pas |
Non |