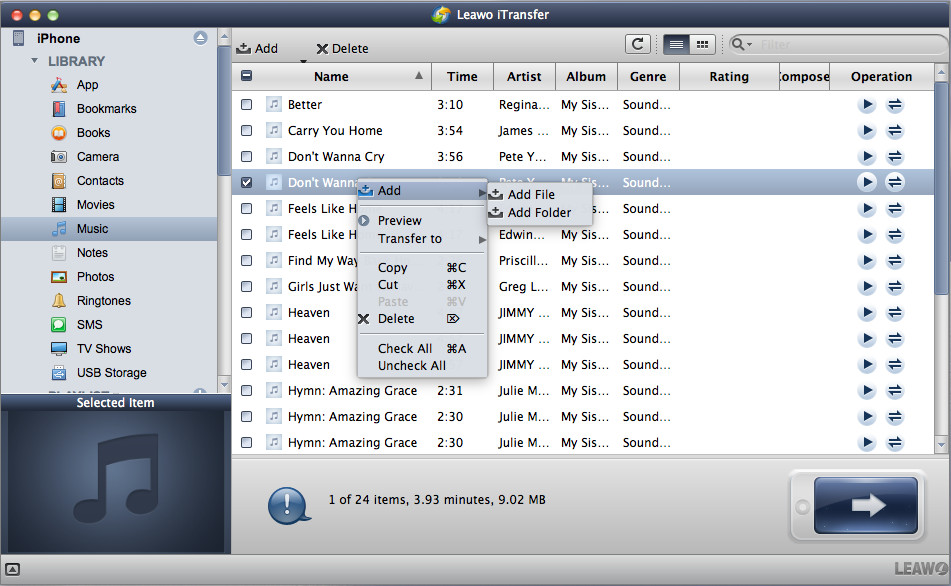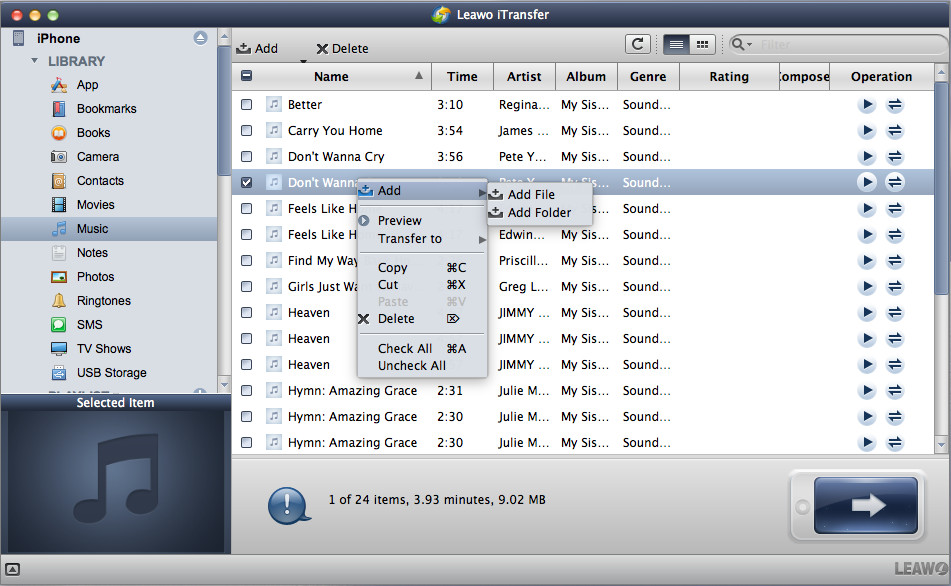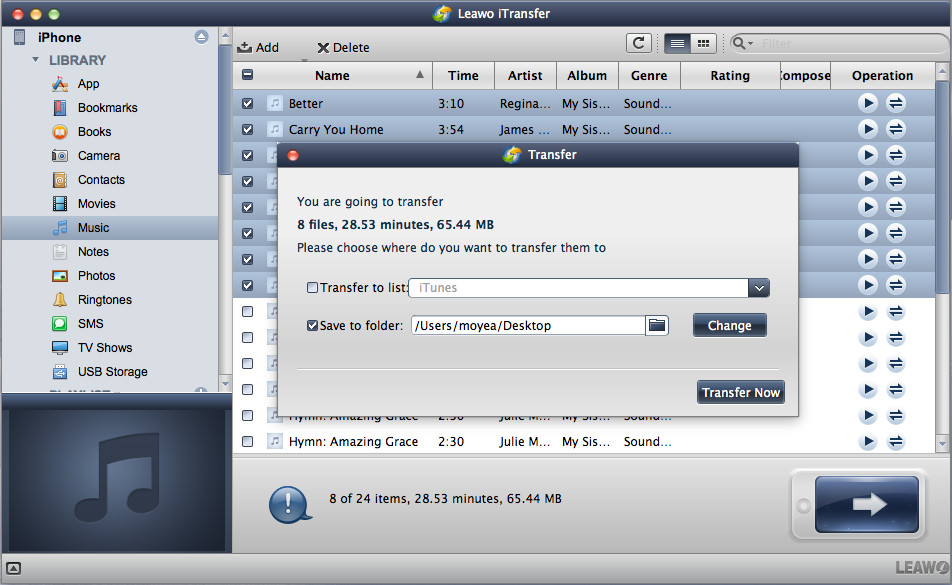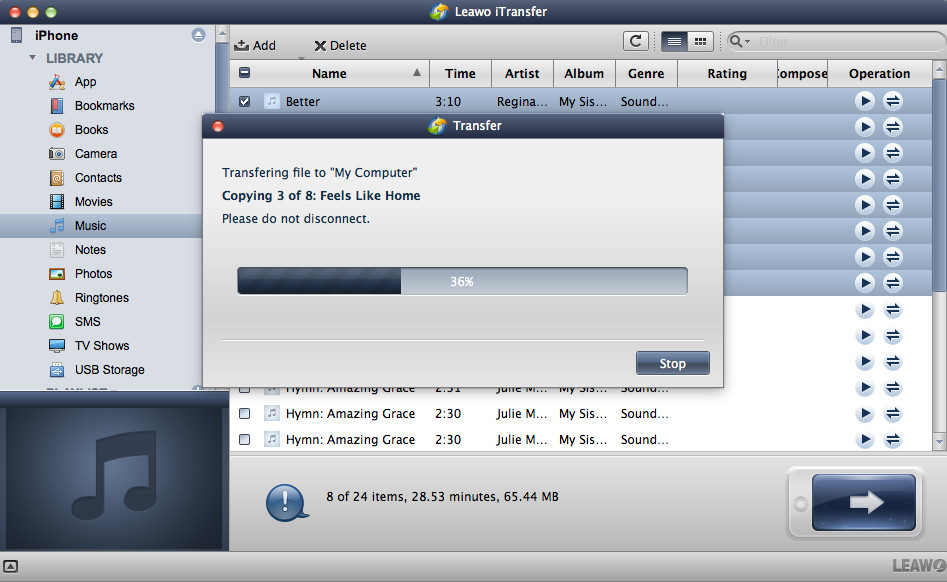« J'ai du matériel d'apprentissage au format M4V depuis iTunes et je souhaite le convertir en MP3 sur mon MacBook et le mettre sur mon iPhone. Comment puis-je convertir M4V en MP3 sur Mac ? Et existe-t-il un autre moyen de transférer des données sur mon iPhone sans utiliser iTunes ? »
Sur iTunes, il existe de nombreux matériels d'apprentissage utiles que nous pouvons utiliser pour étudier, en particulier certaines classes ouvertes d'universités renommées. Et ce serait formidable si nous pouvions les écouter au lieu de regarder des vidéos tout le temps, car l'audio a moins de limites que de regarder des vidéos. Par exemple, lorsque vous marchez dans la rue, vous pouvez écouter de la musique, mais vous ne pouvez pas regarder de vidéo car il est extrêmement dangereux de ne pas garder les yeux sur la route. C'est là qu'un convertisseur de M4V pour Mac entre en jeu pour convertir ces matériels d'apprentissage au format vidéo en MP3. Pour les vidéos M4V d'iTunes, vous pouvez utiliser une version de Convertisseur M4V pour Mac pour les convertir en MP3 et les écouter sur votre iPhone ou d'autres appareils mobiles.
Partie 1 : Convertir M4V en MP3 sur Mac avec le Convertisseur de vidéo de Leawo
Pour convertir M4V en MP3 sur Mac, un puissant convertisseur vidéo est nécessaire. Je recommande fortement le Convertisseur de vidéo de Leawo, parce que c'est un convertisseur vidéo pratique sur Mac OS.
En choisissant le Convertisseur de vidéo de Leawo, vous recevez:
Conversion de 2D en 3D
Fonctions de montage vidéo abondantes
Vitesse de conversion rapide


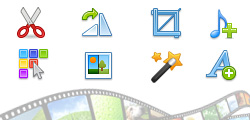
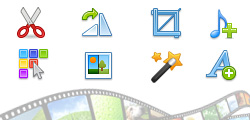
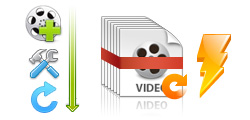
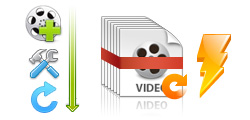
Vous trouverez ci-dessous un guide d'utilisation de Convertisseur de vidéo de Leawo pour Mac en vue de convertir M4V en MP3 sur Mac ::
1. Ajoutez des fichiers au logiciel en cliquant sur le bouton « Ajouter une vidéo » ou en faisant glisser le fichier directement sur l'interface principale du logiciel.
2. Appuyez sur le bouton situé à gauche du bouton vert « Convertir », puis sur le bouton « Modifier » dans le menu déroulant pour accéder au panneau de sélection du format.
3. Cliquez sur l'icône « Modifier » dans le menu déroulant mentionné précédemment pour accéder au panneau de configuration des paramètres. Vous pouvez ajuster les paramètres détaillés tels que le codec vidéo, la qualité, la taille vidéo, le débit binaire, l'image par seconde, le ratio d'aspect et le codec audio, la qualité audio, le débit binaire, le taux d'échantillonnage, les canaux.
4. Cliquez sur le bouton vert « Convertir » et une barre latérale apparaît. Définissez le répertoire de sortie pour le fichier de sortie et cliquez sur le bouton « Convertir » pour lancer la conversion.
Partie 2 : Comment convertir M4V en MP3 en ligne
Beaucoup de gens ne savent peut-être pas que nous pouvons convertir des vidéos en ligne. Il existe de nombreux sites de conversion de vidéos en ligne qui nous permettent de convertir gratuitement M4V en MP3. Voici les conseils pour convertir M4V en MP3 en ligne.
(1)Recherchez « convertisseur de vidéo en ligne » sur Google, puis cliquez sur le premier lien et allez sur OnlineVideoConverter.com.
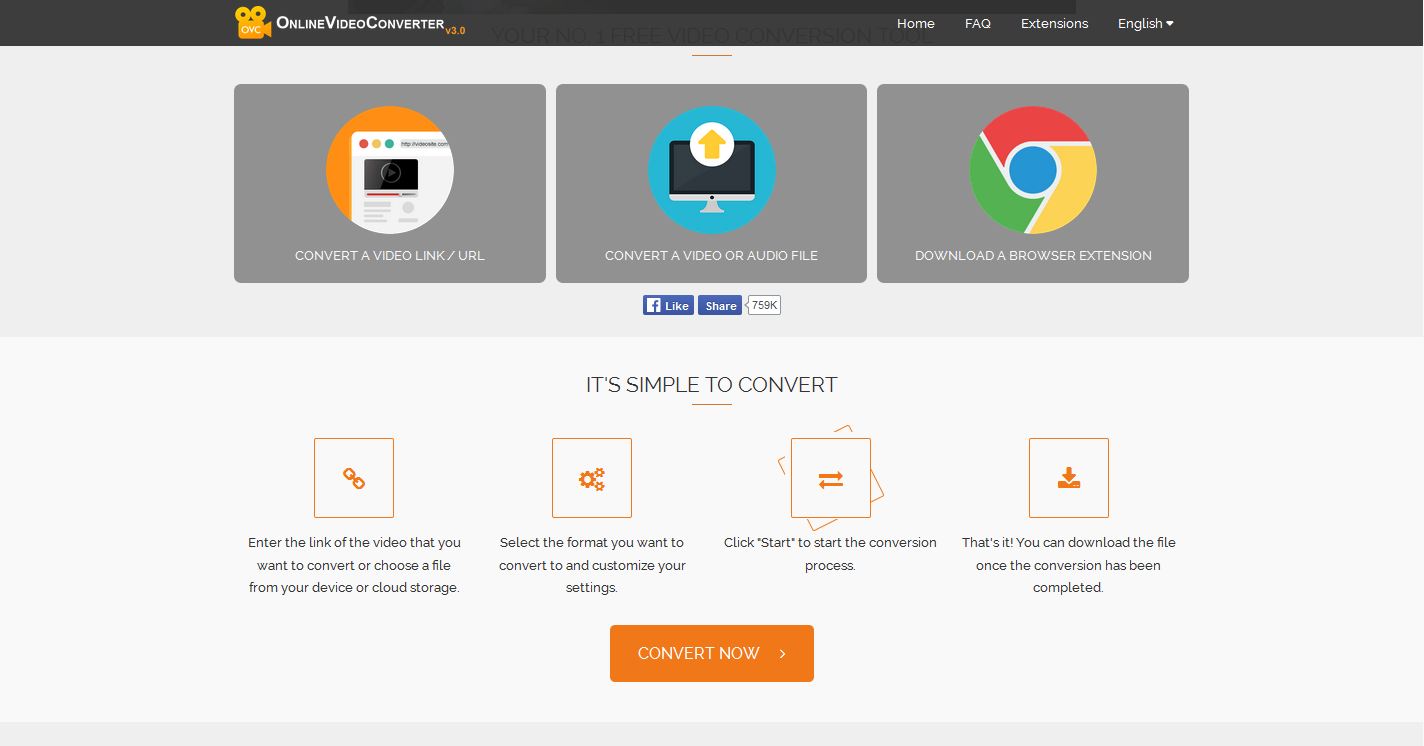
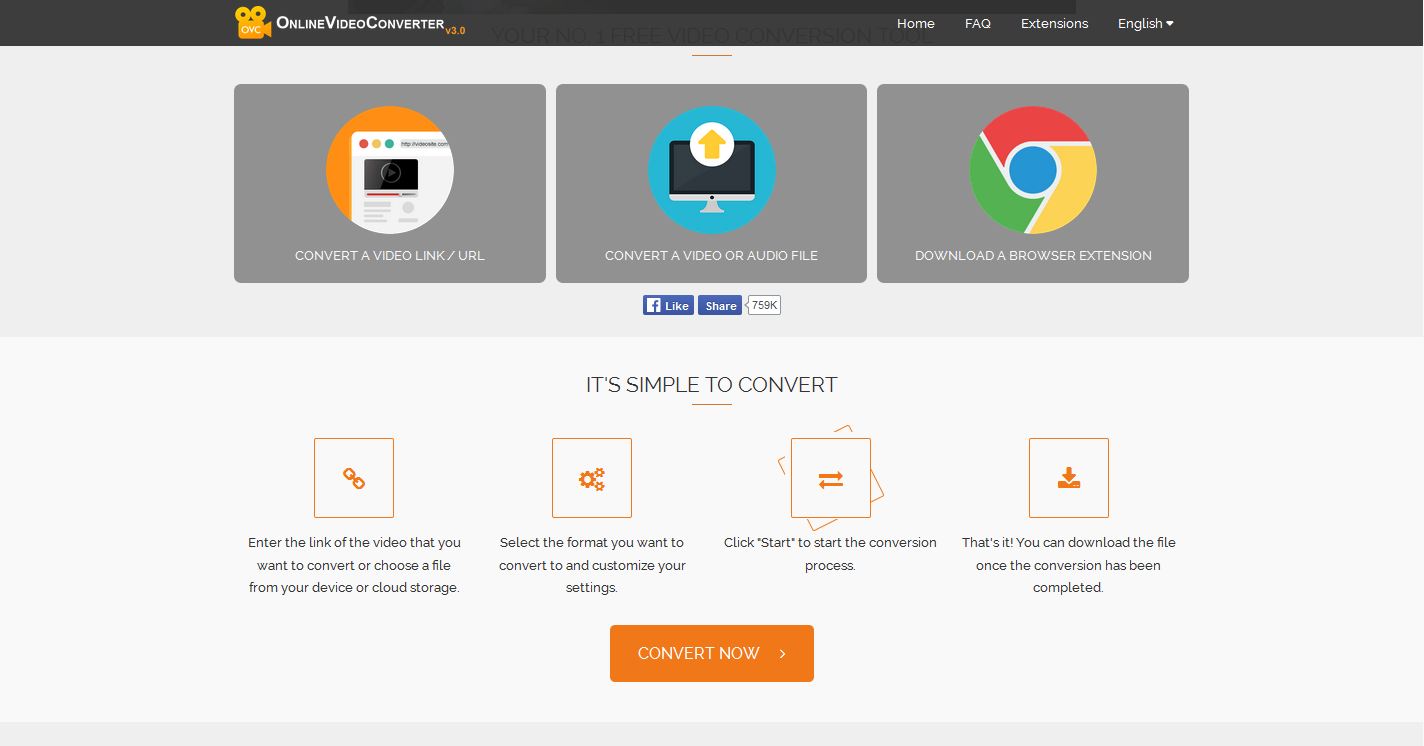
(2) Cliquez sur la grande balise avec un moniteur, une flèche dirigée vers le haut et quelques mots indiquant « convertir un fichier vidéo ou audio ». Après l'entrée dans la page suivante, cliquez sur « sélectionner ou déposer un fichier » pour faire entrer le fichier source sur votre ordinateur.


(3) Une fois le fichier téléchargé, cliquez sur « Format : sélectionnez un format » pour choisir le format de la source de sortie.
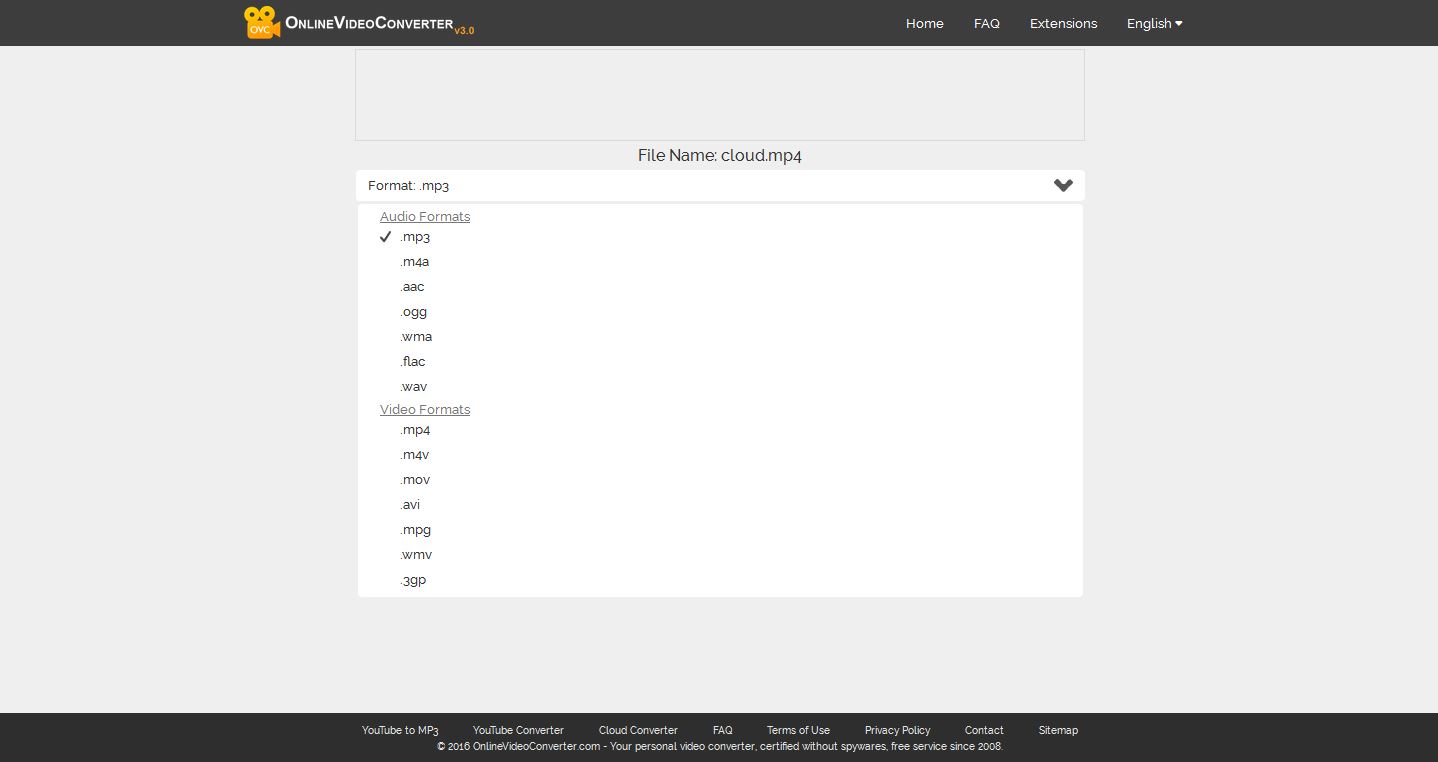
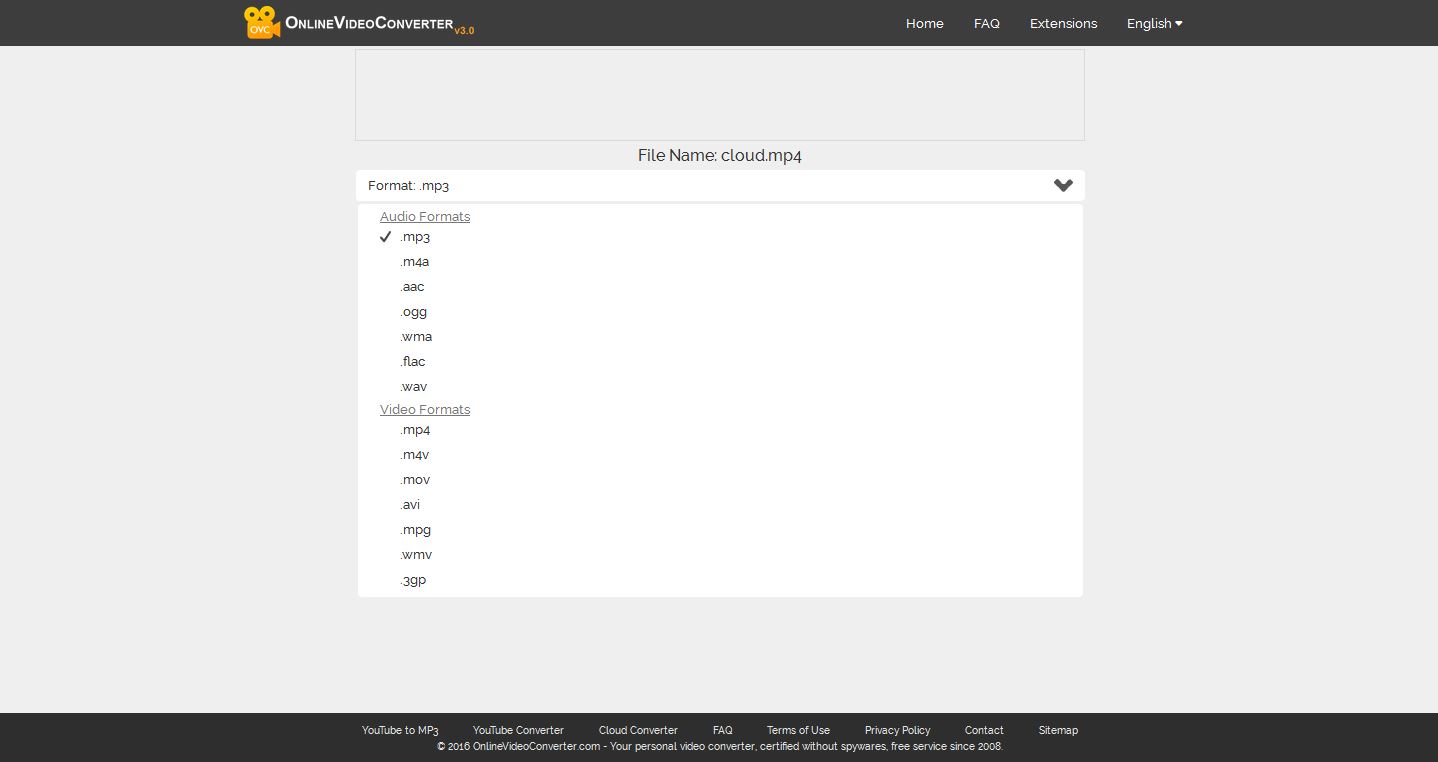
(4) Cliquez sur « Plus de paramètres » pour configurer les paramètres du fichier de sortie.
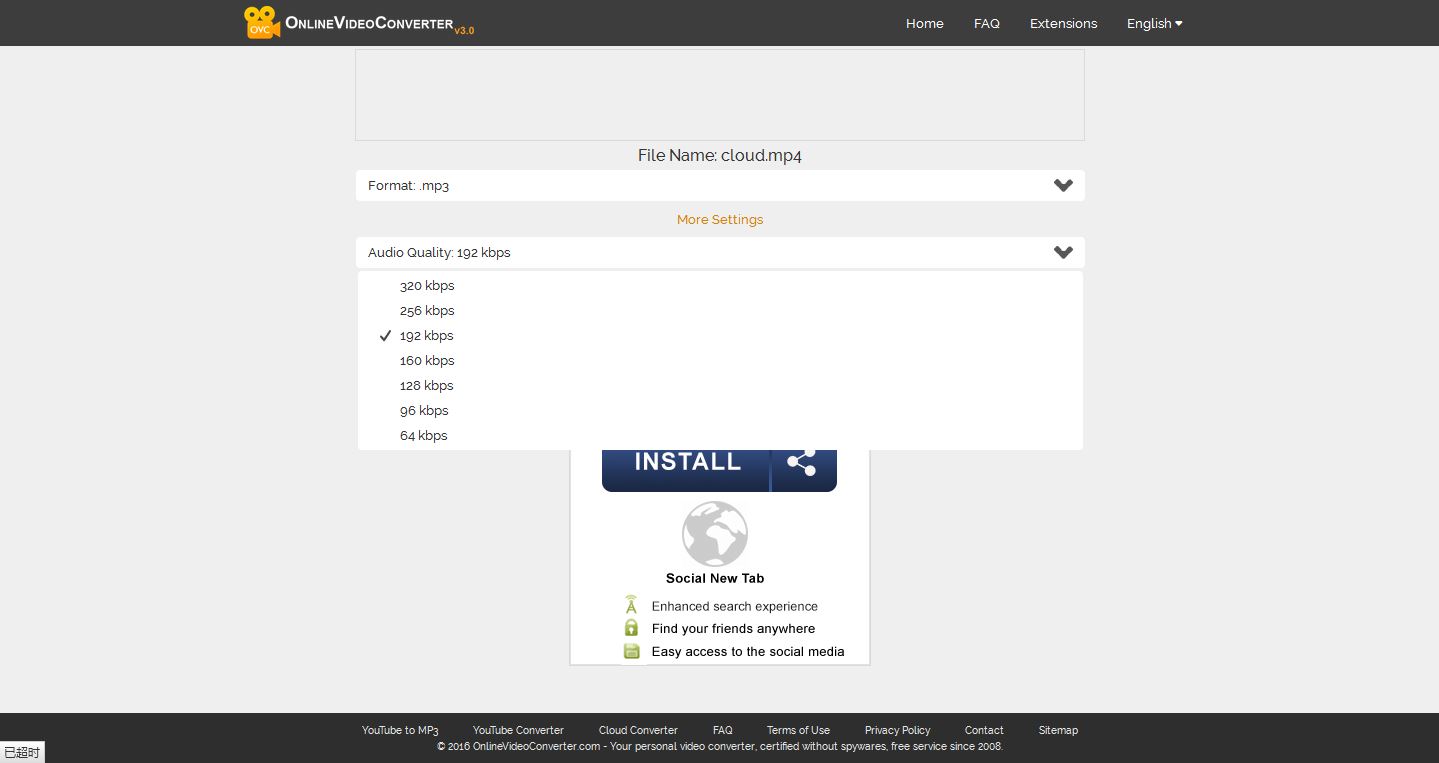
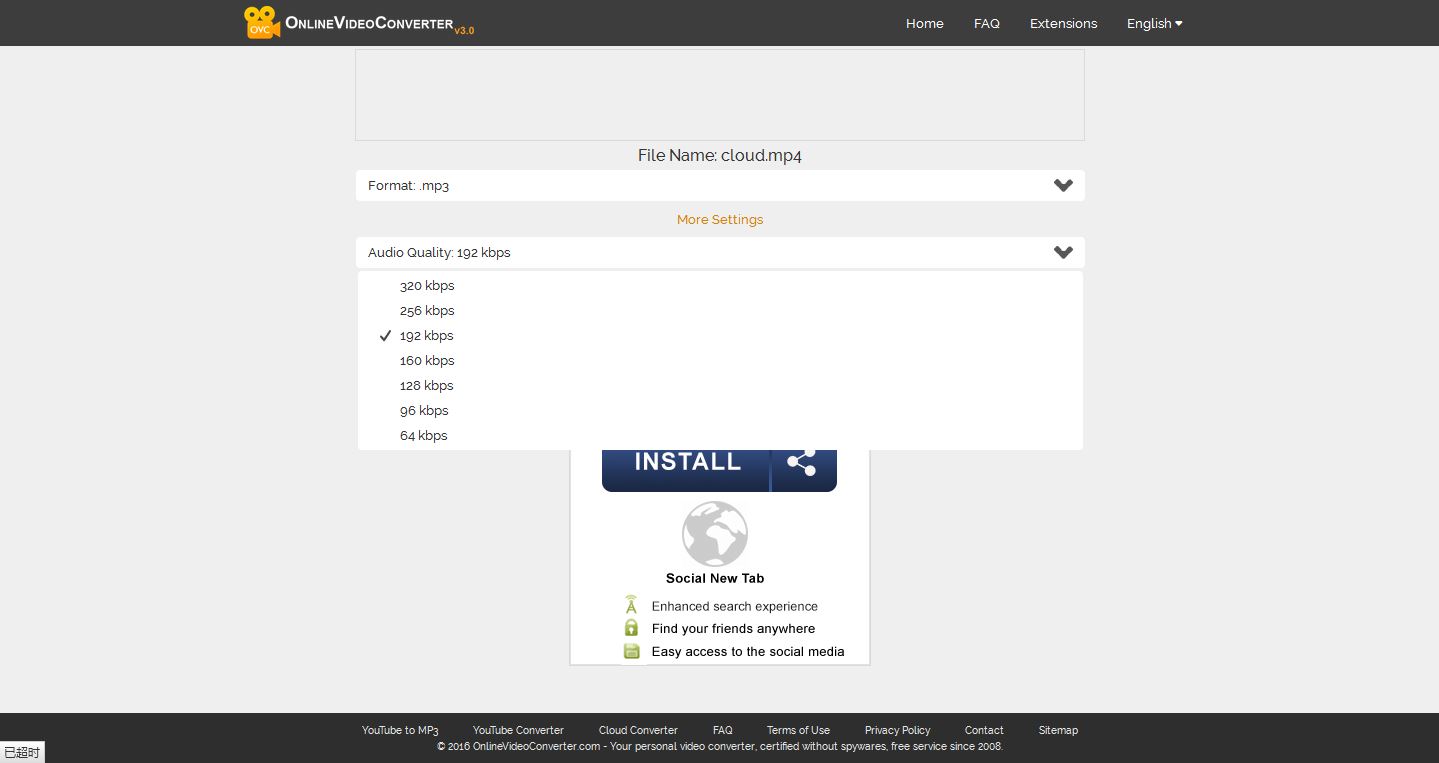
(5) Une fois la configuration terminée, cliquez sur « démarrer » pour lancer la conversion.
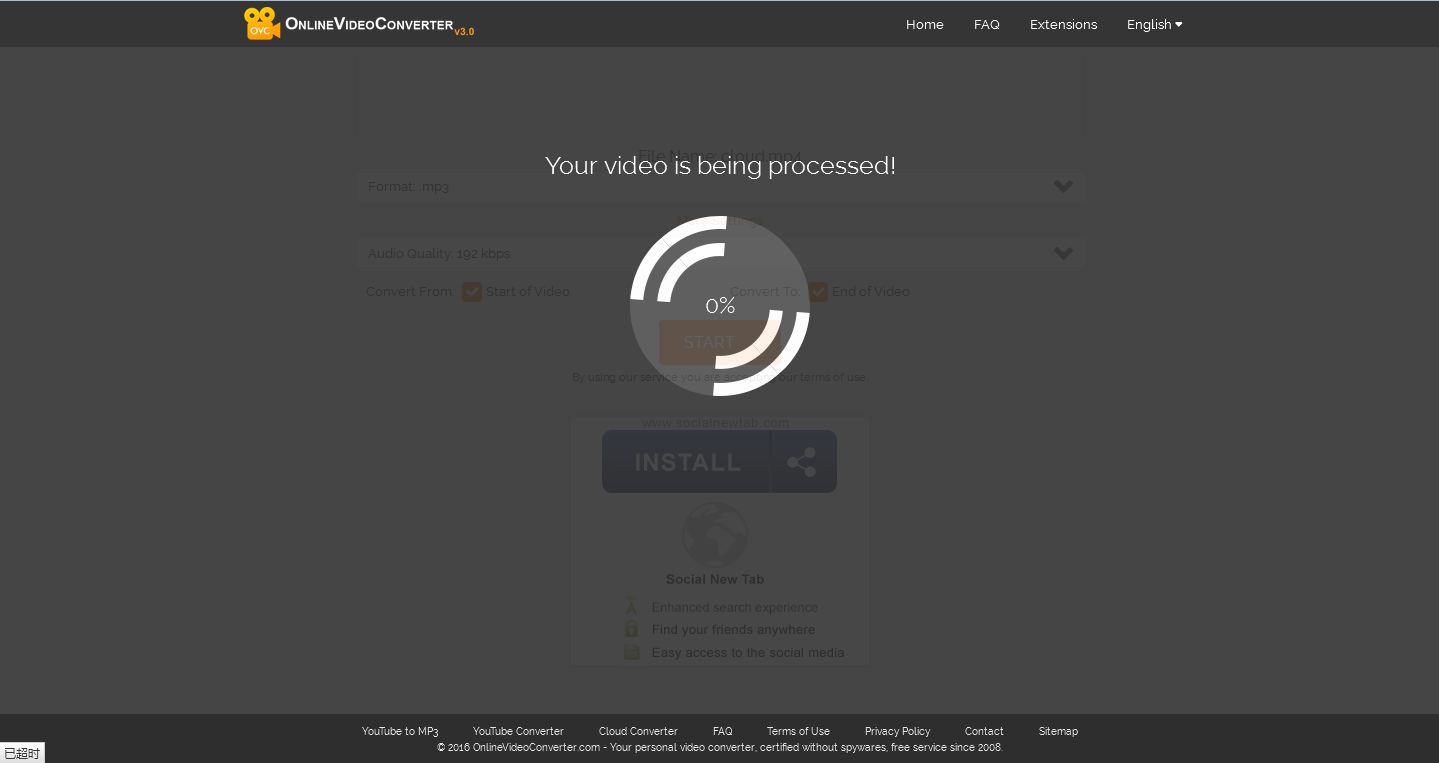
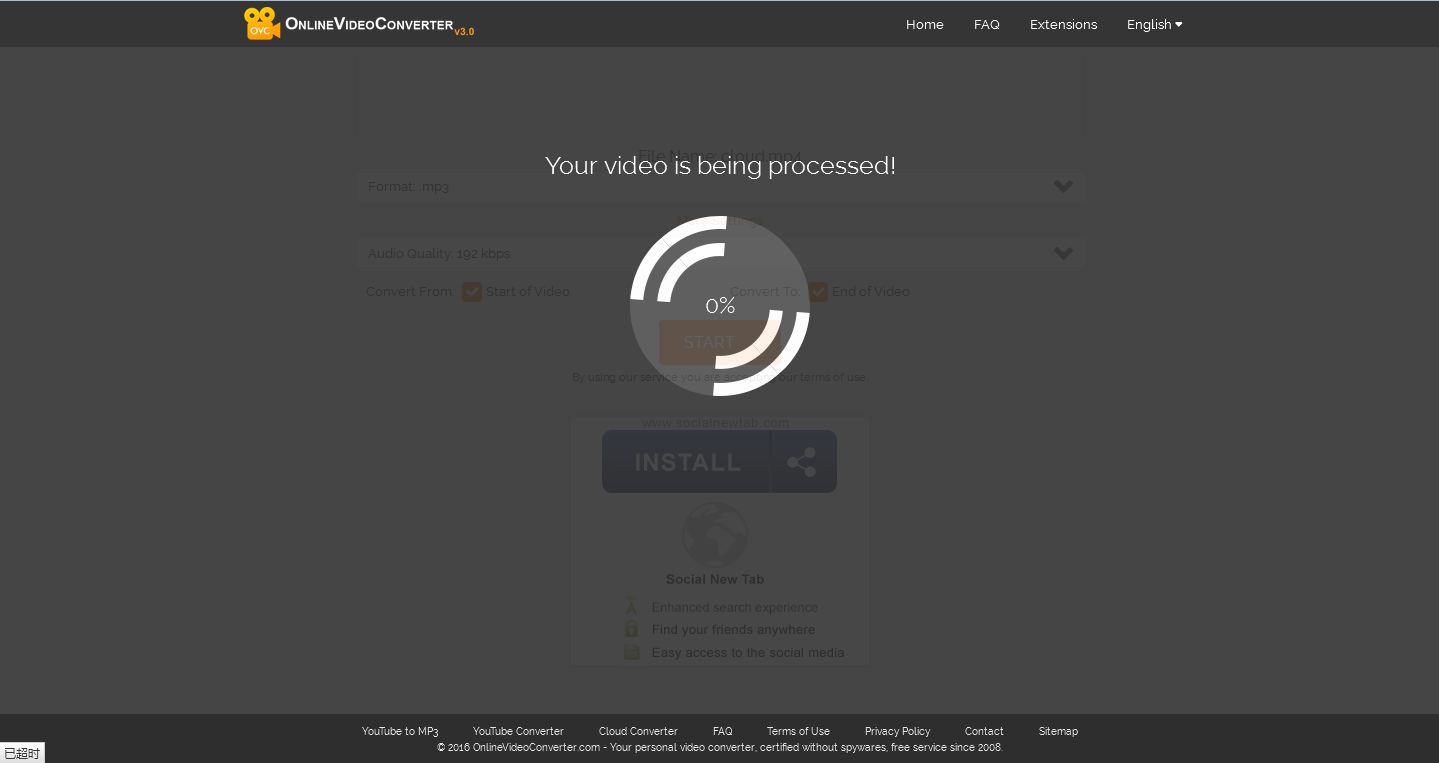
(6) Une fois la conversion terminée, vous pouvez télécharger le fichier de sortie.
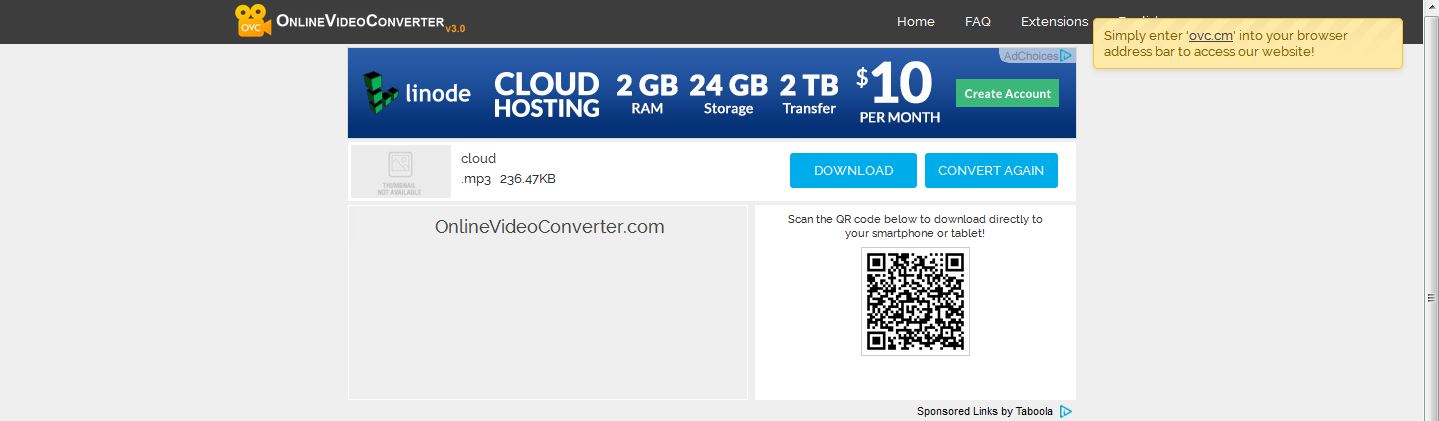
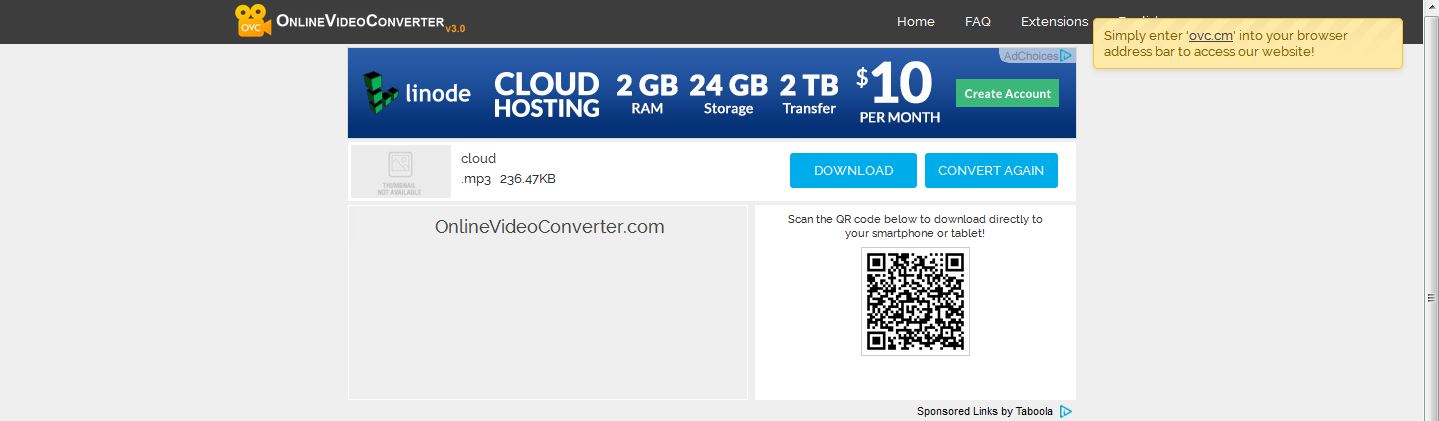
Partie 3 : Enregistreurs de musique pouvant convertir M4V en MP3
Pour les personnes qui souhaitent convertir des vidéos de matériel pédagogique en audio, il existe un autre moyen de convertir M4V en MP3 que Mac OS peut exécuter. Cela consiste à utiliser un enregistreur audio pour enregistrer la piste audio de la vidéo au format M4V dont vous avez besoin. Et pour ce faire, un puissant enregistreur de musique est nécessaire.
Les applications listées ci-dessous sont 3 des meilleurs enregistreurs audio pour Mac disponibles sur le marché pour extraire les fichiers MP3 de M4V sur Mac:
Enregistreur de musique de Leawo pour Mac
L'Enregistreur de musique de Leawo pour Mac est un puissant enregistreur audio pour enregistrer M4V au format MP3 que les utilisateurs Mac peuvent utiliser. Il peut prendre des entrées à partir de tout périphérique connecté à votre ordinateur, ou du microphone intégré et du système lui-même. Il peut enregistrer les fichiers audio enregistrés aux formats M4A, MP3 et WAV, et le débit binaire et le taux d'échantillonnage sont ajustables.


iSkysoft Audio Recorder pour Mac
L'iSkysoft Audio Recorder pour Mac est capable d'enregistrer des pistes audio en ligne et audio dans l'ordinateur. Et il prend en charge l'ajout de l'audio enregistré à iTunes en un clic.
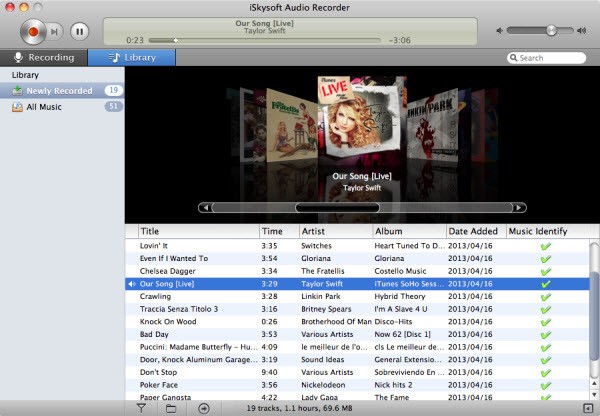
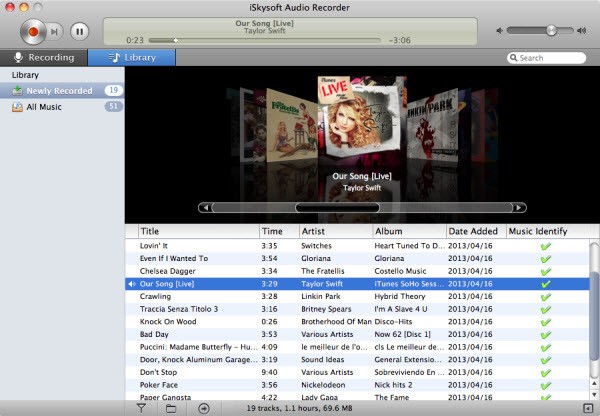
Audio Hijack Pro pour Mac
Audio Hijack Pro pour Mac enregistre le son provenant de différentes sources sur votre Mac et vous permet de le traiter à des fins diverses. Il fournit des options pour l'enregistrement et la conversion. Il peut enregistrer des sources audio à partir d'un lecteur de DVD, de QuickTime Player, d'iTunes, de Skype, etc.
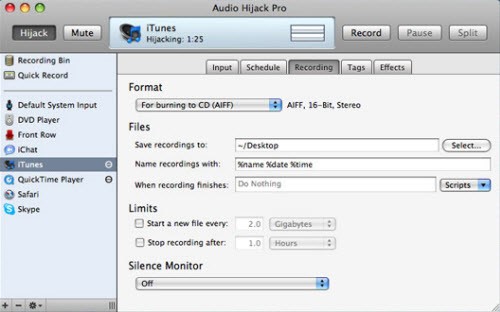
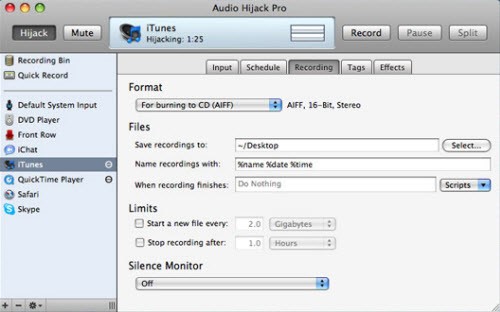
Partie 4 : Comment transférer des vidéos et des audios sur vos appareils Apple
Différentes personnes ont différentes méthodes d'apprentissage. Certaines personnes ont tendance à apprendre en écoutant, d'autres en regardant. Et aussi différentes connaissances acquièrent différentes méthodologies d'apprentissage. Un plan d'apprentissage approfondi consiste donc à préparer le matériel vidéo et audio pour l'étude.
En fait, certaines vidéos M4V peuvent être lues par des appareils Apple tels que l'iPhone et l'iPad sans être converties dans un autre format. Ainsi, lorsque vous avez à la fois des sources M4V et MP3 du matériel d'apprentissage, au lieu d'essayer de comprendre comment convertir M4V en MP3 sur Mac, vous pouvez choisir de transférer les deux sur votre iPhone pour les étudier.
Il existe de nombreuses applications disponibles pour la synchronisation des données entre des périphériques Mac et iOS autres qu'iTunes. L'iTransfer de Leawo pour Mac est une application puissante pour le transfert de données entre Mac et iOS.
Que peut faire l'iTransfer de Leawo
- Il peut transférer des données entre appareils iOS, iTunes et ordinateurs Mac.
- Il peut sauvegarder des données iPhone, iPad et iPod sur Mac.
- Il vous permet d'utiliser iPhone, iPad et iPod comme pilotes flash.
- Il peut fonctionner comme un outil de gestion de bibliothèque de périphériques iTunes et iOS.


Pour apprendre à utiliser iTransfer pour transférer M4V et MP3 sur vos appareils iOS, procédez comme suit :
Étape 1 : Ouvrez l'iTransfer de Leawo pour Mac
Ouvrez l'iTransfer sur votre Mac et connectez votre appareil iOS à votre ordinateur. L'iTransfer de Leawo pour Mac détectera automatiquement le périphérique et affichera ses bibliothèques dans la barre latérale.
Étape 2 : Transférer des données d'un Mac à un appareil iOS
Ajoutez des fichiers à l'iTransfer en les faisant glisser directement dans l'interface principale ou cliquez sur « Fichier> Ajouter > Ajouter un fichier / Ajouter un dossier » dans la barre de menus. Et l'option « Ajouter un fichier » figure également dans le menu contextuel.
Étape 3 : Paramètres de transfert
Une fois les fichiers choisis, une fenêtre de paramètres de transfert apparaîtra. Consultez « Transférer vers la liste » et sélectionnez « iTunes / iDevice » avant de transférer les fichiers. Cochez « Enregistrer dans un dossier » et cliquez sur « Modifier » pour sélectionner un dossier sur votre ordinateur en vue d'enregistrer les fichiers transférés à partir de vos appareils iOS. Pour démarrer le transfert, cliquez sur « Transférer maintenant » au bas de la fenêtre.
Étape 4 : Pendant le transfert
Lorsque le transfert est en cours, une barre de progression indique la progression du transfert au milieu de l'interface. Une fois le transfert de données terminé, vous pouvez voir les fichiers sur vos appareils iOS, la bibliothèque iTunes ou le dossier de votre ordinateur.