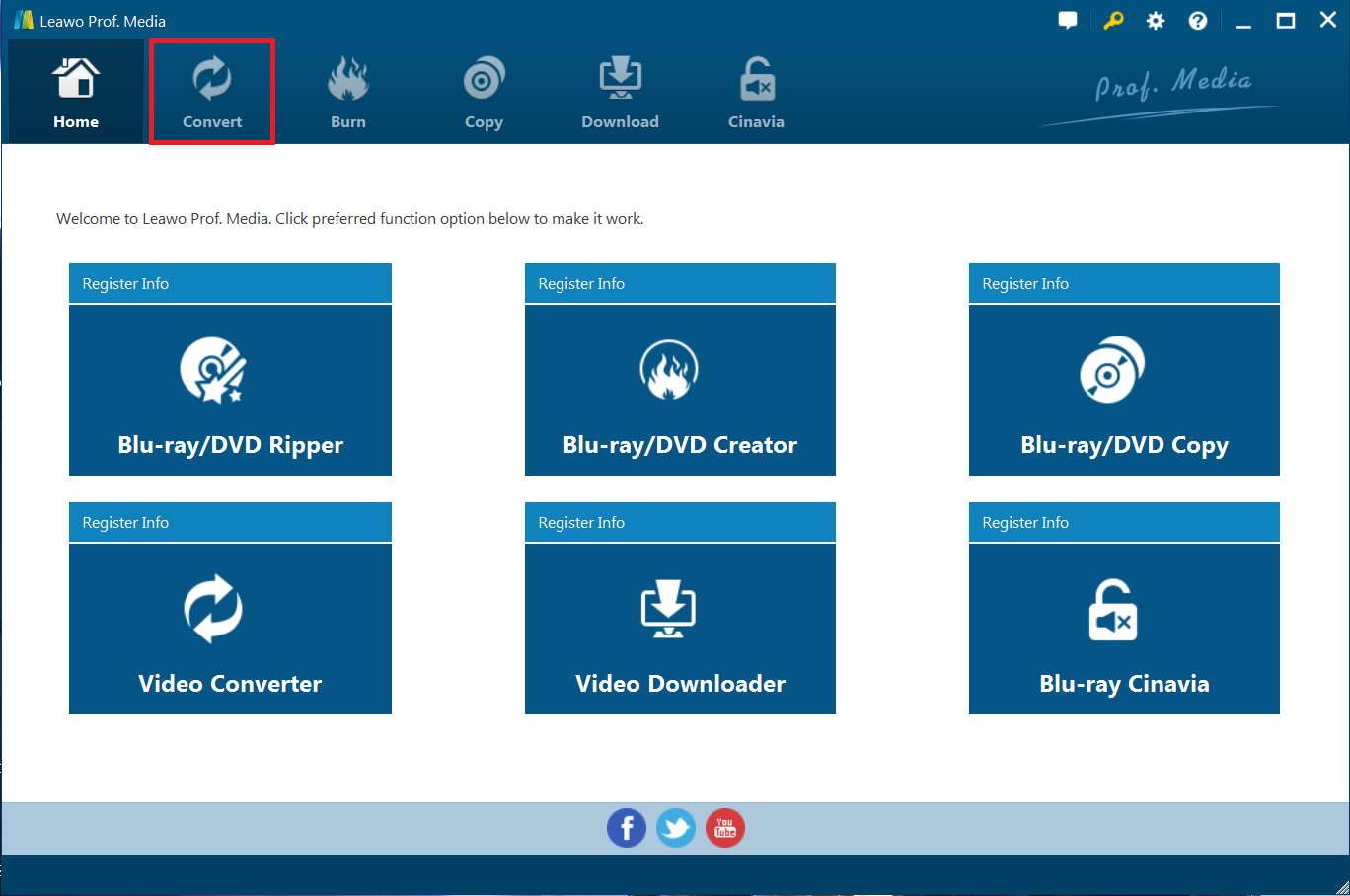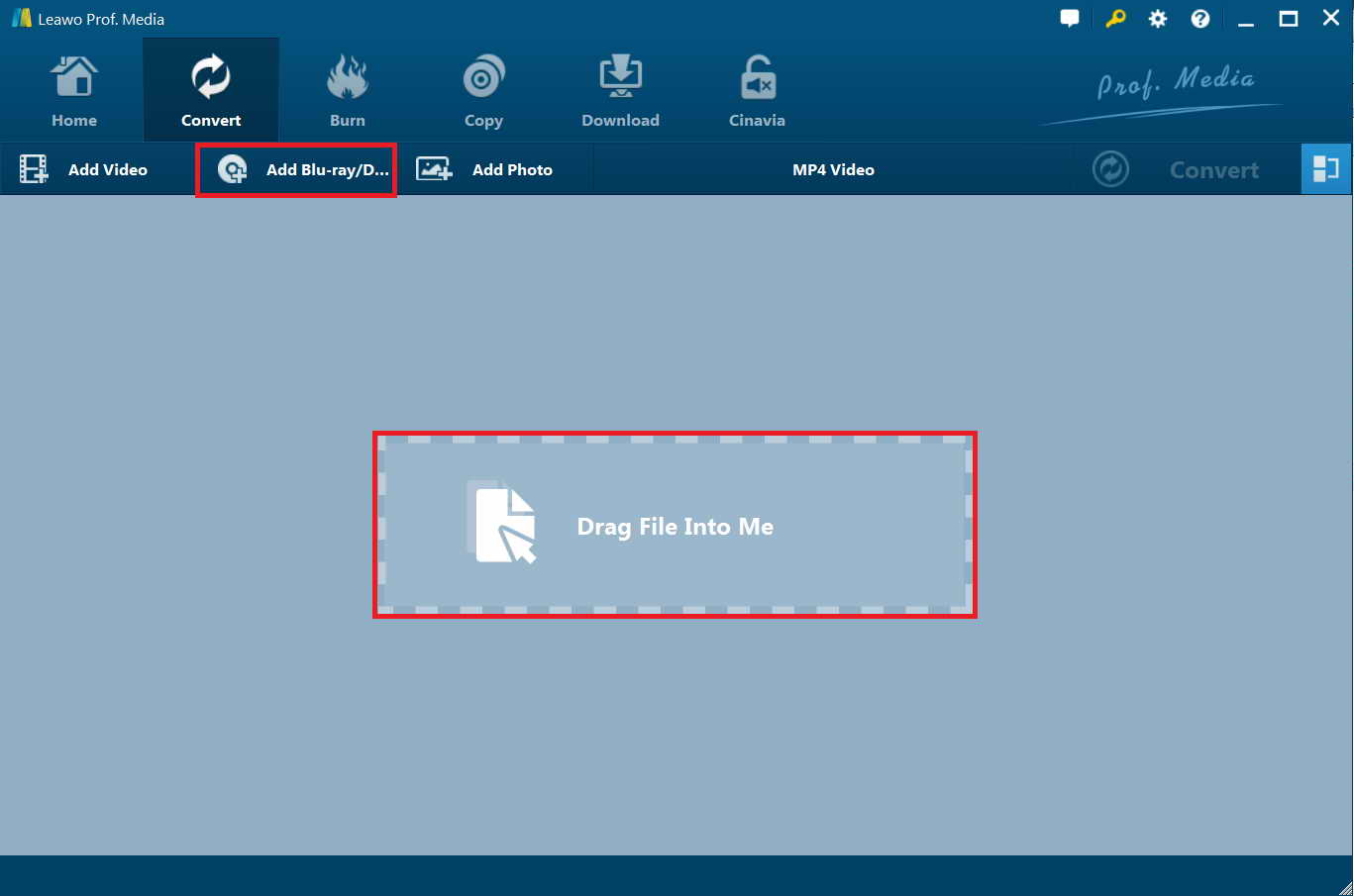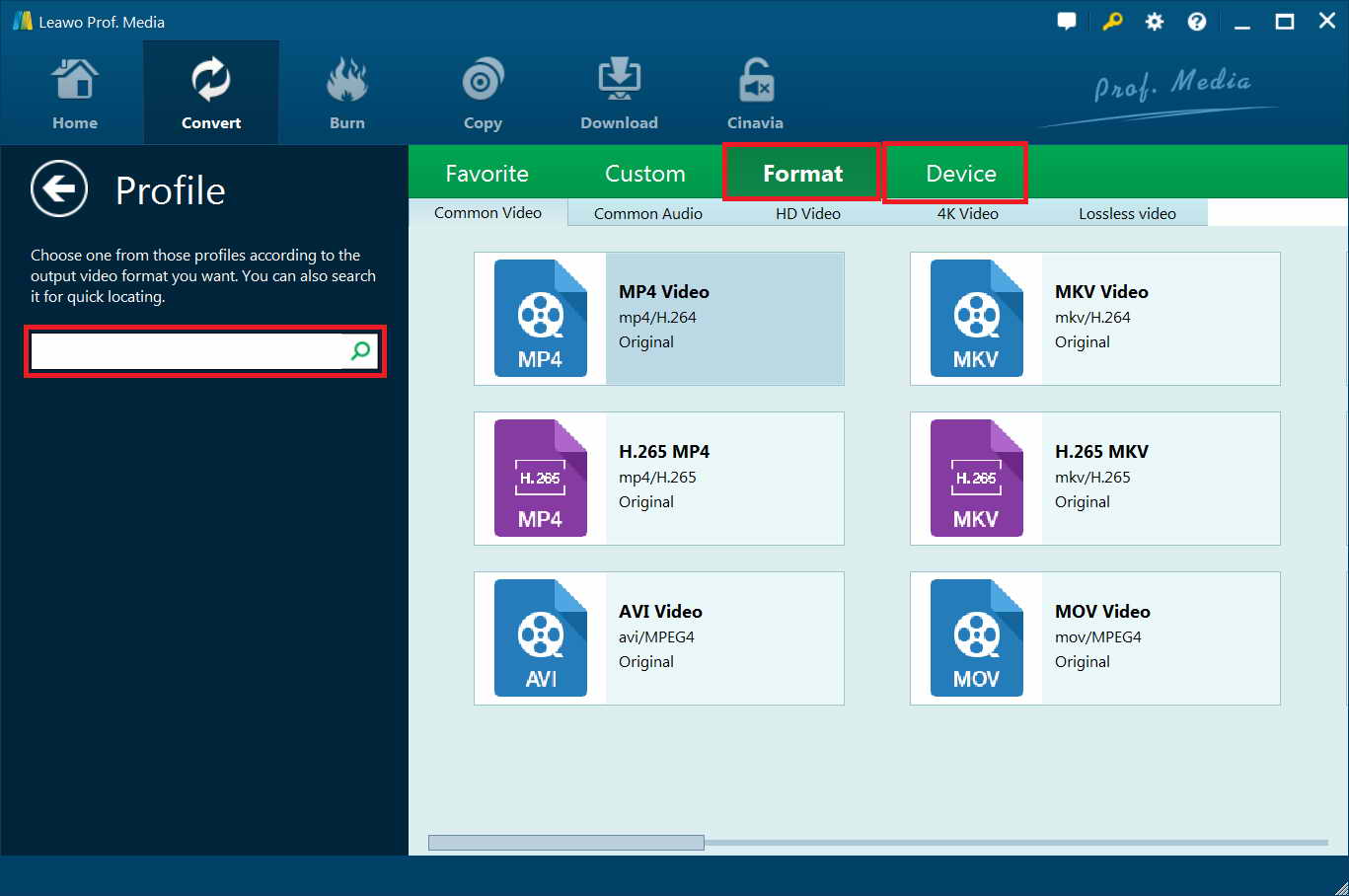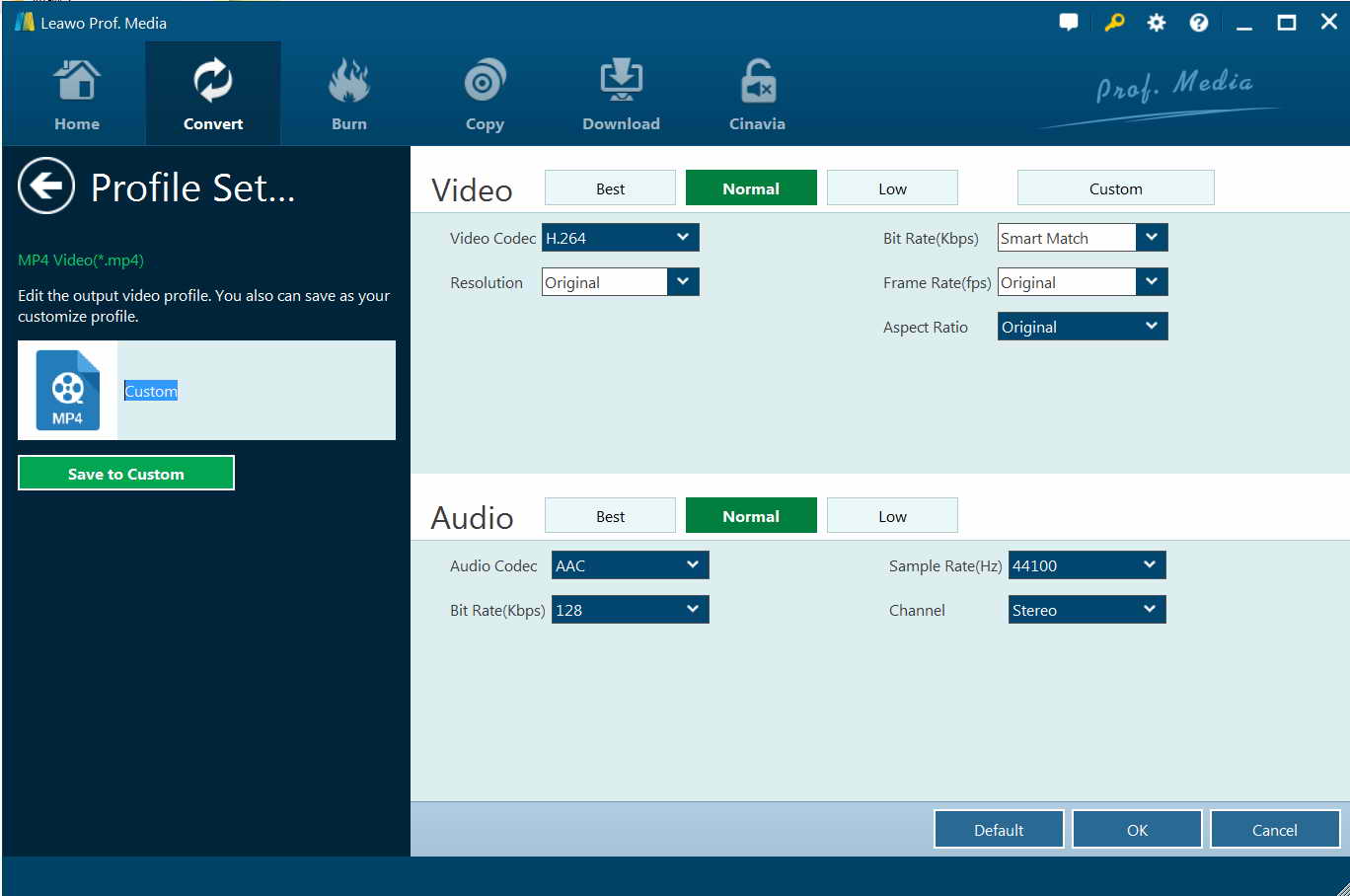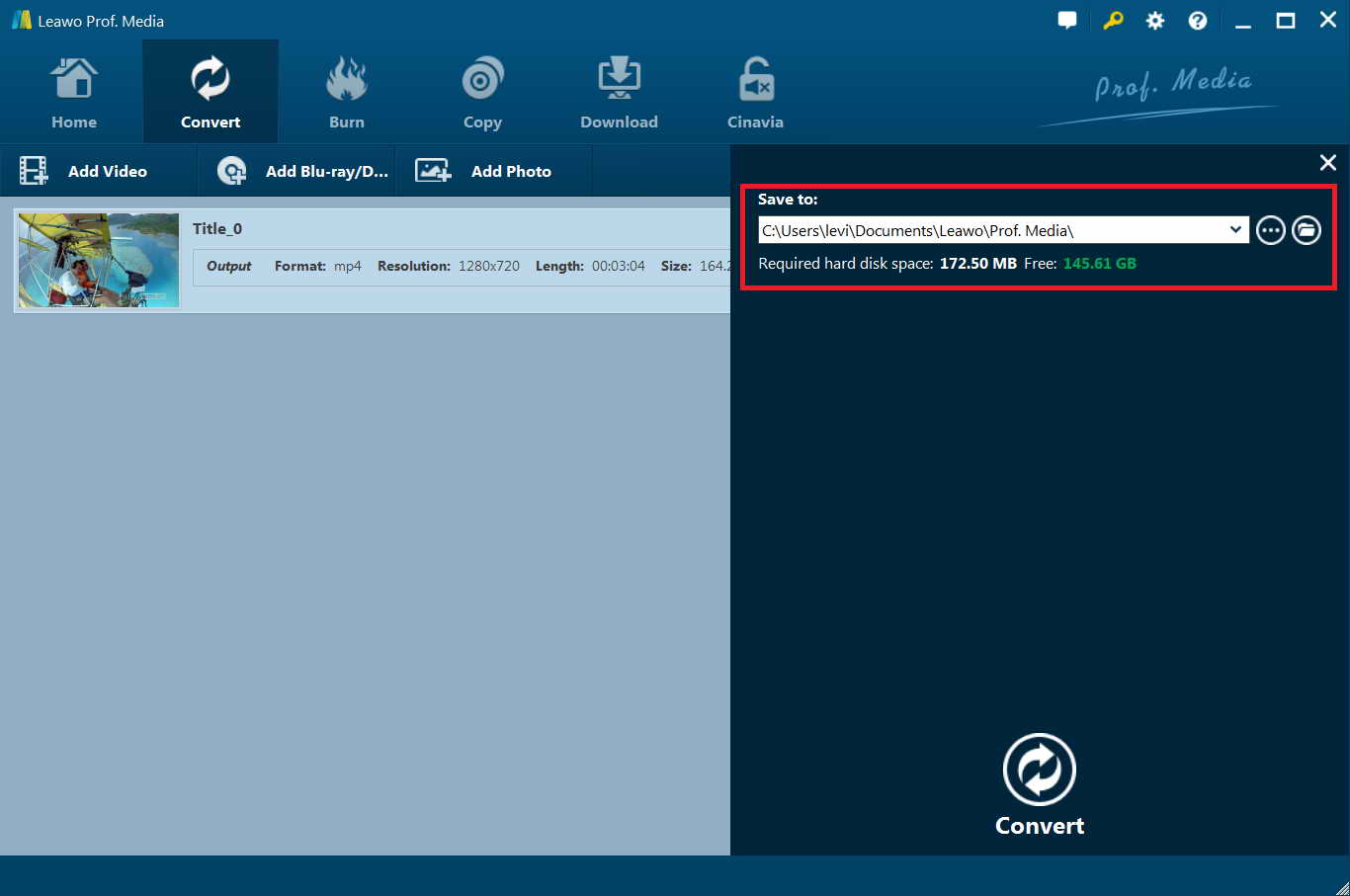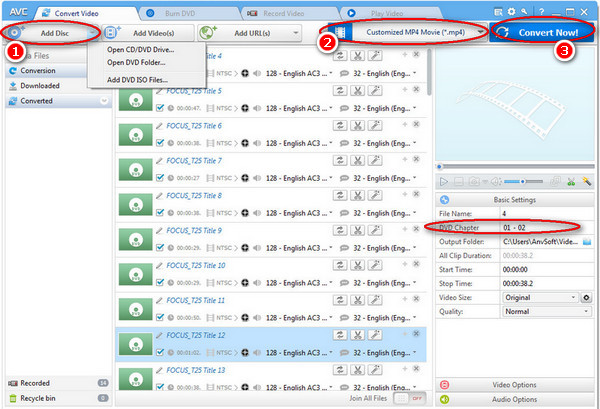La popularité du fichier d'image de disque ISO en a fait une base solide pour stocker le contenu des données n'importe quel disque optique. Cependant, le fait que ce fichier ne puisse être lu que dans certains logiciels devient vraiment un inconvénient. Donc, si vous cherchez des outils qui peuvent convertir ISO en d'autres formats vidéo réguliers comme MPEG et l'utiliser comme convertisseur ISO en MPEG, ne vérifiez nulle part ailleurs qu'ici. Cet article du tutoriel traite principalement :
- Partie 1 : Qu'est-ce que ISO et le MPEG et pourquoi devons-nous convertir ISO en MPEG ?
- Partie 2 : Comment convertir ISO en MPEG avec l'Extracteur de Blu-ray de Leawo ?
- Partie 3 : Comment convertir ISO en MPEG avec le Convertisseur de vidéo ultime Any ?
- Partie 4 : Extracteur de Blu-ray de Leawo vs. Convertisseur de vidéo ultime Any
Partie 1 : Qu'est-ce que ISO et le MPEG et pourquoi devons-nous convertir ISO en MPEG ?
Bien qu'il n'y ait pas de définition standard, l'ISO est un fichier d'image de disque qui contient le contenu des données de n'importe quel disque optique, par exemple, des DVD ou des disques Blu-ray. Une image ISO est une image disque d'un disque optique. En d'autres termes, il s'agit d'un fichier archive qui contient tout ce qui serait écrit sur un disque optique secteur par secteur, y compris le système de fichiers de disque optique. Les fichiers image ISO portent une extension de fichier .iso. Le fichier image ISO contient deux types différents : fichier image ISO de données et fichier image ISO vidéo. Le premier est généralement utilisé dans un disque système amorçable, et le second fait souvent référence à un fichier image Blu-ray/DVD/CD. Dans ce guide, nous discutons de ce dernier.
Les images ISO peuvent être créées à partir de disques optiques via un logiciel d'imagerie de disque, ou à partir d'une collection de fichiers via un logiciel de création de disque optique, ou à partir d'un fichier d'images de disque différent au moyen d'une conversion. Les logiciels distribués sur des disques amorçables peuvent généralement être téléchargés sous forme d'image ISO. Comme toute autre image ISO, elle peut être écrite sur un disque optique tel qu'un CD ou un DVD.
Alors, qu'est-ce que le MPEG et pourquoi devons-nous convertir ISO en MPEG ? Ceci est lié aux limitations de l'ISO. Le plus connu est que très peu d'outils logiciels sont capables d'exécuter des tâches d'écriture d'images disque ISO sur des lecteurs flash. D'un autre côté, le MPEG se compose de l'ISO et de la CEI pour définir les normes de compression et de transmission audio et vidéo. Par conséquent, il semble que ce soit le meilleur moyen de convertir ISO en MPEG avec la qualité d'origine tout en facilitant la lecture sur différents appareils de flux principal.
MPEG a de nombreuses normes comme MPEG-1, MPEG-2, MPEG-3, MPEG-4, MPEG-A, MPEG-B, MPEG-C, MPEG-D, etc., chacune ayant une légère différence par rapport à d'autres, mais il n'est pas nécessaire d'approfondir ce tutoriel, car l'outil de conversion ISO vers MPEG que nous allons présenter ci-dessous fournit déjà plusieurs codecs MPEG les plus couramment utilisés à plusieurs fins.
Partie 2 : Comment convertir ISO en MPEG avec l'Extracteur de Blu-ray de Leawo ?
L'Extracteur de Blu-ray de Leawo est conçu pour les amateurs de Blu-ray/DVD pour extraire des disques Blu-ray/DVD, des dossiers et des ISO en fichiers vidéo dans plus de 180 formats vidéo/audio populaires avec la meilleure qualité de sortie, sans aucune perte et avec la vitesse de traitement la plus rapide. Grâce à la technologie de décryptage de disque avancée, l'Extracteur de Blu-ray de Leawo pourrait vous aider à décrypter et à extraire tous les fichiers d'images ISO (Blu-ray et DVD, commerciaux et non commerciaux) en fichiers MPEG avec différents codecs selon vos besoins. Il pourrait vous aider à convertir ISO en fichiers vidéo dans différents formats, tels que ISO en AVI, ISO en MKV, ISO en MOV, etc. De plus, il a d'autres fonctionnalités merveilleuses comme l'éditeur de film ISO intégré, lecteur de film ISO, 2D en 3D convertisseur, etc. Il offre une superbe expérience de conversion de films pour améliorer votre divertissement numérique.
Les étapes ci-dessous vous montreront comment réaliser la conversion ISO en MPEG en quelques clics. Vous devez d'abord télécharger et installer l'Extracteur de Blu-ray de Leawo sur votre ordinateur.
Étape 1 : Lancez l'Extracteur de Blu-ray de Leawo (inclus dans le Prof. Media de Leawo en tant que module séparé). Cliquez sur le module « Convertir » dans la barre de menu (ou sur l'option « Extracteur Blu-ray/DVD » ci-dessous).
Ensuite, vous verrez l'interface principale comme celle-ci. Cliquez sur le bouton déroulant « Ajouter Blu-ray/DVD » pour choisir l'option « Ajouter un fichier iso » pour parcourir et ajouter un fichier image ISO source à partir du disque dur de votre ordinateur. Remarque : Seul le fichier d'image ISO vidéo est accepté.
Remarque : L'Extracteur de Blu-ray de Leawo propose trois modes de chargement et de conversion de contenu différents : le Film complet vous permet d'importer tous les titres et le Film principal importe uniquement le titre le plus long par défaut tandis que vous pouvez choisir librement les titres à importer en mode personnalisé. Choisissez un mode selon vos besoins.
Étape 2 : Ensuite, après avoir chargé le fichier image ISO source, cliquez sur le bouton déroulant à côté du bouton « Ajouter une photo » puis choisissez l'option « Éditer » pour entrer dans le panneau Profil, où vous pouvez parcourir le format de sortie et sélectionner MPEG- 1 comme final. Vous pouvez directement choisir dans le groupe « Format > Vidéo commune » ou utiliser la barre de recherche interne pour une recherche et un réglage MPEG rapides.
Si vous le souhaitez, vous pouvez ajuster les paramètres du fichier MPEG de sortie, y compris le codec vidéo, le débit binaire, le ratio d'aspect, les images par seconde, le codec audio, le canal, le taux d'échantillonnage, etc. Pour les modifier, cliquez sur l'option « Éditer » dans la liste déroulante pour accéder à la fenêtre Paramètres du profil.
Étape 3 : Si vous le souhaitez, vous pouvez éditer le fichier image ISO importé avec l'éditeur interne. Cliquez simplement sur l'icône d'édition dans chaque titre ISO chargé pour accéder au panneau d'édition où vous pouvez couper la longueur de la vidéo, recadrer la taille de la vidéo, ajouter une image ou un filigrane de texte, ajuster l'effet vidéo, appliquer un effet de film 3D, etc.
Étape 4 : Cliquez sur le bouton vert « Convertir » pour définir le chemin d'enregistrement de sortie dans la boîte « Enregistrer dans » de la barre latérale contextuelle, puis démarrez officiellement la conversion ISO en MPEG en cliquant sur le bouton inférieur « Convertir ».
Attendez quelques minutes (selon la taille de votre fichier ISO d'origine) jusqu'à la fin de la conversion. Vous pouvez maintenant visualiser facilement votre fichier ISO au format MPEG presque partout.
Partie 3 : Comment convertir ISO en MPEG avec le Convertisseur de vidéo ultime Any ?
Le Convertisseur de vidéo ultime Any est un autre outil merveilleux que nous aimerions vous recommander pour convertir ISO en MPEG afin que vous puissiez profiter librement des films à partir d'un fichier image ISO sur des lecteurs et appareils multimédias compatibles MPEG. En tant que convertisseur multimédia professionnel et complet, le Convertisseur de vidéo ultime Any vous aide à convertir facilement des fichiers vidéo, audio, DVD et Blu-ray en vidéos dans divers formats tels que WMV, AVI, MP4, MKV, MPEG, etc.
Les étapes ci-dessous vous montreront comment extraire et convertir un fichier image ISO en fichier MPEG à l'aide du Convertisseur de vidéo ultime Any en détail.
- Téléchargez et installez le Convertisseur de vidéo ultime Any sur votre ordinateur. Pendant ce temps, préparez votre fichier image ISO source.
- Lancez le Convertisseur de vidéo ultime Any et ouvrez l'onglet « Convertir la vidéo ».
- Cliquez sur le bouton « Ajouter un disque » puis choisissez l'option « Ajouter des fichiers ISO DVD…» pour parcourir et ajouter un fichier image ISO à partir du disque dur de votre ordinateur.
- Choisissez le format MPEG comme format de sortie selon vos propres besoins dans la liste déroulante.
- Vous pouvez même sélectionner librement les sous-titres et les pistes audio de votre choix dans le panneau principal du programme.
- Dans le champ de la fenêtre d'aperçu, dépliez Paramètres de base, vous pouvez spécifier manuellement les chapitres que vous souhaitez extraire et convertir, par exemple, 04-08 ou 20-20.
- Définissez le répertoire de sortie en bas.
- Enfin, cliquez sur le bouton « Convertir maintenant » pour commencer à convertir le fichier image ISO en fichier MPEG dans le Convertisseur de vidéo ultime Any.
Après cela, il vous suffit d'attendre la fin de la conversion. La durée de conversion dépend de la taille de votre fichier image ISO source et des paramètres du fichier MPEG de sortie que vous avez choisi.
Partie 4 : Extracteur de Blu-ray de Leawo vs. Convertisseur de vidéo ultime Any
À la fin, jetons un coup d'œil au tableau de comparaison l'Extracteur de Blu-ray de Leawo et le Convertisseur de vidéo ultime Any pour savoir est le mieux adapté à vos besoins.
|
|
Extracteur de Blu-ray de Leawo |
Convertisseur de vidéo ultime Any |
|
Décrypter les disques Blu-ray/DVD protégés contre la copie |
Oui | Non |
|
Supprimer la restriction de région de disque |
Oui | Non |
|
Convertir des Blu-ray/DVD ordinaires en vidéos |
Oui | Oui |
|
Convertir un disque Blu-ray/DVD, un dossier et un fichier image ISO |
Oui | Oui |
|
Éditer des films Blu-ray / DVD |
Oui | Non |
|
Appliquer un effet de film 3D |
Oui | Non |
|
Ajouter une image ou un filigrane de texte |
Oui | Non |
|
Couper la durée de la vidéo |
Oui | Oui |
|
Recadrer la taille de la vidéo |
Oui | Oui |
|
Sélectionner les sous-titres et les pistes audio |
Oui | Oui |
|
Sélectionner des chapitres |
Oui | Oui |
|
Conversion de films Blu-ray/DVD 1 : 1 |
Oui | Non |
|
Conversion Blu-ray/DVD uniquement en film |
Oui | Oui |
|
Fusionner des films Blu-ray/DVD en un seul |
Oui | Oui |
|
Sortie vidéo H.265 |
Oui | Oui |
|
Faire pivoter la vidéo |
Oui | Oui |
|
Lire des films Blu-ray/DVD |
Oui | Non |
|
Disponible |
Windows & Mac |
Windows & Mac |
|
Prix |
44,95 $/an, 99,95 $/à vie |
49,95 $ |
Apparemment, l'Extracteur de Blu-ray de Leawo possède des fonctionnalités plus puissantes de décryptage et d'extraction de Blu-ray/DVD, car il pourrait déchiffrer les films Blu-ray/DVD protégés contre la copie et éliminer les restrictions de région de disque, tandis que le Convertisseur de vidéo ultime Any ne prend pas en charge celles-ci. Cette fonctionnalité est très importante car de nos jours la plupart des disques Blu-ray/DVD sont commerciaux et protégés contre la copie. Pendant ce temps, l'Extracteur de Blu-ray de Leawo a d'autres fonctionnalités utiles non disponibles dans le Convertisseur de vidéo ultime Any, comme le créateur de films 3D.