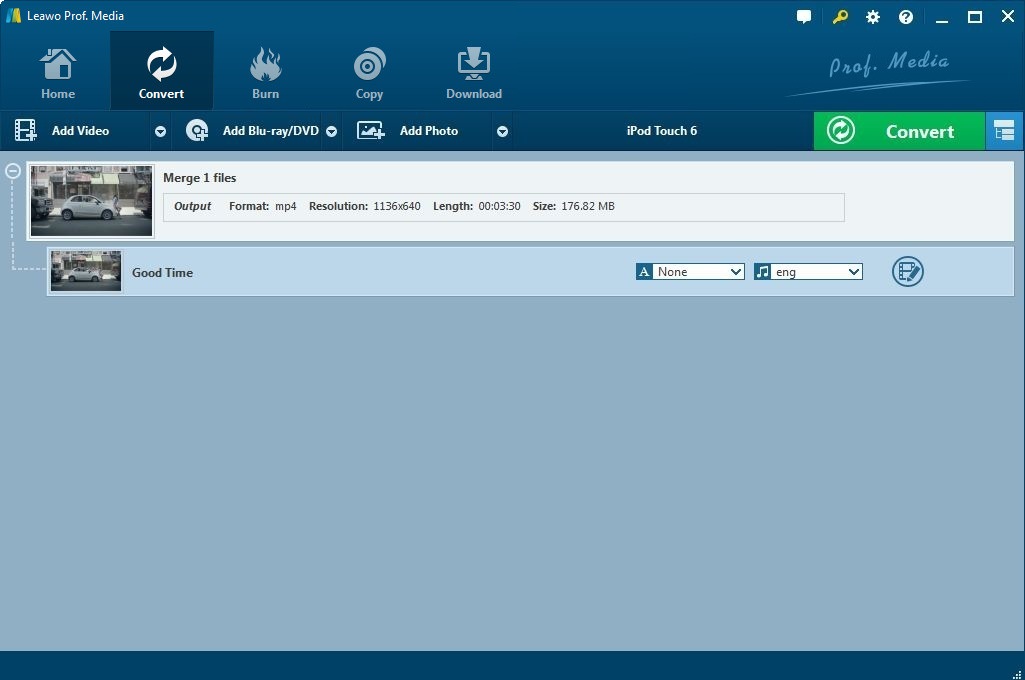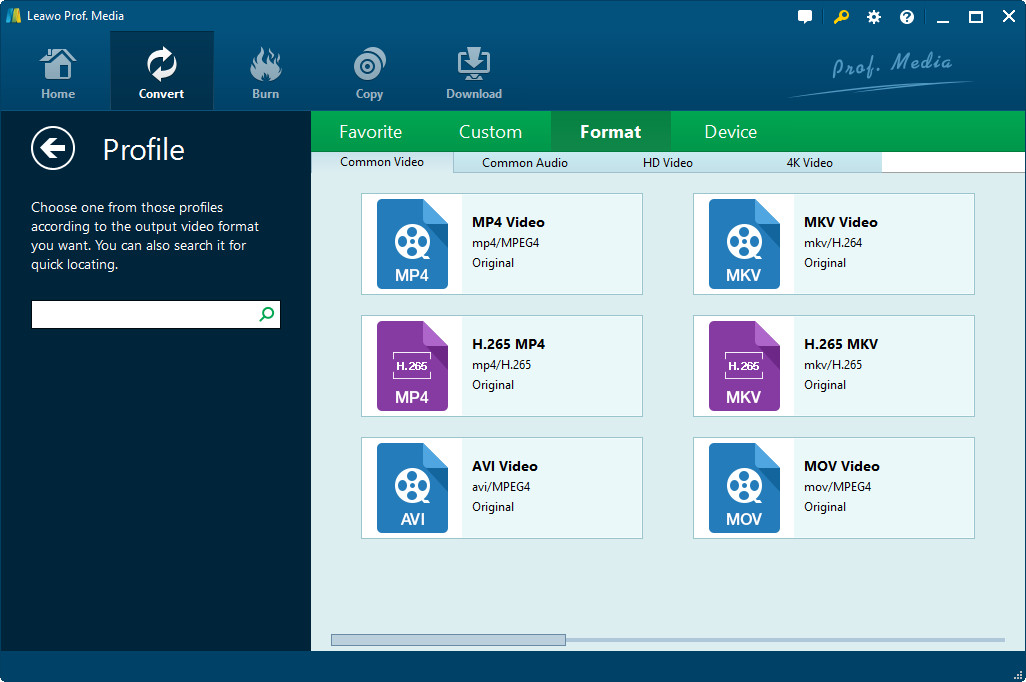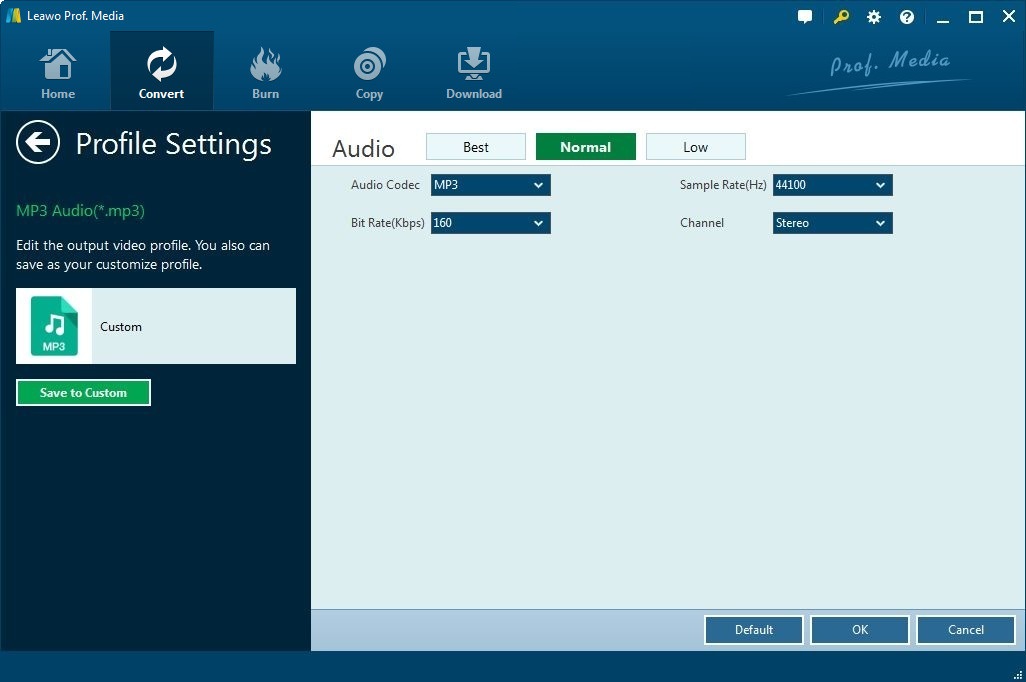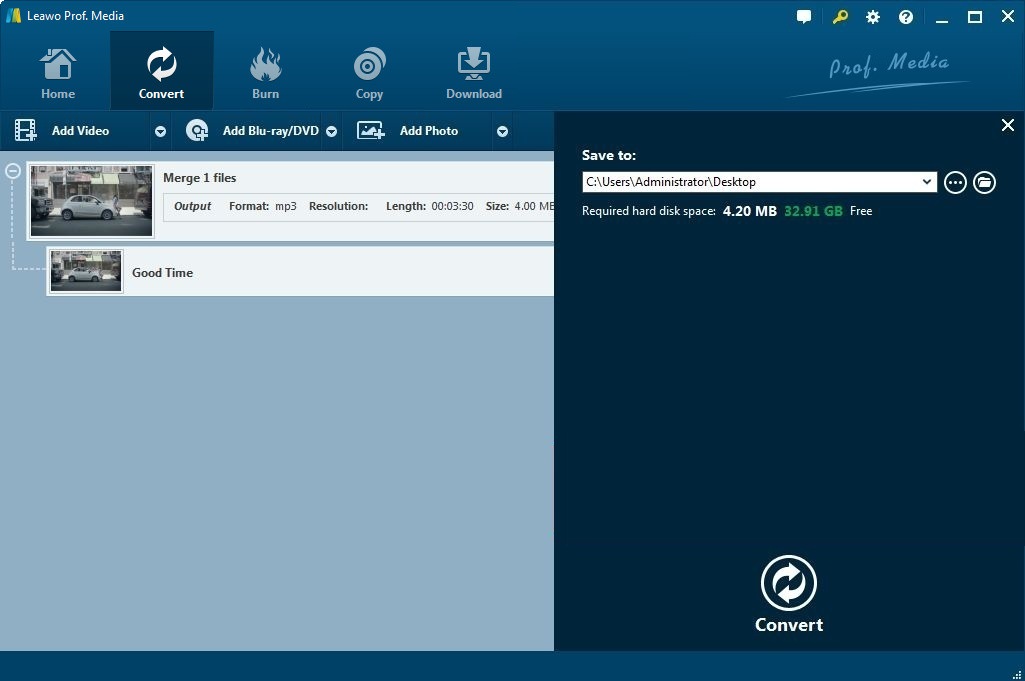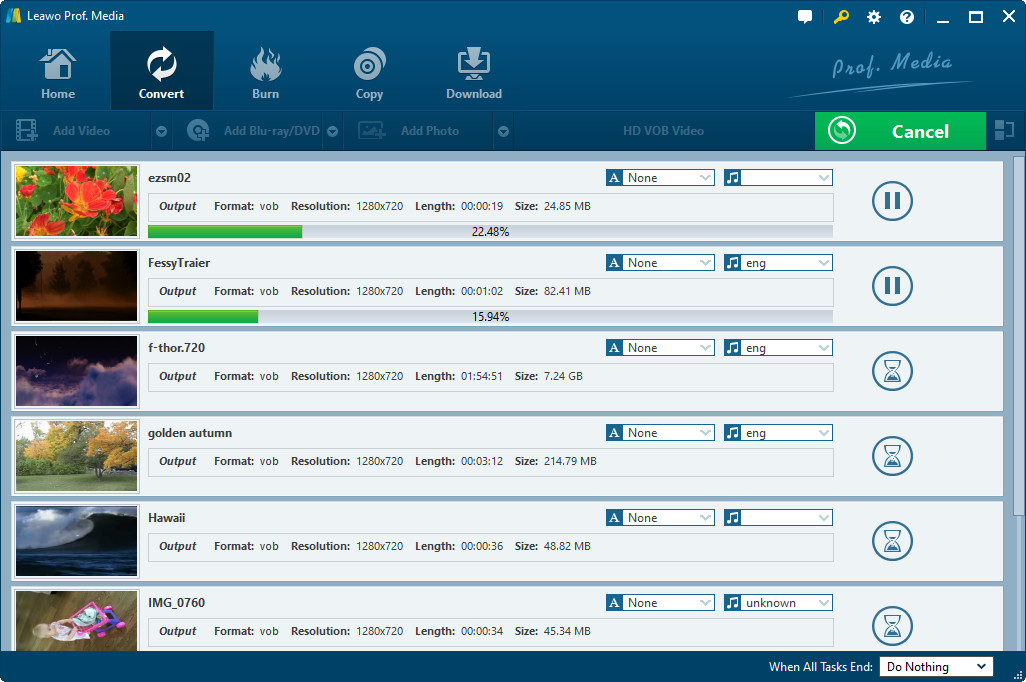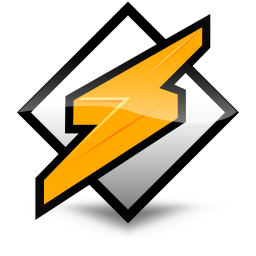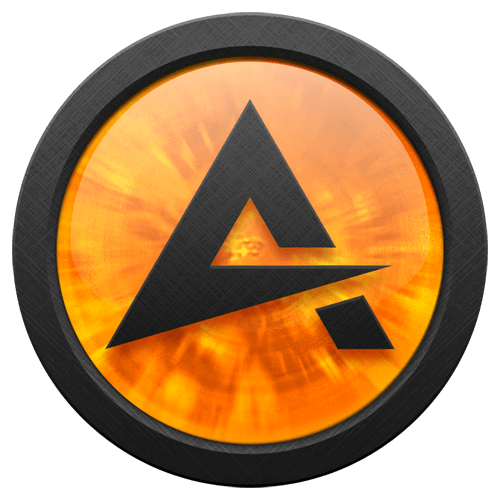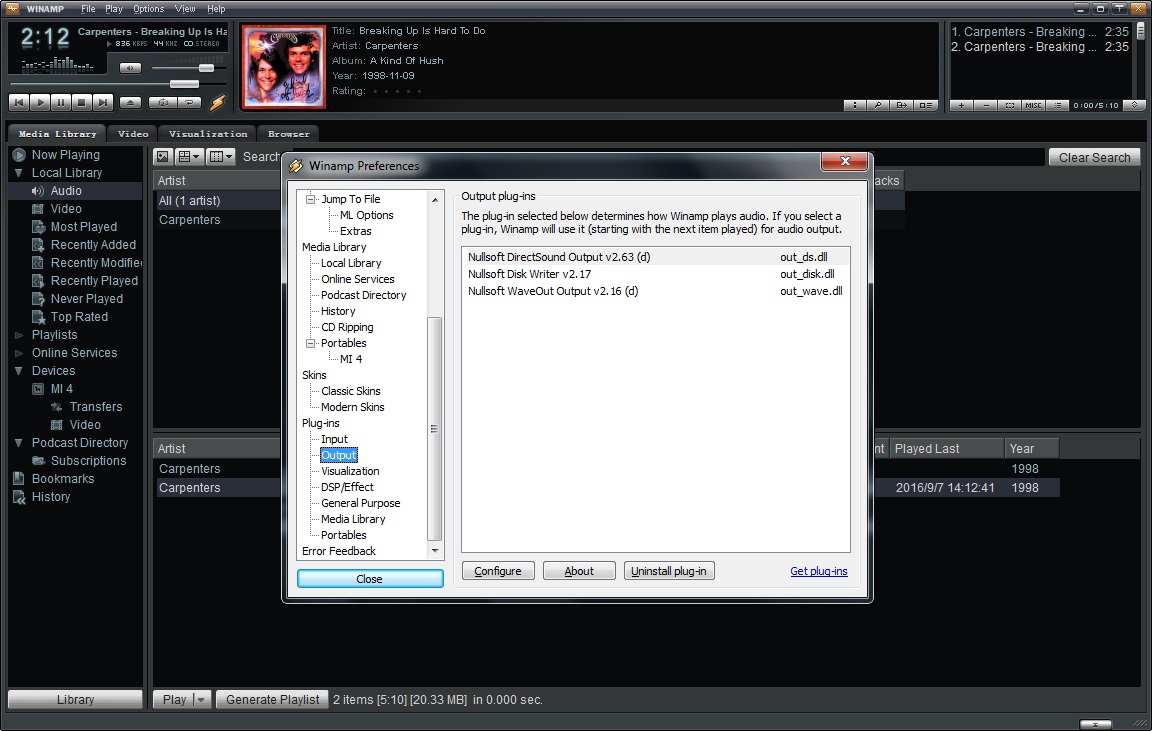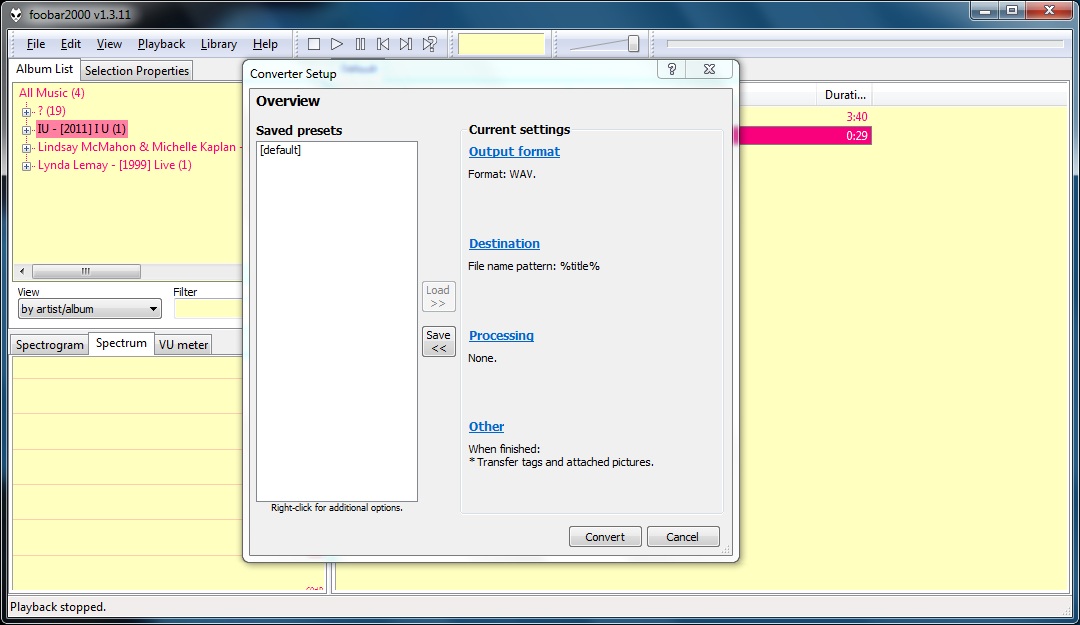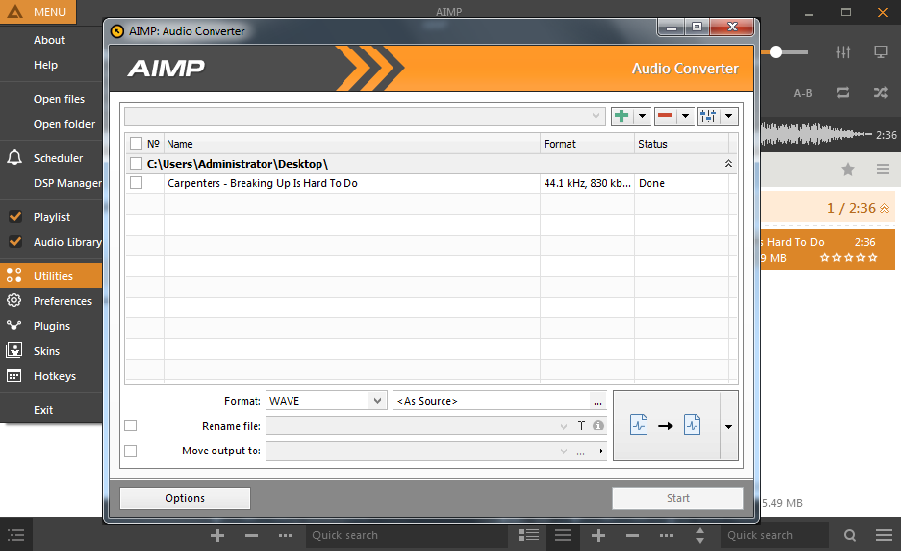« Comment convertir FLAC en MP3 ? J'ai obtenu une grande quantité de fichiers FLAC de musique avec une qualité sans perte sur mon ordinateur et j'aimerais les lire avec iTunes, mais je ne peux pas, car iTunes n'est pas compatible avec les fichiers FLAC. Comme je ne veux pas perdre la qualité de ces fichiers, j'ai besoin de les convertir en format compatible avec iTunes, comme MP3. Donc, y a-t-il un programme de conversion de FLAC en MP3 que je peux utiliser pour convertir FLAC en MP3 ? »
La musique sans perte est déja devenue la représentation de musique de haute qualité, mais jusqu'à présent, elle n'est pas encore aussi populaire que MP3. iTunes ne prend pas en charge FLAC sous Windows et aussi Mac. Par conséquent, si vous voulez lire les fichiers de musique au format FLAC, vous avez besoin de les convertir en MP3. Mais le fait que la conversion de FLAC en MP3 entraînera une perte des données et de qualité des fichiers FLAC pourrait vous gêner. Donc, il vaut mieux vous assurer que vous êtes prêt à prendre le risque de perdre de la qualité lors de la conversion avec un convertisseur de FLAC en MP3. Et il y a beaucoup d'excellents convertisseurs de FLAC en MP3 à votre choix. Ce texte va vous présenter plusieurs moyens pour convertir FLAC en MP3 avec les convertisseurs de FLAC en MP3.
Comment convertir FLAC en MP3 avec un convertisseur professionnel de FLAC en MP3
Le Convertisseur de Vidéo de Leawo est un convertisseur de vidéo et d'audio professionnel qui est capable de convertir les vidéos et audios entre tous les formats populaires. Cela signifie que vous pouvez l'utiliser comme un convertisseur de FLAC en MP3 pour convertir FLAC en MP3 facilement.


Le Convertisseur de vidéo
☉ Prend en charge la conversion d'audio entre tous les formats populaires.
☉ Fournir des paramètres détaillés pour les réglages.
☉ Convertir les fichiers audio avec une perte de qualité minimale.
29.95$
Obtenir la version Mac
Consultez les instructions ci-dessous sur l'utilisation du Convertisseur de Vidéo de Leawo en tant que convertisseur de FLAC en MP3 :
Étape 1 : Charger le fichier FLAC source
Ouvrez le Convertisseur de Vidéo de Leawo, puis cliquez sur l'onglet « Convertisseur de Vidéo » pour accéder à l'interface de conversion de vidéo. La première chose à faire est d'ajouter le fichier FLAC à la conversion en glissant-déposant le fichier dans l'interface directement ou en cliquant sur « Ajouter un fichier » et en choisissant les fichiers FLAC à partir de l'ordinateur.
2. Sur l'interface principale, il y a un bouton à gauche du bouton vert « Convertir ». Cliquez dessus pour faire apparaître un menu déroulant, puis cliquez sur le bouton « Modifier » dans le menu déroulant suivi pour accéder au panneau de format. Ensuite, choisissez MP3 comme le format de sortie dans Format > Audio commun.
3. Après avoir choisi MP3 comme le fichier de sortie, vous pouvez continuer à définir les paramètres détaillés du format de sortie. Il y a un bouton « Modifier » dans le coin en haut à droite de chaque onglet de format que vous pouvez voir dans le panneau de sélection de format. Vous pouvez aussi accéder au panneau de réglages des paramètres en cliquant sur le bouton « Modifier » dans le menu déroulant mentionné ci-dessus. Les paramètres d'audio disponibles pour le réglage comprennent le codec d'audio, le débit binaire, la fréquence d'échantillonnage, le canal.
4. Après avoir défini les paramètres,pour poursuivre la conversion, cliquez sur le bouton vert « Convertir ». Il apparaîtra une barre latérale et vous pouvez définir le répertoire du fichier de sortie. Enfin, pour lancer la conversion, cliquez sur le bouton « convertir » en bas de la barre latérale.
5. Une fois la conversion terminée, cliquez sur « Terminer ». Puis, vous pouvez importer les fichiers MP3 convertis dans iTunes et les lire avec celui-ci.
Vous trouverez ci-dessous une vidéo sur comment utiliser le Convertisseur de Vidéo de Leawo pour convertir la vidéo et de l'audio :
Comment convertir FLAC en MP3 avec le convertisseur d'audio intégré dans les lecteurs audio
De nos jours, de nombreux lecteurs audio puissants sont dotés d'un convertisseur d'audio intégré permettant aux utilisateurs de convertir leurs fichiers de musique en formats désirés. C'est une fonction commode et pratique car les utilisateurs n'ont plus besoin de faire de travaux supplémentaires pour trouver un nouveau convertisseur d'audio. Cela étant dit, il est bien facile de trouver un convertisseur de FLAC en MP3 sans frais.
Je vous recommanderai trois excellents lecteurs audio. Tous ces trois sont tous très populaires et sont dotés de convertisseurs d'audio intégrés pouvant fonctionner parfaitement comme un convertisseur de FLAC en MP3 gratuit.
Winamp est un lecteur multimédia et multiplate-forme pour Windows, Mac OS X et Android. Il est vendu comme un freemium et est très extensible. Il prend en charge les plug-ins, les skins et se caractérise par la visualisation de musique, la liste de lecture et une bibliothèque multimédia prise en charge par une grande communauté en ligne.
AIMP, abréviation d'Artem Izmaylov Media Player, est un lecteur audio gratuit développé par le développeur russe Artem Izmaylov. Il est disponible non seulement sous Windows et aussi Android et il possède un convertisseur de FLAC en MP3 intégré gratuit.
Foobar2000 est un lecteur audio gratuit développé par Piotr Pawlowski. Il ne peut que fonctionner sous Windows. Ce logiciel est connu pour sa conception hautement modulaire, ses nombreuses fonctionnalités et sa grande flexibilité de configuration pour les utilisateurs. De plus, il a aussi un convertisseur de FLAC en MP3 intégré gratuit qui vous permet de convertir FLAC en MP3 gratuitement.
Consultez les étapes sur comment utiliser les convertisseurs d'audio intégrés dans les trois lecteurs audio pour convertir FLAC en MP3.
Winamp:
1. Ouvrez Winamp, cliquez sur Option > Préférences.
2. Sélectionnez « Plug-ins » > « Sortie », puis sélectionnez « Nullsoft Disk Recorder v2.14 » (dans ce mode, vous ne pouvez pas lire de musique), puis cliquez sur « Configurer ».
3. Dans « Conversion », cochez « Convertir au format ». Cliquez sur la boîte en dessous pour choisir le format de sortie. Et cliquez sur « Répertoire » pour définir le répertoire de sortie.
4. Retournez dans Winamp, ouvrez le fichier FLAC que vous voulez convertir et lisez-le sur Winamp. Puis, la conversion commencera automatiquement.
5. Après la conversion, vous aurez besoin de reconfigurer Winamp pour lire les fichiers normalement à nouveau. Accédez à Options > Préférences > Plug-ins > Sortie, sélectionnez Sortie Nullsoft DirectSound Output, et cliquez sur « Fermer ». Après, vous pouvez lire la musique à nouveau.
Foobar2000:
1. Ouvrez Foobar2000. Ajoutez-y un fichier et faites un clic droit sur ce fichier. Accédez à « Convertir > ... » pour entrer dans la fenêtre de configuration du convertisseur.
2. Cliquez sur « Format de sortie » dans cette fenêtre pour entrer dans la fenêtre de sélection de format.
3. Choisissez MP3 comme le format de sortie, retournez dans la fenêtre de configuration du convertisseur et cliquez sur « Convertir ».
AIMP:
1. Ouvrez AIMP, accédez à Menu > Services > Convertisseur d'audio pour ouvrir le convertisseur d'audio intégré.
2. Ajoutez le fichier source dans le convertisseur. Vous pouvez choisir de renommer le fichier de sortie et de définir un nouveau répertoire pour celui-ci.
3. Définissez le format de sortie dans la boîte « Format » et définissez les paramètres détaillés dans la boîte à côté. Cliquez sur le bouton « Démarrer » pour commencer la conversion.
Remarque : Pour certaines raisons, AIMP ne prend pas en charge MP3 comme le format de sortie, il vous faut donc des travaux supplémentaires pour le faire.
1. Accédez à https://www.aimp.ru/forum/index.php?topic=34387.0
2. Téléchargez et ouvrez l'archive « LAME 3.99.5 » (version 32 bits).
3. Extrayez lame_enc.dll dans le dossier « AIMP3\System\Encoders » (par exemple : le dossier « C:\Program Files\AIMP3\System\Encoders\ »).