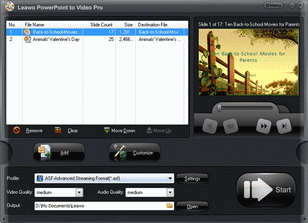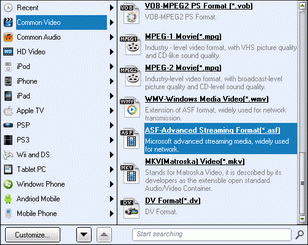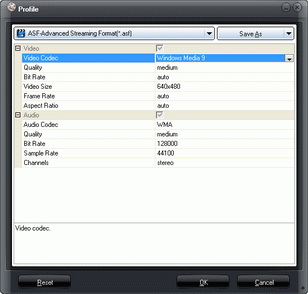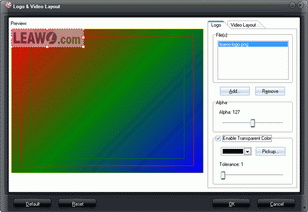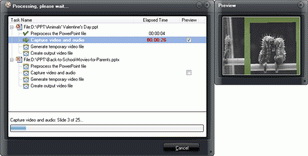« Comment mettre PowerPoint sur YouTube ? - Est-ce que quelqu'un sait comment télécharger PowerPoint sur YouTube ? La chose la plus importante est l'audio qui a sur la présentation PowerPoint pendant que les diapositives sont lues ? L'audio sera-t-il lu une fois que je l'ai téléchargé ? Dois-je faire autre chose pour m'assurer que la chanson joue avec les diapositives? »
« Hé, les gars. Je me demande ce que je peux faire pour publier PowerPoint sur YouTube. Je dois télécharger un PowerPoint sur YouTube pour le partage de conférences. Puis-je télécharger directement PowerPoint sur YouTube ? Ou dois-je effectuer une conversion PowerPoint en YouTube ? Merci d'avance. »
C'est un thème très populaire parmi les fans et les présentations sur YouTube. Comment mettre un PowerPoint sur YouTube ? En fait, vous ne pouvez pas télécharger des fichiers PowerPoint directement sur YouTube car YouTube ne prend en charge que les fichiers vidéo standard. De toute évidence, PowerPoint n'est pas le genre.
Alors, comment mettre un PowerPoint sur YouTube ? Si vous voulez le faire, vous devez d'abord convertir PowerPoint en une vidéo compatible avec YouTube. Ce guide vous montrera une solution efficace pour mettre un PowerPoint sur YouTube.
- Partie 1: Exigences de téléchargement de vidéo / musique sur YouTube
- Partie 2: Publication de PowerPoint sur YouTube avec Windows PowerPoint et Live Movie Maker
- Partie 3: Convertir une vidéo PowerPoint en une vidéo YouTube avec un convertisseur PowerPoint en YouTube
- Partie 4: Comment mettre PowerPoint sur YouTube après la conversion
Partie 1: Exigences de téléchargement de vidéo / musique sur YouTube
Étant donné que YouTube n'accepte que les fichiers vidéo, la question se pose de savoir comment convertir PowerPoint en vidéos YouTube et comment mettre un PowerPoint sur YouTube. Ce que vous devez faire maintenant, c'est convertir PowerPoint en vidéos YouTube. Avant cela, vous devez explicitement demander à YouTube de télécharger des fichiers vidéo et audio, tels que le format, la durée, la taille, etc. Le tableau ci-dessous vous montrera les détails :
| Formats de fichiers vidéo et extensions pris en charge | MOV (.mov), 3GP (.3gp, .3g2, .3gpp), MPEG-4 (.mp4), FLV (.flv), AVI (.avi), MPEGS (.mpg), WMV (.wmv), WebM (.webm) | |||||||||
| Détails de la vidéo | ||||||||||
| Débit binaire | Les facteurs à prendre en compte pour la vidéo doivent être centrés sur le format, la fréquence d'images et la résolution plutôt que sur le débit. Codec dicte fondamentalement le débit binaire, et en tant que tel, il n'ya aucune recommandation à cet égard. | |||||||||
| Codec | MPEG4, MPEG2 et H.264 sont idéaux. | |||||||||
| Taux de trame | Garder le taux de trame vidéo original est préférable. Et 25-30 fps est recommandé. | |||||||||
| Résolution | 4 : 3 (640 x 480) ou 16 : 9 (1280 x 720). Lorsque la vidéo est téléchargée sur le site, YouTube passe au format 16 : 9 ou ajoute des barres noires verticales (pour 4 : 3). Alors, rappelez-vous de ne pas ajouter de barres noires horizontales avant de télécharger une vidéo. | |||||||||
| Durée | YouTube limite la durée d'un fichier vidéo à 15 minutes. Cela signifie qu'un utilisateur ne peut télécharger qu'une vidéo de 15 minutes maximum. | |||||||||
| Taille du fichier | Seul un fichier vidéo de 2 Go peut être téléchargé à partir de la page Web YouTube, mais 20 Go sont autorisés lorsqu'un navigateur à jour est utilisé. | |||||||||
| Désentrelacement | YouTube accepte les vidéos en mode de balayage progressif ou en mode de balayage entrelacé. Mais YouTube suggère de désactiver le désentrelacement des vidéos entrelacées avant de les télécharger pour obtenir la meilleure qualité vidéo. | |||||||||
| Détails de la vidéo | ||||||||||
| Canaux | Stéréo ou 2 canaux | |||||||||
| Codec | AAC et MP3 sont l'idéal. | |||||||||
Partie 2 : Publication de PowerPoint sur YouTube avec Windows PowerPoint et Live Movie Maker
Microsoft propose des outils prédéfinis pour aider ses utilisateurs à convertir facilement PowerPoint en vidéos YouTube, puis à mettre un PowerPoint sur YouTube : Windows PowerPoint (2010 et versions ultérieures) et Windows Live Movie Maker. Le guide suivant vous montrera comment convertir des vidéos PowerPoint en vidéos YouTube, puis les télécharger en utilisant les 2 applications suivantes :
- Créez vos diaporamas dans PowerPoint 2010 ou une version ultérieure.
- Cliquez sur le menu « Fichier » dans le coin supérieur gauche du fichier PowerPoint, puis ouvrez l'onglet « Exporter » pour choisir l'option « Créer une vidéo » .
Résolution de sortie vidéo PowerPoint - Définissez la résolution vidéo, les narrations et la slideduration de sortie PowerPoint.
- Puis cliquez sur « Créer une vidéo » .
- Dans la fenêtre contextuelle, attribuez un nom à la sortie vidéo PowerPoint, choisissez un type de format parmi MP4 et WMV, puis définissez un répertoire pour enregistrer le fichier de sortie.
- Dans Windows Live Movie Maker, sous l'onglet Accueil, dans le groupe Ajouter, cliquez sur « Ajouter des vidéos et des photos » .
- Dans la boîte de dialogue « Ajouter des vidéos et des photos » , ouvrez le dossier contenant les photos ou vidéos à ajouter, cliquez sur les fichiers de photos et de vidéos, puis cliquez sur « Ouvrir » . (Vous pouvez ajouter plusieurs fichiers à votre guise)
- Pour publier une vidéo PowerPoint sur YouTube dans Windows Live Movie Maker sous l'onglet Accueil, dans le groupe Partage, cliquez sur Publier sur YouTube.
- Dans YouTube, entrez le nom de votre compte YouTube et votre mot de passe, puis cliquez sur Se connecter.
- Saisissez un titre, une description et les balises que vous souhaitez ajouter à votre film.
- Sélectionnez une catégorie, indiquez si vous souhaitez que votre film soit public ou privé, puis cliquez sur Publier.
- Dans le message Votre film a été publié, cliquez sur Afficher en ligne pour regarder votre film sur YouTube.
Maintenant c'est fait. De cette façon, vous pouvez facilement convertir PowerPoint en une vidéo YouTube, puis télécharger le fichier PowerPoint sur YouTube en cliquant dessus. Toutefois, si vous souhaitez modifier ou convertir davantage les fichiers PowerPoint, tels que la configuration de codecs audio et vidéo spécifiques, la modification de la résolution ou l'enregistrement de PowerPoint au format vidéo FLV YouTube, vous devez vous tourner vers un logiciel de conversion vidéo tiers vers PowerPoint en YouTube.
Partie 3 : Convertir PowerPoint en vidéo YouTube avec le convertisseur de PowerPoint en YouTube
MS PowerPoint n'est pas le seul outil permettant de convertir PowerPoint en vidéos YouTube, ni le meilleur logiciel de conversion PowerPoint en YouTube. Le PowerPoint à Vidéo Pro de Leawo est considéré comme l'un des meilleurs programmes de conversion vidéo PowerPoint à YouTube sur Internet. Ce logiciel PowerPoint à Vidéo de Leawo convertit les fichiers PowerPoint en fichiers audio et vidéo dans plus de 150 formats. Avec ce programme, les utilisateurs peuvent également définir des paramètres détaillés pour la vidéo avant la conversion.


PowerPoint à Vidéo Pro
☉ Prise en charge de PowerPoint 2000/2002/2003/2007/2010/2013.
☉ Prend en charge tous les formats PPT : PPT, PPTX, PPTM, PPS, PPSX, POT, POTX, POTM.
☉ Ajustez les paramètres vidéo et audio des fichiers de sortie.
☉ Personnalisez les fichiers PowerPoint comme : insérer une musique de fond / un filigrane, définir la transition, la narration en temps réel.
44.95 $
Téléchargez et installez ce PowerPoint sur Video Pro sur votre ordinateur via le lien ci-dessus. Les instructions suivantes vous montreront comment convertir une vidéo PowerPoint en vidéo YouTube. Vous pouvez suivre ce guide étape par étape pour convertir facilement des vidéos PowerPoint en vidéos YouTube pour le téléchargement.
Étape 1 : Importer des fichiers PowerPoint
Exécutez PowerPoint à Vidéo Pro de Leawo sur votre ordinateur. Cliquez sur le bouton « Ajouter » pour ajouter des présentations PowerPoint au convertisseur PowerPoint.
Étape 2 : Définir le format de sortie
Ouvrez la boîte « Profil » puis sélectionnez FLV ou MP4 comme format de sortie dans le groupe « Vidéo commune » . Et puis définissez le répertoire de sortie dans la case « Sortie » .
Étape 3 : Ajustez les paramètres vidéo et audio
Si vous avez besoin, cliquez sur le bouton « Paramètres » pour ajuster le codec vidéo, le débit binaire, la taille de la vidéo, le format de l'image, la fréquence d'images, le codec audio, le canal, etc.
Step 4: Customize PowerPoint files
Avant d'essayer de convertir PowerPoint en vidéo YouTube, vous pouvez cliquer sur le bouton « Personnaliser » de l'interface principale pour modifier les fichiers PowerPoint : définissez le temps de transition PPT, ajoutez une musique de fond PPT, réglez l'effet audio, modifiez le rapport de format, appliquez un filigrane, etc.
Étape 5 : Convertissez PowerPoint en vidéo YouTube
Enfin, sur l'interface principale de ce convertisseur PowerPoint en YouTube, cliquez sur le bouton « Convertir » en bas à droite pour convertir les fichiers PowerPoint en vidéos YouTube instantanément.
Comment convertir PowerPoint en vidéo démo YouTube
Partie 4 : Comment mettre un PowerPoint sur YouTube
Après avoir converti PowerPoint en vidéo YouTube, vous pouvez essayer de mettre un PowerPoint sur YouTube. Les étapes détaillées sont énumérées ci-dessous :
- Ouvrez la page Web YouTube et connectez-vous à votre compte YouTube.
- Cliquez sur Mettre dans le coin supérieur droit de la page.
- Cliquez sur « Sélectionner le fichier à mettre » pour rechercher et télécharger le fichier PowerPoint converti (maintenant au format vidéo FLV). Vous pouvez également directement glisser-déposer le fichier PowerPoint converti dans la boîte. Après avoir sélectionné le fichier vidéo cible, cliquez sur le bouton « Ouvrir » .
- Une fois que votre ordinateur a détecté votre terminal BlackBerry, vous pouvez le voir sur votre ordinateur.
- Vous verrez alors la progression du téléchargement. Une fois le téléchargement terminé, vous pouvez renommer le fichier téléchargé, rédiger une description détaillée, définir les paramètres de confidentialité, appliquer des balises et ajouter / créer une liste de lecture.
- Enfin, cliquez sur le bouton « Publier » pour publier PowerPoint sur YouTube.