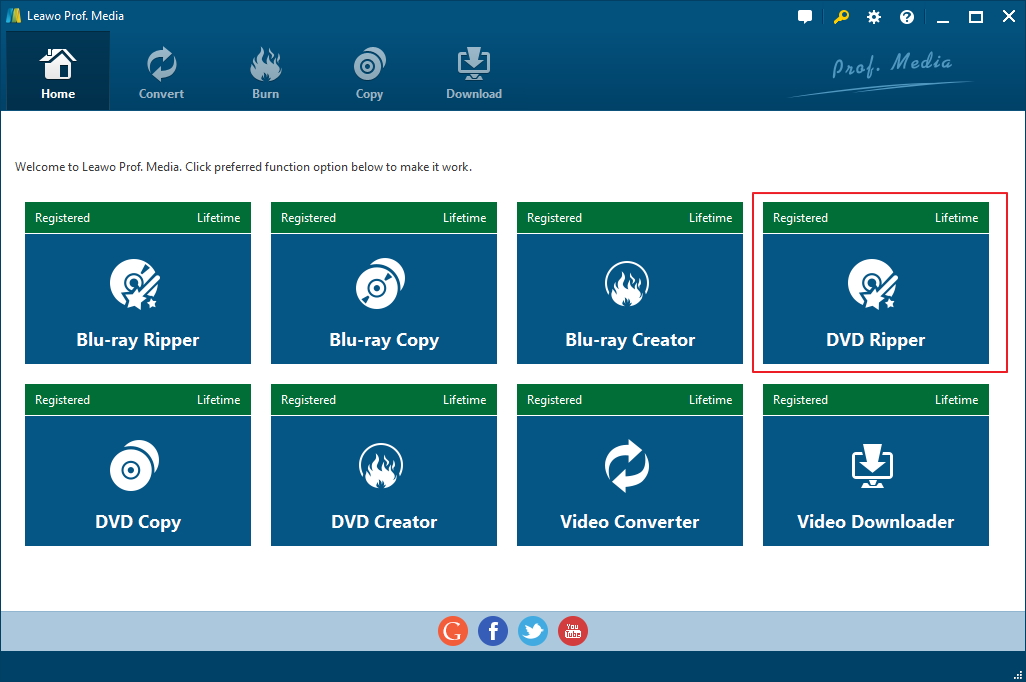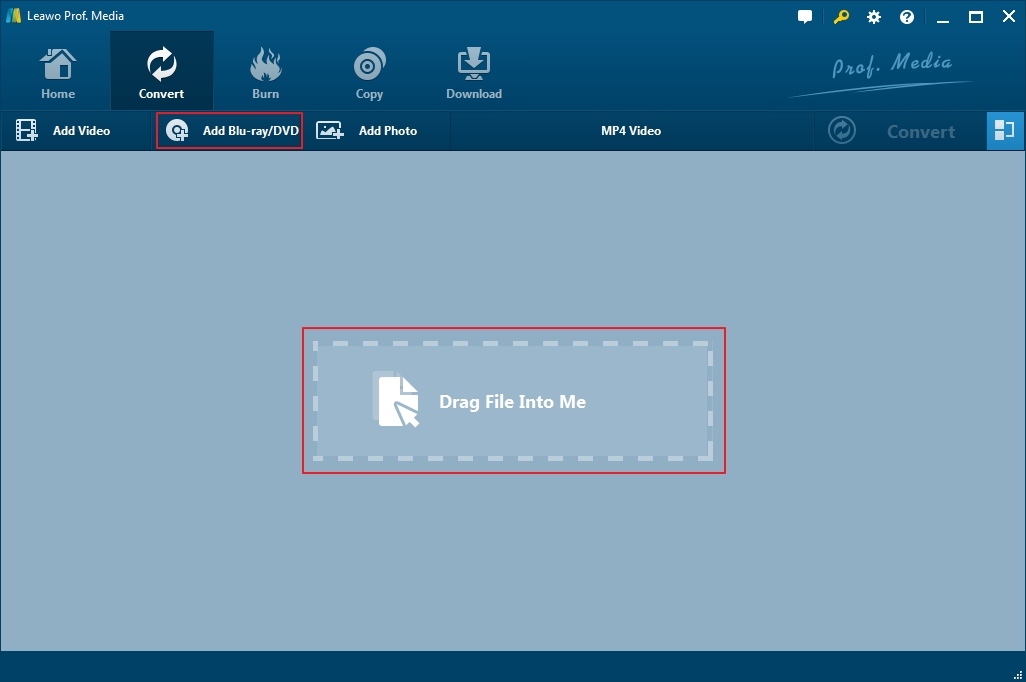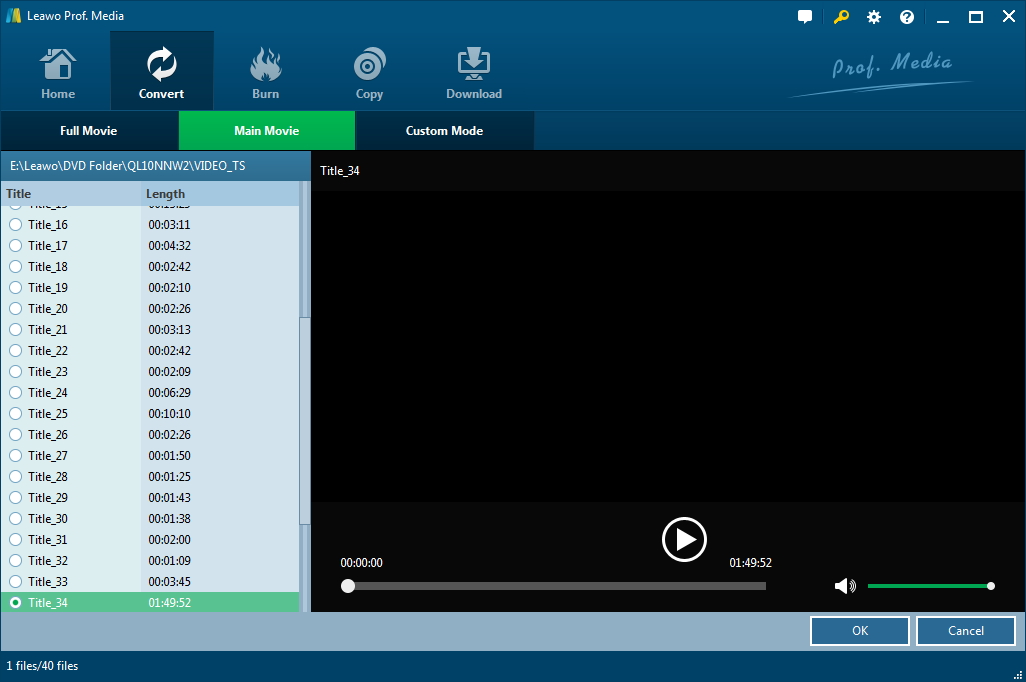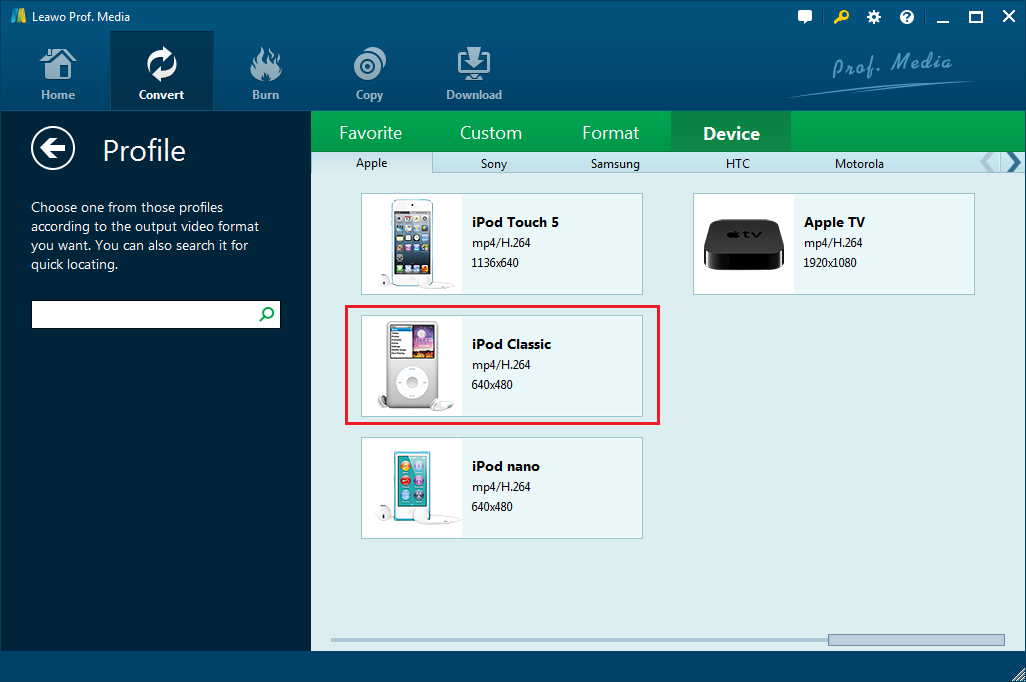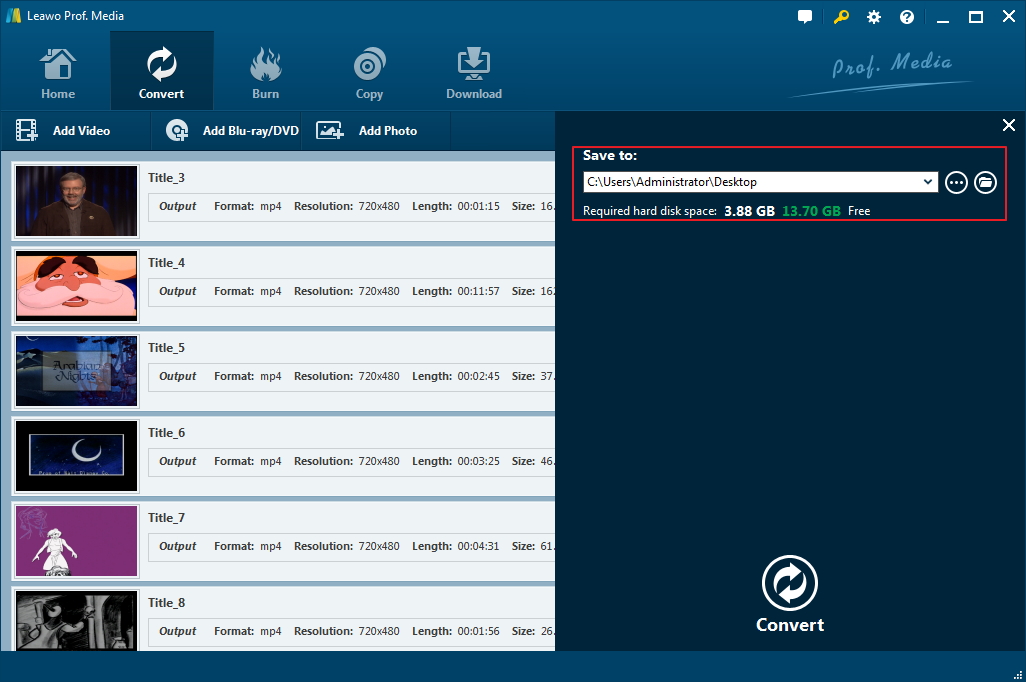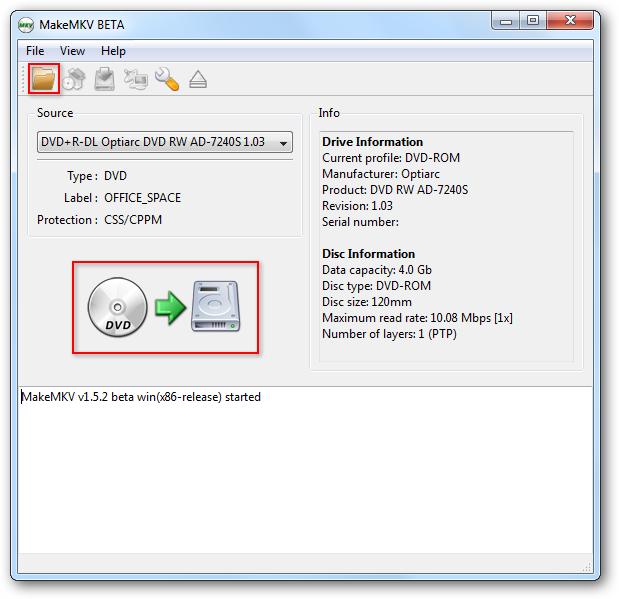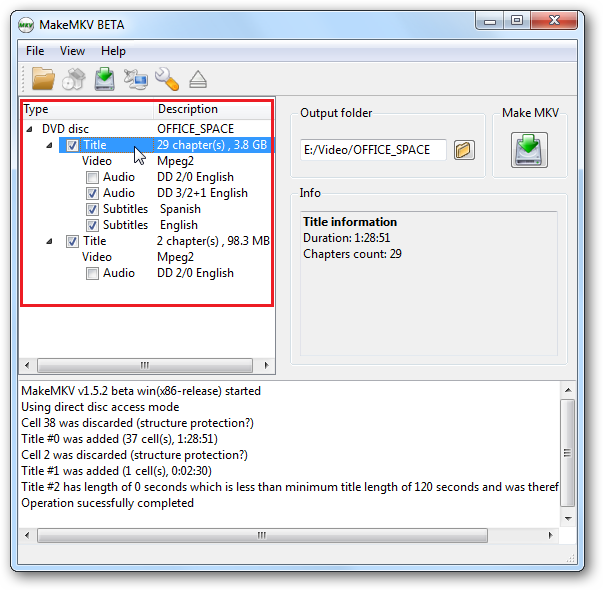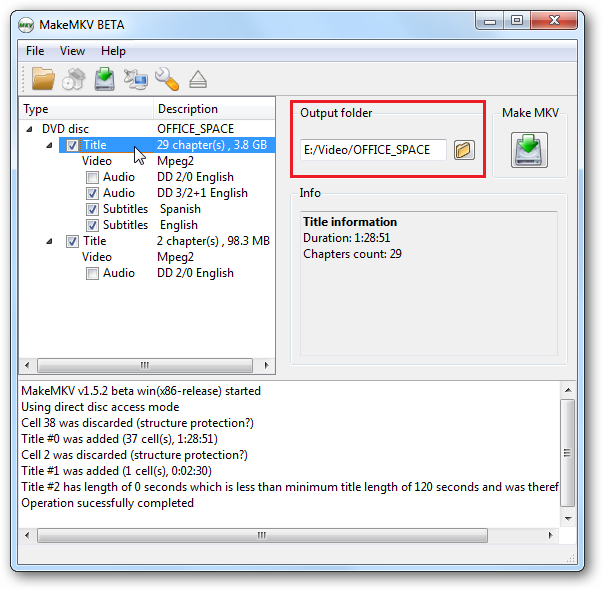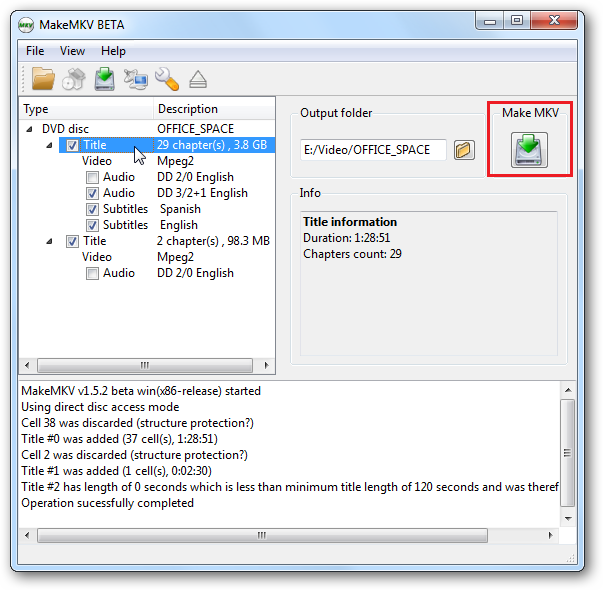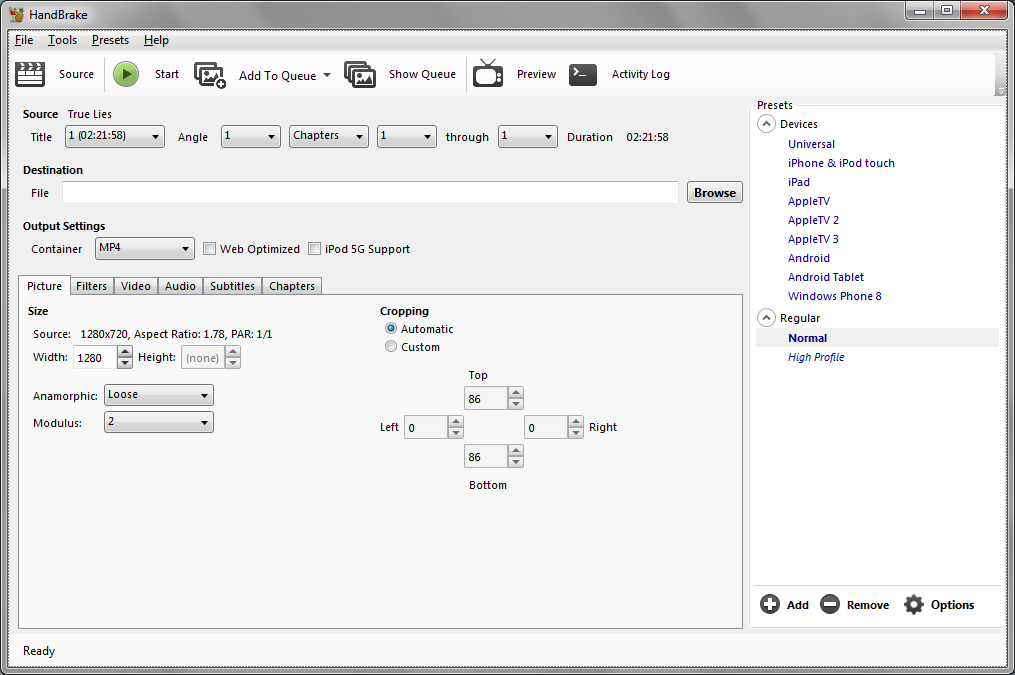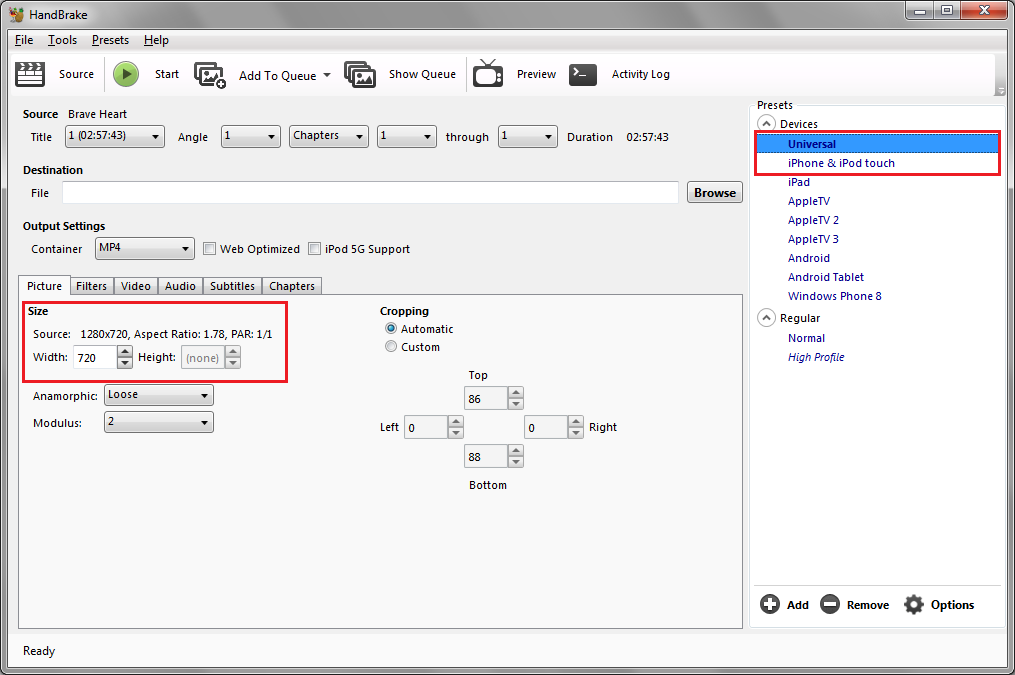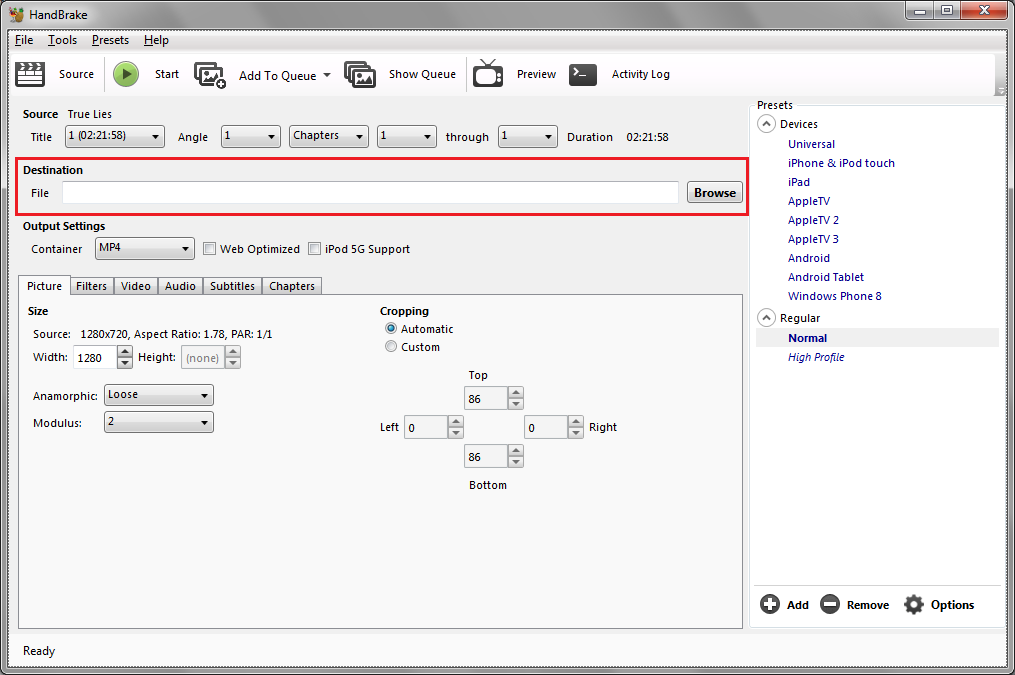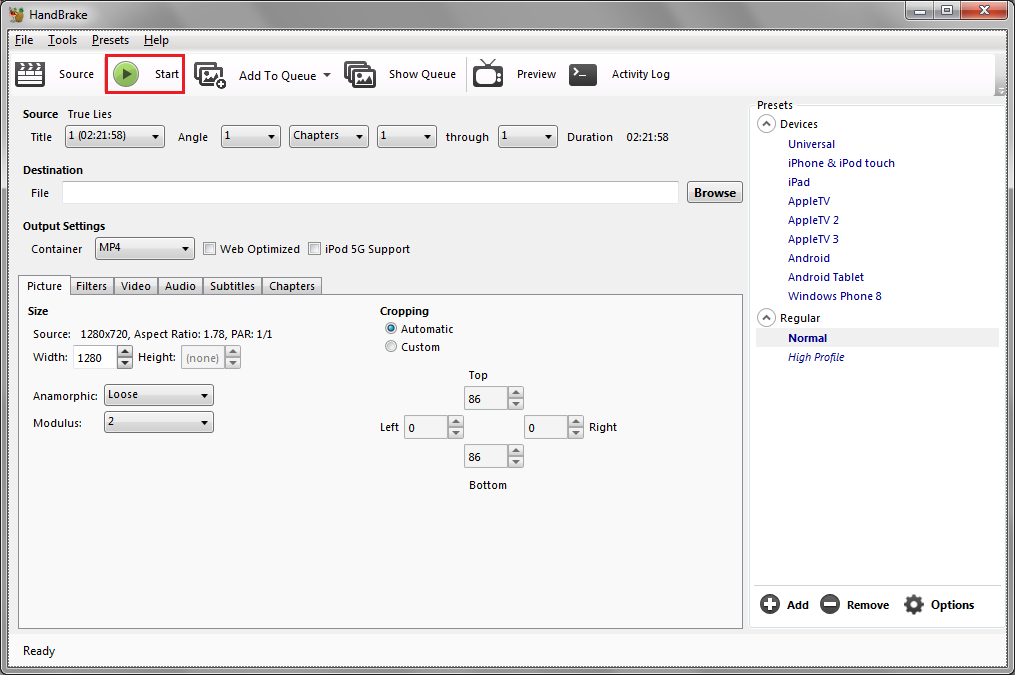À partir de la 5ème génération d'iPod Classic, Apple a ajouté la prise en charge de la lecture vidéo. Bien que l'écran de l'iPod Classic ne soit pas très grand, regarder une vidéo sur cet appareil est une expérience intéressante. Sans compter qu'il peut être une excellente source de divertissement. S'il s'agit de votre seule source de divertissement ou d'un choix de secours, pensez à y ajouter vos films DVD. Il vous servira de lecteur de vidéo lorsque vous aurez besoin de quelque chose pour tuer le temps et que la batterie de votre téléphone sera à plat. Découvrez comment convertir DVD en iPod Classic avec un convertisseur de DVD à iPod Classic.
Le meilleur convertisseur de DVD à iPod Classic
Les formats vidéo supportés par l'iPod Classic sont MP4 et H.264. Donc, tant que vous pouvez convertir un DVD dans ces deux formats, vous pourrez en regarder le film DVD. MP4 et H.264 sont deux formats que l'on trouve couramment sur PC et les appareils mobiles. Il n'est donc pas difficile de trouver un extracteur de DVD approprié pour convertir votre collection de DVD dans ces formats. Mais c'est la qualité qui compte. Comme vous le savez, les DVD ont une résolution beaucoup plus faible que les Blu-ray ou même les contenus en streaming de nos jours. Si l'extracteur de DVD ne peut pas produire une vidéo MP4 de sortie de haute qualité, alors le film sera flou et fondamentalement impossible à regarder.
Mon premier choix de convertisseur de DVD à iPod Classic pour convertir DVD en iPod Classic serait l'Extracteur de DVD de Leawo. Il peut facilement convertir votre collection de DVD en MP4 ou H.264, même d'une vidéo MKV sans perte. L'éditeur de vidéo intégré de l'Extracteur de DVD de Leawo est capable de découper, de recadrer un film DVD, d'y ajouter des filigranes, d'ajuster la luminosité, la saturation et le contraste de la vidéo, ou même d'ajouter des effets 3D. Outre certains formats vidéo populaires, vous pouvez même opter pour des formats audio tels que MP4, WAV, FLAC pour convertir le film DVD en fichier audio si nécessaire. Une vidéo MP4 peut être codée à l'aide de différents codecs vidéo et un codec incorrect peut entraîner l'échec de la lecture de la vidéo par l'iPod Classic. Pour éviter cette telle chose, vous pouvez directement choisir le profil fourni par l'Extracteur de DVD de Leawo qui est conçu et personnalisé spécifiquement pour iPod Classic. Il a beaucoup de profils pour différents appareils et iPod Classic est l'un de ces appareils. Avec le profil iPod Classic, vous pouvez convertir DVD en une vidéo qui convient le mieux à la lecture sur l'iPod Classic.
Comment extraire DVD sur iPod Classic
Voici quelque chose à propos de l'Extracteur de DVD de Leawo que vous devriez noter. Le programme n'est pas un programme indépendant, mais plutôt un module emballé dans une plus grande suite logicielle appelée Prof.Media de Leawo. Il a été intégré dans la suite il y a quelques années pour mieux servir les utilisateurs en tant que suite de traitement des médias avec d'autres modules.
Vous trouverez ci-dessous le tutoriel qui vous guidera tout au long du processus d'extraction de DVD. Si vous ne l'avez jamais fait auparavant, vous devriez être en mesure de le faire vous-même en suivant les étapes.
Étape 1. Importez d'abord le DVD cible dans votre lecteur de DVD pour préparer le disque, puis double-cliquez sur l'icône de raccourci Prof.Media pour le lancer.
Étape 2. Cliquez sur le bouton Extracteur de DVD de l'interface principale de Prof.Media de Leawo pour lancer Extracteur de DVD.
Étape 3. Comme le disque a été inséré à l'avance dans le lecteur, il devrait être prêt maintenant. Cliquez sur le bouton Ajouter un disque Blu-ray/DVD dans le coin supérieur gauche de l'interface, puis choisissez Ajouter à partir du CD-Rom dans le menu suivant pour voir l'option d'importation des données sur le disque. Cliquez sur le titre du DVD dans le menu étendu pour importer les données du disque dans l'Extracteur de DVD.
Étape 4. Le programme vous demandera de choisir les vidéos du disque que vous voulez extraire avant d'extraire le disque. Il vous montrera tous les titres des vidéos du disque sur la page suivante. Pour vous aider à décider quelles vidéos choisir, il a un lecteur de vidéo sur le côté droit pour lire rapidement les vidéos. Cliquez sur le bouton Film complet au-dessus de la liste des vidéos si vous voulez extraire toutes les vidéos pour les lire sur votre iPod Classic. Si vous ne voulez regarder que le film principal sur l'iPod Classic, choisissez Film principal pour que seul le film principal du disque soit extrait. Si ce n'est ni le film principal ni toutes les vidéos que vous voulez, vous pouvez cliquer sur Mode personnalisé et choisir manuellement les vidéos. Après avoir choisi les vidéos nécessaires, il reste d'autres paramètres. Continuez à cliquer sur OK pour que les vidéos choisies soient transférées dans une nouvelle liste de vidéos.
Étape 5. Lorsque vous lancez Prof.Media de Leawo pour la première fois, MP4 est choisi comme format de sortie par défaut. C'est l'un des formats supportés par l'iPod Classic mais il n'a peut-être pas les paramètres les plus idéaux pour être lu sur l'appareil. Il est suggéré de choisir le profil pour iPod Classic pour une meilleure expérience de visionnement. Cliquez sur le bouton Vidéo MP4 qui se trouve à gauche du bouton Convertir en vert. Et continuez à cliquer sur Modifier pour ouvrir un nouveau panneau. Dans le panneau suivant, cliquez sur Appareil>Apple et trouvez le profil iPod Classic et cliquez dessus pour le choisir comme profil pour les vidéos choisies.
Étape 6. Après avoir choisi le profil de sortie, vous êtes presque prêt à lancer l'extraction. Continuez à cliquer sur le bouton Convertir en arrière-plan vert et vous pouvez voir un nouveau panneau sur l'interface. Tout ce que vous avez à faire est de définir l'emplacement des fichiers de sortie et de cliquer sur le bouton Convertir en bas pour commencer à convertir DVD en iPod Classic.
Voici un bref tutoriel vidéo pour vous montrer comment extraire DVD à l'aide de l'Extracteur de DVD de Leawo.
Comment convertir DVD en iPod Classic gratuitement en utilisant MakeMKV et Handbrake
Si vous préférez un convertisseur gratuit de DVD à iPod Classic, il y a en fait une option pour vous. Mais elle implique deux programmes : MakeMKV et Handbrake. En fait, Handbrake lui-même peut extraire DVD en MP4 qui peut être lu sur iPod Classic. La raison pour laquelle elle n'est pas recommandée est que vous devrez télécharger un logiciel supplémentaire pour permettre à Handbrake de décrypter les DVD, ce qui pourrait être compliqué pour les personnes qui ne sont pas familières avec ce genre de choses. La combinaison de MakeMKV et de Handbrake peut rendre l'ensemble de la conversion de DVD à iPod Classic encore plus simple qu'en utilisant Handbrake seul. Mais si vous êtes intéressé, voici comment extraire DVD en MP4 avec Handbrake.
Voici pourquoi c'est la combinaison de MakeMKV et Handbrake pour extraire DVD en iPod Classic. MakeMKV peut extraire des DVD en une vidéo MKV sans perte et Handbrake peut convertir la vidéo MKV en une vidéo MP4 lisible sur l'iPod Classic. Les deux programmes sont gratuits. Notez que MakeMKV peut également extraire des Blu-ray mais cette partie du service n'est pas gratuite.
Installez les deux programmes sur votre ordinateur, puis suivez les instructions ci-dessous pour convertir DVD en vidéo compatible avec iPod Classic avec MakeMKV et Handbrake.
Partie 1 : Utiliser MakeMKV pour extraire DVD en vidéo MKV sans perte
- 1. Démarrez MakeMKV sur votre ordinateur, puis insérez le disque DVD d'origine dans votre lecteur de DVD. Il est recommandé de le faire dans cet ordre car vous serez en mesure de voir l'icône du lecteur de DVD émerger de l'interface de MakeMKV. Cliquez sur l'icône du lecteur de DVD et MakeMKV commencera à charger les données dans ce DVD.
- 2. Lorsque le disque est entièrement chargé, tout le contenu des données s'affiche sur le côté gauche. Développez la liste du contenu et cochez le contenu nécessaire comme les vidéos, les pistes audio et les sous-titres.
- 3. Cliquez sur l'icône du dossier sous l'étiquette du dossier de sortie pour définir où enregistrer la vidéo de sortie.
- 4. Cliquez sur le bouton Make MKV à côté de Dossier de sortie pour commencer à extraire DVD en MKV sans perte.
Après avoir extrait le DVD et le converti en MKV sans perte, on utilisera Handbrake pour convertir la vidéo MKV en MP4 afin que la vidéo puisse être lue sur l'iPod Classic.
Partie 2 : Convertir le DVD extrait en un format compatible avec iPod Classic avec Handbrake
- 1. Ouvrez Handbrake sur votre ordinateur et faites directement glisser la vidéo MKV sans perte que vous venez de créer avec MakeMKV, à l'interface de Handbrake pour importer le fichier dans Handbrake.
- 2. Choisissez un profil prédéfini pour la vidéo. Vous pouvez choisir le profil universel et définir la résolution et le débit binaire dans les paramètres ou choisir le profil pour iPhone. Cela devrait pouvoir fonctionner aussi bien.
- 3. Cliquez sur le bouton Parcourir pour rechercher un dossier et stocker la vidéo de sortie, puis tapez un nom de fichier pour la vidéo de sortie dans la zone Nom de fichier.
- 4. Cliquez sur le bouton Démarrer pour commencer à convertir le MKV sans perte en une vidéo MP4 à lire sur l'iPod Classic.
Lorsque Handbrake a terminé la conversion de MKV à MP4, vous pouvez commencer à transférer la vidéo sur votre iPod Classic pour la lecture.
Pour transférer des vidéos à votre iPod Classic plus efficacement, je vous recommande d'essayer iTransfer de Leawo, un outil de transfert de données développé spécifiquement pour le transfert de données entre les appareils iOS et PC. Il peut transférer facilement toutes vos vidéos et musiques à votre iPod Classic en quelques clics. Il est beaucoup plus convivial qu'iTunes.