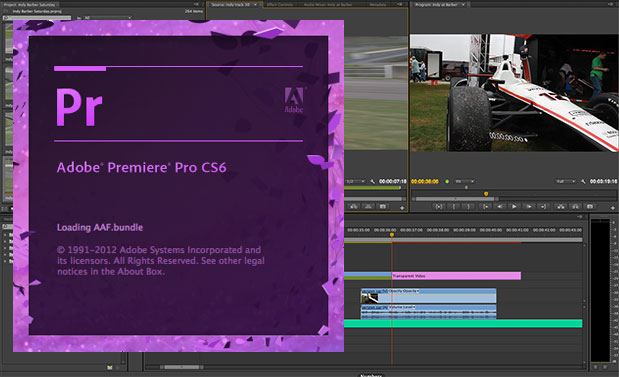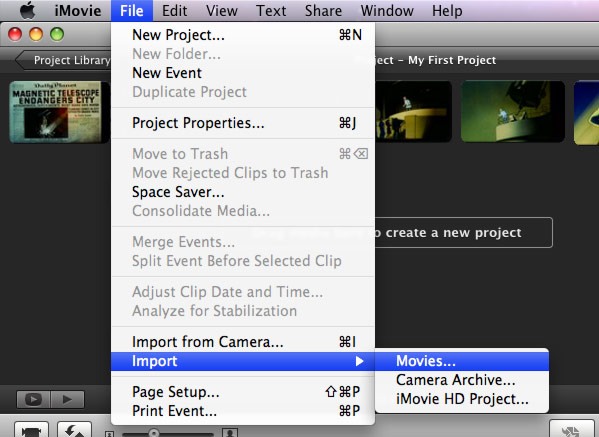« Comment importer des fichiers vidéo dans imovie, ces fichiers .mov sont enregistrés dans mon iphoto ? Lorsque j'ouvre le fichier .mov, le film ne s'affiche que dans ma visionneuse quicktime. Comment puis-je changer le format pour qu'il soit compatible avec imovie ? Imovie ne me laissera pas importer ces fichiers ni les faire glisser et les déposer dans le programme. » - Questions du centre de support Apple.
- Partie 1 : Conversion de MOV en iMovie avec Convertisseur de MOV en iMovie
- Partie 2 : Éditer des fichiers MOV avec Editeur de Vidéo intégré dans Convertisseur de Vidéo de Leawo
- Partie 3 : Importer MOV vers iMovie après la conversion de MOV en vidéo iMovie
- Partie 4 : 3 Alternatives d'iMovie pour éditer des vidéos MOV sur Mac
Partie 1 : Conversion de MOV en iMovie avec Convertisseur de MOV en iMovie
Apparemment, un convertisseur MOV vers iMovie est nécessaire. Convertisseur de Vidéo de Leawo pour Mac offre une solution pratique de conversion de MOV à iMovie pour les utilisateurs de Mac. Il pourrait facilement convertir des vidéos MOV et des vidéos dans d'autres formats tels que AVI, FLV, MKV, MPEG, etc. en vidéos compatibles iMovie sur iMac ou Macbook en quelques clics. Téléchargez et installez ce convertisseur Mac MOV en iMovie sur votre ordinateur avant de consulter le guide ci-dessous pour convertir MOV en iMovie sur Mac.
Téléchargez et installez ce convertisseur Mac MOV en iMovie sur votre ordinateur avant de consulter le guide ci-dessous pour convertir MOV en iMovie sur Mac.
Guide sur la conversion de MOV en iMovie sur Mac :
Étape 1 : Importer le fichier MOV source


Démarrez Convertisseur de Vidéo de Leawo pour Mac pour accéder à l'interface principale. Sous le module « Convertir » , cliquez sur le bouton « Ajouter une vidéo » pour rechercher et sélectionner le fichier MOV source ou faites directement glisser le fichier vidéo MOV source vers ce MOV vers le convertisseur Mac d'iMovie.
Étape 2 : définissez la vidéo iMovie au format de sortie.


Après avoir importé le fichier MOV source, cliquez sur la liste déroulante devant le bouton vert Convertir et sélectionnez l'option Modifier pour entrer dans la fenêtre Profil pour les paramètres de format de sortie. Étant donné qu'iMovie reconnaît le format MOV, il vous suffit de sélectionner MOV comme format de sortie dans le groupe « Format > Vidéo publique » . Bien entendu, vous devez vous assurer que les codecs vidéo et audio qui génèrent les fichiers MOV sont identifiables par iMovie.


Facultatif : rouvrez le menu déroulant, puis sélectionnez l'option « Modifier » pour accéder au panneau des paramètres de profil. Dans le panneau de configuration du profil, vous pouvez librement définir les paramètres audio et vidéo (codec vidéo, débit, format, qualité, débit, codec audio, qualité audio, débit audio, taux d'échantillonnage et canal) conformément à la norme iMovie.
Étape 3 : Définissez le répertoire de sortie


Une fois tout le formatage terminé, enregistrez les paramètres et revenez à l'écran principal. Cliquez sur le bouton vert « Convertir » de l'interface principale pour définir le répertoire de sortie dans la barre latérale déroulante. Vous pouvez ouvrir la zone Enregistrer dans pour parcourir le dossier souhaité en tant que répertoire de sortie.
Étape 4 : convertissez MOV en iMovie sur Mac
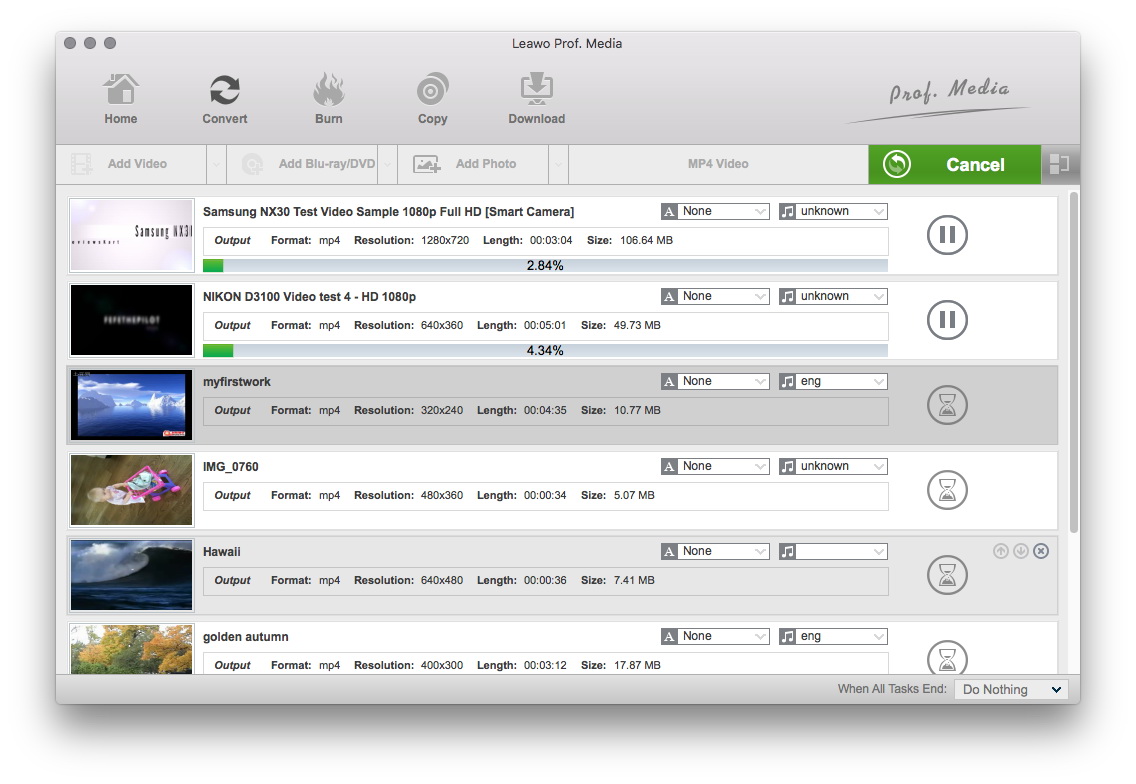
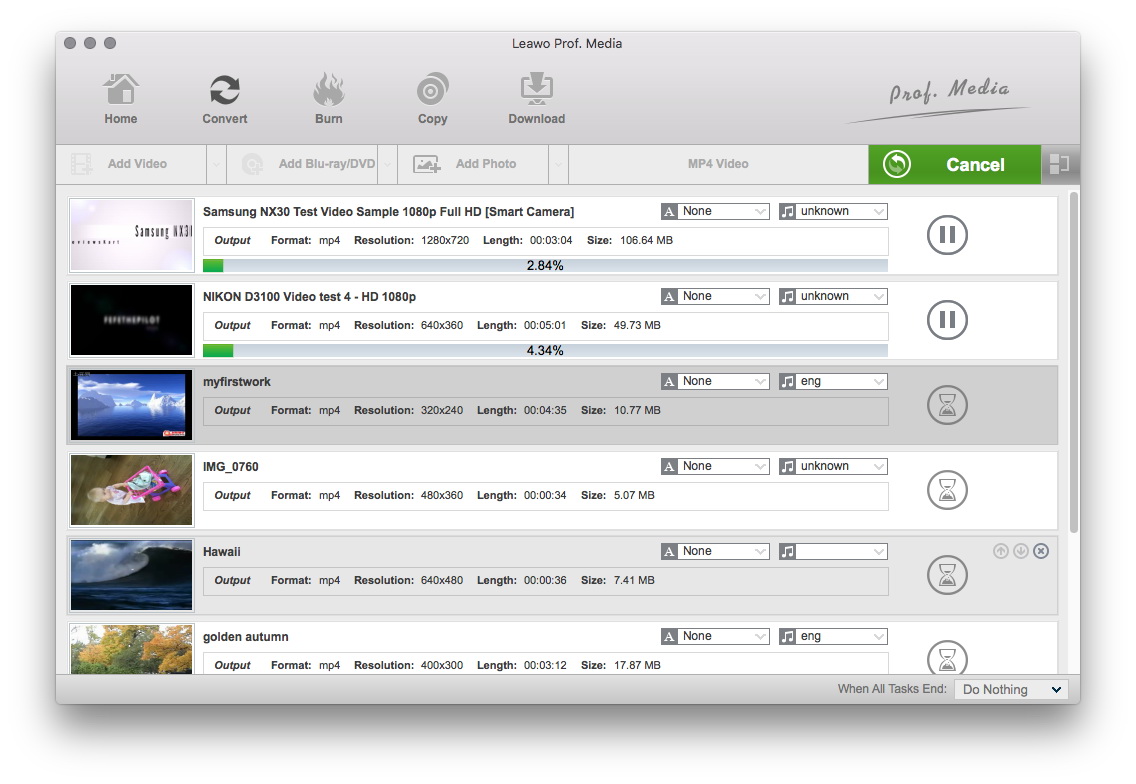
Enfin, cliquez sur le bouton « Convertir » dans la barre latérale pour lancer la conversion de MOV en iMovie sur votre Mac. La conversion prendra quelques minutes, en fonction de la taille du fichier et des performances informatiques du fichier MOV. Une fois la conversion terminée, vous pouvez importer le fichier MOV converti dans iMovie pour le modifier.
Partie 2 : Édition de fichiers MOV avec l'éditeur de vidéo du convertisseur de vidéo intégré de Leawo
En fait, Convertisseur de Vidéo de Leawo est livré avec un éditeur vidéo intégré qui vous permet de modifier des films MOV avant de convertir des fichiers MOV en iMovie sur Mac. Cet éditeur vidéo intégré vous permet de réduire la longueur vidéo des fichiers MOV, de rogner la taille de la vidéo MOV, d'ajouter des filigranes d'image ou de texte, de régler les effets vidéo MOV, d'appliquer des effets 3D, etc. Ce qui suit va vous montrer comment éditer l'éditeur vidéo intégré du film MOV Convertisseur de Vidéo de Leawo.
Après avoir chargé la vidéo MOV source dans ce Convertisseur de vidéo de Mac, vous pouvez voir une icône représentant un crayon dans le titre de chaque fichier MOV chargé et cliquer pour entrer l'icône dans le panneau de montage vidéo. Vous pouvez ensuite éditer la vidéo MOV avec l'éditeur de vidéo intégré.
Couper la longueur de la vidéo
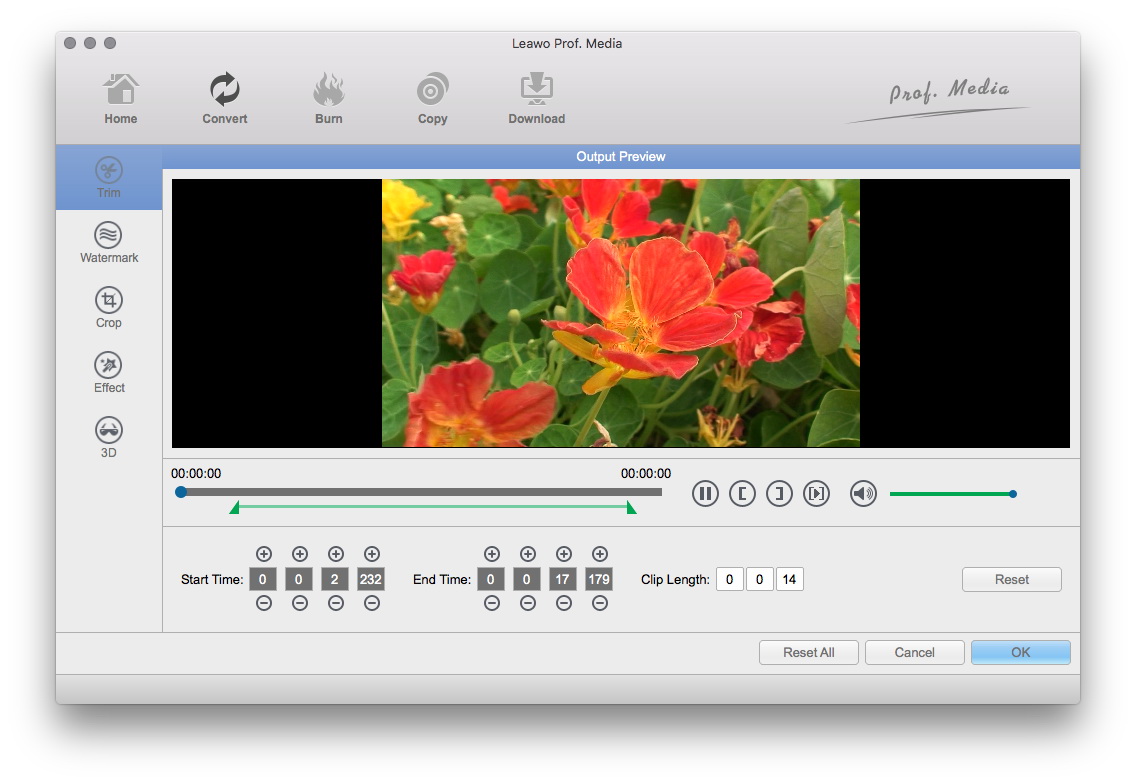
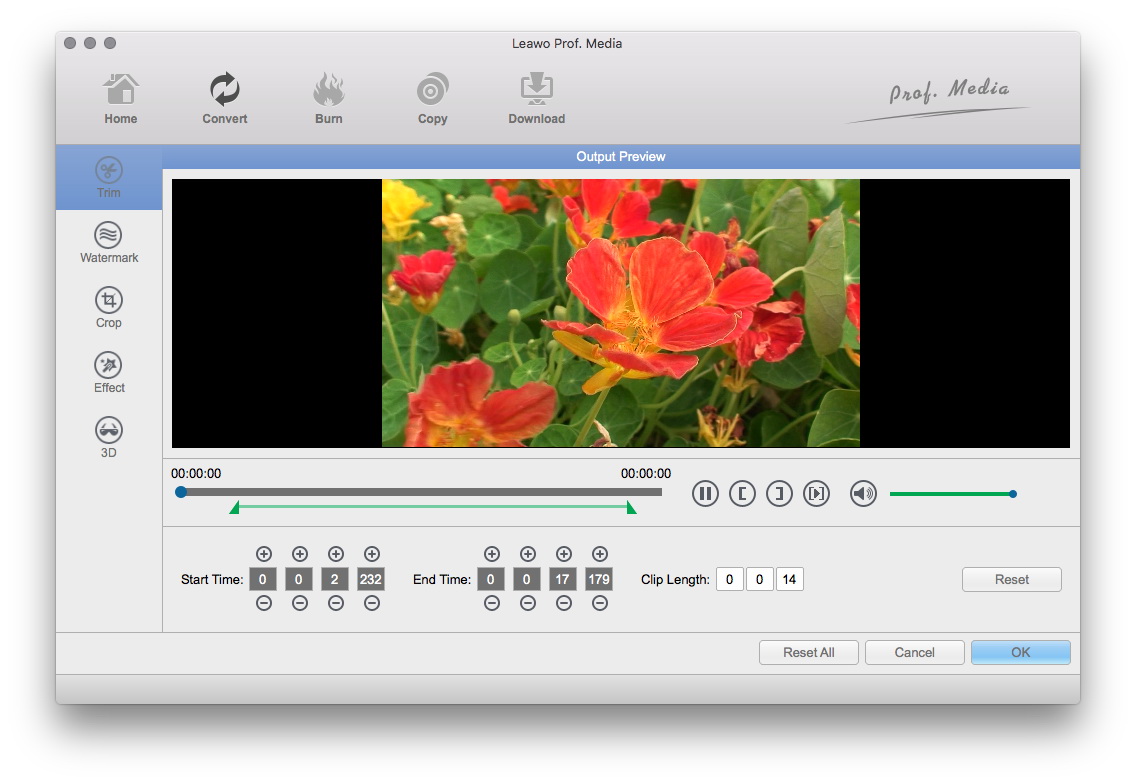
Sous l'onglet « Découper », vous pouvez définir des valeurs pour « Heure de début » et « Heure de fin » afin de déterminer le clip vidéo du fichier MOV source à conserver. Vous pouvez également faire glisser les 2 limiteurs sur la barre de lecture pour réduire la longueur de la vidéo. La longueur du clip indiquera la longueur de la vidéo de sortie. Vous pouvez annuler tous les paramètres et redimensionner la vidéo en cliquant sur le bouton Réinitialiser.
Ajouter une image ou un texte en filigrane
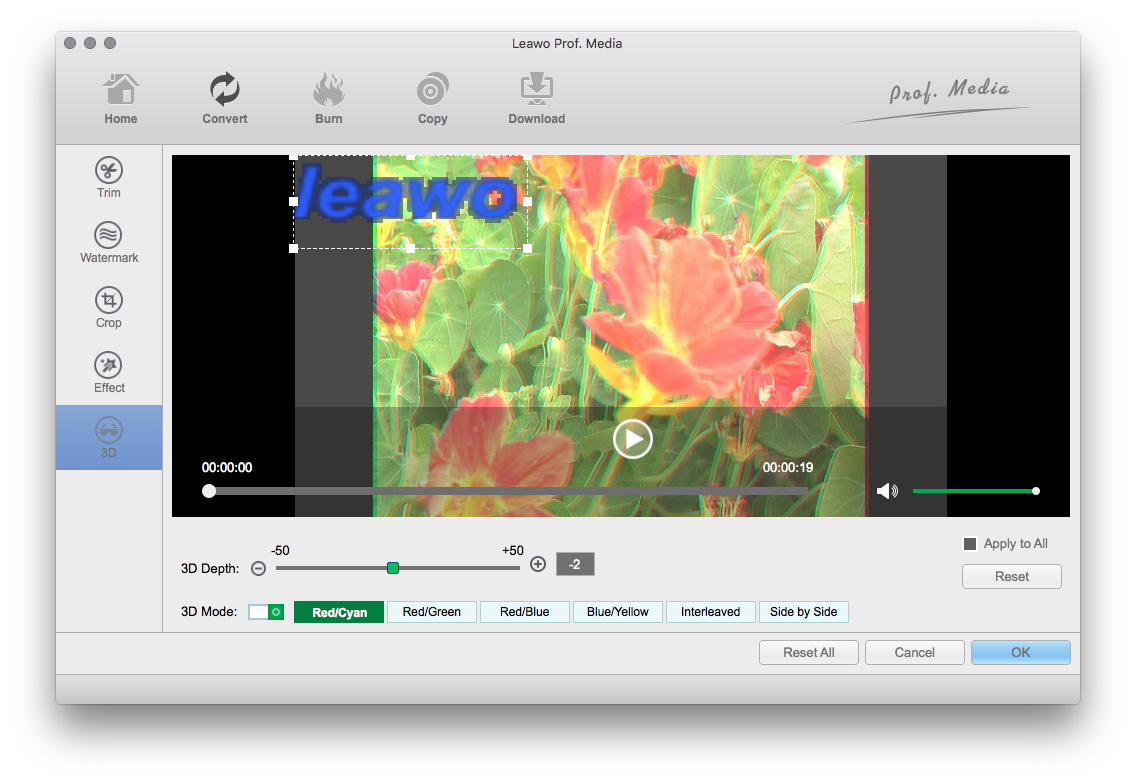
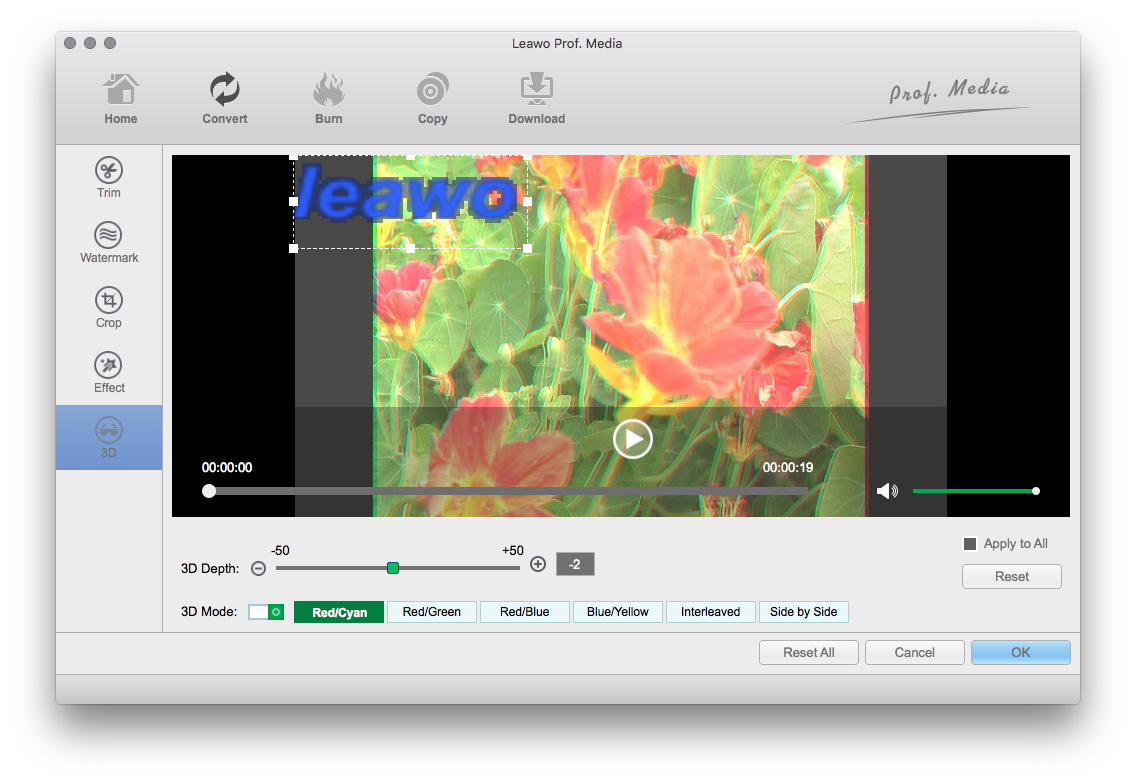
Ouvrez l'onglet « Filigranes » et vous pouvez choisir d'ajouter une image ou un texte en tant que filigrane pour générer le fichier MOV. Tout d'abord, faites glisser le commutateur « Filigrane » sur vert, puis sur Texte ou Image sur vert pour ajouter le filigrane approprié selon vos besoins. Lorsque vous essayez d'ajouter un filigrane au texte, vous pouvez en ajuster le contenu, la police et la couleur. Lorsque vous choisissez d'ajouter une image en tant que filigrane, vous pouvez parcourir et charger l'image à partir de votre lecteur local. Peu importe le filigrane que vous souhaitez ajouter, vous pouvez ajuster la position, la transparence, la taille, etc. du filigrane
Taille de la vidéo de recadrage
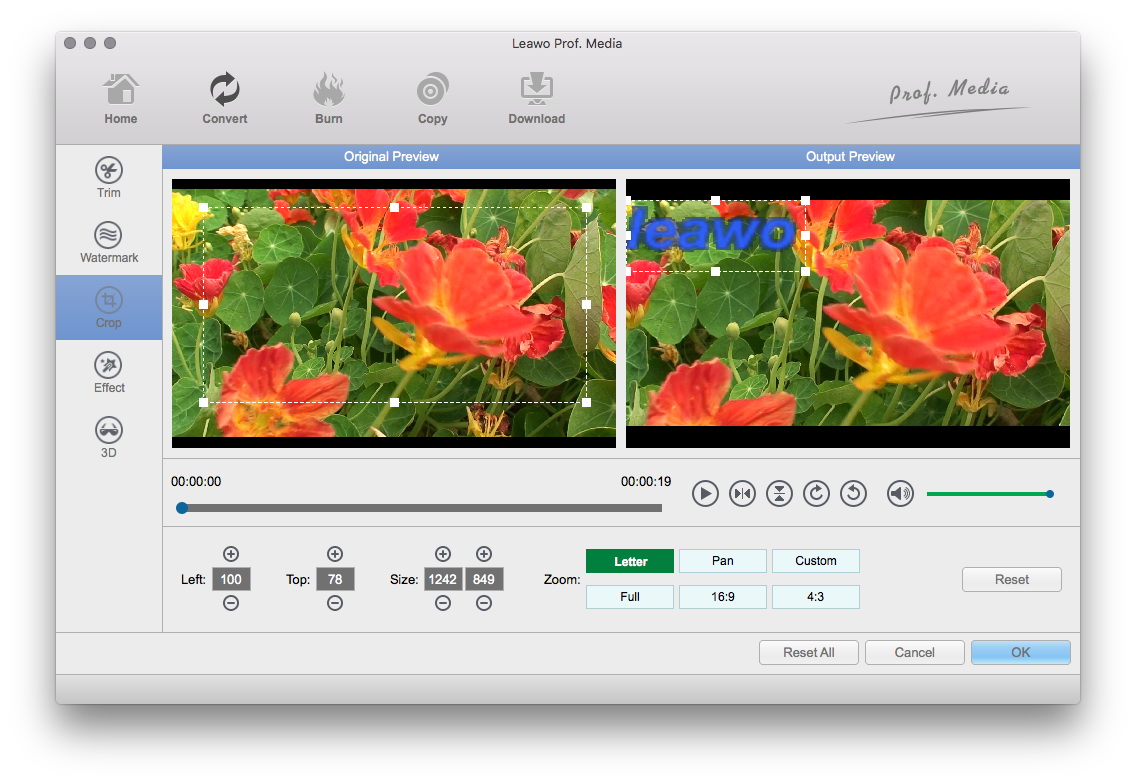
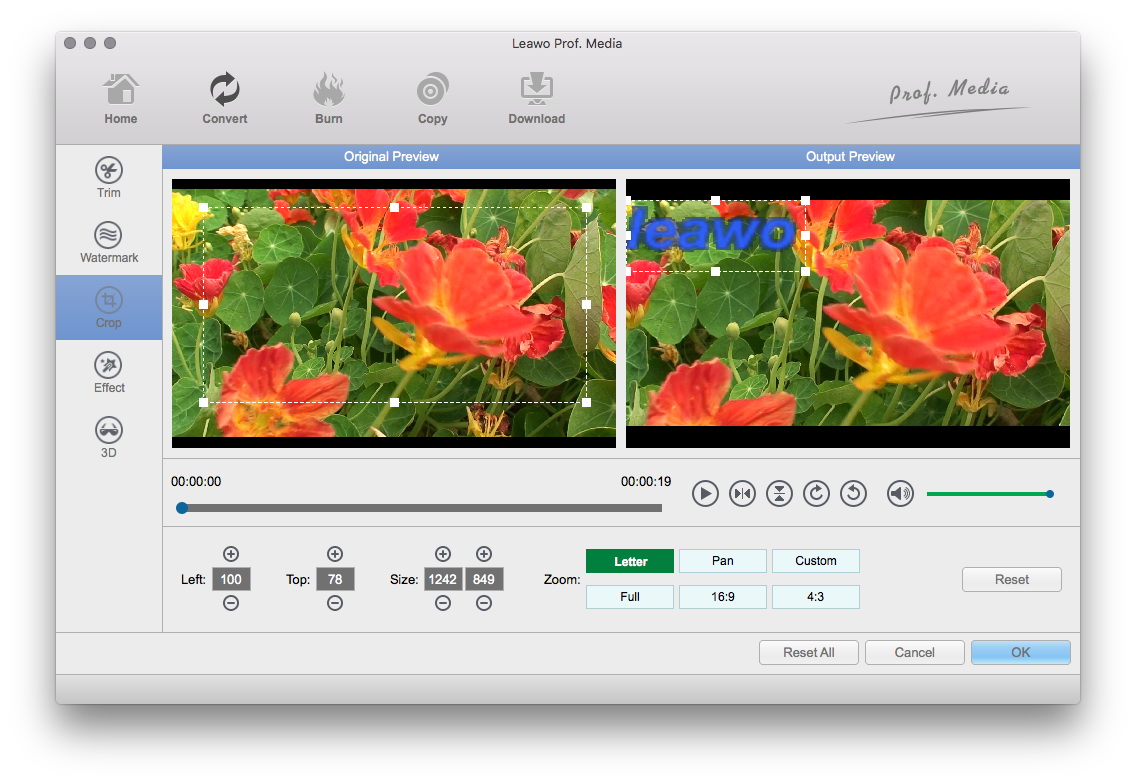
Vous pouvez supprimer la bordure noire de la vidéo MOV sous l'onglet « Recadrer » . Faites glisser la zone de points dans la fenêtre d'aperçu de gauche pour définir la taille de la vidéo MOV de sortie. La fenêtre de sortie de droite fournira un aperçu instantané. Vous pouvez également recadrer la taille de la vidéo en définissant les valeurs pour « Gauche » et « Haut » . Ou, pour plus de simplicité, vous pouvez choisir le type de zoom et obtenir un aperçu instantané ici. Dans l'onglet « Recadrer » , vous pouvez même faire pivoter la vidéo vers une vue spéciale, telle qu'une vue horizontale ou verticale.
Ajuster les effets vidéo
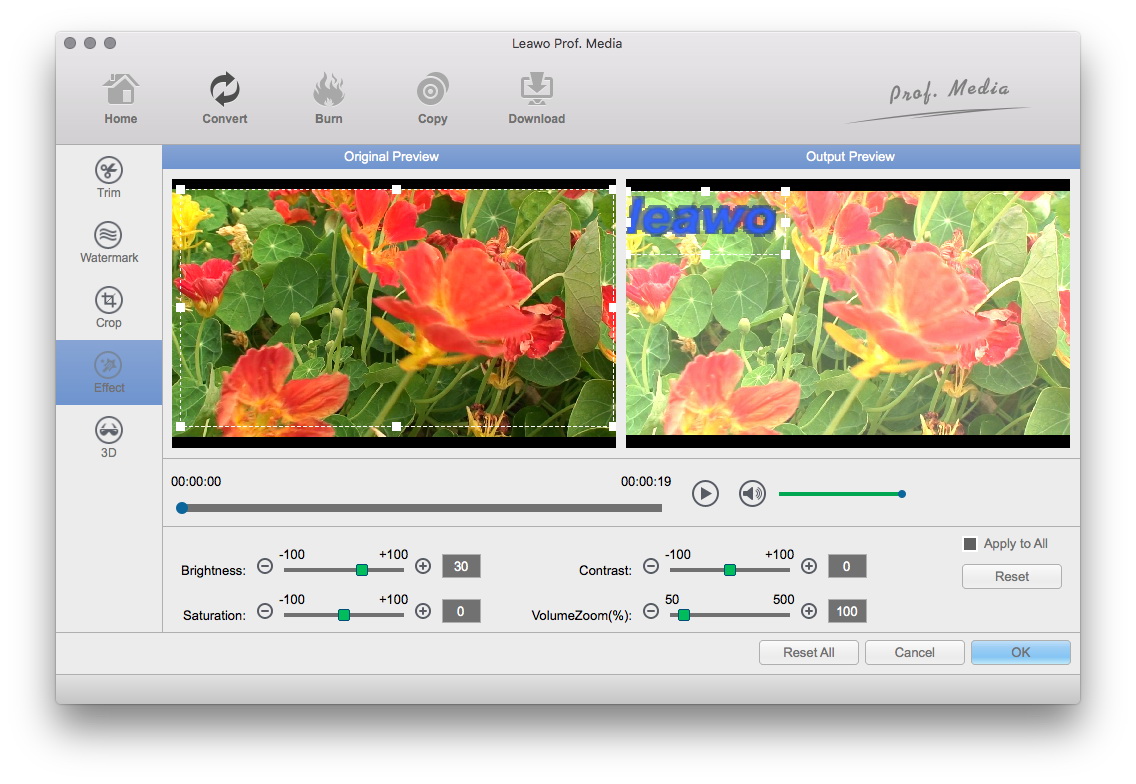
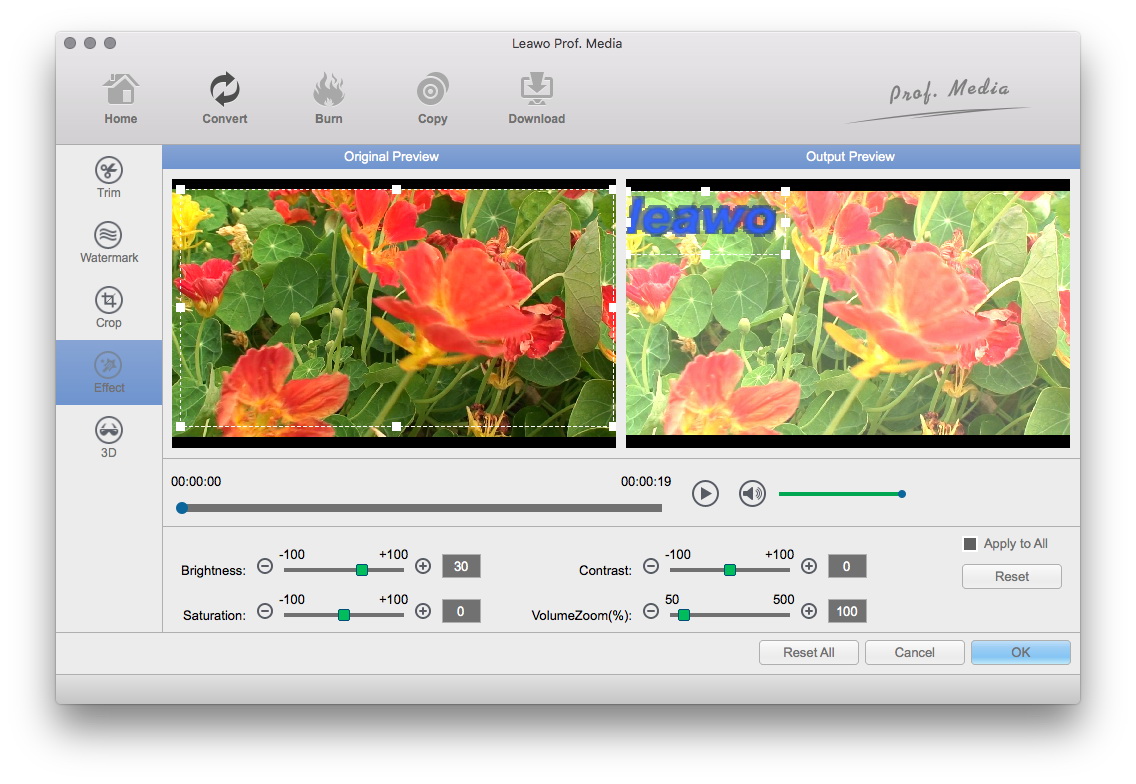
Ouvrez l'onglet « Effets » et vous pourrez régler les effets vidéo MOV, notamment la Luminosité, le Contraste, la Saturation et la mise à l'Echelle du Volume. Vous pouvez faire glisser la valeur pour ajuster la vidéo et obtenir un aperçu instantané.
Ajouter un effet 3D
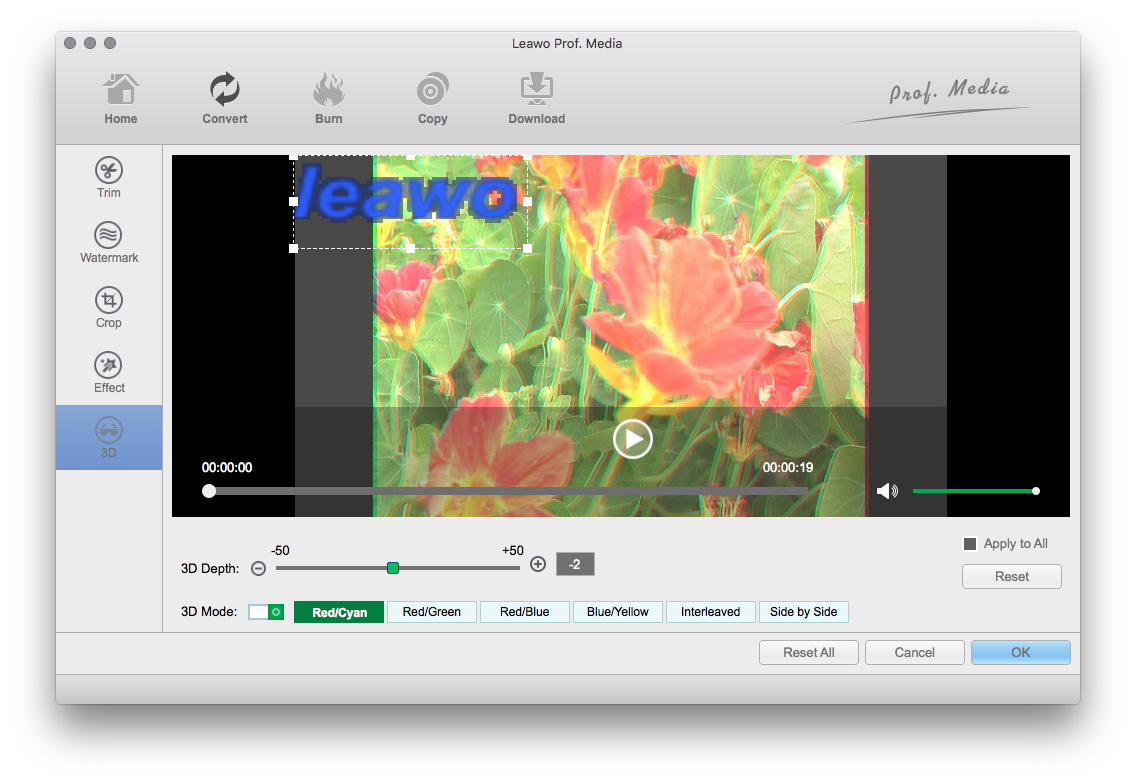
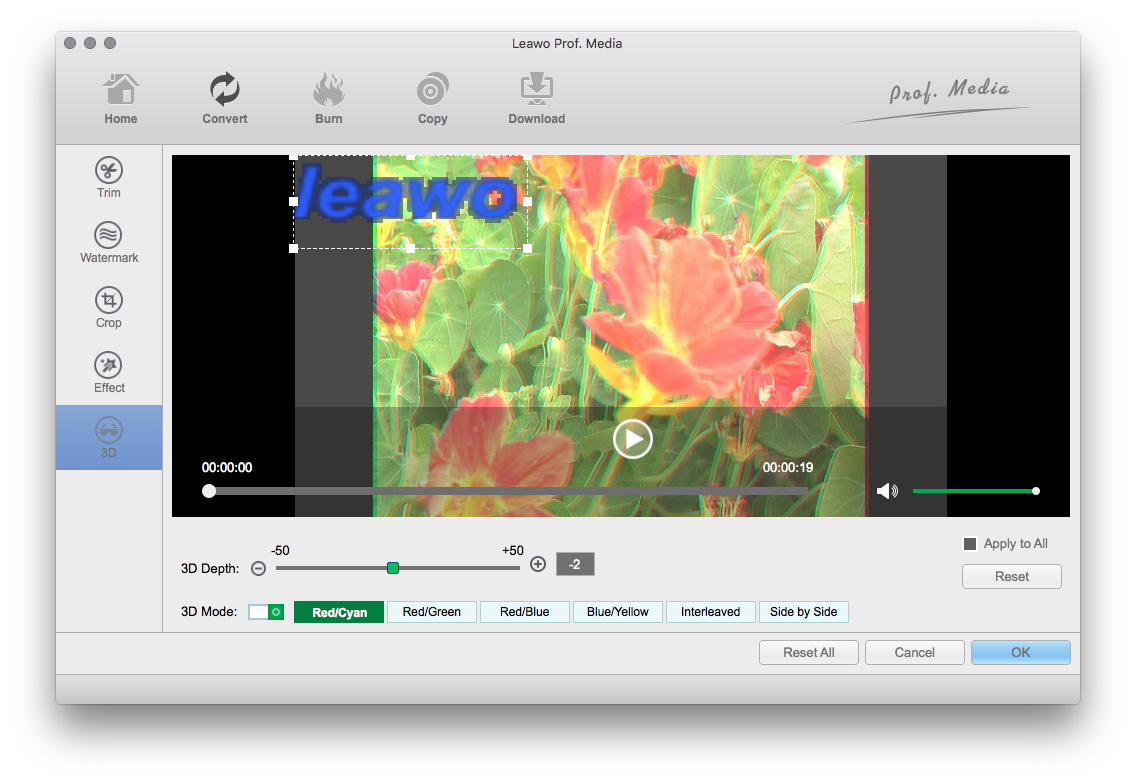
Convertisseur de Vidéo de Leawo vous permet même d'ajouter un effet 3D aux vidéos MOV pour la sortie. Ouvrez l'onglet « 3D » , puis faites glisser le « Mode 3D » sur vert. Vous pouvez ensuite choisir un effet 3D parmi 6 effets 3D prédéfinis : Rouge / Cyan, Rouge / Vert, Rouge / Bleu, Bleu / Jaune, Entrelacé, Côte à côte pour la sortie. Vous pouvez même régler la profondeur 3D pour rendre l'effet de film 3D plus vivant dans les fichiers MOV de sortie.
Après l'édition, vous pouvez convertir les vidéos MOV éditées en formats compatibles avec iMovie. Veuillez vous reporter aux 3 dernières étapes de la dernière partie pour savoir comment convertir des vidéos MOV éditées dans Convertisseur de Vidéo de Leawo pour iMovie sur Mac.
Partie 3 : Importer MOV dans iMovie après la conversion de MOV à iMovie Vide
Après avoir converti des vidéos MOV en formats compatibles iMovie sur Mac avec Convertisseur de Vidéo de Leawo pour Mac, vous pouvez ensuite importer librement des fichiers MOV sur iMovie pour les éditer ultérieurement. Les étapes ci-dessous vous montreront comment importer des vidéos dans iMovie pour les éditer :
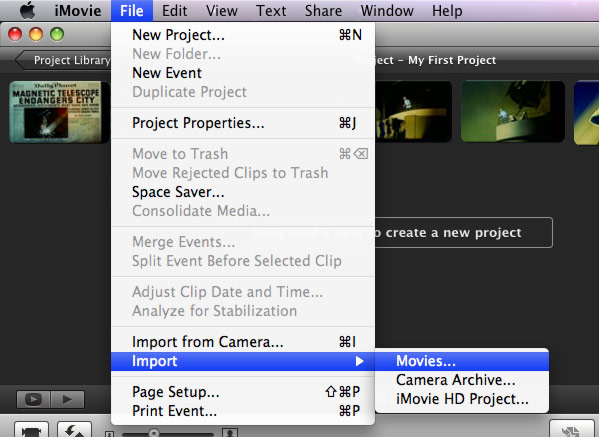
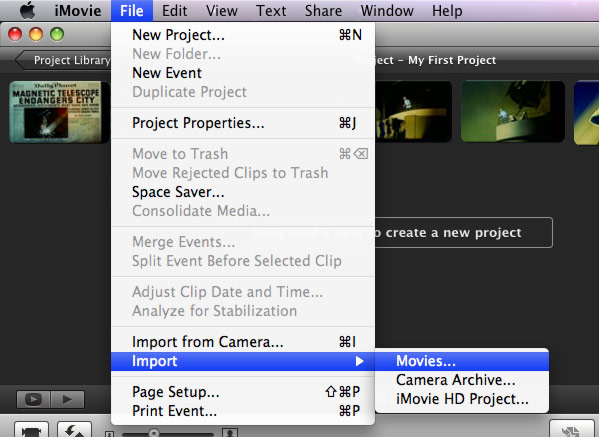
Guide sur l'importation de MOV dans iMovie sur Mac :
Sur l'interface principale d'iMovie, cliquez sur le bouton « Fichier » du sous-menu, choisissez le bouton « Importer » dans la liste déroulante, puis sélectionnez « Films » pour parcourir et choisir le fichier vidéo MOV (maintenant converti au format vidéo convivial iMovie. ) pour importer MOV dans iMovie.
1. Lancez iMovie sur un ordinateur Mac.
2. Dans la barre de menu, cliquez sur l'option « Fichier » .
3. Ensuite, dans le menu déroulant, cliquez sur l'option «Importer».
4. Sélectionnez l'option « Films… » dans le sous-menu.
5. Ensuite, parcourez et chargez les fichiers vidéo MOV que vous venez de convertir avec Convertisseur de Vidéo de Leawo dans iMovie.
6. Une fois le chargement terminé, vos vidéos MOV seraient ajoutées avec succès à iMovie.
Vous pouvez désormais éditer librement des vidéos MOV converties dans iMovie sur votre ordinateur Mac. S'amuser.
Partie 4 : 3 Alternatives iMovie pour éditer des vidéos MOV sur Mac
Bien que iMovie soit assez bon pour le montage vidéo, en particulier pour un débutant, beaucoup de gens souhaitent néanmoins trouver des alternatives à différentes applications, telles que les formats vidéo limités pris en charge et la limitation de l'espace de stockage des vidéos à modifier. Convertisseur de Vidéo de Leawo vous fournit non seulement la capacité de conversion MOV, mais également diverses fonctionnalités de montage vidéo pour répondre aux besoins de votre édition vidéo MOV de base. Mais vous pouvez toujours avoir plus de choix d'éditeur de vidéos pour éditer des vidéos MOV sur Mac. Plus vous aurez de solutions de rechange à iMovie, mieux ce sera pour vous de savoir laquelle vous convient le mieux pour l'édition de vidéos. Ici, nous avons rassemblé 3 alternatives iMovie pour éditer des vidéos MOV sur Mac.
1. Adobe Premiere
Il est facile à utiliser et offre diverses fonctionnalités de montage vidéo pour vous permettre de contrôler pleinement vos vidéos. Il vous permet également de glisser-déposer pour créer rapidement une vidéo. Vous pouvez également utiliser Premiere Elements pour créer un collage dynamique avec des photos et des vidéos en sélectionnant simplement un thème. Une fois les modifications terminées, vous pouvez partager votre vidéo sur YouTube, Facebook et Vimeo avec vos amis et votre famille, ou vous pouvez également la graver DVD ou exporter vers HDTV. Le prix pour Adobe Premiere Elements est de 99,99 US $.
2. Final Cut Pro X
Final Cut Pro X, qui a été complètement recâblé pour devenir Final Cut Pro X, constitue une autre excellente alternative à iMovie pour le montage vidéo sur Mac, en particulier sur MacBook Pro. Final Cut Pro est un outil de logiciel de montage vidéo conçu pour aider les amateurs et les cinéastes indépendants à éditer, traiter et convertir des vidéos dans différents formats. Les utilisateurs peuvent éditer et traiter les vidéos stockées sur leurs disques durs et exporter la vidéo obtenue dans un certain nombre de formats. Cette solution sera à votre disposition à partir de 299,99 $.
3. OpenShot
OpenShot Editeur de Vidéo est un éditeur de vidéo open source gratuit pour FreeBSD, Linux, macOS et Windows. Le projet a été lancé en août 2008 par Jonathan Thomas pour fournir un éditeur de vidéo stable, gratuit et convivial. OpenShot prend en charge les codecs courants pris en charge par FFmpeg, notamment WebM, AVCHD, HEVC et les codecs audio tels que mp3 et aac. Le programme peut convertir des vidéos MPEG4, ogv, Blu-ray et DVD, ainsi que des vidéos Full HD pour le téléchargement sur des sites de vidéo sur Internet.