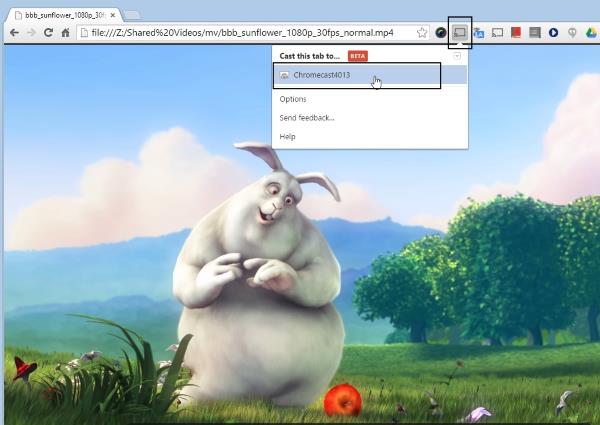Comme un décodeur ou une antenne, Google Chromecast joue le rôle d'émetteur entre la télévision et les fournisseurs de vidéo en continu. Netflix (ou YouTube, Hulu Plus ou Google Play) diffuse du contenu sur Chromecast, mais l'affiche ensuite sur votre téléviseur, mais vous pouvez également afficher des films sur votre téléviseur grand écran à partir de votre ordinateur.
Vous en aurez peut-être assez de regarder des films sur DVD sur un petit écran et voudrez passer au grand écran pour un meilleur plaisir visuel. Avec Google Chromecast, vous pouvez diffuser des films sur des téléviseurs haute définition à grand écran. Toutefois, si vous envisagez de regarder un film sur DVD sur un téléviseur HD sans lecteur de DVD, il existe un autre processus majeur. L'article ici vous guidera à travers le processus. S'il vous plaît jeter un oeil.
Partie 1 : Qu'est-ce que Google Chromecast ?


Chromecast ressemble à une clé USB qui se connecte à un ordinateur portable : c'est un dongle de 2 pouces qui exécute une version simplifiée du système d'exploitation Google Chrome et ne dispose que de 256 Ko de mémoire. Alimenté par un câble USB inclus dans le kit Chromecast, il se connecte au port HDMI du téléviseur HD, se connecte à un réseau Wi-Fi domestique et sert de portail pour le contenu sur un ordinateur ou un appareil mobile. Passer à la télévision en utilisant votre smartphone ou votre ordinateur comme télécommande, vous pouvez utiliser Chromecast pour accéder au contenu vidéo à partir de Netflix, YouTube, Hulu Plus, le Google Play Store et d'autres services. Vous pouvez également l'utiliser pour diffuser presque tout type de contenu à partir du navigateur Chrome sur votre ordinateur.
Chromecast fournit une passerelle sans fil pour les vidéos, la musique, les photos et les applications, faisant de votre téléviseur le centre de l'Internet. Si vous souhaitez transférer des vidéos, de la musique, des photos et même des pages Web locales de votre PC ou de Mac sur votre Chromecast et les afficher ensuite sur votre téléviseur HD, utilisez Google Chrome pour les envoyer sur votre Chromecast avec l'extension Google Cast. C'est simple et limité, mais cela fonctionne si vous souhaitez partager des informations avec le reste de la pièce sans ordinateur. Veuillez noter que l'extension Google Cast doit être installée dans Google Chrome.
Partie 2 : Quelle est la différence entre Google Chromecast 1 et Google Chromecast 2 ?
Jusqu'à présent, Google a lancé deux générations de Google Chromecast, Google Chromecast 1 et Google Chromecast2. Depuis le nouveau Chromecast 2, de nombreux utilisateurs se sont demandé s'il valait la peine de dépenser de l'argent pour mettre à niveau leurs gadgets. Afin de résoudre le problème de requête, nous devons prendre en compte la différence entre le Chromecast d'origine et le nouveau Chromecast.
Examinons la différence entre Google Chromecast 2 et son prédécesseur :
| Spécification / appareil | Google Chromecast | Google Chromecast 2 |
| Sortie | HDMI | HDMI |
| Processeur | Marvell Armada 1500 Mini 88DE3005 SoC, processeur ARM Cortex-A9 à 1,2 GHz | Marvell Armada 1500 Mini Plus 88DE3006 SoC, processeurs double ARM Cortex-A7 à 1,2 GHz |
| RAM | 512Mo | 512Mo |
| Stockage | Flash de 2 Go | Flash de 256 Mo |
| Résolution vidéo de sortie maximale | 1080p | 1080p |
| Dimensions | 72(L) x 35(W) x 12(H) mm | 51,9 de diamètre, 13,49 mm (H) |
| Poids | 34 g | 39.1 g |
| Connectivité | 802.11 b / g / n (2,4 GHz) | 802.11 ac (2,4 GHz / 5 GHz) |
| Pouvoir | microUSB (adaptateur secteur inclus) | microUSB (adaptateur secteur inclus) |


Partie 3 : Pourquoi ai-je besoin de Chromecast ?


Supposons que vous soyez abonné à un service de diffusion vidéo en continu tel que Netflix ou Hulu Plus, mais que vous ne puissiez accéder à ces services que sur votre PC, votre tablette ou votre smartphone, le tout avec un petit écran. Si vous êtes un peu excité sur le canapé et regardez le grand écran, Chromecast est peut-être le gadget qu'il vous faut.
Il vous suffit de le brancher sur votre téléviseur, d'emporter votre smartphone ou votre ordinateur et de suivre les instructions ci-dessous pour extraire votre DVD sur Chromecast. Une fois connectés au même réseau Wi-Fi, ils doivent se reconnaître et vous guider tout au long du processus.
Partie 4 : Comment extraire un DVD sur Google Chromecast 2 ?
En ce qui concerne votre collection de DVD, ce n'est pas comme si vous pouviez projeter directement un lecteur de DVD depuis votre ordinateur portable ou un film DVD depuis votre disque dur sur Chromecast 2. Vous pouvez extraire votre DVD dans un format compatible avec Chromecast 2, tel que MP4, puis diffuser le film sur Chromecast 2 à l'aide de la lecture locale de Chromecast. Dans le tutoriel suivant, vous en apprendrez plus sur la façon de diffuser des DVD en deux parties différentes de Google Chromecast 2. L'une consiste à extraire des films DVD sur Chromecast 2, l'autre à diffuser des DVD sur Google Chromecast 2.
Pour faire le travail, vous avez besoin de l'aide d'un logiciel tiers. Si vous ne possédez pas déjà d'outil d'extraction de DVD, essayez l'Extracteur de Blu-ray de Leawo. C'est votre meilleur convertisseur de DVD en Chromecast. Avec ce programme, vous pouvez extraire des DVD et ré-encoder des films sur DVD en Chromecast 2 au format MKV au format MKV sans sacrifier la qualité. Vous n'avez pas à vous soucier de l'extraction d'un DVD protégé contre la copie car le programme prend en charge le déchiffrement de DVD. En outre, il fournit également d'autres formats de sortie pour la lecture sur des appareils portables tels que les tablettes Samsung Galaxy Tab, Kindle Fire, iPad, PS3 et Xbox 360. Si vous utilisez un Mac, vous pouvez également utiliser l'Extracteur de Blu-ray de Leawo pour Mac. Téléchargez maintenant et démarrez la conversion.
Télécharger le Convertisseur de DVD en Chromecast
Section 1 :
Comment extraire un film DVD d'un PC vers le guide Chromecast 2
1. Importer un disque DVD
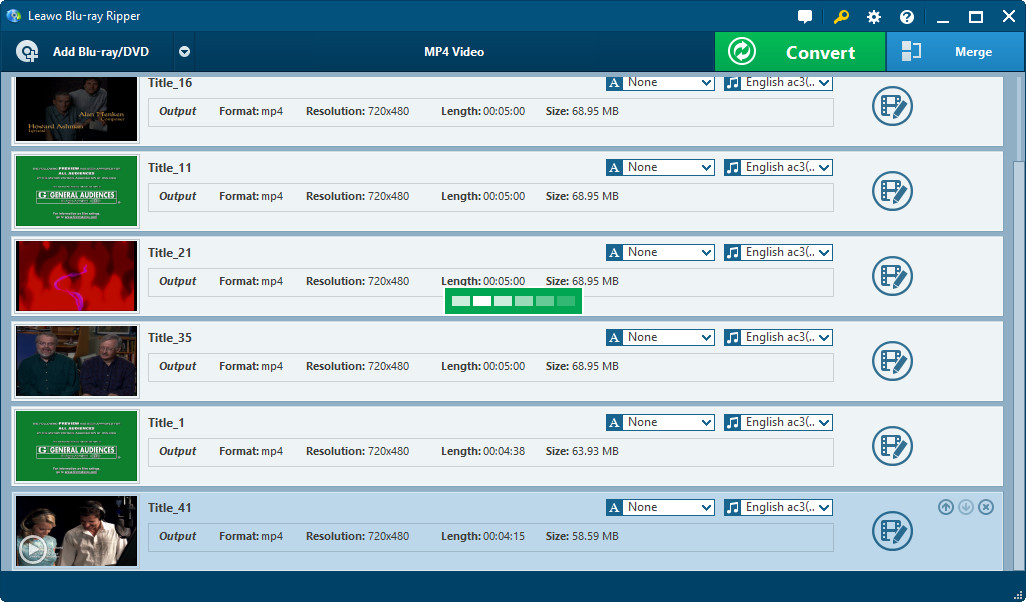
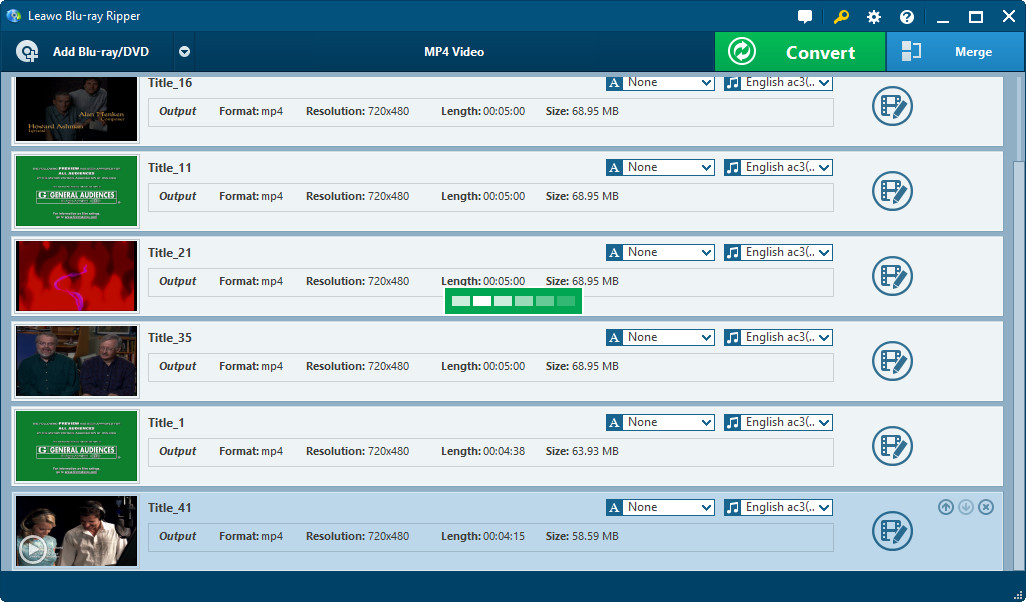
Dans le cas où le programme de conversion de DVD en Chromecast est en cours d'exécution et que le DVD est inséré dans le lecteur ROM de l'ordinateur, le fichier DVD peut être chargé dans la fenêtre du programme en cliquant simplement sur le bouton « Ajouter un Blu-ray / DVD » dans le menu principal supérieur. Ou simplement, faites glisser le fichier DVD dans la fenêtre du programme.
2. Sélectionnez le format de sortie
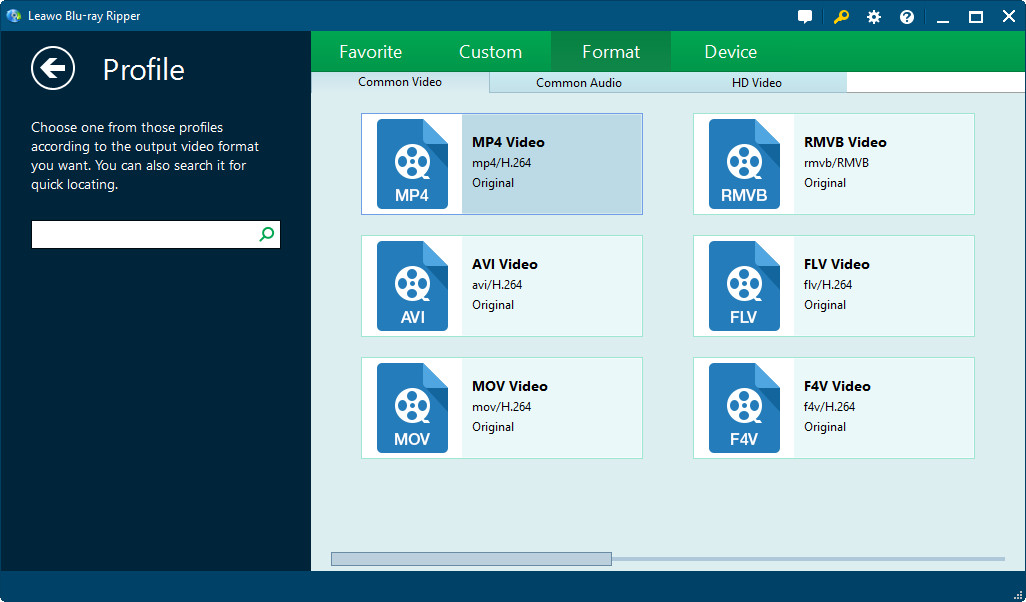
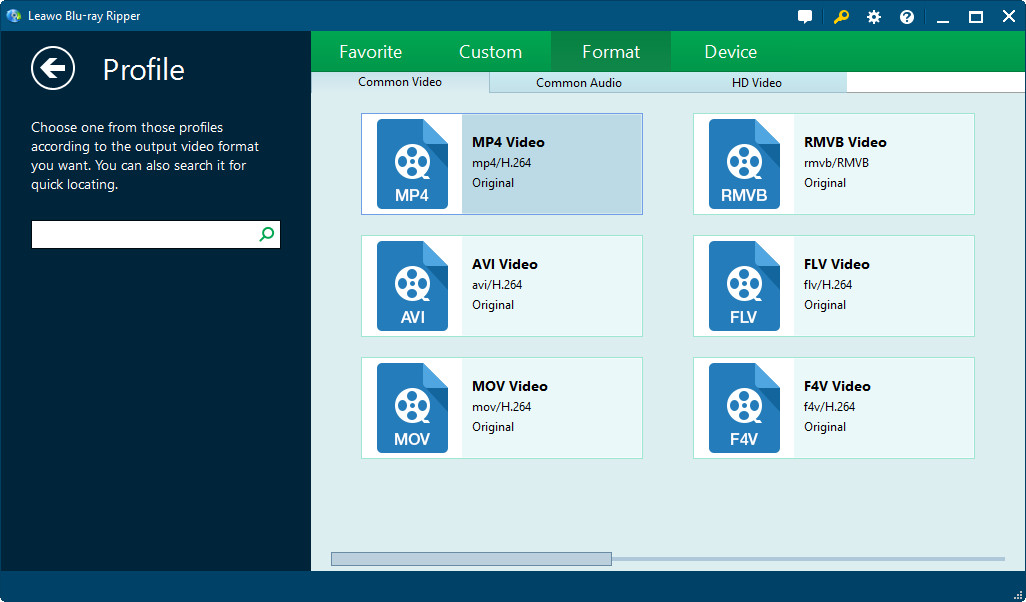
Cliquez sur la liste déroulante de format de sortie et de paramètres, sélectionnez « Modifier » pour afficher la sélection de sortie vidéo, puis sélectionnez « Vidéo MP4 » comme format de sortie vidéo.
Remarque : pour Chromecast, MP4 dans la colonne Format est le meilleur choix.
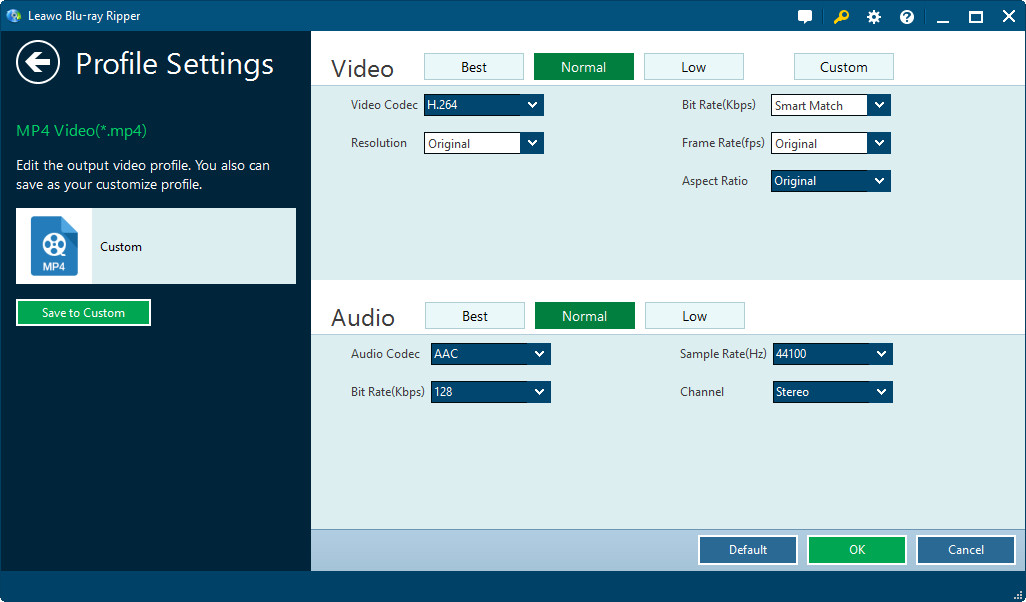
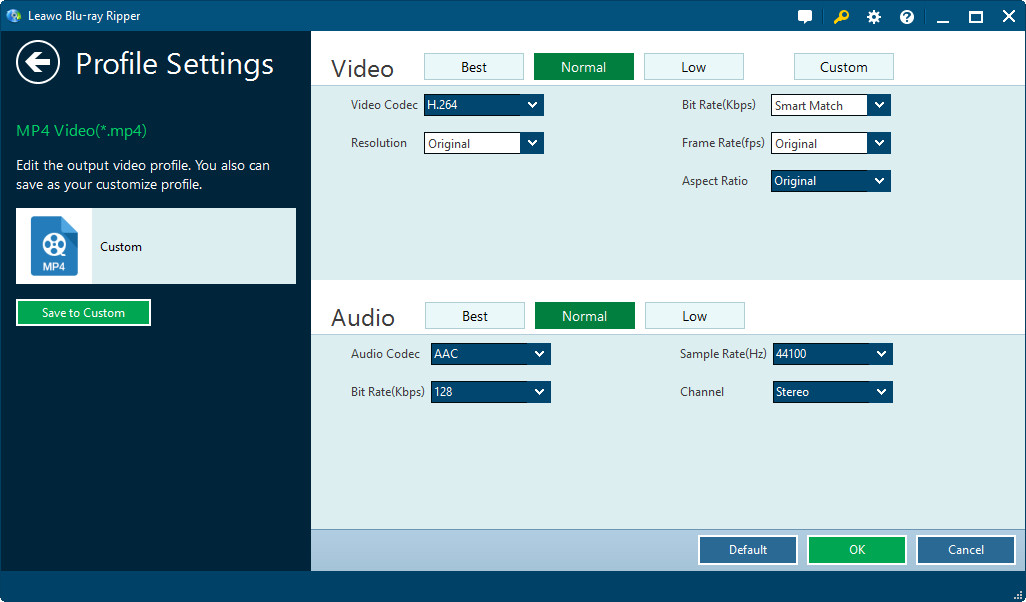
Pour les utilisateurs avancés, vous pouvez spécifier les paramètres de sortie MP4 en cliquant sur l'icône Editer dans la liste déroulante : Codec vidéo, Codec audio, Taille vidéo, Débit binaire, Rapport d'aspect et Fréquence d'image. Si vous ne savez pas ce que vous faites, vous pouvez le laisser par défaut.
3. Lancer le processus de
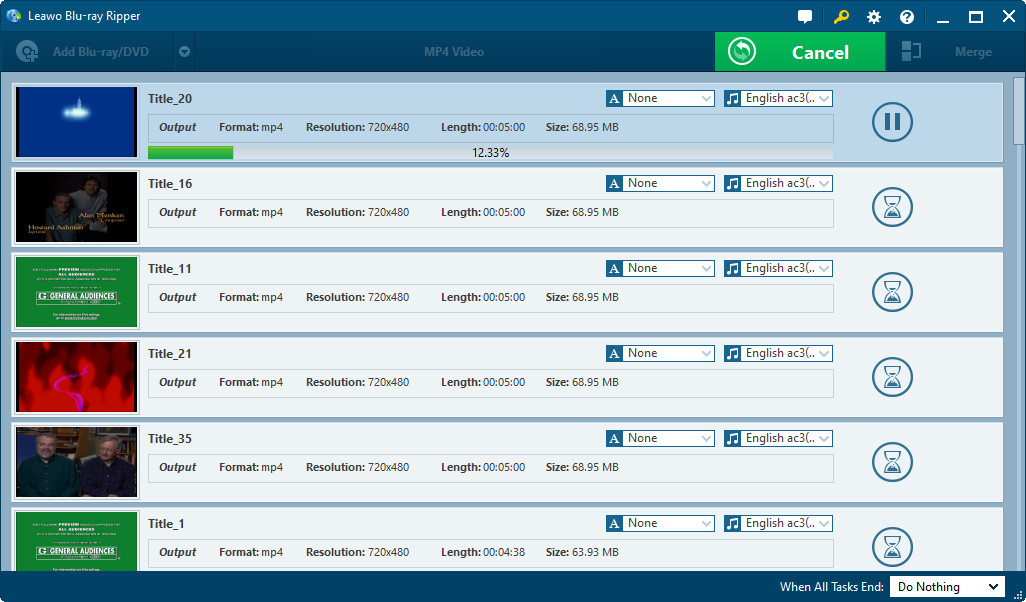
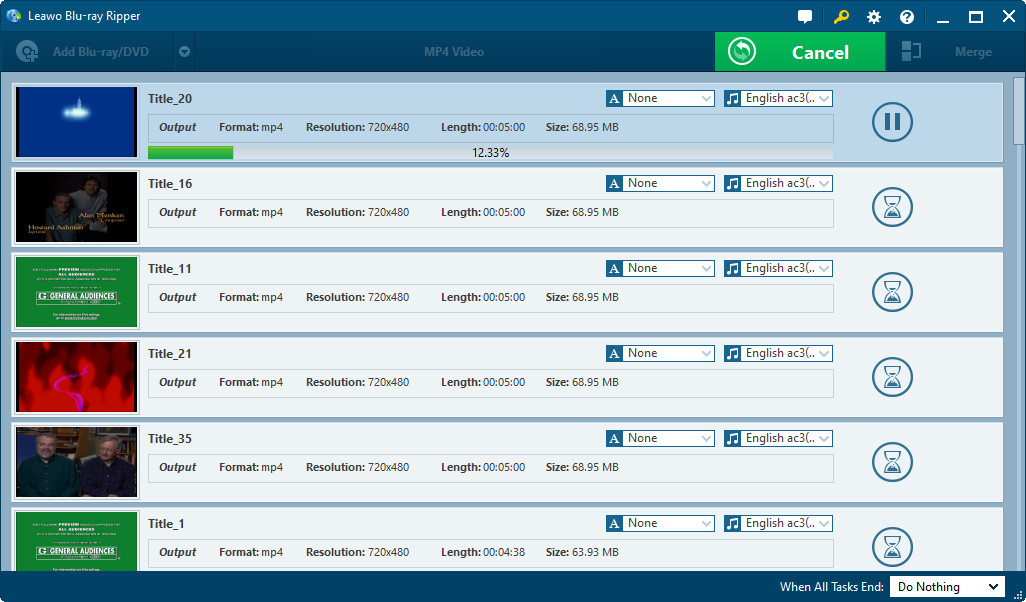
Cliquez sur le bouton vert « Convertir » pour sélectionner le dossier de destination dans lequel enregistrer la vidéo de sortie, puis cliquez sur un autre bouton « Convertir » en bas pour lancer le processus de conversion du DVD en Chromecast.
Section 2 :
Comment transférer un DVD Chromecast sur votre PC vers Google Chromecast (Comment convertir un DVD en Chromecast 2)
Après la conversion, essayez d'ouvrir un nouvel onglet dans Google Chrome, de faire glisser le film converti au format MP4 dans la barre d'adresse, puis de le diffuser en continu sur Chromecast à l'aide de Google Cast. Si vous ne comprenez toujours pas le processus de diffusion en continu, suivez les étapes ci-dessous.
1. Installez et configurez l'extension Google Cast (si ce n'est déjà fait).


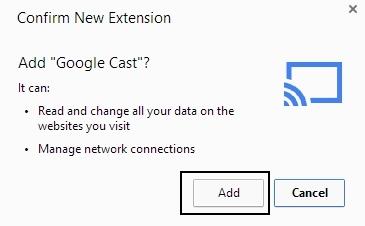
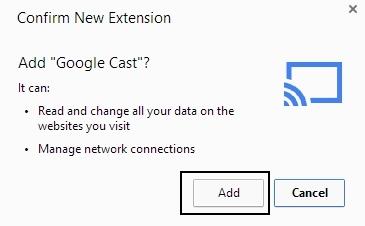
Vous recevrez une page de confirmation avant d'ajouter l'extension au navigateur Chrome. Il vous indique quelle licence cette extension recherche.
Comme cela vient de Google, vous pouvez y faire confiance. Comme indiqué à droite, cliquez sur Ajouter pour ajouter cette extension officielle Google Cast à votre navigateur Chrome.
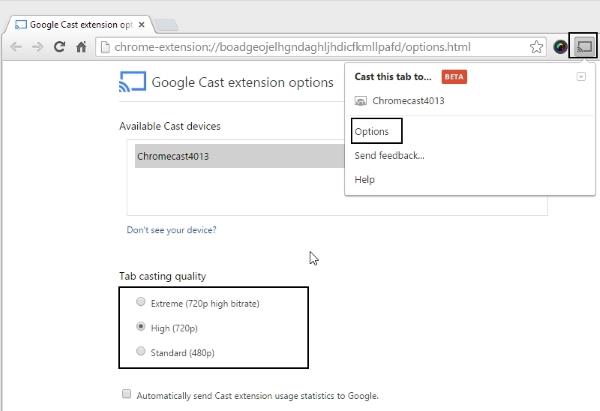
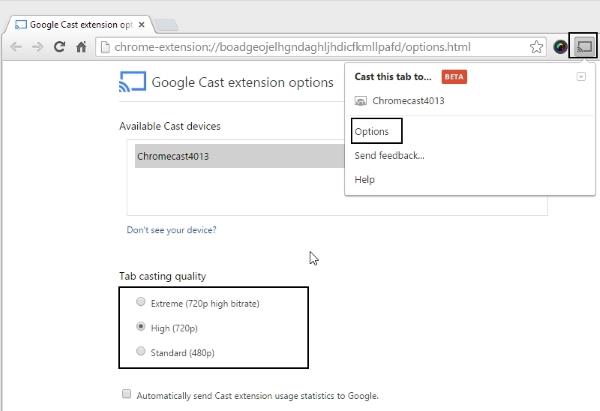
2. Indiquez l'emplacement de la vidéo dans la barre d'adresse du navigateur Chrome.
Au lieu de saisir une URL, entrez l'adresse du fichier vidéo dans la barre d'adresse, par exemple (sans les guillemets) « fichier : // c : /votrevideo.mp4 » . Bien sûr, vous devez trouver le fichier vidéo et fournir le chemin complet. Une fois que vous avez lu la vidéo dans Chrome, vous pouvez utiliser l'extension Google Cast pour l'envoyer sur votre téléviseur via Chromecast. Si vous utilisez Windows, vous pouvez également faire glisser des vidéos dans le navigateur Chrome. Si le navigateur Chrome ne fonctionne pas, il semblera que celui-ci a été téléchargé par Chrome.