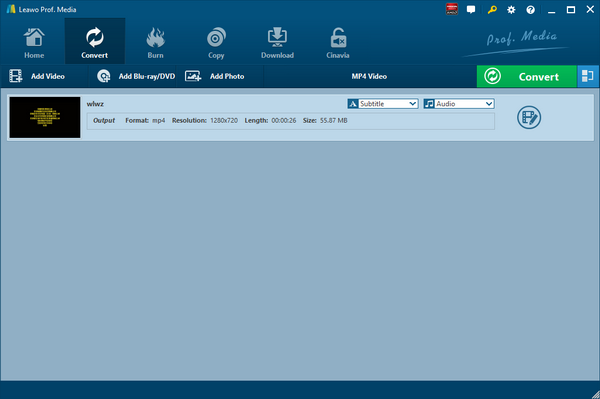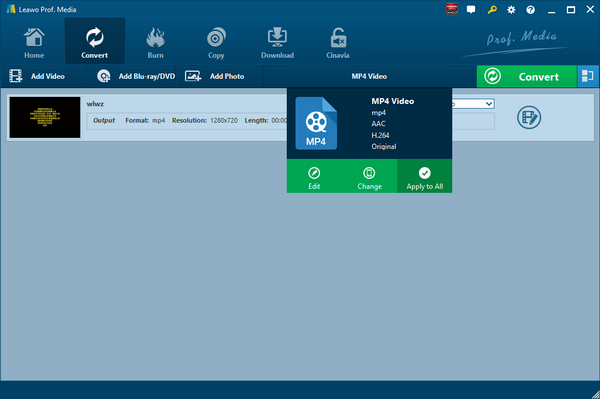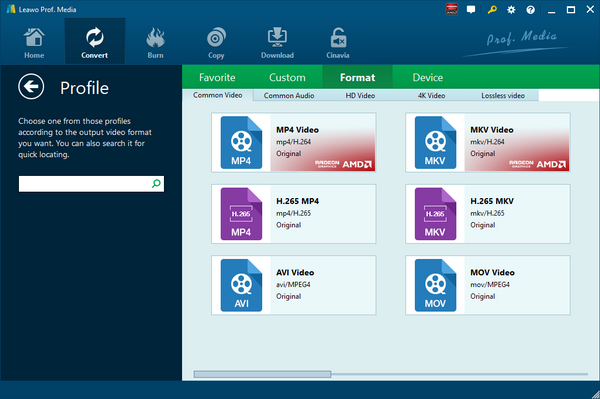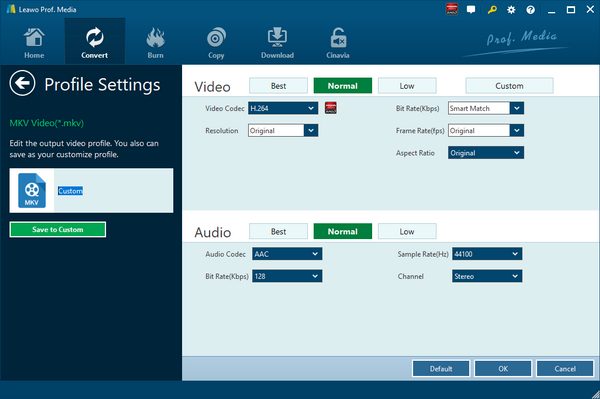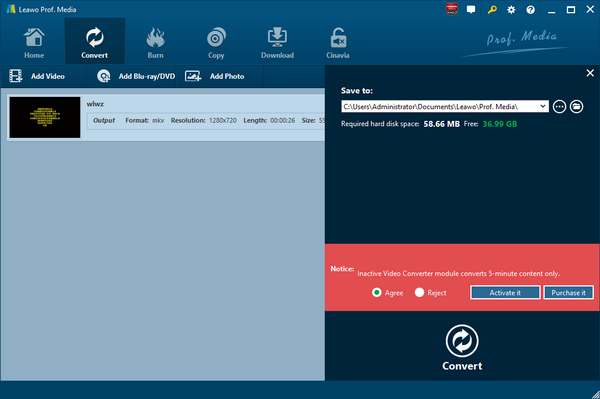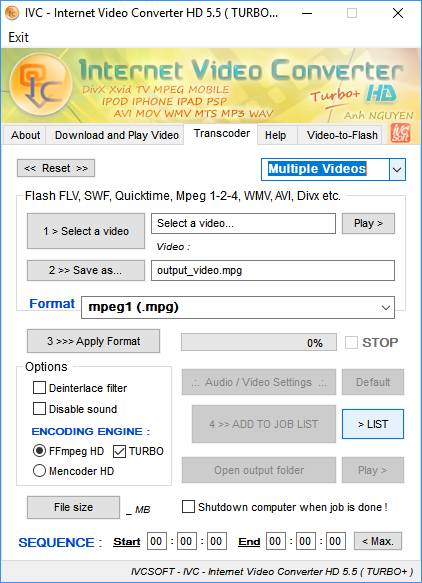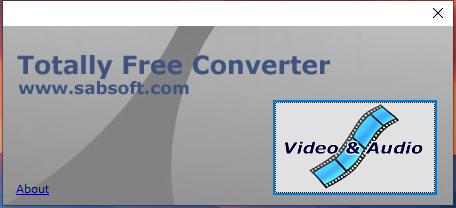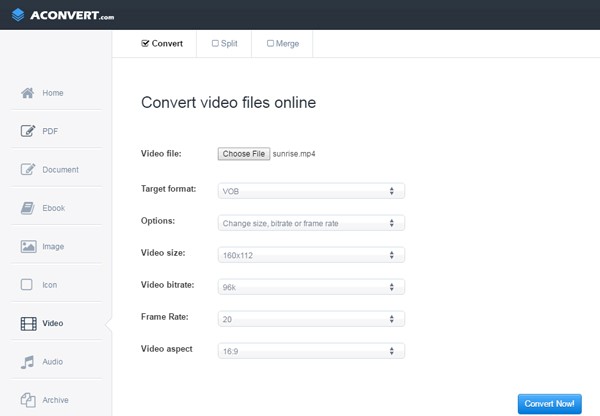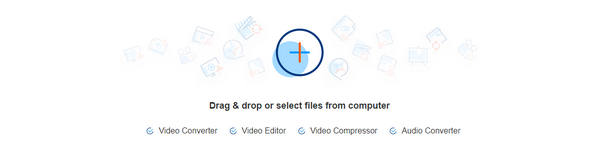Les fichiers vidéo contenus dans l'extension de fichier DAT sont généralement créés à partir d'un fichier vidéo sur un CD vidéo ou un disque VCD. Étant donné que les fichiers DAT contiennent des codecs très spéciaux, ces fichiers vidéo ne sont pas compatibles avec la plupart des appareils et des lecteurs, ce qui est dû à l'impossibilité de lire ces fichiers vidéo sur de nombreux programmes et appareils vidéo. La meilleure façon de résoudre le problème d'incompatibilité est de convertir DAT en un autre format vidéo plus populaire. Comme AVI est bien compatible avec de nombreux appareils et lecteurs, et en même temps, il est de grande qualité, vous pouvez convertir DAT en AVI. Dans cet article, nous allons vous montrer cinq méthodes de convertir DAT en AVI. Si vous le souhaitez, vous pouvez également convertir DAT en WMV .
Partie 1 : Convertir DAT en AVI avec le Convertisseur de Vidéo de Leawo
En tant que convertisseur vidéo complet, le Convertisseur de Vidéo de Leawo permet aux utilisateurs de convertir des fichiers vidéo et audio entre plus de 180 formats tout en conservant une qualité d'origine à 100%. De plus, avec un convertisseur vidéo professionnel, les utilisateurs peuvent librement ajouter des sous-titres et choisir n'importe quelle piste audio à conserver dans le fichier vidéo de sortie. La vitesse de conversion est 6 fois plus rapide qu'un convertisseur de vidéo ordinaire. Équipé d'une interface facile à utiliser, le Convertisseur de Vidéo de Leawo n'exige pas que les utilisateurs aient une expertise logicielle, ce qui signifie que même un novice en logiciel trouvera très facile à utiliser le Convertisseur de Vidéo de Leawo.
Plus spécifiquement, les formats vidéo et audio pris en charge par le Convertisseur de Vidéo de Leawo incluent la Vidéo commune (MP4, H.265 MP4, MKV, H.265 MKV, MOV, etc.), l'Audio commun (AAC, AC3, WAV, MP3, WMA, FLAC, etc.), la Vidéo HD (HD MP4, HD AVI, HD TS, HD VOB, etc.) et la Vidéo 4K (4K MP4 et 4K MKV). Cela signifie que le Convertisseur de Vidéo de Leawo peut agir comme un convertisseur vidéo universel, un convertisseur audio universel, un convertisseur vidéo HD et un convertisseur vidéo 4K.
Ce qui est plus surprenant, le Convertisseur de Vidéo de Leawo est alimenté par un éditeur vidéo interne et un lecteur vidéo. Après avoir importé des fichiers vidéo dans le programme, les utilisateurs peuvent éditer ou lire le fichier vidéo chargé. Il existe de nombreuses façons déditer un fichier vidéo chargé, y compris le découpage de la longueur de la vidéo, le recadrage de la taille de la vidéo, l'ajout de filigrane vidéo, le réglage des effets vidéo, la conversion de la vidéo 2D en vidéo 3D et la suppression du bruit vidéo.
Les utilisateurs Mac peuvent passer à la version Mac du Convertisseur de Vidéo de Leawo pour la conversion vidéo et audio. Téléchargez et installez la bonne version du Convertisseur de Vidéo de Leawo en fonction du système d'exploitation de votre ordinateur, puis suivez le guide pour convertir DAT en AVI.
Étape 1. Importer le fichier vidéo DAT source
Lancez le Convertisseur de Vidéo de Leawo, allez dans l'onglet « Convertir » et cliquez sur le bouton « Ajouter une vidéo » dans le sous-menu pour charger votre fichier vidéo DAT source. Ou, vous pouvez également faire glisser et déposer directement le fichier vidéo DAT dans l'interface du programme. Après avoir importé un fichier vidéo DAT, vous pouvez lire le fichier vidéo DAT, sélectionner des sous-titres et des pistes audio à partir du fichier vidéo DAT source, ajouter des sous-titres externes au fichier vidéo DAT chargé, éditer le fichier vidéo DAT chargé, etc.
Étape 2. Définir AVI comme format de sortie
Cliquez sur la liste déroulante nommée « Vidéo MP4 » par défaut à côté du bouton « Ajouter une photo ». Dans la liste déroulante, sélectionnez l'option « Modifier ».
Ensuite, dans la fenêtre contextuelle Profil, sélectionnez « AVI » comme format de sortie dans la colonne « Format ». Veuillez noter qu'une fois le format de sortie modifié, le nom de la liste déroulante changera également.
Remarque : Si vous avez besoin, vous pouvez cliquer sur le bouton « Éditer » dans la zone de configuration du profil déroulant pour ajuster les paramètres vidéo et audio tels que le codec vidéo, le ratio d'aspect, la fréquence d'images, la résolution, le codec audio, le débit binaire, le canal, le taux d'échantillonnage , etc. Une fois la tâche d'édition terminée, cliquez sur « OK » pour revenir à l'interface principale.
Étape 3. Convertir DAT en AVI
Cliquez sur le gros bouton vert « Convertir » dans la barre de sous-menu à côté de la liste déroulante des paramètres de format. Ensuite, dans la barre latérale contextuelle, définissez le répertoire de sortie. Après avoir défini le répertoire de sortie, cliquez sur le bouton « Convertir » ci-dessous. Le Convertisseur de Vidéo de Leawo commencerait à convertir DAT en AVI. Une fois le processus de conversion terminé, vous pouvez trouver le fichier converti au format AVI dans le dossier de sortie que vous venez de définir.
Partie 2 : Convertir DAT en AVI avec Internet Video Converter
En tant que convertisseur de vidéo simple et convivial, Internet Video Converter est capable de convertir vos fichiers vidéo en différents formats. Cependant, contrairement au Convertisseur de Vidéo de Leawo, Internet Video Converter n'est disponible que sur le système Windows et ne prend pas en charge Mac OS/Linux. Ce convertisseur vidéo gratuit prend en charge la plupart des formats vidéo et peut encoder la HD dans des formats tels que AVI, MP4, WMV, 3GP, MOV, MPG, FLV, MTS, M2TS, AVCHD, etc. De plus, il prend en charge des codecs tels que H.264 , MPEG-4, Xvid, etc. Consultez le guide suivant pour convertir DAT en AVI avec Internet Video Converter.
Étape 1. Choisir et ajouter un fichier vidéo DAT source
Téléchargez et installez Internet Video Converter sur votre ordinateur, allez dans l'onglet « Transcodeur » et cliquez sur « Sélectionner une vidéo » pour choisir et ajouter le fichier vidéo DAT source.
Étape 2. Sélectionner AVI comme format de sortie
Cliquez sur « >> Conserver sous… » pour sélectionner AVI comme format vidéo de sortie.
Étape 3. Commencer à convertir DAT en AVI
Cliquez sur « >>> Appliquer le format » pour commencer à convertir DAT en fichier AVI. Une fois le processus de conversion terminé, vous pouvez trouver le fichier converti en cliquant sur « Ouvrir le dossier de sortie ».
Partie 3 : Convertir DAT en AVI avec Totally Free Converter
La troisième méthode pour convertir DAT en AVI est d'utiliser Totally Free Converter, qui prend en charge un large éventail de formats vidéo et audio. Il peut convertir DAT en AVI. Consultez les étapes détaillées.
Étape 1. Ajouter une vidéo DAT source
Sur l'interface de Totally Free Converter, cliquez sur « Vidéo et audio » pour choisir et ajouter la vidéo DAT source.
Étape 2. Choisir le format de sortie vidéo
Après avoir importé la vidéo DAT source, un petit panneau de fenêtre s'affiche, dans lequel vous pouvez choisir le format de la vidéo de sortie, renommer le nom de la vidéo de sortie et choisir le dossier de sortie. Pour convertir en AVI, vous devez choisir AVI comme format vidéo de sortie.
Étape 3. Commencer à convertir DAT en AVI
Après avoir configuré le format, le nom et le dossier de la vidéo de sortie, cliquez sur « Conserver » pour commencer à convertir DAT en AVI. Après un certain temps, le résultat converti sera conservé dans le dossier que vous venez de définir.
Partie 4 : Convertir DAT en AVI avec Aconvert
Aconvert est largement utilisé pour convertir les formats de fichiers DAT en d'autres formats compatibles. C'est un outil de conversion en ligne gratuit et populaire qui vous permet de convertir n'importe quel fichier vidéo ou audio en entrant un lien. Il vous suffit de sélectionner le format de sortie du fichier pour démarrer la conversion. Nous allons maintenant proposer un tutoriel sur la façon d'utiliser Aconvert pour convertir des fichiers DAT en AVI.
Étape 1. Importer le fichier DAT dans Aconvert
Visitez le site officiel d'Aconvert, et choisissez « Vidéo » sur la gauche pour accéder à l'interface de conversion vidéo Aconvert. Tout d'abord, nous devons importer un fichier DAT en cliquant sur « Choisir un fichier ».
Étape 2. Choisir AVI comme format de sortie
Après avoir importé un fichier vidéo DAT, nous pouvons choisir une variété de formats comme sortie. Pour convertir DAT en AVI, vous devez choisir le format AVI sous « Format cible ».
Étape 3. Démarrer le processus de conversion
Cliquez sur « Convertir maintenant ! » une fois le format de sortie défini. Après quelques secondes de transmission, la conversion sera terminée. Une fois le processus de conversion terminé, vous pouvez télécharger le résultat converti sur votre ordinateur.
Partie 5 : Convertir DAT en AVI avec KeepVid
La cinquième méthode que j'utiliserai consiste à utiliser KeepVid, une boîte à outils vidéo en ligne tout-en-un qui peut être utilisée pour convertir de la vidéo et de l'audio, éditer la vidéo, de compresser la vidéo en ligne. Il est 100% gratuit et sûr, et nous pouvons l'utiliser pour convertir DAT en AVI. Consultez le guide ci-dessous pour convertir DAT en AVI avec KeepVid.
Étape 1. Ajouter un fichier vidéo DAT source
Comme de nombreux convertisseurs de vidéo, KeepVid propose deux façons d'ajouter un fichier vidéo DAT source. D'une part, vous pouvez directement faire glisser et déposer un fichier vidéo DAT source dans ce convertisseur vidéo en ligne. D'autre part, vous pouvez cliquer sur le bouton « + » pour choisir et ajouter un fichier DAT source à partir de votre ordinateur.
Étape 2. Choisir AVI comme format de sortie
Après avoir importé le fichier DAT, pour convertir DAT en AVI, vous devez choisir AVI comme format de sortie dans la liste Format de sortie.
Étape 3. Commencer à convertir DAT en AVI
Cliquez sur le bouton « Démarrer maintenant » pour commencer à convertir DAT en AVI, puis un panneau de traitement apparaîtra. La conversion prendra un certain temps. Après une conversion de 100%, vous verrez une phrase intitulée « Félicitations ! Votre fichier est prêt. » Cliquez sur « Télécharger maintenant » pour télécharger le fichier converti au format AVI.