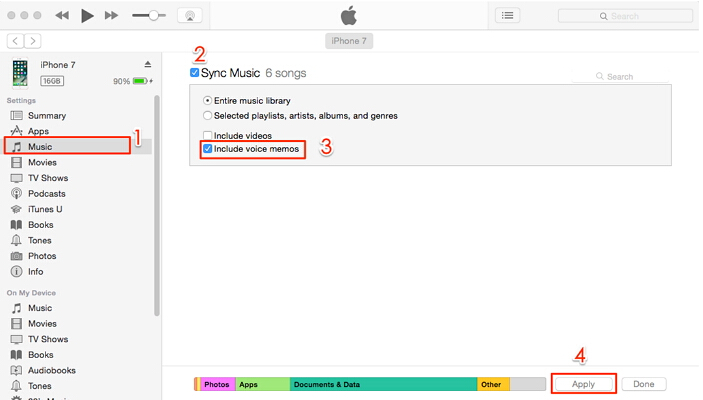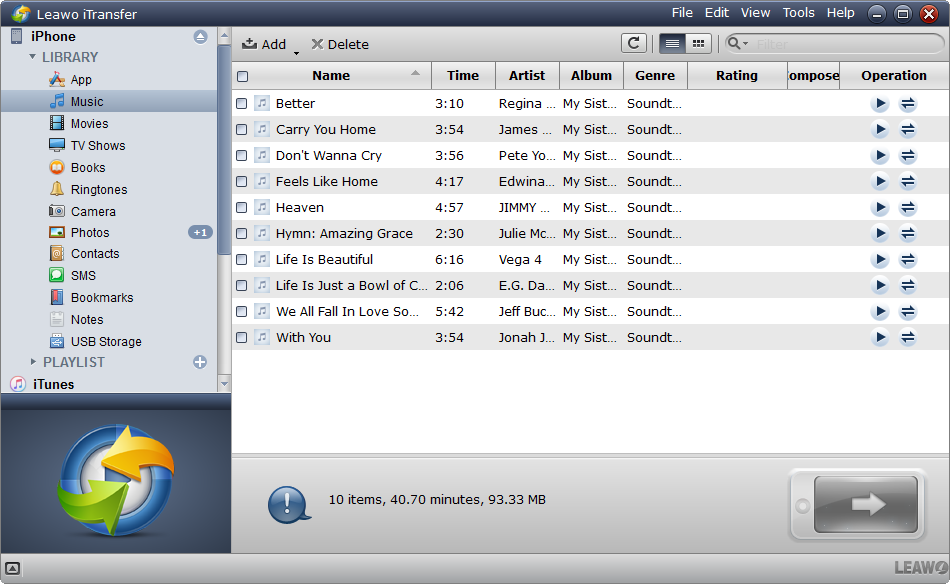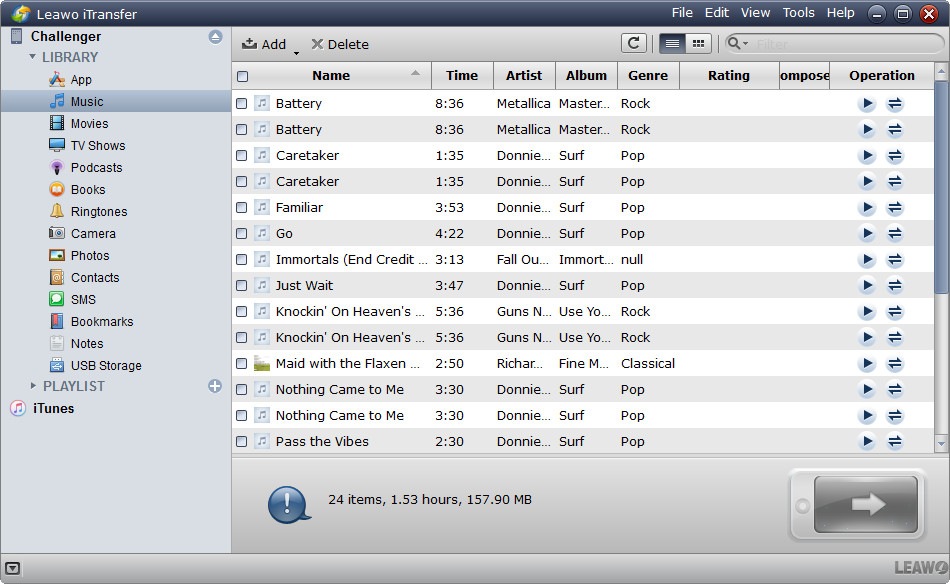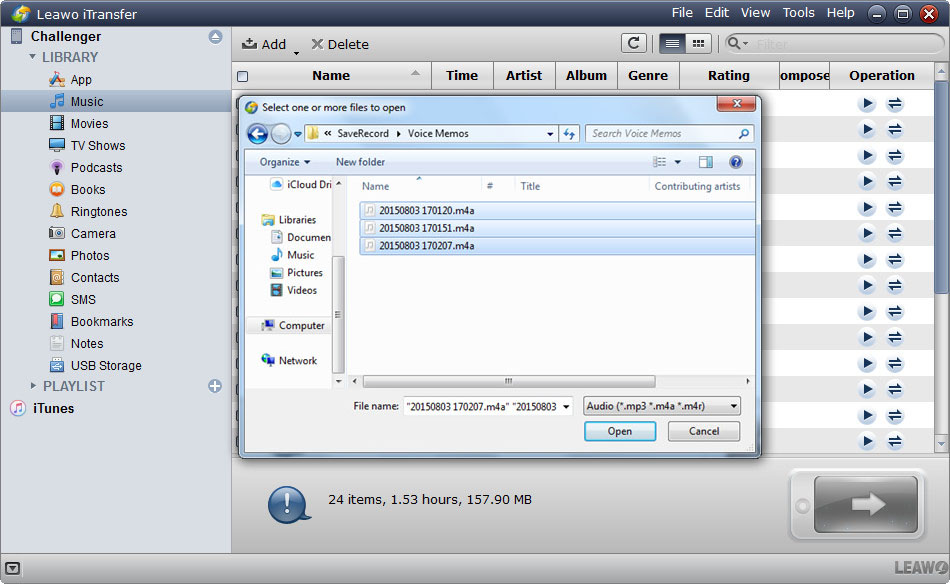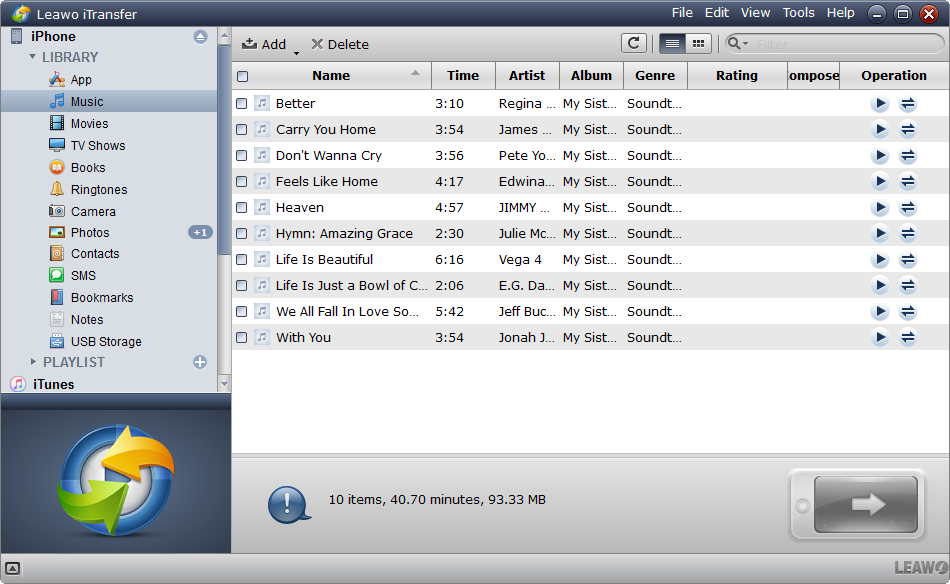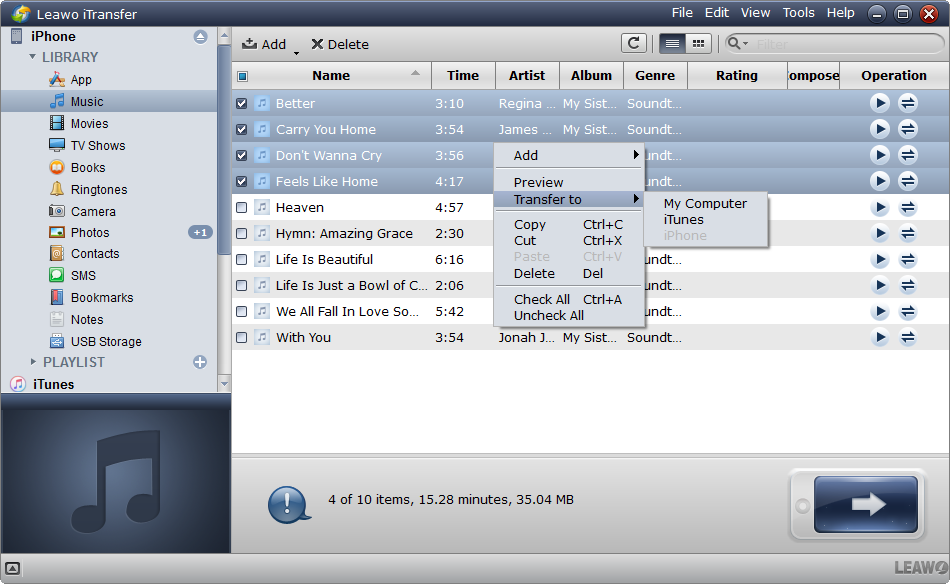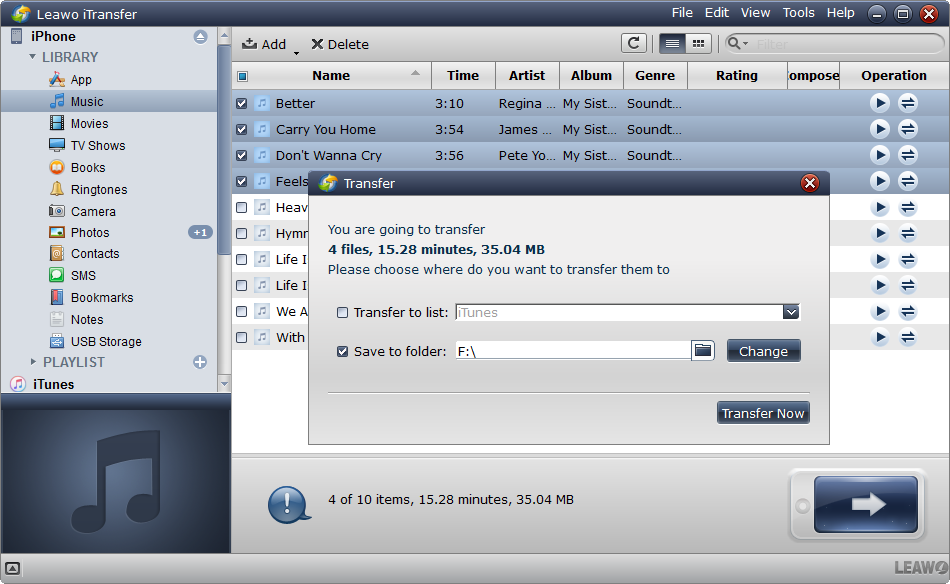« J'utilise mon iPhone pour enregistrer des interviews. J'enregistre également des chansons régulièrement lorsque je suis à l'entraînement. Mais je ne veux pas supprimer ces mémos vocaux parce qu'ils me sont utiles. Mais ils prennent trop de place sur mon iPhone. Je souhaite synchroniser le mémo avec iTunes afin de pouvoir le stocker et le supprimer de mon iPhone. Quelqu'un sait-il comment transférer des mémos vocaux sur mon compte iTunes ? » De nombreux utilisateurs iOS peuvent rencontrer ce problème, comment y faire face ? Aujourd'hui, nous vous proposerons les réponses.
Nous savons tous que l'iPod ou l'iPhone peut être utilisé pour enregistrer de l'audio avec l'application de mémos vocaux intégrée de l'iPod Touch et de l'iPhone. Il peut être facilement utilisé pour enregistrer de longues idées ou des inspirations fulgurantes à tout moment, n'importe où. De nombreux utilisateurs ont enregistré de nombreux mémos vocaux sur iPhone / iPod et peuvent souhaiter les transférer de l'iPhone / iPod vers iTunes pour les stocker. Cependant, il n'est pas facile de transférer des mémos vocaux d'appareils Apple vers le programme iTunes en raison de son interface d'opération compliquée. Dans cet article, nous vous proposerons les méthodes pour transférer facilement des mémos vocaux iPhone ou iPod vers iTunes sur votre ordinateur.
Partie 1 : Comment ajouter des mémos vocaux d'un iPhone / iPod à iTunes
Tout d'abord, vous pouvez également transférer facilement des mémos vocaux vers iTunes en utilisant iTunes lui-même. Ce qui suit est de savoir comment y parvenir.
Étape 1. Téléchargez et installez iTunes sur votre ordinateur Windows / Mac. Connectez votre iPhone / iPod à l'ordinateur à l'aide d'un câble USB compatible pour lancer iTunes. Si iTunes est déjà installé sur votre ordinateur, veuillez vous assurer que vous utilisez la dernière version d'iTunes.
Étape 2. Cliquez sur le bouton de l'appareil en haut à gauche de cette fenêtre.
Étape 3. Sélectionnez l'onglet Music (« Musique »), puis cochez Include voice memos (« Inclure les mémos vocaux »).
Étape 4. Cliquez sur le bouton Apply (« Appliquer ») pour synchroniser les mémos vocaux avec iTunes.
Une fois terminé, les mémos vocaux seront stockés dans un sous-dossier nommé « Mémos vocaux ». La prochaine fois, ils apparaîtront dans une liste de lecture intitulée « Mémos vocaux ». Vous pouvez trouver tous les enregistrements dans la liste de lecture « Mémos vocaux » affichée sous le menu de la liste de lecture dans iTunes.
Si vous souhaitez savoir comment convertir des mémos vocaux iPhone en MP3, vous pouvez cliquer sur le lien du guide suivant : Comment convertir des mémos vocaux iPhone en MP3
Partie 2 : Comment ajouter des mémos vocaux d'un iPhone / iPod à iTunes via iTransfer
L'un des moyens les plus simples d'obtenir des mémos vocaux dans iTunes est de les transférer d'abord sur votre ordinateur et de les faire glisser dans iTunes. Bien qu'il y ait un problème, il n'est pas facile de transférer des données d'un iPhone / iPod vers un ordinateur. La plupart des méthodes du marché ne sont pas très fonctionnels. Ici, nous allons proposer iTransfer de Leawo pour vous aider à déplacer facilement tous vos mémos vocaux de votre iPhone vers l'ordinateur.
iTransfer de Leawo est un outil de transfert de fichiers iPhone qui vous permet de transférer et de gérer presque tout le contenu et les données d'un appareil iOS vers iTunes, vers un ordinateur et vers un autre appareil iOS. Avec lui, vous pouvez transférer des mémos vocaux de l'iPhone ou de l'iPod vers un ordinateur et vers un autre appareil iOS.


iTransfer de Leawo
☉ Il peut facilement transférer des fichiers entre des appareils iOS, iTunes et des PCs.
☉ Il peut transférer jusqu'à 14 types de données et de fichiers sans iTunes.
☉ Il prend en charge les derniers appareils iOS, tels que l'iPhone X, l'iPhone XR, etc.
☉ Il peut sauvegarder, afficher et supprimer des données et des fichiers sur des appareils iOS.
Ses caractéristiques comprennent les suivantes.
Il permet aux utilisateurs de transférer et de sauvegarder facilement les données de l'appareil iOS et les fichiers iTunes même s'ils n'ont pas accès à l'appareil iOS.
Il peut transférer rapidement des fichiers entre des appareils iOS, iTunes et des ordinateurs sans perte de qualité.
Il peut transférer des fichiers sans synchronisation d'iTunes et transformer l'iPhone, l'iPad et l'iPod en disques flash.
Il prend entièrement en charge la dernière version 11 et de tous les appareils iOS avec écran Rétine et support technique gratuite.
Étape 1. Téléchargez et installez ce programme, puis connectez votre iPhone ou iPod à votre ordinateur à l'aide d'un câble USB compatible. Démarrez le programme pour commencer à préparer l'ajout.
Étape 2. Cliquez sur le nom de l'onglet iPhone et sélectionnez l'option Library (« Bibliothèque ») dans la barre latérale gauche. Sélectionnez l'onglet Music (« Musique ») pour accéder à l'interface de gestion des mémos vocaux. Ensuite, les chansons de votre iPhone s'afficheront dans la fenêtre de droite.
Étape 3. Cliquez sur le bouton Add (« Ajouter ») dans le menu de la barre supérieure, puis sélectionnez les mémos vocaux à transférer depuis l'ordinateur pour ajouter les mémos vocaux. Après avoir terminé le transfert de tous les mémos vocaux, sélectionnez les mémos vocaux dans la fenêtre de droite et faites glisser directement les mémos vocaux que vous souhaitez ajouter à iTunes.
Partie 3 : Comment sauvegarder les mémos vocaux iPhone / iPod sur PC via iTransfer de Leawo
Étape 1. Connectez l'iPhone à l'ordinateur à l'aide d'un câble USB et exécutez le logiciel. Le logiciel reconnaîtra et détectera automatiquement l'iPhone ou l'iPod. Cliquez sur le bouton iPhone pour prévisualiser et sélectionner les fichiers à transférer. Cliquez ensuite sur Library (« Bibliothèque ») dans la barre latérale gauche pour cliquer sur l'option Music (« Musique ») pour trouver vos fichiers cibles. Tous les mémos vocaux s'afficheront sur le côté droit de la fenêtre.
Étape 2. Vous pouvez sélectionner tous les fichiers à la fois en cochant la case carrée à gauche de la colonne de nom dans la section principale, puis en cliquant sur le bouton de transfert en forme de flèche en bas à droite. De plus, vous pouvez choisir d'ajouter certains fichiers en cochant la case à côté du fichier de musique, puis en cliquant avec le bouton droit sur le fichier sélectionné et en sélectionnant Transfer to (« Transférer vers ») > My Computer (« Mon ordinateur »).
Étape 3. Une fois que vous avez cliqué sur le bouton de transfert, une fenêtre pop-up s'affiche. Cochez Save to folder (« Enregistrer dans le dossier ») et cliquez sur Change (« Changer ») pour sélectionner un dossier de destination sur votre ordinateur pour enregistrer les fichiers. Cliquez ensuite sur Transfer Now (« Transférer maintenant ») pour commencer à sauvegarder les fichiers iPhone sur l'ordinateur. La vitesse de transfert dépend de la taille des fichiers à transférer. Après avoir sauvegardé tous les mémos vocaux, veuillez en profiter librement.
En plus de transférer des mémos vocaux de l'iPhone ou de l'iPod vers iTunes, iTransfer de Leawo vous permet également de synchroniser des fichiers vers un ordinateur ou vers un autre appareil iOS. Si vous avez des questions sur ce guide ou sur iTransfer de Leawo, n'hésitez pas à nous contacter. Téléchargez dès maintenant la version d'essai gratuite d'iTransfer de Leawo.