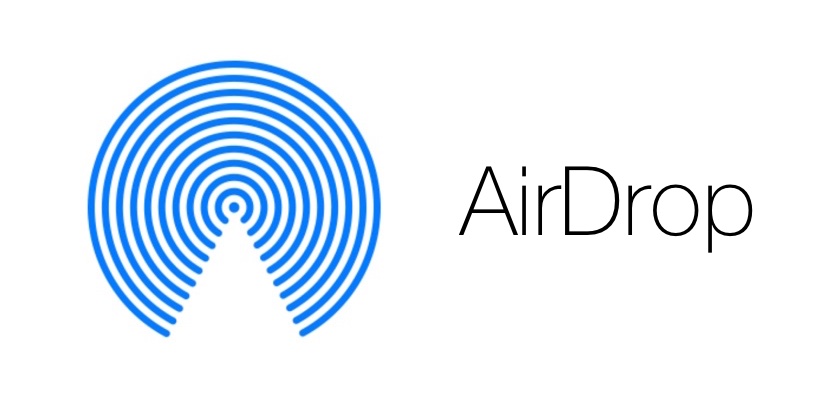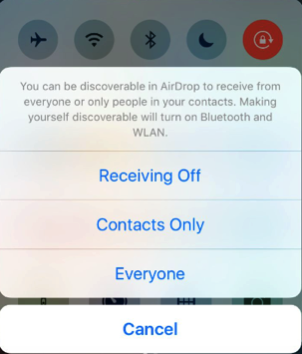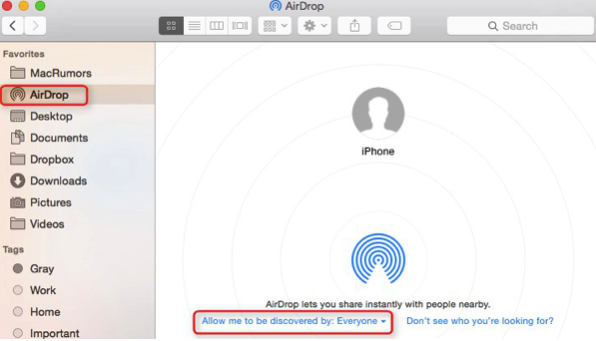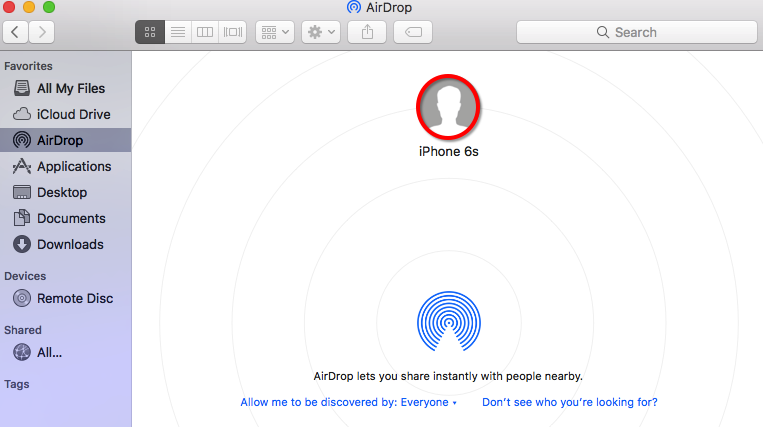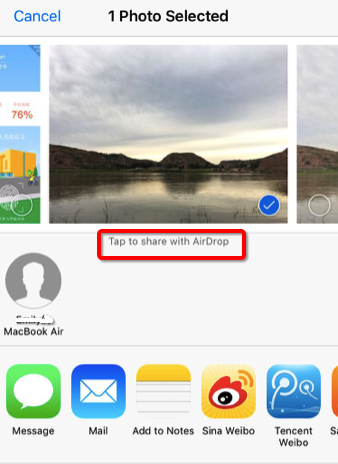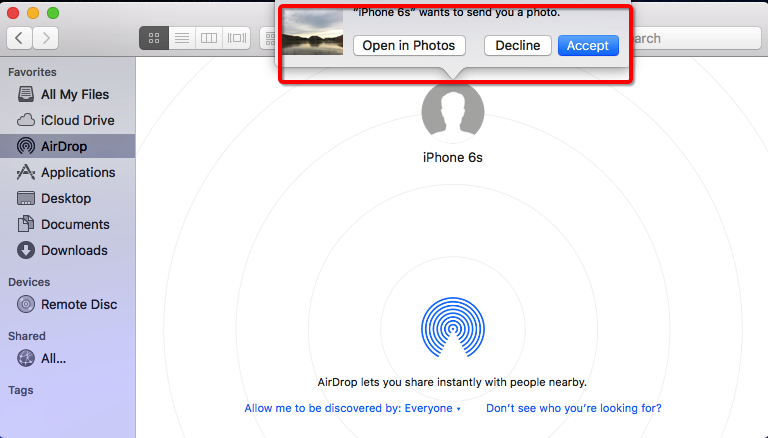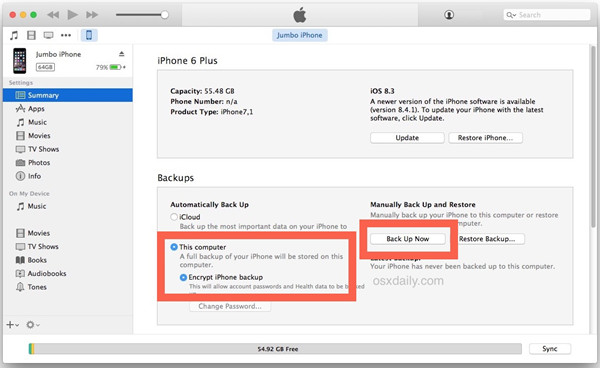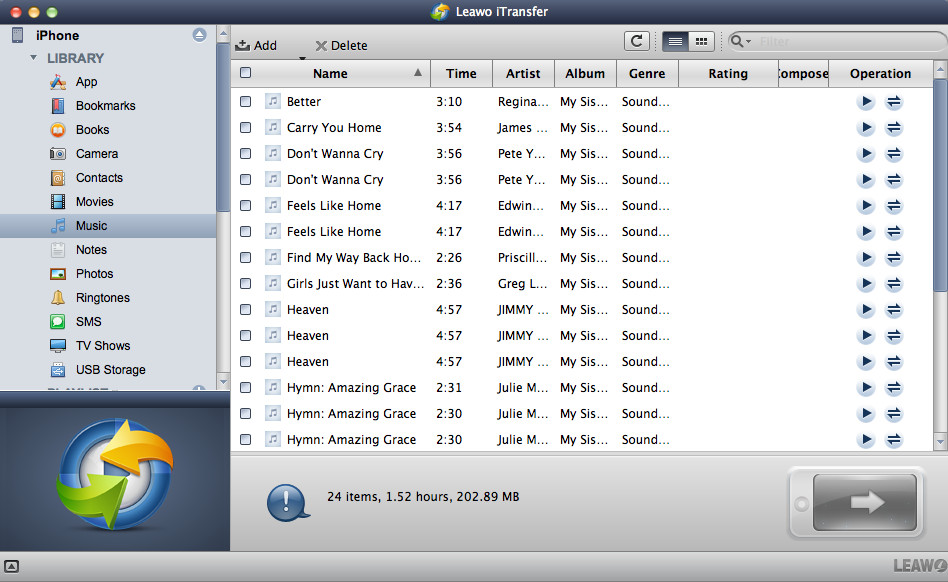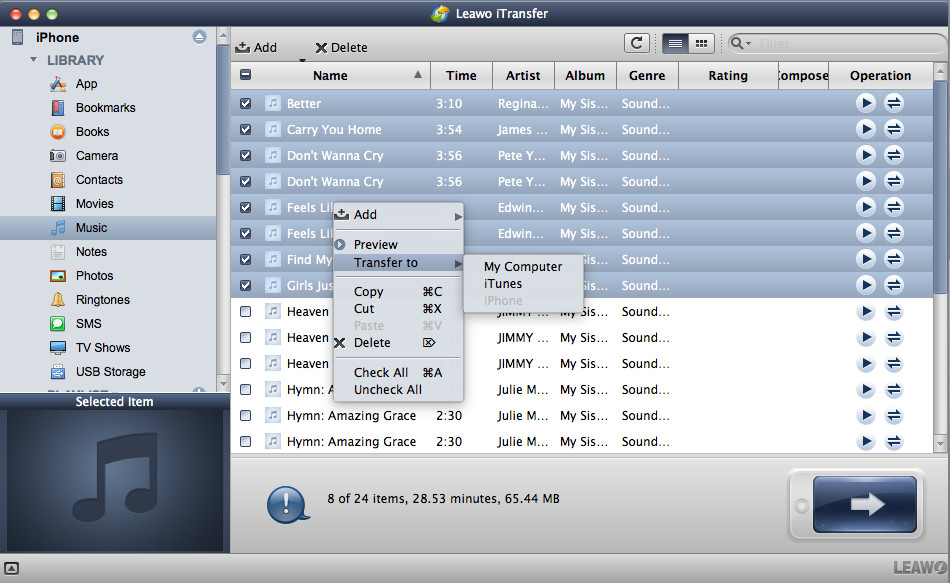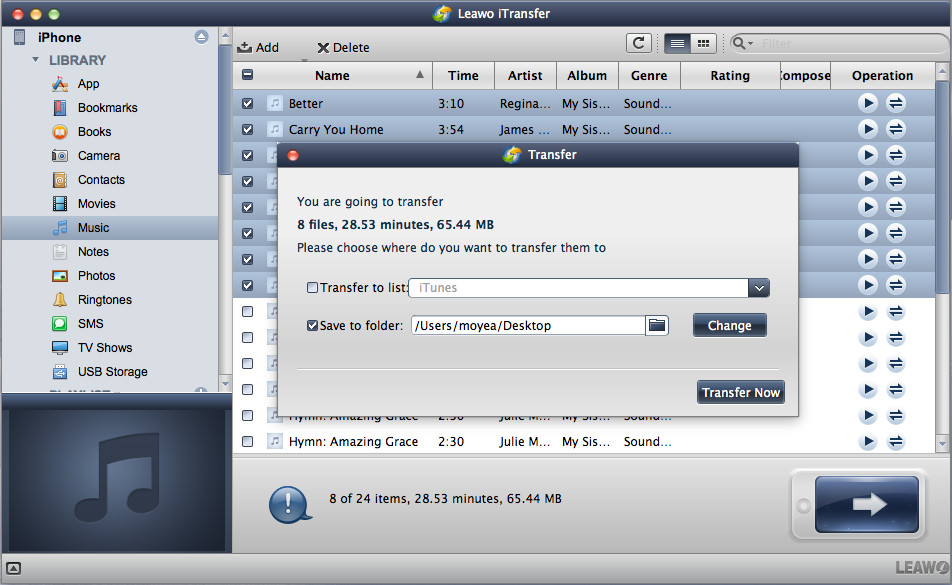« J'ai entendu dire qu'AirDrop est un outil extrêmement utile pour partager des fichiers sans fil entre des appareils Mac et iOS, mais je n'ai aucune idée de son fonctionnement, pouvez-vous me dire comment AirDrop mes fichiers de l'iPhone à Mac ? »
AirDrop est en effet utile pour transférer des fichiers de l'iPhone à Mac, à part cela, vous pouvez également envoyer des fichiers à une personne qui se tient juste à côté de vous alors qu'il n'y a pas de Wi-Fi disponible. Il peut être utilisé pour partager presque tout en communiquant avec d'autres appareils via Wi-Fi et Bluetooth.
Ce tutoriel vous permettra de savoir ce qu'est AirDrop et comment échanger des fichiers entre iPhone et Mac par AirDrop. Dans le contenu suivant, j'utiliserai des photos comme exemple pour vous montrer comment AirDrop de l'iPhone à Mac. Suivez ces étapes pour démarrer Airdrop de l'iPhone à Mac.
Une brève introduction à AirDrop
Il est toujours nécessaire que vous compreniez une chose avant de vouloir l'utiliser. Ici, nous présentons brièvement AirDrop pour vous. AirDrop est un outil utile conçu par Apple. Avec il, vous pouvez envoyer sans fil des photos, des vidéos, des sites Web, des emplacements et plus encore à un iPhone, un iPad, un iPod touch ou un Mac à proximité. Seul le modèle Mac sorti en 2012 ou version ultérieure avec OS X Yosemite ou version ultérieure supporte AirDrop.
Comment AirDrop de l'iPhone à Mac
Comme indiqué ci-dessus, il est simple de partager des fichiers d'un iPhone à un Mac. Vous pouvez AirDrop de l'iPhone à Mac simplement en activant AirDrop sur votre iPhone et votre Mac. Les étapes suivantes présentent des détails sur comment activer AirDrop sur iPhone et Mac, et sur comment AirDrop des photos de l'iPhone à Mac.
Étape 1. Activer Airdrop sur iPhone
Normalement, si vous avez activé votre Bluetooth et votre Wi-Fi sur votre iPhone, AirDrop serait automatiquement activé. Si le vôtre n'est pas activé, faites glisser votre doigt du bas vers le haut de votre iPhone pour voir que votre AirDrop se trouve dans le centre de contrôle. Appuyez dessus puis trois options apparaîtront. Sélectionnez Contacts uniquement ou Tout le monde.
Étape 2. Activer AirDrop sur Mac
Il est également assez simple d'activer AirDrop sur Mac. Ouvrez une fenêtre du Finder et cliquez sur AirDrop dans la barre latérale gauche. Et en bas de la fenêtre, cliquez sur les mots bleus Permettez-moi d'être découvert par : puis sélectionnez Tout le monde ou Contacts uniquement. Vous devez vous assurer que cette fenêtre du Finder doit rester ouverte car elle active AirDrop.
Étape 3. Connecter votre iPhone avec Mac avec AirDrop
Attendez quelques secondes, puis votre iPhone sera présenté dans la fenêtre d'AirDrop.
Étape 4. Préparer l'envoi de photos à Mac
Ouvrez maintenant votre application Photos sur iPhone, puis appuyez sur le bouton Partager. Vous verrez qu'il y a une phrase disant « Appuyez pour partager avec AirDrop », puis appuyez sur le logo de votre ordinateur.
Étape 5. Recevoir des photos
Ici, vous devez savoir si votre Mac est connecté au même compte iCloud avec l'iPhone, si tel est le cas, la photo que vous envoyez sera automatiquement acceptée et enregistrée. Sinon, il vous sera demandé d'accepter l'élément avant qu'il ne soit enregistré sur votre ordinateur.
Maintenant sur votre ordinateur, cliquez sur Accepter pour enregistrer la photo sur votre ordinateur ou cliquez sur Refuser pour mettre fin au processus. Vous pouvez également cliquer sur Ouvrir dans Photos pour prévisualiser l'image.
Comment Airdrop de l'iPhone à Mac avec iTunes
Comme une alternative gratuite à AirDrop, iTunes vous permet de visualiser, lire et synchroniser facilement les fichiers et les données de l'iPhone, tels que la musique, les vidéos et les podcasts, etc. Vous pouvez profiter de ce logiciel quand il n'y a pas de réseau. Son interface est également conviviale et vous pouvez l'utiliser pour AirDrop de l'iPhone à Mac sans aucune difficulté. Continuez à voir les étapes détaillées.
1. Téléchargez et lancez la dernière version d'iTunes sur Mac.
2. Branchez l'iPhone sur Mac via un câble USB et votre iPhone sera détecté automatiquement. L'icône de votre appareil s'affiche dans le coin supérieur gauche.
3. Utilisez « Partage de fichiers » pour AirDrop de l'iPhone à Mac.
1) Cliquez sur l'icône iPhone sur l'interface principale d'iTunes et cliquez sur « Applications> Partage de fichiers » pour sélectionner une application afin de confirmer quelles données peuvent être partagées par cette application sur votre iPhone. Cependant, si vous ne voyez pas la section « Partage de fichiers » dans l'interface d'iTunes, il n'y a pas d'application de partage de fichiers sur votre iPhone.
2) Dans le panneau « Partage de fichiers », sélectionnez une application parmi celles répertoriées. Dirigez-vous à la liste « Documents » et faites défiler pour copier les fichiers dans un dossier ou une fenêtre de votre Mac. Vous pouvez également sélectionner les fichiers dont vous avez besoin pour AirDrop de l'iPhone à Mac dans la liste « Documents » et cliquez sur « Enregistrer dans ». Ensuite, accédez au dossier sur votre Mac dans lequel vous souhaitez déposer les fichiers et cliquez sur « Enregistrer dans ».
4. Airdrop de l'iPhone à Mac directement
1) Installez et exécutez iTunes sur votre Mac. Branchez l'iPhone sur Mac via un câble USB et iTunes se lancera automatiquement. Sinon, vous devrez l'ouvrir manuellement.
2) iTunes reconnaîtra votre iPhone. Cliquez sur l'icône iPad, puis sur le panneau « Général » dans la catégorie « Réglages ».
3) Sélectionnez « Sauvegarder maintenant » sous « Sauvegarder et restaurer manuellement ». Ou vous pouvez sélectionner « Cet ordinateur » sous « Sauvegarder automatiquement ». Cliquez ensuite sur « Terminé » pour confirmer l'option. Enfin, les fichiers et données de l'iPhone seront sauvegardés sur iTunes.
Comment transférer des données qui ne peuvent pas être transférées avec AirDrop de l'iPhone à Mac ?
Pour transférer des fichiers tels que des photos, des notes d'un iPhone à un Mac, c'est facile car vous pouvez utiliser AirDrop, mais il existe des fichiers que vous ne pouvez pas transférer via iTunes, comme les chansons que vous avez achetées sur l'iTunes Store. Pour transférer ce type de fichiers qui ne sont pas supportés par AirDrop, vous aurez besoin de l'aide de certains programmes de transfert de données de tierce partie. Ici, je vous recommande iTransfer de Leawo, c'est un puissant programme de transfert de données qui permet à l'utilisateur de transférer 12 types de fichiers, comme des applications, des photos, de la musique, des vidéos, des messages, des contacts, etc. entre les appareils iOS, iTunes et les PC. Il peut transférer des données que vous ne pouvez pas transférer avec Airdrop et en ce qui concerne le transfert massif de fichiers, c'est certainement un meilleur choix que AirDrop.
Vous trouverez ci-dessous les instructions détaillées pour transférer des données de votre iPhone à votre Mac.
1. Ouvrez iTransfer de Leawo sur votre Mac, puis branchez votre iPhone sur votre Mac. Le programme détectera bientôt votre appareil et vous pourrez trouver votre appareil en haut de la barre latérale gauche.
2. Cliquez sur le nom de votre appareil dans la barre latérale gauche et cliquez sur le type de fichier que vous souhaitez transférer sur Mac. Sélectionnez les fichiers cibles, puis cliquez dessus avec le bouton droit de la souris. Sélectionnez Transférer à> Poste de travail.
3. Une fenêtre apparaîtrait. Cliquez sur Modifier pour sélectionner un dossier dans lequel stocker les fichiers que vous avez sélectionnés et cliquez sur Transférer maintenant pour commencer le transfert.
AirDrop est assez pratique pour transférer des fichiers. Et en lisant cet article, vous saurez comment Airdrop de l'iPhone à Mac. Ce tutoriel décrit la procédure de transfert de photos uniquement, mais cela ne signifie pas que vous ne pouvez pas transférer d'autres fichiers. En outre, tous les processus ne peuvent pas être aussi fluides que celui-ci. Si votre Mac ne parvient pas à trouver l'iPhone, vous devez redémarrer les deux appareils. Si cela ne fonctionne pas, assurez-vous qu'AirDrop est réglé sur « Tout le monde » au lieu de « Contacts uniquement ».