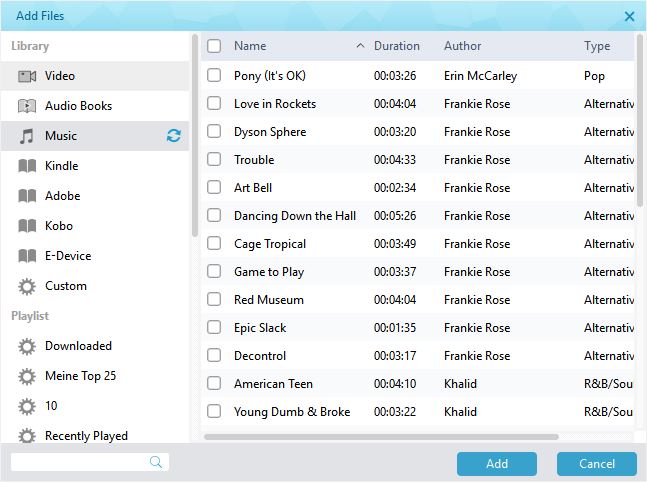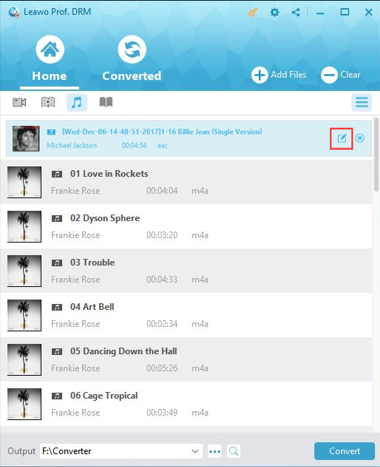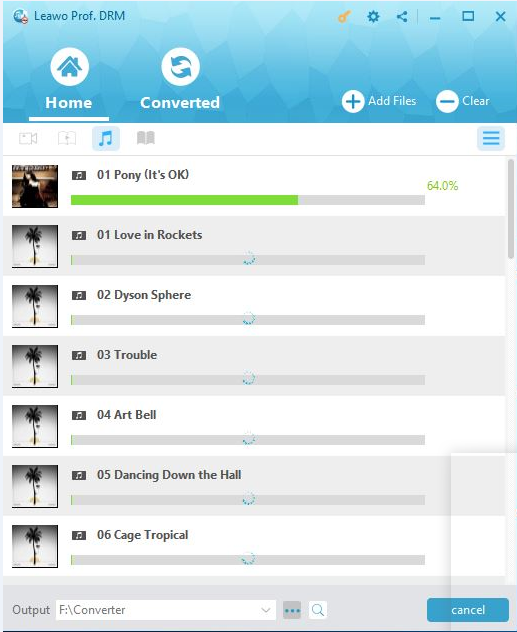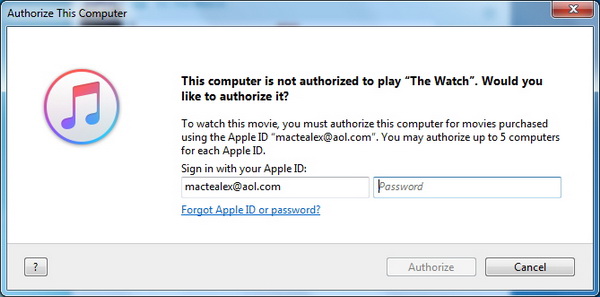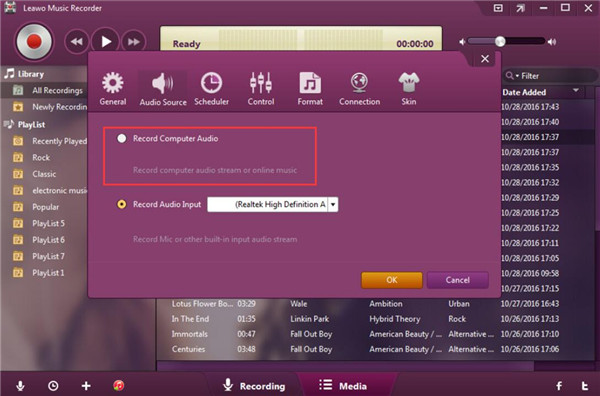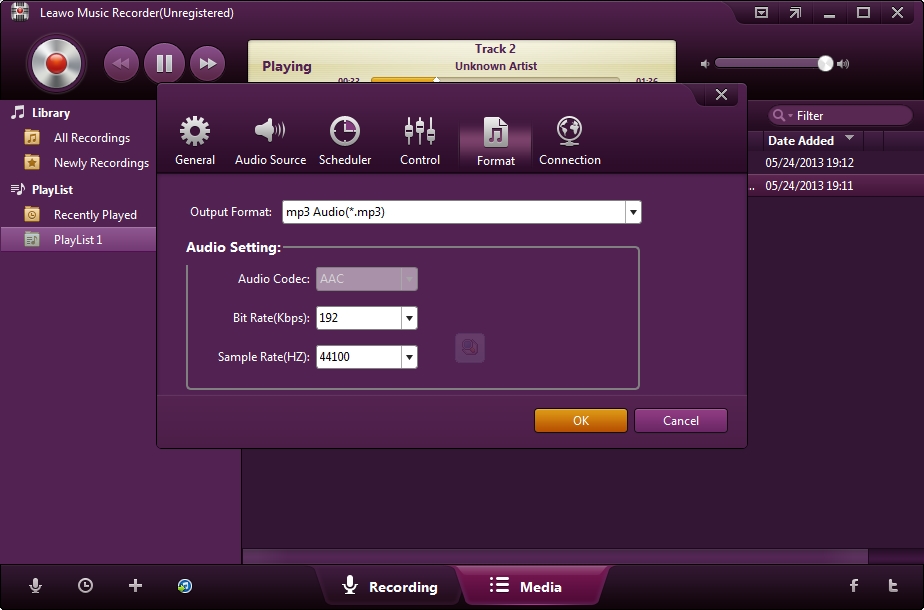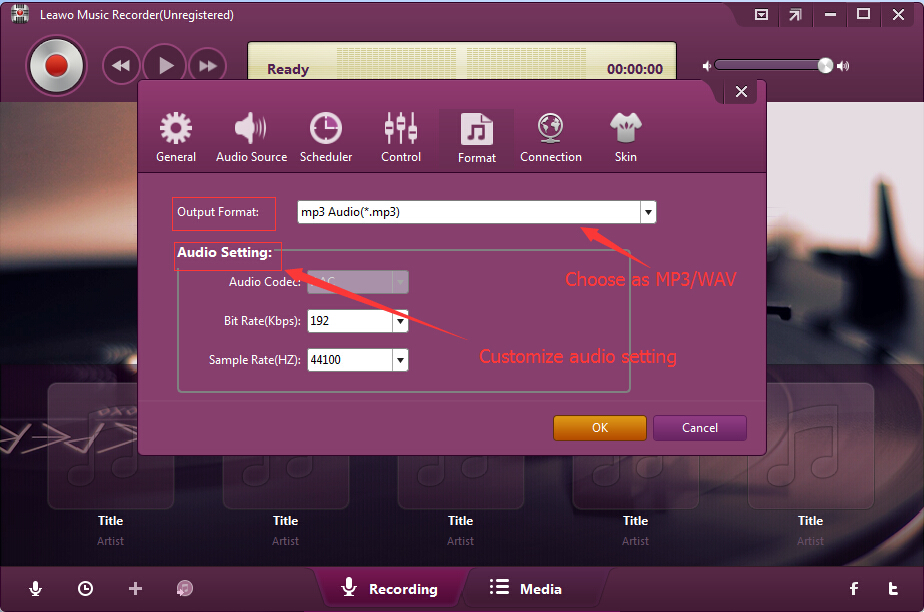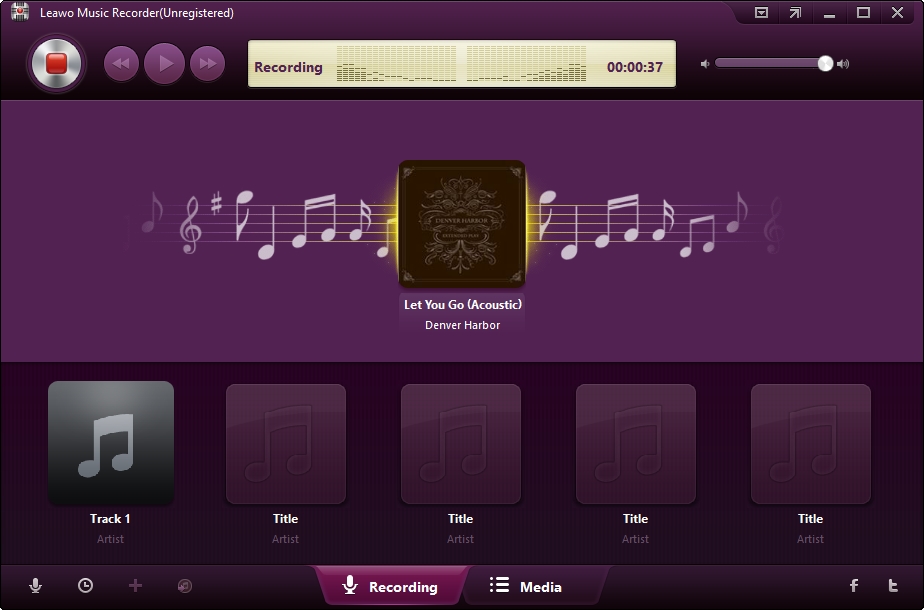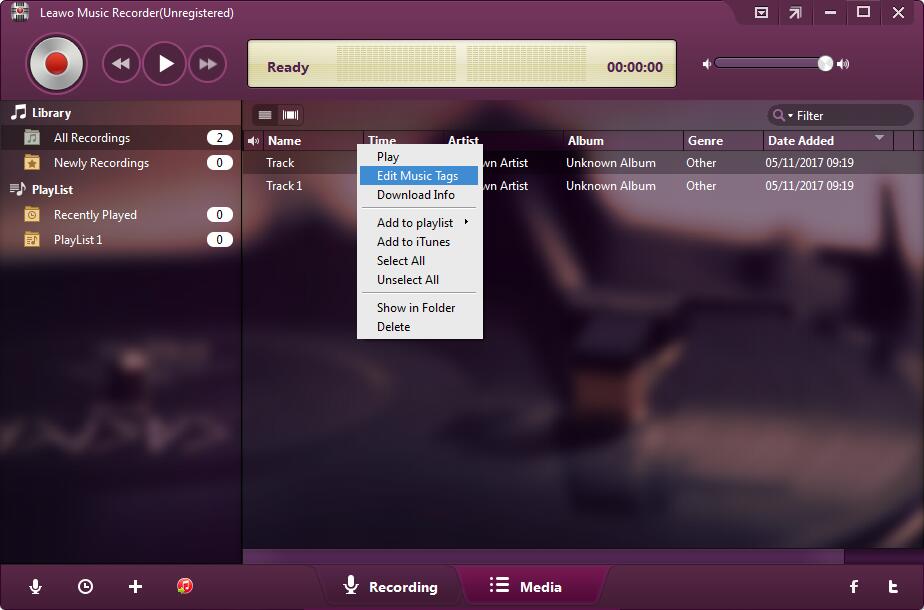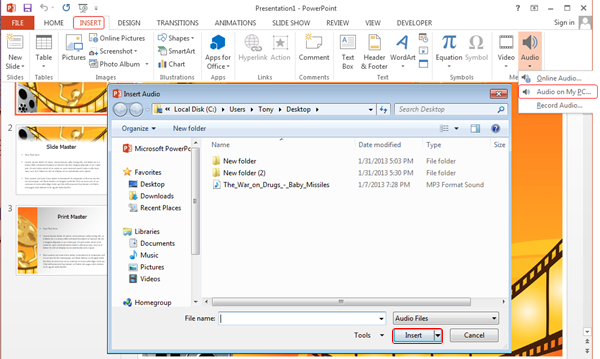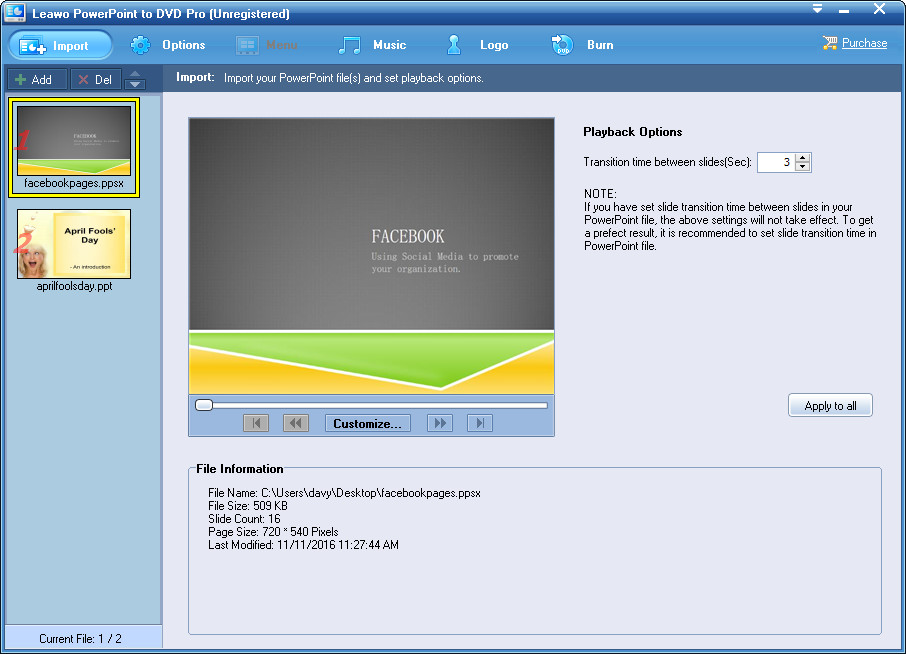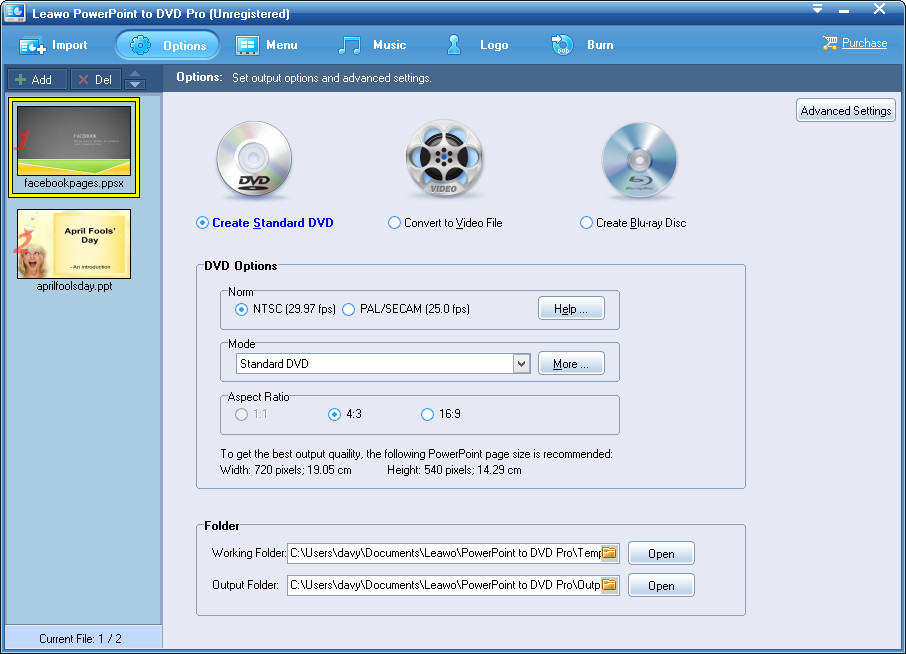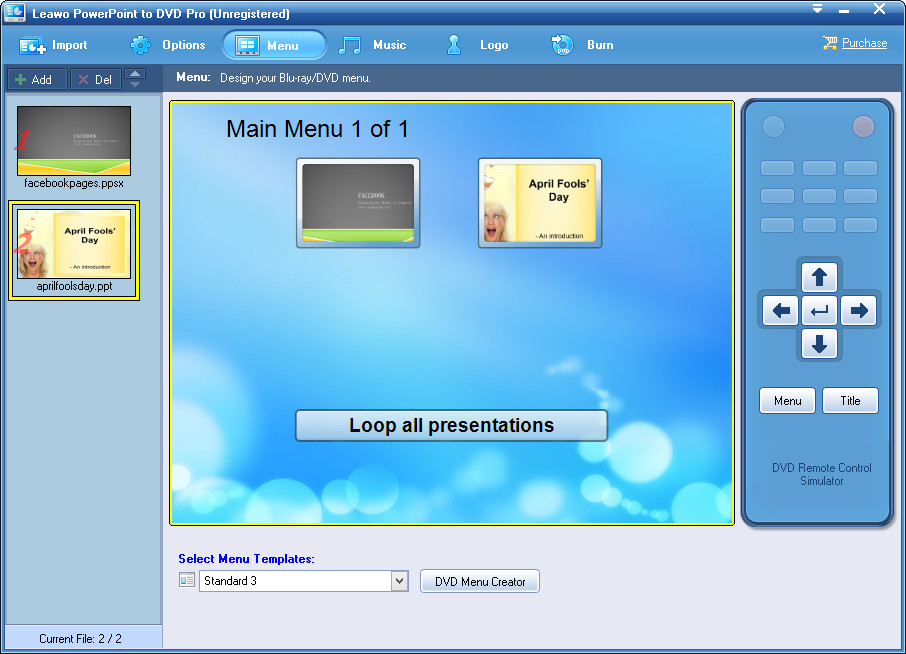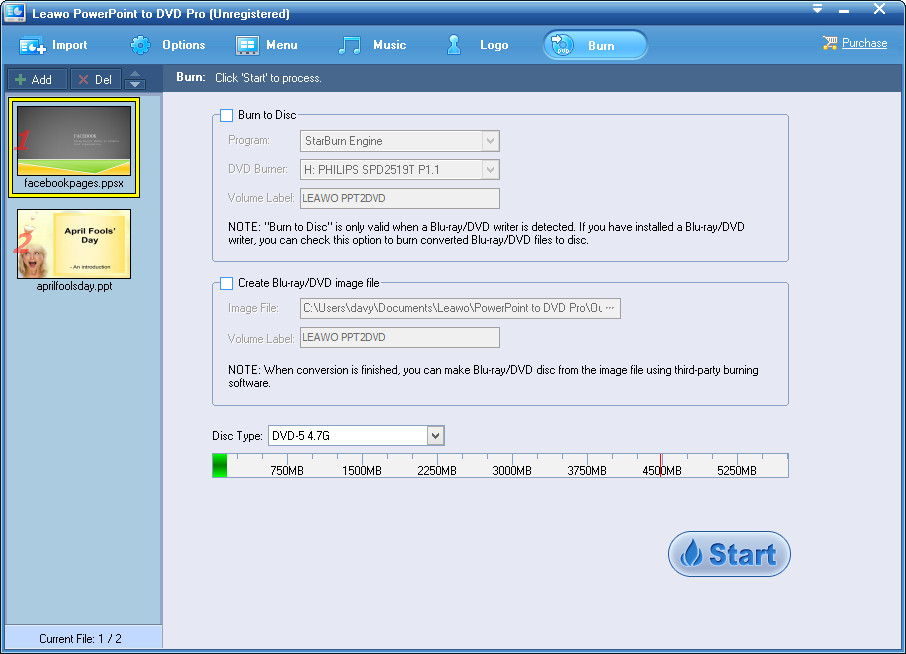Q: Q : « Je suis un fan d'iTunes Music et j'ai mes chansons préférées sur iTunes. Mais lorsque je joins un fichier de chanson à PowerPoint comme musique de fond, le message suivant s'affiche : « PowerPoint ne peut pas insérer un son provenant du fichier sélectionné. Vérifiez que le chemin d'accès et le format du fichier sont corrects, puis réessayez ». Avez-vous des idées sur ce que je peux faire pour résoudre ce problème ? »
Il n'est pas non plus étrange que vous rencontriez de telles questions. Vous pouvez également buter un tel problème lorsque vous souhaitez ajouter des pistes de musique iTunes comme musique de fond PowerPoint. Pour résoudre ce problème, vous pouvez suivre le guide de la solution efficace.
- Partie 1. Pourquoi ne peut pas insérer directement de la musique iTunes dans PowerPoint ?
- Partie 2. Comment supprimer DRM et convertir de la musique iTunes en MP3 avec Prof. DRM de Leawo
- Partie 3: Comment supprimer DRM et convertir de la musique iTunes en MP3 avec Enregistreur de Musique de Leawo
- Partie 4: Comment ajouter des pistes iTunes Music comme musique de fond PowerPoint?
- Extension : Comment graver PowerPoint sur une vidéo ou un DVD pour les conserver
Partie 1. Pourquoi ne peut pas insérer directement de la musique iTunes dans PowerPoint ?
Vous pouvez également rencontrer ce type de problème car il est nécessaire d'insérer des fichiers musicaux appropriés dans les diapositives pour faire une présentation impressionnante avec PowerPoint. En même temps, iTunes Music propose différents types de musique provenant de différents pays, ce qui vous donne un grand choix. Cependant, même si les utilisateurs peuvent trouver ou acheter facilement toutes sortes de chansons dans l'iTunes Store, ils ne sont toujours pas en mesure d'ajouter directement des morceaux de musique iTunes comme musique de fond dans PowerPoint, car PowerPoint n'accepte que les fichiers WMA, MP3, WAV, AIFF, AU, MID ou MIDI au lieu des fichiers M4P d'iTunes achetés ou des fichiers audio M4A téléchargés. De plus, la protection DRM d'iTunes Music vous empêche également d'ajouter de la musique iTunes à PowerPoint. Alors, comment insérer de la musique dans PowerPoint d'iTunes ? Il est recommandé d'utiliser Prof. DRM de Leawo pour supprimer la protection DRM de la musique iTunes, puis de convertir les fichiers M4P/M4A en MP3 afin d'ajouter la musique iTunes à PowerPoint.
Partie 2. Comment supprimer DRM et convertir de la musique iTunes en MP3 avec Prof. DRM de Leawo
Prof. DRM de Leawo est conçu non seulement comme un puissant programme de suppression des DRM d'iTunes pour supprimer les DRM des vidéos, de la musique et des livres audio iTunes, mais aussi comme un convertisseur multimédia tout-en-un DRM d'iTunes pour convertir M4V d'iTunes en MP4 sans DRM pour les lire sur d'autres appareils, et convertir les M4P/M4B/M4A d'iTunes en MP3 afin que vous puissiez ajouter la musique iTunes à PowerPoint. De plus, il vous permet de supprimer la protection DRM iTunes à une vitesse 50 fois plus rapide et de réserver 100% des pistes audio et sous-titres originaux sans perte de qualité. Ensuite, pour ajouter de la musique à PowerPoint d'iTunes, vous pouvez suivre le guide simple.
Tout d'abord, vous pouvez télécharger et installer Prof. DRM de Leawo, puis le lancer pour accéder à l'interface principale. N'oubliez pas d'autoriser l'ordinateur en vous connectant avec votre identifiant Apple pour lire le fichier musical iTunes acheté ou téléchargé. Vous ne pourrez pas ouvrir iTunes pendant le processus de suppression DRM d'iTunes.
ÉTAPE 1 : Ajouter de la musique iTunes au programme
Cliquez sur le bouton « Ajouter des fichiers » dans l'interface principale pour faire apparaître le panneau « Ajouter un fichier » où vous pouvez trouver la musique iTunes. Choisissez le fichier de musique que vous voulez et cliquez sur « Ajouter » pour importer de la musique iTunes dans Prof. DRM. Vous pouvez également faire glisser et déposer les fichiers cibles dans ce programme.
ÉTAPE 2 : Choisir le canal, le taux d'échantillonnage et le débit binaire
Lorsque la musique iTunes est ajoutée, vous pouvez afficher les fichiers dans la catégorie Musique. Ensuite, vous pouvez choisir la musique et cliquer sur le bouton « Éditer » pour choisir les canaux, les taux d'échantillonnage et les débits binaires pour le fichier audio MP3 de sortie.
ÉTAPE 3 : Choisir le répertoire de sortie
Cliquez sur le bouton « ... » en bas de l'interface pour définir un répertoire de sortie pour conserver le fichier MP3 de sortie.
ÉTAPE 4 : Supprimer les DRM d'iTunes Music et convertir M4P en MP3
Cliquez sur le bouton bleu « Convertir » en bas pour supprimer DRM d'iTunes Music et convertir M4P en MP3. Le processus de suppression et de conversion sera bientôt terminé.
Remarque : Si vous n'avez pas encore autorisé l'ordinateur, vous devrez autoriser l'ordinateur à lire la vidéo iTunes avant la conversion.
ÉTAPE 5 : Gérer les fichiers MP3 convertis
Cliquez sur « Converti » pour accéder au panneau qui affiche tous les fichiers convertis. Vous pouvez y ouvrir le fichier MP3 de sortie en cliquant sur « Ouvrir le fichier » à la fin du fichier. Vous pouvez également rechercher rapidement le fichier à l'aide de la barre de recherche située en bas de l'écran pour une localisation rapide.
Vous avez maintenant la musique MP3 iTunes sans DRM, puis vous pouvez insérer ou ajouter des morceaux de musique iTunes comme musique de fond PowerPoint librement et directement comme vous le souhaitez. De plus, si vous ne savez pas comment insérer de la musique dans PowerPoint d'iTunes, vous pouvez suivre le guide ici.
Partie 3: Comment supprimer DRM et convertir de la musique iTunes en MP3 avec Enregistreur de Musique de Leawo
Vous pouvez également utiliser un autre outil de Leawo pour convertir la musique M4P iTunes en musique de fond PowerPoint, qu'elle soit protégée par DRM ou non. Il s'agit de l'Enregistreur de Musique de Leawo, un enregistreur d'audio facile à utiliser qui peut enregistrer n'importe quel ordinateur et le son intégré, puis le sauvegarder dans des fichiers MP3 ou WAV. Cet Enregistreur de Musique peut non seulement enregistrer et convertir la musique M4P iTunes en fichiers MP3/WAV, mais aussi télécharger et ajouter automatiquement des balises musicales telles que l'artiste, l'album, la couverture, etc. Vous pouvez ensuite utiliser librement votre musique iTunes convertie avec des informations musicales complètes de la manière que vous souhaitez.
Téléchargez et installez l'Enregistreur de Musique de Leawo sur votre ordinateur. Suivez ensuite le guide ci-dessous pour convertir des chansons Spotify en fichiers MP3 étape par étape.


Enregistreur de Musique de Leawo
☉ Enregistrer n'importe quel son du flux audio de l'ordinateur et de l'entrée audio intégrée.
☉ Enregistrer de la musique de plus de 1000 sites musicaux comme YouTube, Facebook, Veoh, VEVO, etc.
☉ Planifier l'enregistrement de la musique par le planificateur de tâches d'enregistrement interne.
☉ Ajouter automatiquement/manuellement et compléter les balises musicales comme l'artiste, l'album, la couverture, le genre, etc.
☉ Sauvegarder les fichiers musicaux enregistrés au format WAV ou MP3 pour de larges utilisations.
Les étapes ci-dessous vous montreront comment transformer votre musique iTunes en musique sans DRM pour les fichiers PowerPoint.
Étape 1 : Choisir la source audio
Cliquez sur l'icône du microphone sur l'interface principale. Sous « Source audio » de la fenêtre contextuelle, choisissez l'option « Enregistrer l'audio de l'ordinateur » puisque vous allez enregistrer de la musique iTunes.
Étape 2 : Choisir le répertoire de sortie
Sur « Général », ouvrez la boîte « Sortie » pour choisir le répertoire de sortie et enregistrer les fichiers musicaux de sortie. Vous pouvez également choisir la langue de l'interface utilisateur du programme ici.
Étape 3 : Choisir le format de sortie
Troisièmement, ouvrez « Format » pour choisir le format de sortie de MP3 et de WAV. Si vous en avez besoin, vous pouvez également ajuster le débit binaire audio et la fréquence d'échantillonnage du fichier d'enregistrement de sortie.
Étape 4 : Commencer à enregistrer et à convertir de la musique M4P iTunes
Après les paramètres ci-dessus, revenez à l'interface principale et cliquez sur le bouton rouge « Démarrer ». Ensuite, lisez de la musique iTunes pour commencer à enregistrer de la musique iTunes.
Remarque : Il est important d'appuyer sur le bouton d'enregistrement rouge avant de lire de la musique iTunes pour que l'enregistrement de la chanson soit complet.
L'Enregistreur de Musique de Leawo télécharge et ajoute automatiquement des balises musicales à la musique complète, notamment l'artiste, l'album, le genre, la couverture, etc. Cependant, l'éditeur de balises musicales intégré vous permet de les modifier manuellement. Vous pouvez cliquer avec le bouton droit de la souris sur le fichier enregistré dans « Media », puis choisir « Éditer les balises musicales » pour le faire.
Après l'enregistrement, vous pouvez importer les fichiers musicaux convertis dans des fichiers PowerPoint comme musique de fond. En fait, l'Enregistreur de Musique de Leawo peut également vous aider à enregistrer et à télécharger des chansons en ligne en toute simplicité. Si vous utilisez un Mac, vous pouvez utiliser l'Enregistreur de Musique de Leawo pour Mac.
Partie 4: Comment ajouter des pistes iTunes Music comme musique de fond PowerPoint?
Comme DRM a été supprimé et la musique iTunes a été convertie en MP3, vous pouvez maintenant ajouter de la musique iTunes à PowerPoint en quelques clics.
ÉTAPE 1 : Ouvrez PowerPoint, cliquez sur « Insérer » pour choisir « Audio ».
ÉTAPE 2 : Sélectionnez « Audio sur mon PC… » dans le menu déroulant pour ajouter la musique iTunes convertie à PowerPoint du répertoire de sortie que vous avez enregistré auparavant.
Enfin, vous avez inséré votre présentation PowerPoint avec votre musique iTunes souhaitée, et vous ne serez jamais confus sur comment insérer de la musique dans PowerPoint d'iTunes avec Prof. DRM de Leawo. Il vous aide à supprimer DRM de la musique iTunes et à convertir de la musique iTunes en MP3 couramment accepté afin que vous puissiez simplement ajouter des pistes de musique iTunes comme musique de fond pour PowerPoint. De plus, il peut fonctionner pour les vidéos et les livres audio iTunes pour supprimer DRM du livre audio et de la vidéo iTunes. Vous pouvez profiter librement des fichiers multimédias iTunes vous-même dans la vie quotidienne et au travail, partager avec vos amis avec joie.
Extension : Comment graver PowerPoint sur une vidéo ou un DVD pour les conserver
Pour conserver vos fichiers PowerPoint en toute sécurité, vous pouvez graver PowerPoint sur DVD avec PowerPoint à DVD Pro de Leawo, une suite de convertisseur de PowerPoint professionnel qui comprend un convertisseur de PowerPoint à vidéo, un graveur de PowerPoint à DVD et un graveur de PowerPoint à Blu-ray. Il peut convertir PowerPoint en vidéo dans plus de 180 formats, graver PowerPoint en DVD avec musique et menu, et convertir PowerPoint en disque Blu-ray/fichier image ISO. Le guide ci-dessous vous montre comment convertir PowerPoint en vidéo et comment graver PowerPoint en DVD/Blu-ray.
Étape 1 : Ajouter des fichiers PowerPoint d'origine
Lancez PowerPoint à DVD Pro de Leawo, puis sur le panneau « Importer », cliquez sur le bouton « Importer » pour ajouter des fichiers PowerPoint au programme. Jusqu'à 12 fichiers PPT peuvent être ajoutés à la fois.
Après avoir chargé les fichiers PowerPoint d'origine, vous pouvez afficher les informations PPT, lire les fichiers PPT, etc.
Étape 2 : Définir les options du DVD
Ensuite, dans le menu « Options », cochez « Créer un DVD standard ». Ensuite, vous devez effectuer les réglages correspondants, notamment : Options DVD et Dossier de sortie pour enregistrer le contenu DVD standard créé.
Étape 3 : Ajouter un menu de disque
Après avoir déterminé les options de sortie du DVD, si vous souhaitez convertir PPT en DVD avec menu, vous pouvez cliquer sur le bouton Menu pour sélectionner un menu de disque pour le contenu du DVD de sortie. Vous pouvez éditer le menu du disque sélectionné comme le texte, le dossier, le logo, etc.
Étape 4 : Convertir PowerPoint en DVD
Enfin, une fois tous les réglages effectués, cliquez sur le bouton Graver pour commencer à graver les fichiers PowerPoint en DVD. Si vous voulez graver le PPT sur un disque DVD, vous devez insérer un disque DVD dans le lecteur de DVD et choisir « Graver sur disque » comme sortie. Si vous voulez créer un fichier image DVD, cochez « Créer un fichier image Blu-ray/DVD». Ensuite, terminez tous les réglages. Après cela, cliquez sur le bouton inférieur « Démarrer » pour commencer à graver le contenu PPT sur DVD.
Une fois le processus de gravure terminé, vous avez réussi à transformer vos fichiers PPT en contenu DVD. Il sera beaucoup plus sûr à conserver.