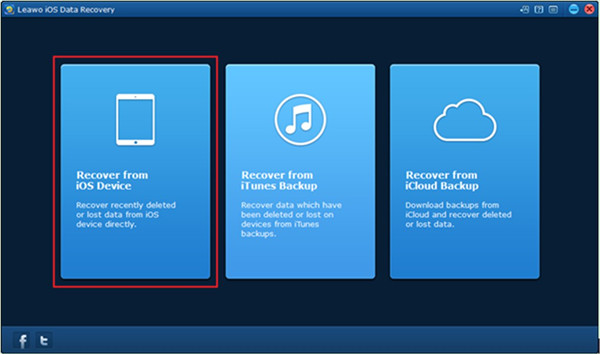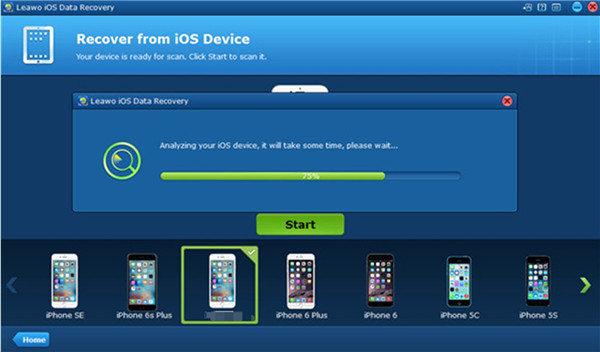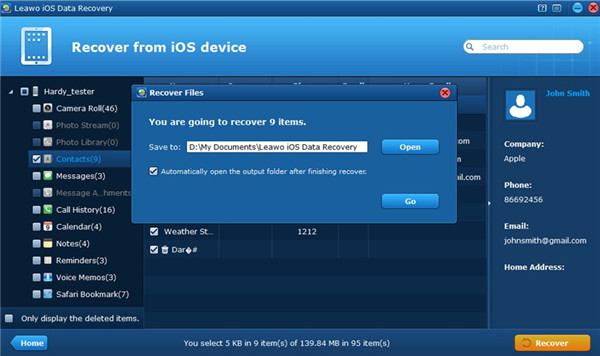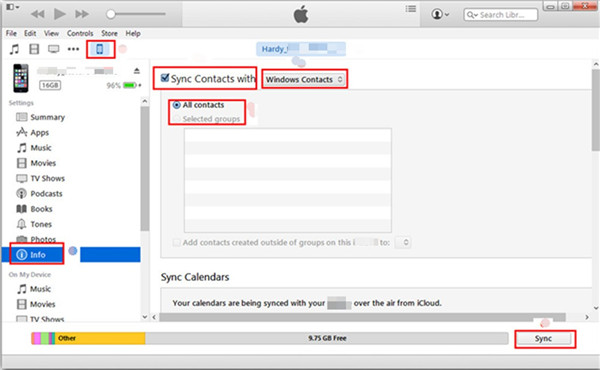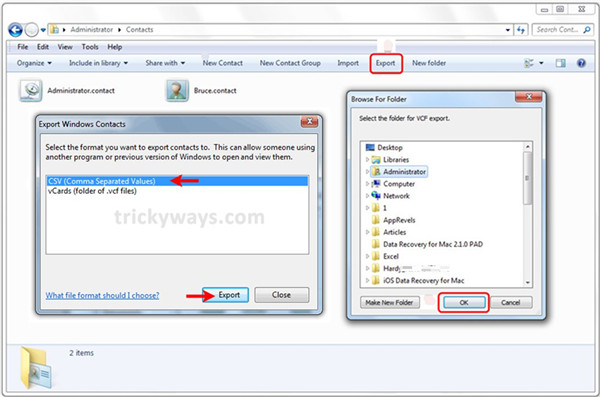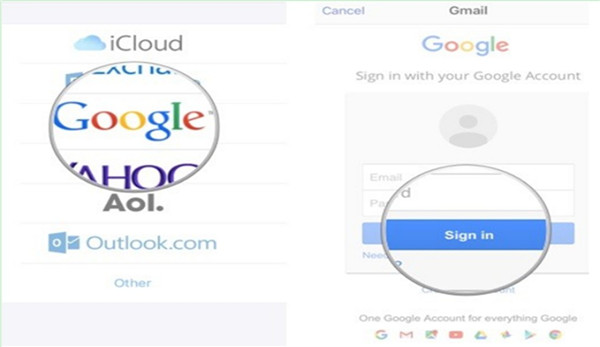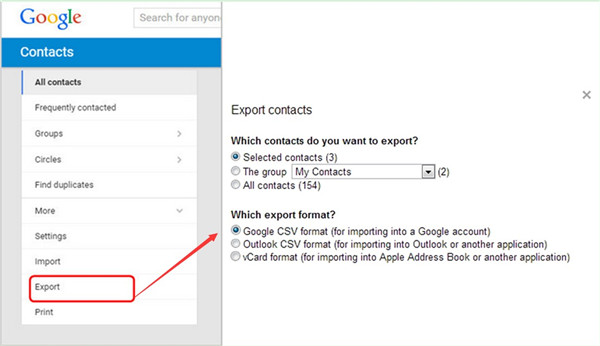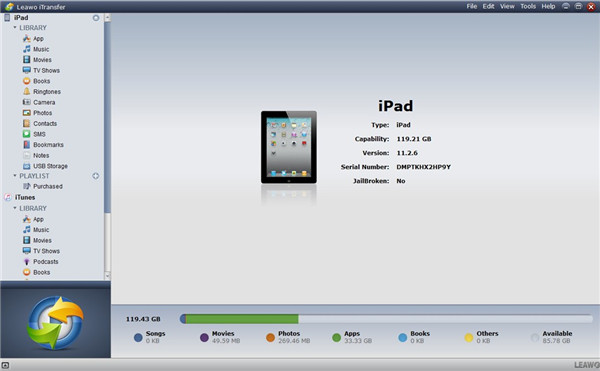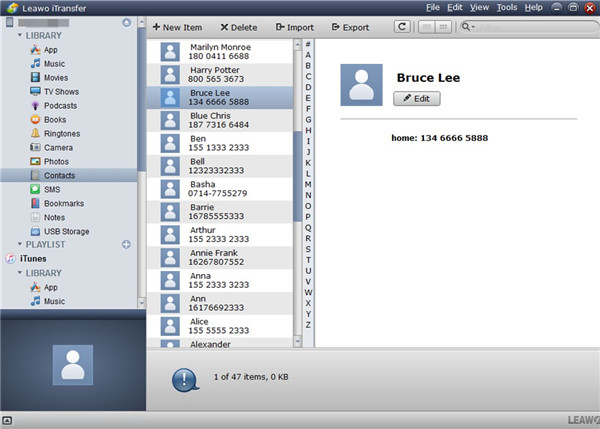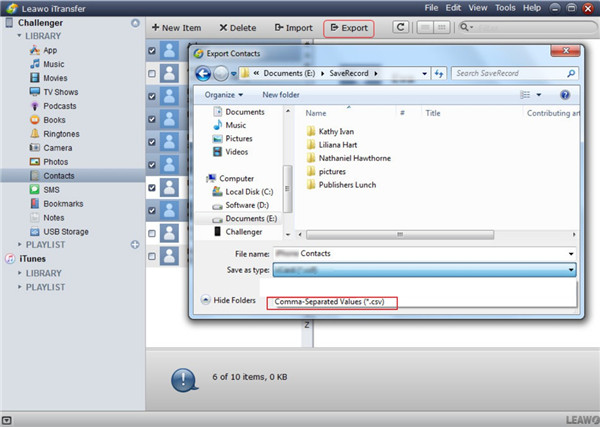Si vous voulez exporter les contacts iPad à CSV, vous pouvez trouver plusieurs façons pour remplir cette tâche. Ce n’est pas un travail difficile et je vais vous présenter quatre façons de référence. Vous pouvez choisir la méthode que vous aimez pour atteindre votre objectif.
- Partie 1 : Comment exporter vos contacts iPad à un fichier CSV par le Récupérateur de données iOS de Leawo
- Partie 2 : Comment exporter vos contacts iPad à un fichier CSV par Windows Contacts
- Partie 3 : Comment exporter vos contacts iPad à un fichier CSV par Gmail
- Partie 4 : Comment exporter vos contacts iPad à un fichier CSV par le iTransfer de Leawor
Partie 1 : Comment exporter vos contacts iPad à un fichier CSV par le Récupérateur de données iOS de Leawo
Le Récupérateur de données iOS de Leawo est un programme complet pour récupérer les données iOS. Il peut facilement extraire les contacts iPad vers un ordinateur en format des fichiers CSV, VCF ou HTML. Avec ce programme de récupération des contacts excellent, vous pouvez non seulement exporter les contacts iPad à CSV, mais aussi récupérer les contacts supprimés sur iPad et les exporter sur un ordinateur modifiable comme un fichier éditable, tel que CSV, VCF, vCard ou une page Web HTML imprimable. Les étapes suivantes vous montreront comment exporter vos contacts iPad à un fichier CSV sur un ordinateur à l'aide du Récupérateur de données iOS de Leawo.
Pour les utilisateurs de l’iPhone qui ne possèdent pas d’iPad, ne vous inquiétez pas, vous pouvez également essayer d’autres méthodes pour exporter les contacts iPhone au format CSV.


Le Récupérateur de données iOS
☉ Récupérer plusieurs données supprimées directement depuis l'iPhone / iPad / iPod touch
☉ Extrayez et exportez 12 types de fichiers de la sauvegarde précédente iTunes & iCloud
☉ Sauvegardez 12 types de données sur des périphériques iOS sur un ordinateur
☉ Récupérer les données perdues à cause d'un jailbreak, d'une mise à niveau iOS, d'une suppression, etc.
☉ Supporte les systèmes d'exploitation iPhone, iOS, iTunes et Windows
Étape 1. Exécutez le Récupérateur de données iOS de Leawo et connectez votre iPad à un ordinateur.
Connectez votre iPhone à un ordinateur et ouvrez le Récupérateur de données iOS de Leawo, puis cliquez sur le panneau « Récupérer à partir du périphérique iOS. »
Étape 2. Scannez les données de l’iPad.
Cliquez sur le bouton « Démarrer » dans l'interface pour commencer à saccanner les données de l’iPad. Attendez jusqu’à la fin de ce processus.
Étape 3. Exportez les contacts iPad à CSV
Vous pouvez prévisualiser et choisir les contacts trouvés dans le processus de scanner. Après, vous devez cliquer sur le bouton « Récupérer » . Sur le panneau pop-up, cliquez sur le bouton « Ouvrir » pour choisir le dossier d’ordinateur pour y sauvegarder les fichiers exportés. Cliquez sur « Commencer » sur le panneau pour lancer le processus d'exportation. Vous obtiendrez les contacts exportés de 3 formats: CSV, VCF et HTML.
Maintenant, vous n'avez plus besoin de vous soucier du problème « Comment exporter les contacts iPad à CSV » . Vous pouvez l’essayer pour connaître la haute efficacité de cette méthode.
Partie 2 : Comment exporter vos contacts iPad à un fichier CSV par Windows Contacts
Afin de résoudre le problème « Comment exporter les contacts iPad à CSV » , vous pouvez ausii utiliser Windows Contacts. D’abord, vous devez utiliser iTunes pour sauvegarder les contacts iPad et les synchroniser avec les contacts Windows. Enfin, vous pouvez exporter les contacts iPad à CSV. Le didacticiel suivant vous montrera comment s’occuper parfaitement de ce problème par Windows Contacts.
1. Sur votre ordinateur, lancez la dernière version d’iTunes. Connectez l'iPad avec un câble USB approprié et puis, iTunes reconnaîtra votre iPad automatiquement.
2. Cliquez sur l'icône iPad dans l'interface, puis appuyez successivement sur « Réglages > Résumé > Informations » . Après, dans la partie droite de la fenêtre, cochez l'option « Synchroniser le contenu avec » et choisissez « Contacts Windows » dans le menu déroulant. Sélectionnez « Tous les contacts » ou « Groupes sélectionnés » comme vous le souhaitez.
3. Cliquez sur le bouton « Synchroniser » en bas, à droite de la fenêtre.
4. Appuyez sur les touches « Windows + R » du clavier pour ouvrir la fenêtre « Exécuter » . Entrez « wab » dans le dossier « Ouvrir » et appuyez sur « OK » . Cliquez ensuite sur « Exporter » dans le coin en haut à droite de l'interface et choisissez CSV comme le format de sortie. Cliquez sur le bouton « Exporter » dans l'onglet, puis choisissez un emplacement sur votre ordinateur pour stocker les contacts exportés. Enfin, vous devez cliquer sur « OK » .
Cette méthode pour résoudre « Comment exporter les contacts iPad à CSV » est un peu compliquée. Vous pouvez sélectionner d'autres solutions dans ce didacticiel si cela ne vous satisfait pas.
Partie 3 : Comment exporter vos contacts iPad à un fichier CSV par Gmail
Gmail peut vous aider à exporter les contacts iPad à un fichier CSV. Cet objectif peut être atteint avec plusieurs étapes indiquées ci-dessous.
1. Sur votre iPad, appuyez sur « Réglages > Contacts > Comptes » , puis cliquez sur « Ajouter un compte ».
2. Sélectionnez « Google » et connectez-vous à votre compte de Gmail. Une fois le compte de Google ajouté, vous devez activer l'onglet « Contacts » . Ainsi, les contacts iPad seront synchronisés avec Gmail.
3. Connectez-vous à Gmail sur votre ordinateur, puis cliquez sur « Contacts > Exporter » . Enfin , vous pouvez choisir un dossier sur votre ordinateur pour sauvegarder les contacts exportés et définir CSV comme le format de sortie.
Exporter les contacts iPad à CSV n’est pas une tâche difficile. Cependant, cette méthode est un peu difficile à manipuler. Vous pouvez continuer à lire ces conseils pour trouver la méthode que vous préférez.
Partie 4 : Comment exporter vos contacts iPad à un fichier CSV par le iTransfer de Leawor
Si vous voulez exporter les contacts iPad à CSV, vous pouvez profiter d’un tiers programme professionnel pour vous aider. Ici, je vous recommande d'utiliser iTransfer de Leawo . Ce logiciel a des fonctions puissantes et il peut parfaitement résoudre votre problème « Comment exporter les contacts iPad à CSV » . Vous pouvez également l'utiliser pour résoudre d'autres problèmes de transfert entre iOS, ordinateurs et iTunes. Maintenant, commençons à apprendre à l’utiliser.


Leawo iTransfer
☉ Transférez des fichiers entre appareils iOS, iTunes et PC en toute simplicité.
☉ Transférez jusqu'à 14 types de données et de fichiers sans iTunes.
☉ Soutenir les derniers appareils iOS.
☉ Lisez, affichez et supprimez des données et des fichiers sur des appareils iOS.
Étape 1. Connectez l'iPad à l'ordinateur et lancez iTransfer.
Connectez votre iPad à l'ordinateur et exécutez iTransfer sur l'ordinateur pour préparer l'exportation des contacts iPad à CSV.
Étape 2. Choisissez les Contacts à exporter vers un fichier CSV
Cliquez sur l'icône iPad dans l'interface, puis appuyez successivement sur le panneau « BIBLIOTHÈQUE > Contacts » pour parcourir tous les contacts sur iPad. Ensuite, vous pouvez sélectionner les contacts que vous voulez exporter à CSV, puis cliquer correctement sur l'onglet « Exporter » .
Étape 3. Exporter les Contacts à CSV
Un panneau apparaîtra et vous devez choisir un dossier de sortie sur votre ordinateur. Choisissez ensuite « CSV » comme le format de sortie dans le menu déroulant « Sauvegarder comme format ». Ainsi, les contacts iPad seront disponibles sur votre ordinateur en format CSV.
Cette méthode pour résoudre le problème « Comment exporter les contacts iPad à CSV » est plus efficace et sécurisée. Le résultat précis répondra parfaitement à vos exigences. Vous pouvez également utiliser ce logiciel pour transférer les contacts d’un ordinateur vers un iPad.
Si votre iPad ou iPhone est à vos côtés, vous pouvez recourir à Internet pour exporter les contacts iCloud à CSV.