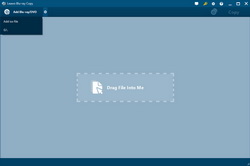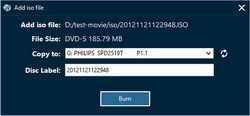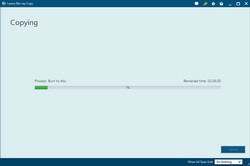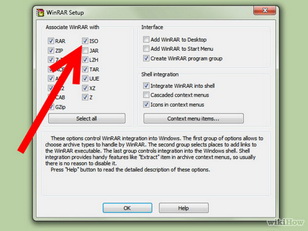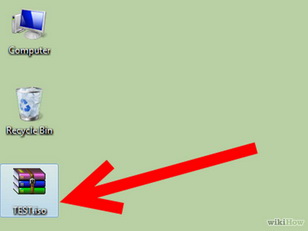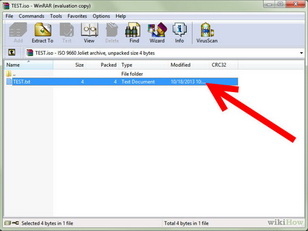Comment ouvrir un fichier ISO sur Mac ou comment lire le fichier ISO sur PC ? Beaucoup de gens rencontreraient ce genre de questions, en particulier les joueurs de jeu.
Avec l'extension ".iso", un fichier d'image ISO est un type de fichier d'image de disque utilisé pour reproduire le contenu d'un disque optique, tel qu'un CD et un DVD, contenant chaque information du disque d'origine. Un fichier d'image ISO peut être utilisé pour créer une copie exacte d'un disque avec chaque élément inclus. En règle générale, il est inutile d'ouvrir les fichiers ISO et d'afficher leur contenu, car ils peuvent être gravés sur un disque sans le faire. Cependant, savoir comment ouvrir les fichiers ISO vous permettra de résoudre tous les problèmes avec l'image du disque ou de localiser des données spécifiques dans l'image. Ce tutoriel propose 4 méthodes différentes pour vous aider à ouvrir ou à lire un fichier image ISO sur PC et Mac.
Partie 1 : Copier un Fichier d'Image ISO sur un Disque
À l'aide de l'outil logiciel de sauvegarde ISO, vous pouvez sauvegarder vos fichiers ISO directement sur un disque Blu-ray / DVD inscriptible vierge, puis lire le disque Blu-ray / DVD installé avec un lecteur de disque prédéfini. De cette manière, il vous suffit de préparer un outil de sauvegarde ISO et un disque vierge. Bien sûr, vous devez également vous assurer que votre PC est équipé d'un lecteur de disque. Le Copieur de Blu-ray de Leawo est l'outil de sauvegarde de fichier ISO dont vous avez besoin pour sauvegarder votre fichier ISO sur un disque Blu-ray / DVD. Les étapes suivantes vous expliquent comment sauvegarder un fichier ISO sur un disque Blu-ray / DVD.
Comment Copier un Fichier d'image ISO sur un Disque avec le Copieur de Blu-ray de Leawo :
3. Cliquez sur le bouton « Burn » (Graver) dans l'interface « Add iso file » (Ajouter un fichier iso) pour lancer immédiatement la copie du fichier d'image ISO sur un disque vierge.
Remarque : Si vous obtenez un fichier d'image ISO Blu-ray, vous devez le copier sur un disque Blu-ray. Par conséquent, vous devez préparer un lecteur d'enregistreur Blu-ray et un disque Blu-ray inscriptible vierge. Le type de disque cible doit être conforme aux fichiers d'image ISO source.
Après la sauvegarde et la gravure, les fichiers ISO sont transférés sur votre disque Blu-ray / DVD. Vous pouvez ensuite le lire avec des lecteurs DVD ou Blu-ray.
Partie 2 : Lire le Fichier d'Image ISO sur Mac et PC avec le Lecteur ISO
Pour ouvrir le fichier d'image ISO (le fichier d'image ISO d'un disque vidéo) et afficher son contenu, vous pouvez également utiliser un lecteur ISO tiers. Le Lecteur de Blu-ray de Leawo est une solution logicielle de lecteur multimédia totalement gratuite capable de lire gratuitement des disques Blu-ray, des DVD, des vidéos HD et des vidéos ordinaires. Il vous permet de charger directement des fichiers ISO pour la lecture. De plus, il offre le mode de lecture de menu qui vous permet de décider ce que vous souhaitez lire, menu ou chapitre, comme pour la lecture d'un DVD.
Comment Lire un Fichier d'Image ISO avec le Lecteur de Blu-ray de Leawo
Le Lecteur de Blu-ray de Leawo offre une solution en un clic pour vous aider à lire des fichiers d'image ISO sur votre ordinateur (il existe à la fois les versions Windows et Mac). Une fois le Lecteur de Blu-ray de Leawo lancé, il vous suffit de cliquer sur le bouton « Open File » (Ouvrir le fichier) pour parcourir et ajouter le fichier d'image ISO source à la lecture. Vous pouvez vous reporter au guide vidéo ci-dessous pour savoir comment utiliser le Lecteur de Blu-ray de Leawo pour lire des fichiers d'image ISO et d'autres fichiers.
Partie 3 : Ouvrir le Fichier d'Image ISO sur PC
Les deux méthodes ci-dessus conviennent en fait aux fichiers d'image ISO à partir d'un disque vidéo. Que feriez-vous si vous souhaitez visualiser les données du fichier d'image ISO ? Pour les utilisateurs Windows, vous pouvez également ouvrir un fichier d'image ISO sur un PC à l'aide des applications non archivées telles que WinRAR. Avec WinRAR et des applications comme celle-ci, vous pouvez facilement visualiser le contenu interne du fichier d'image ISO, aucun montage, aucune gravure ni aucune sauvegarde requise. Les étapes détaillées sur la façon d'ouvrir le fichier d'image ISO à l'aide de WinRAR sur PC sont énumérées ci-dessous :
Remarque : De cette manière, la modification de ces contenus dans le fichier d'image ISO peut rendre l'image ISO inutilisable lors du mappage sur un CD / DVD. Si vous devez utiliser un certain fichier dans l'image, copiez-le au lieu de le déplacer hors de l'image.
Partie 4 : Ouvrir le Fichier d'Image ISO sur Mac
Si vous vous demandez comment monter une image ISO sous Mac OS X, c'est très simple. Pour la plupart des images ISO, vous pouvez les installer simplement en double-cliquant sur le fichier d'image ISO, qui sera placé sur le bureau via l'application d'installation automatique sous OS X.
Si cela ne fonctionne pas, vous pouvez utiliser l'utilitaire de disque intégré de l'ordinateur Mac et utiliser une option plus avancée de la ligne de commande.
Comment Monter un Fichier d'Image ISO sur Mac avec Utilitaire de Disque
L'Utilitaire de Disque se trouve dans le répertoire / Applications / Utilitaires /. Après avoir lancé l'Utilitaire de Disque, naviguez dans le menu Utilitaire de Disque jusqu'à « Open Image File » (Ouvrir le fichier d'image) et sélectionnez votre fichier ISO. Le fichier ISO devrait maintenant apparaître monté sur le bureau Mac OS. Cela fonctionne aussi pour d'autres fichiers d'image disque (dmg, img, etc.).
Comment Monter ISO avec la Ligne de Commande Mac OS X
Tapez la commande suivante dans le terminal : hdiutil monte sample.iso, où sample.iso est le chemin d'accès à l'image à monter. Une fois la somme de contrôle terminée, votre fichier d'image ISO apparaîtra monté sur votre bureau Mac OS X - c'est tout. Vous pouvez également monter virtuellement n'importe quel autre type d'image disque (.dmg, .img, etc.) avec hdiutil.