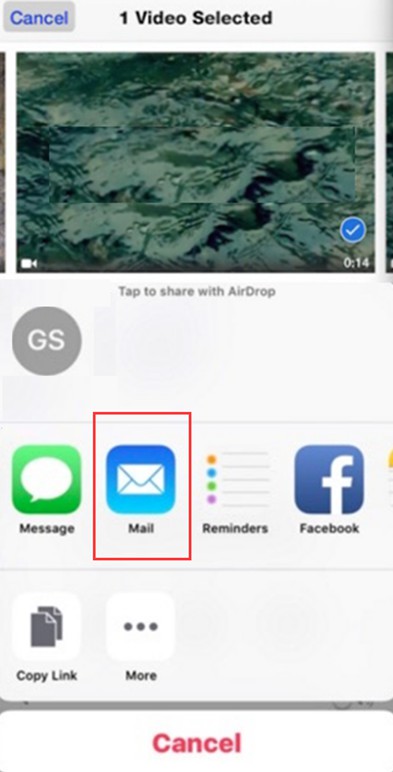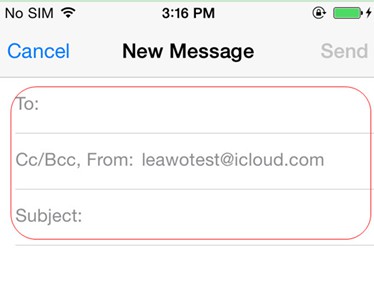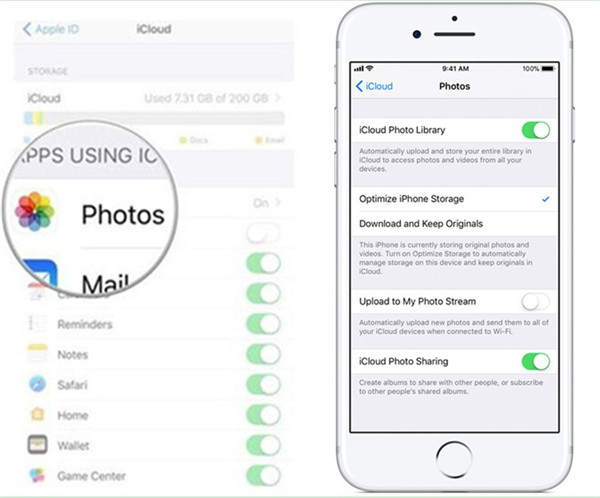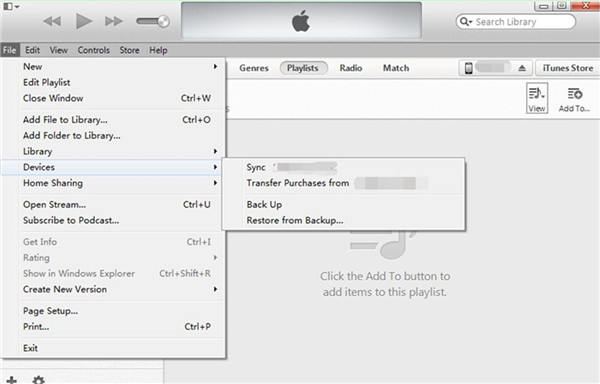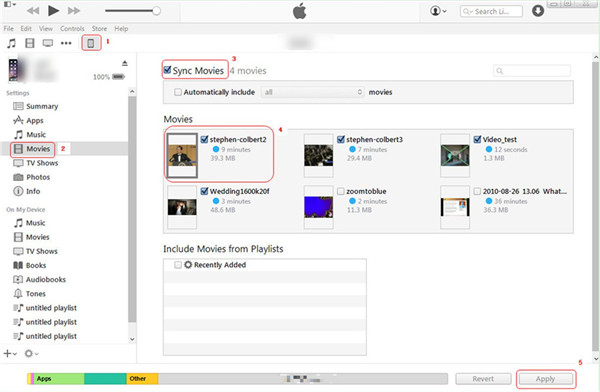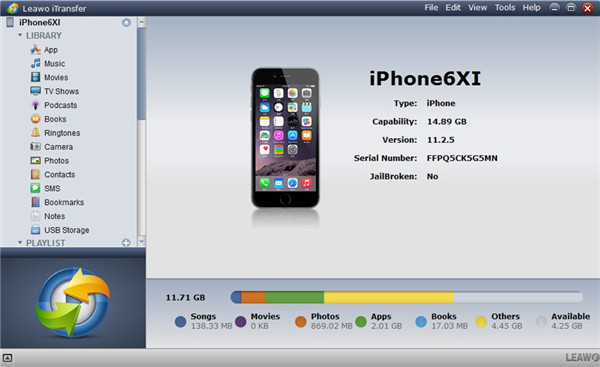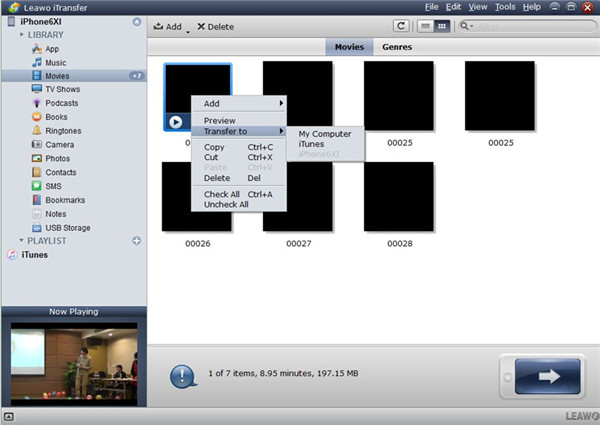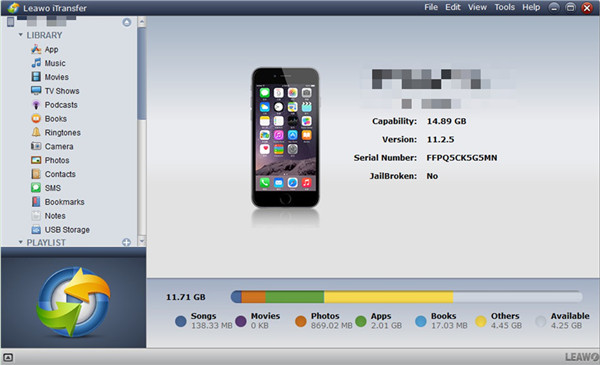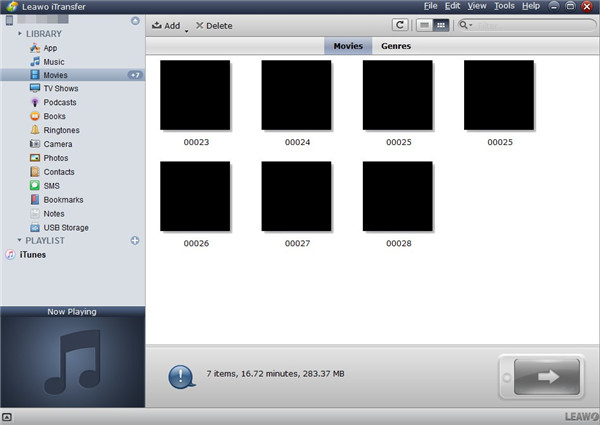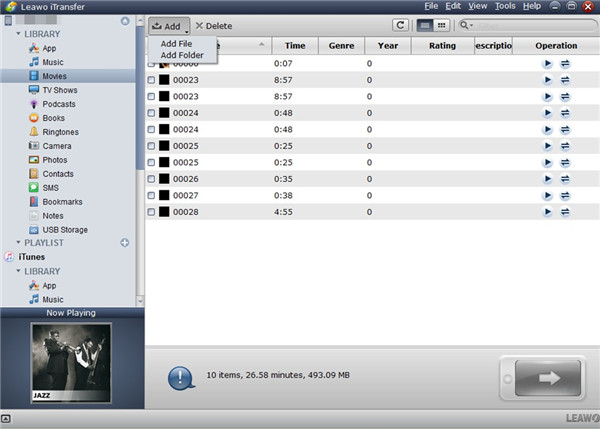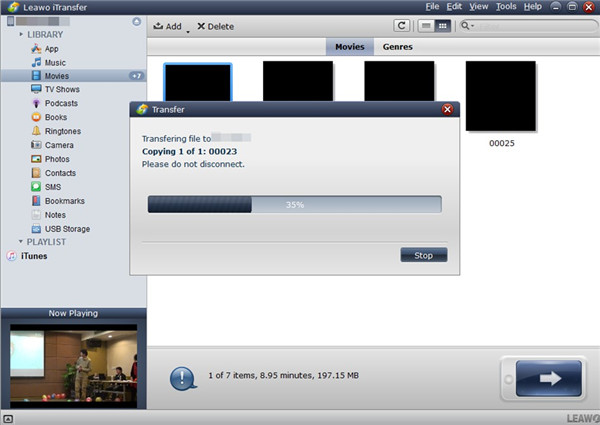Si vous recherchez la meilleure façon de transférer de l'iPhone à l'iPhone ou le logiciel de transfert gratuit de l'iPhone à l'iPhone, ces conseils vous aideront beaucoup. Cet article contient 4 façons du transfert de vidéos d'un iPhone à l'autre ou d'autres problèmes de transfert de fichiers entre iPhones. Vous pouvez me suivre pour consulter les instructions détaillées.
Partie 1 : Comment envoyer des vidéos d'un iPhone à un iPhone par e-mail
Un outil traditionnel auquel vous pouvez utiliser est l'e-mail. Il vous suffit de joindre les fichiers vidéo dans l'e-mail, puis de les envoyer à un autre iPhone. Cette façon de résoudre comment envoyer des vidéos de l'iPhone à l'iPhone est assez simple. Les instructions détaillées sont répertoriées ci-dessous.
1. Sur iPhone, cliquez sur la vidéo que vous souhaitez ajouter à un autre iPhone, puis cliquez sur le bouton de partage. Dans le panneau contextuel, choisissez « Mail » comme méthode de partage.
2. Ensuite, remplissez les informations nécessaires dans le nouvel e-mail et envoyez les fichiers vidéo à une autre adresse e-mail de vous-même.
3. Sur un autre iPhone, connectez-vous à votre adresse e-mail pour recevoir le nouveau courrier contenant les vidéos. Ensuite, vous pouvez appuyer sur les fichiers vidéo pour les télécharger instantanément sur votre iPhone.
Cependant, si vous avez beaucoup de fichiers à transférer de l'iPhone à l'iPhone, l'e-mail ne vous convient pas. L'efficacité est faible. Par conséquent, je vous recommande d'utiliser d'autres moyens pour transférer une vidéo d'un iPhone à un autre iPhone.
Eh bien, l'e-mail peut également vous aider à transférer de la musique de l'iPhone à l'iPhone.
Partie 2 : Comment transférer une vidéo entre iPhones via iCloud
iCloud peut être utilisé pour stocker de nombreux fichiers et sa fonction de synchronisation peut vous aider dans de nombreux cas. Vous devez vous assurer que la bonne connexion Wi-Fi est disponible dans le processus de synchronisation. Quant aux instructions détaillées pour régler les données de transfert de l'iPhone à l'iPhone sans iTunes mais iCloud, veuillez consulter le contenu ci-dessous.
1. Sur votre iPhone, cliquez sur l'application « Réglages », puis connectez-vous à votre compte iCloud avec votre identifiant Apple et votre mot de passe. Déplacez pour cliquer sur l'onglet « iCloud> Photos », puis activez « Bibliothèque de photos d'iCloud » pour synchroniser des vidéos, des émissions de télévision et des images sur iCloud pour une utilisation ultérieure. Assurez-vous que votre iPhone a été connecté à un bon réseau Wi-Fi. Attendez que le processus de synchronisation soit terminé et que vos vidéos de l'iPhone soient accessibles sur l'espace iCloud.
2. Sur un autre iPhone, faites ce que vous avez fait sur votre ancien iPhone pour synchroniser les vidéos d'iCloud à votre nouveau.
Cette solution peut également être utilisée pour transférer d'autres données entre iPhones. En vous référant aux étapes ci-dessus, vous pouvez résoudre le problème de transférer des données de l'iPhone à l'iPhone sans iTunes en quelques clics.
iCloud pourrait vous aider à transférer beaucoup de choses, mais savez-vous comment transférer des contacts entre iPhones sans utiliser iCloud ?
Partie 3 : Comment transférer une vidéo entre iPhones via iTunes
Si vous souhaitez uniquement transférer les vidéos achetées de l'iPhone à l'iPhone, vous pouvez utiliser iTunes, qui est une sorte de logiciel de transfert gratuit pour iPhone. Cet outil est gratuit et peut être utilisé en toute sécurité. Cependant, il effacera les fichiers précédents du même type dans le processus de synchronisation. Si cela ne vous dérange pas, vous pouvez continuer à lire les étapes suivantes pour transférer la vidéo entre iPhones.
1. Branchez votre ancien iPhone sur le PC et exécutez iTunes de la dernière version sur votre ordinateur. Accédez à « Éditer> Préférences> Appareils », puis cochez l'option « Empêcher la synchronisation automatique des iPod, iPhones et iPad ».
2. Ensuite, accédez à « iTunes Store> Autoriser cet ordinateur ». Utilisez votre identifiant Apple et votre mot de passe que vous avez utilisés pour acheter les vidéos sur votre ancien iPhone. Appuyez successivement sur « Fichier> Appareils> Transférer les achats de l'iPhone ». Les fichiers vidéo de votre iPhone seront ajoutés à la bibliothèque d'iTunes pour une utilisation ultérieure.
3. Lorsque le processus d'ajout est fini, vous devez débrancher votre iPhone de l'ordinateur, puis insérer votre nouvel iPhone dans l'ordinateur pour continuer le transfert de vidéos de l'iPhone à l'iPhone via iTunes.
4. Après cela, appuyez sur l'icône de votre nouvel iPhone et passez à l'onglet « Films » sous le menu « Réglages> Général ». Cochez l'option « Synchroniser les films » pour synchroniser les vidéos de votre ancien iPhone avec votre nouveau. Vous pouvez transférer toute la bibliothèque de films ou des fichiers vidéo sélectionnés et contenir des films de listes de lecture ou non.
5. Après cela, appuyez sur le bouton « Appliquer » en bas à droite de la fenêtre pour synchroniser les vidéos de la bibliothèque iTunes sur votre nouvel iPhone.
Comme vous pouvez le voir, ce logiciel gratuit de transfert de l'iPhone à l'iPhone est un peu compliqué. Si vous ne souhaitez pas effacer les vidéos précédentes sur votre nouvel iPhone, vous pouvez profiter d'un outil plus professionnel pour réaliser votre objectif.
Partie 4 : Comment transférer une vidéo entre iPhones via iTransfer de Leawo
iTransfer de Leawo est considéré comme le meilleur moyen de transférer un fichier entre iPhones. Ce programme peut être utile pour résoudre efficacement le transfert de données d'un iPhone à un iPhone sans iTunes. Le processus sera précis et sûr. Il peut traiter jusqu'à 12 types de fichiers facilement, y compris des livres, des vidéos, de la musique, etc. Pour savoir comment atteindre votre objectif via iTransfer, veuillez vous référer aux étapes suivantes.


iTransfer de Leawo
☉ Transférer facilement des fichiers entre appareils iOS, iTunes et PC.
☉ Transférer jusqu'à 14 types de données et de fichiers sans iTunes.
☉ Supporter les derniers appareils iOS comme l'iPhone 7, l'iPhone 7 Plus, etc.
☉ Lire, afficher et supprimer des données et des fichiers sur des appareils iOS.
4.1 Transférer des vidéos de l'iPhone à l'ordinateur
Quant à savoir comment transférer des données d'un iPhone à un iPhone sans iTunes, vous devez d'abord transférer les données de l'ancien iPhone au PC. Les étapes détaillées sont indiquées ci-dessous.
Étape 1 : Exécuter iTransfer de Leawo et connecter l'ancien iPhone au PC
Lancez iTransfer sur PC, puis connectez l'iPhone au PC avec un câble USB. En quelques secondes, les informations de votre iPhone s'afficheront dans l'interface principale du logiciel.
Étape 2 : Cliquer sur l'onglet « Films » et transférer la vidéo
Cliquez sur l'icône de votre ancien iPhone puis passez à l'onglet « Films » sous le menu « BIBLIOTHÈQUE ». Choisissez les fichiers vidéo puis cliquez sur le bouton de transfert en bas à droite de l'interface. Vous pouvez également cliquer sur l'un des fichiers vidéo choisis, puis choisir « Transférer à> Poste de travail ». Cochez « Enregistrer dans le dossier » et appuyez sur le bouton « Modifier » pour parcourir votre ordinateur afin de définir un dossier de sortie pour enregistrer les fichiers vidéo exportés. Après cela, vous pouvez cliquer sur le bouton « Transférer maintenant » pour lancer le processus.
Dans quelques secondes, les vidéos de votre ancien iPhone seront accessibles dans le dossier de l'ordinateur.
4.2 Transférer la vidéo de l'ordinateur à l'iPhone
Après avoir enregistré les fichiers vidéo sur votre ancien iPhone sur le dossier de votre ordinateur, vous devez continuer à transférer les données de l'iPhone à l'iPhone sans iTunes mais iTransfer.
Étape 1 : Lancer iTransfer de Leawo et brancher le nouvel iPhone à l'ordinateur
Déconnectez votre ancien iPhone de l'ordinateur, puis insérez le nouvel iPhone avec un câble USB approprié. Votre iPhone sera détecté automatiquement par iTransfer.
Étape 2 : Appuyer sur le panneau « Films »
Accédez à « Icône iPhone> BIBLIOTHÈQUE> Films » dans la colonne de gauche pour consulter tous les fichiers vidéo sur votre nouvel iPhone.
Étape 3 : Ajouter des fichiers vidéo
Cliquez sur « Fichier> Ajouter », puis choisissez « Ajouter un fichier » ou « Ajouter un dossier » selon vos besoins. Parcourez votre ordinateur pour trouver les fichiers vidéo exportés que vous avez enregistrés de votre ancien iPhone.
Étape 4 : Transférer des fichiers vidéo à un nouvel iPhone
Une fois que vous avez sélectionné les fichiers vidéo que vous souhaitez importer sur le nouvel iPhone, la procédure de transfert sera lancée. Le panneau de pourcentage affichera clairement l'ensemble du processus. Attendez quelques secondes et les vidéos sur votre ancien iPhone seront disponibles sur votre nouvel iPhone. Ainsi, vous pouvez profiter des fichiers vidéo sur votre nouvel iPhone avec plaisir à tout moment que vous préférez.
iTransfer de Leawo a la version d'essai et la version payante. Vous pouvez le télécharger sur votre ordinateur pour essayer la version gratuite pendant un certain temps. Vous saurez que c'est le meilleur logiciel gratuit de transfert de l'iPhone à l'iPhone. Après avoir payé, vous pouvez l'utiliser pour résoudre facilement divers problèmes de transfert. Les fonctions puissantes vous apporteront beaucoup d'aide et vous saurez que c'est le meilleur moyen de transférer des fichiers entre iPhones.
Avec iTransfer, vous pouvez même synchroniser facilement des iMessages de l'iPhone à l'iPhone. Pourquoi ne pas l'essayer ?