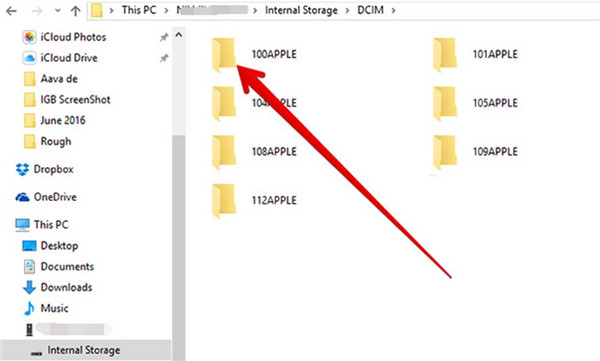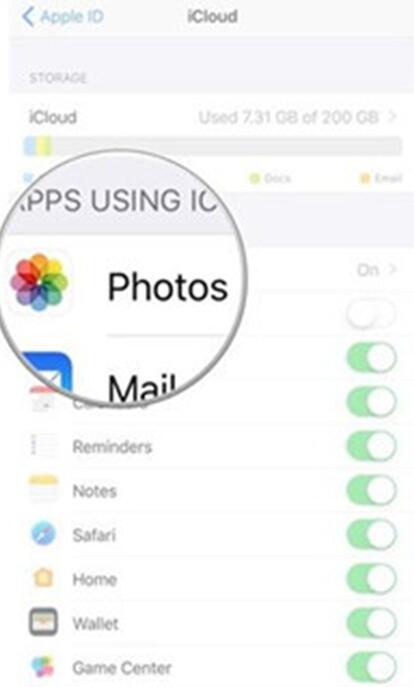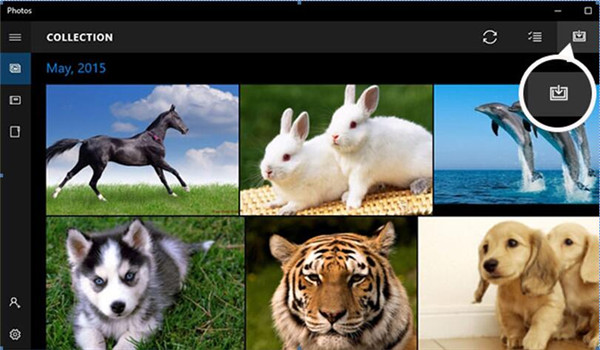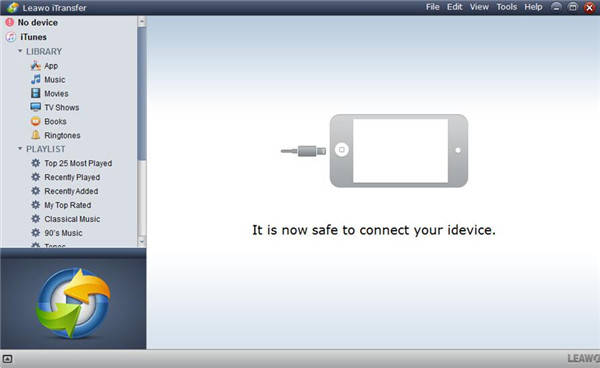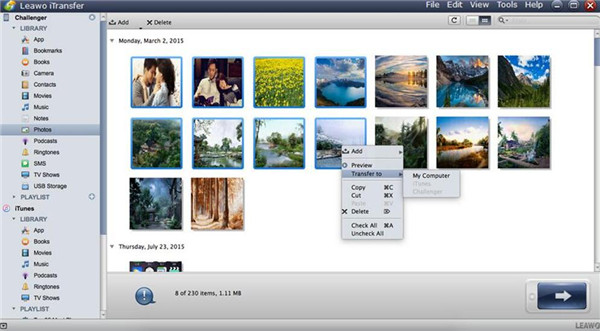L'iPad est un appareil portable qui vous permet de prendre de superbes photos de vous-même. Avec l'appareil photo iPad amélioré, vous pouvez même prendre des photos de haute qualité depuis des endroits plus éloignés avec un téléobjectif. Si vous souhaitez continuer à travailler sur vos photos, vous pouvez transférer des photos de votre iPad vers Windows 10 pour un accès facile. Dans ce guide, je vais vous montrer quatre façons de vous aider à importer vos photos iPad dans Windows 10. En ce qui concerne le transfert de photos de Windows 10 vers iPad, vous pouvez vous reporter à d'autres didacticiels sur notre site Web.
- Partie 1 : Comment utiliser l'Explorateur de fichiers Windows pour transférer des photos d'iPad vers un PC Windows 10
- Partie 2 : Comment utiliser iCloud pour transférer des photos d'iPad vers un ordinateur portable Windows 10
- Partie 3 : Comment transférer des photos d'iPad vers Windows 10 à l'aide de l'application Windows Photo
- Partie 4 : Comment transférer des photos d'iPad vers un PC avec iTransfer Windows 10
Partie 1 : Comment utiliser l'Explorateur de fichiers Windows pour transférer des photos d'iPad vers un PC Windows 10
Si vous souhaitez savoir comment transférer des photos de votre iPad vers un PC Windows 10 sans logiciel, vous pouvez utiliser l'Explorateur de fichiers Windows pour le créer. L'Explorateur de fichiers Windows vous permet uniquement d'exporter des photos et des vidéos de votre iPad vers votre ordinateur. Les éléments suivants peuvent vous aider à importer vos photos iPad dans Windows 10, mais vous ne pourrez pas les utiliser si vous souhaitez transférer des photos de Windows 10 vers iPad à l'aide de l'Explorateur de fichiers Windows.
1. Insérez l'iPad dans votre PC Windows 10 à l'aide du câble USB, puis cliquez sur « Confiance » sur l'iPad.
2. Lancez ensuite « Windows Explorateur » et l'icône de votre iPad s'affichera dans l'interface. Cliquez pour l'ouvrir, puis cliquez sur Stockage interne> DCIM. Les photos et vidéos sur votre iPad apparaîtront alors dans la fenêtre. Copiez et collez la photo souhaitée dans un dossier de votre PC Windows 10.
Avec Windows File Explorer, vous pouvez facilement résoudre le problème du transfert de photos d'un iPad à un ordinateur portable Windows 10. Vous pouvez également transférer des vidéos de votre iPad vers votre ordinateur avec cette solution. Toutefois, cela ne vous permet pas de transférer d'autres fichiers de votre iPad vers votre PC ni de transférer des photos de Windows 10 vers votre iPad.
Si cette solution ne vous convient pas, vous pouvez continuer à lire les autres méthodes de ce didacticiel pour vous aider à importer vos photos iPad dans Windows 10.
Partie 2 : Comment transférer des photos d'un iPad à un ordinateur portable Windows 10 avec iCloud
Lorsqu'il s'agit de transférer des photos de votre iPad vers votre ordinateur portable, Windows 10, vous pouvez utiliser iCloud pour vous aider à atteindre cet objectif. Tout d'abord, vous devez vous assurer que votre iPad est connecté à un réseau Wi-Fi. Les étapes détaillées pour importer des photos iPad dans Windows 10 sont les suivantes.
1. Accédez à « Paramètres » sur l'iPad. Cliquez sur « Nom / ID Apple> iCloud » , puis vous devez activer « Photothèque iCloud » en cliquant sur l'option « Photos » . Les photos iPad seront synchronisées immédiatement avec iCloud.
2. Ouvrez iCloud.com sur votre ordinateur et connectez-vous à votre compte iCloud en utilisant le même identifiant Apple et le même mot de passe que vous avez utilisés sur votre iPad. Cliquez ensuite sur le panneau « Photos » dans l'interface.
3. Appuyez sur Albums> Toutes les photos. Les photos synchronisées d'ipad vers iCloud apparaîtront dans ce dossier. Vous pouvez ensuite sélectionner la photo souhaitée et cliquer sur le bouton Télécharger pour enregistrer la photo sélectionnée sur votre PC Windows 10.
Enfin, vous avez transféré avec succès des photos de votre iPad vers Windows 10. Il s'agit d'un moyen simple de transférer et de vérifier les photos de votre iPad sur votre ordinateur. Mais que pouvez-vous faire sans Wi-Fi ? Ne t'inquiète pas. Les deux méthodes suivantes vous montreront comment transférer des photos de votre iPad vers un PC Windows 10 sans connexion Wi-Fi.
Partie 3 : Comment transférer des photos d'iPad vers Windows 10 avec l'App de Photos Windows
L'application Windows Photo est une nouvelle fonctionnalité ajoutée par Microsoft au dernier système d'exploitation, vous permettant de transférer des photos en bloc de l'iPad vers Windows 10. Ceci est une application amusante que vous pouvez essayer pour vous aider à importer des photos iPad sur Windows 10.
1. Connectez l'iPad à votre ordinateur Windows 10 via un câble USB.
2. Lancez l'application « Photos » dans le coin inférieur gauche de l'interface de Windows 10.
3. Cliquez sur le bouton dans le coin supérieur droit de l'interface pour importer l'image. Si vous cliquez sur le bouton à trois points, vous recevrez un rappel de texte.
4. Sélectionnez votre iPad dans le panneau déroulant, puis cliquez sur Importer pour importer les photos de votre iPad dans Windows 10.
Cette solution vous permet d'importer des photos de l'iPad vers Windows 10 par lots, mais ce n'est pas précis. Il ne parvient pas non plus à charger toutes les images de l'iPad ou à transférer des photos de Windows 10 vers l'iPad. Dans la section suivante, je recommanderai un outil pour vous aider à transférer facilement des photos entre votre iPad et Windows 10.
Partie 4 : Comment transférer des photos d'iPad vers un PC Windows 10 avec iTransfer
Avec l'aide de l'iTransfer de Leawo , vous pouvez simplement importer les photos de votre iPad dans Windows 10 ou transférer des photos de Windows 10 vers votre iPad. Cet outil puissant prend en charge le transfert de fichiers entre appareils iOS, ordinateurs et iTunes, y compris le transfert de photos, le transfert de vidéos et d'autres transferts de fichiers. C'est facile à gérer et une fois que vous aurez essayé, vous saurez à quel point il est formidable. Voyons maintenant comment transférer des photos d'iPad vers un PC Windows 10 à l'aide de l'iTransfer de Leawo .


l'iTransfer de Leawo
Avec facile à transférer des fichiers entre les appareils iOS, iTunes et PC.
Transférez jusqu'à 14 données et fichiers sans iTunes.
Prise en charge des derniers appareils iOS tels que iPhone 7, iPhone 7 Plus et plus.
Lisez, affichez et supprimez des données et des fichiers sur votre appareil iOS.
1. Connectez votre iPad à Windows 10
Démarrez l'iTransfer de Leawo sur votre ordinateur portable Windows 10 et connectez votre iPad à votre ordinateur. Votre bibliothèque iPad apparaîtra dans la barre latérale gauche de la fenêtre.
2. Sélectionnez l'image à transférer
Cliquez sur l'icône iPad et accédez à « BIBLIOTHEQUE> Photos » . Votre image iPad sera affichée sur le côté droit de la fenêtre. Ensuite, vous devez sélectionner les images que vous souhaitez transférer vers Windows 10. Cliquez avec le bouton droit sur l'une des photos et sélectionnez Transférer vers> Poste de travail. Dans la prochaine fenêtre contextuelle, vous devez sélectionner le répertoire de sortie cible en cliquant sur « Modifier » pour définir le dossier sur votre ordinateur Windows 10. Enfin, vous devez cliquer sur « Transférer maintenant » pour importer vos photos iPad dans Windows 10. À la fin du processus d'importation, vous pourrez facilement traiter les photos de votre iPad sur votre ordinateur.
En plus de la résolution du transfert de photos d'iPad vers un ordinateur portable Windows 10, vous pouvez également utiliser iTransfer pour transférer des photos de Windows 10 vers iPad. Cet outil puissant est très facile à utiliser. Vous pouvez maintenant télécharger ce logiciel et essayer de transférer des photos de votre iPad vers Windows 10.