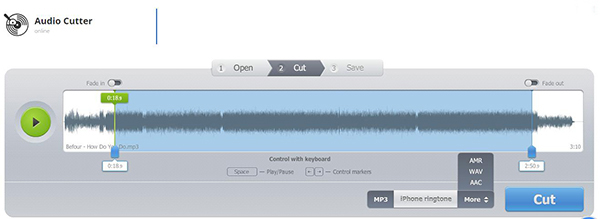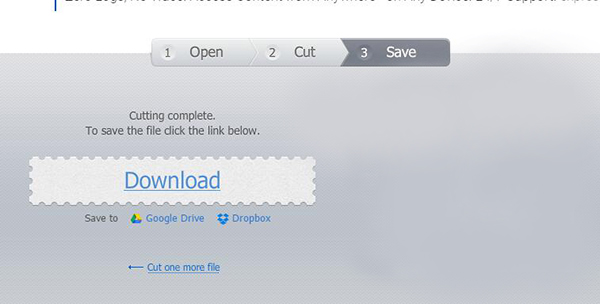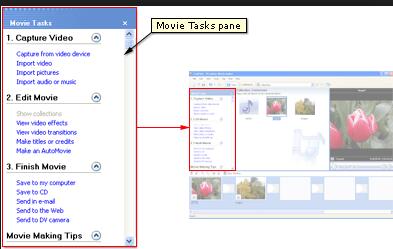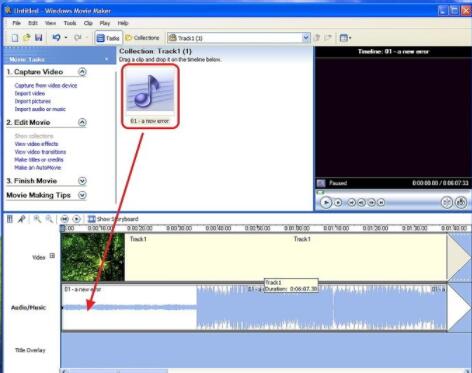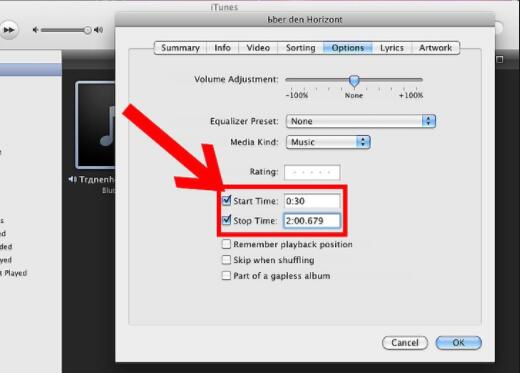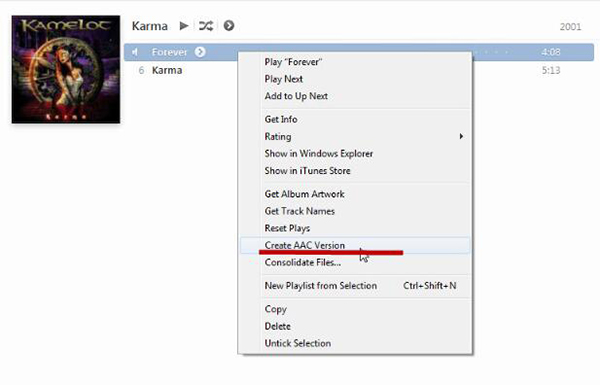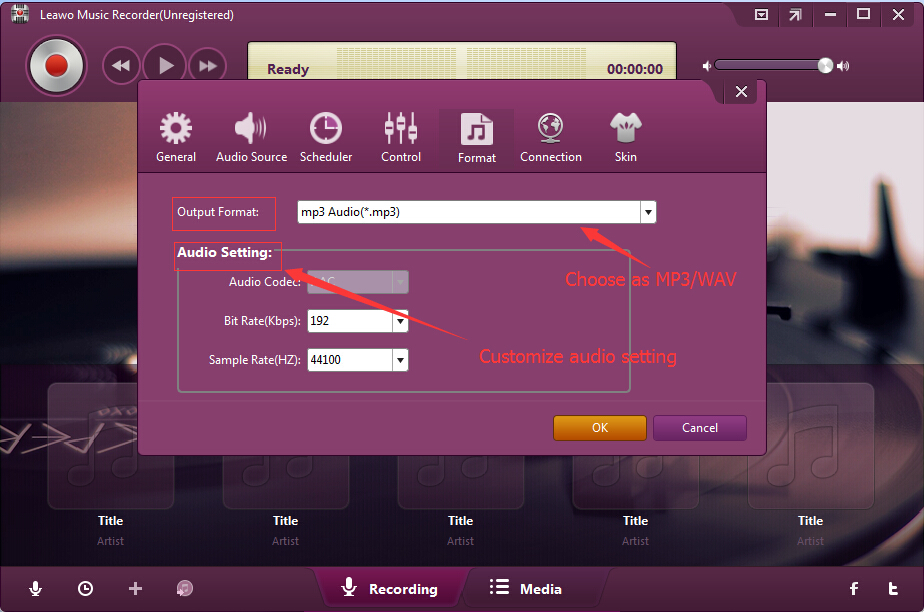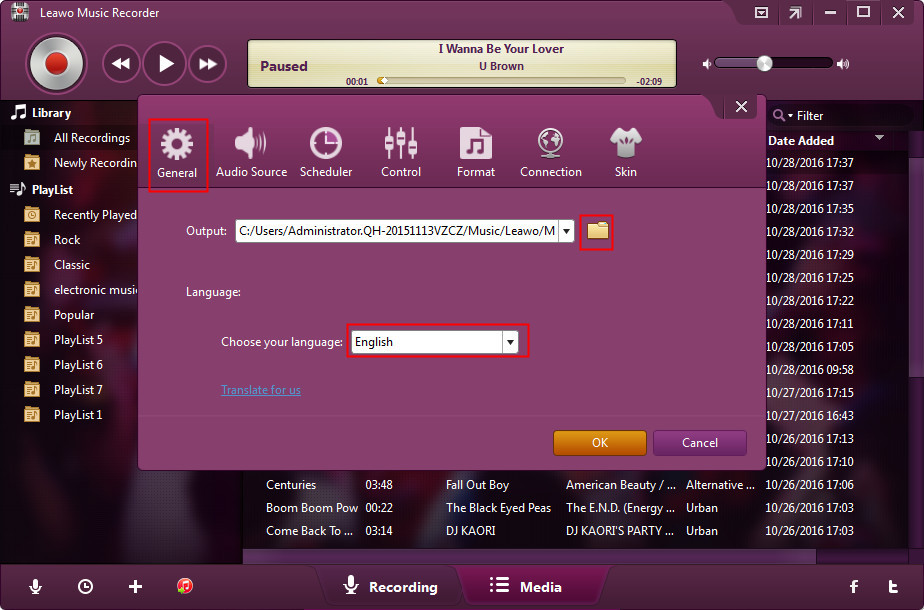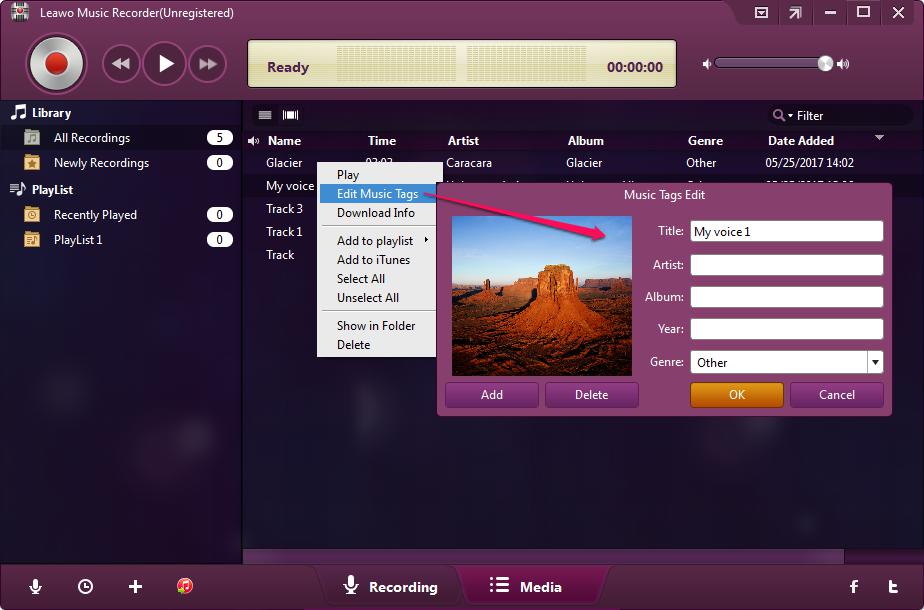Avez-vous déjà aimé une chanson et avez-vous hâte de la recadrer pour en faire une sonnerie ? Ou avez-vous déjà essayé de recadrer une section d'une conférence d'une personne célèbre comme matériel pédagogique pour l'étudiant ? Ou vous souhaitez recadrer la chanson pour économiser de l'espace sur l'iPhone ? Maintenant, une application complète de recadrage de chanson est nécessaire. Le guide d'aujourd'hui présentera plusieurs applications de recadrage de chansons utiles pour vous.
- Solution 1 : Recadrer une chanson en ligne avec un cropper de chansons en ligne - Online Song Cropper
- Solution 2 : Comment recadrer une chanson avec Windows Movie Maker
- Solution 3 : Comment recadrer une chanson sur Mac avec iTunes
- Solution 4 : Comment recadrer une chanson avec l'Enregistreur de Musique de Leawo
Solution 1 : Recadrer une chanson en ligne avec un cropper de chansons en ligne - Online Song Cropper
Online Song Cropper est un cropper de chansons en ligne gratuit sans avoir à télécharger et à vous inscrire en ligne. En quelques clics, vous pouvez facilement recadrer la chanson en ligne à la longueur souhaitée. L'application de recadrage des chansons est capable de recadrer des chansons dans différents formats tels que MP3, WAV, OGG, FLAC, etc. Le plus grand avantage est que vous n'avez rien à payer pour ce cropper de chansons en ligne. Tous les services de ce site Web sont gratuits. Pour recadrer des chansons en ligne, vous devez suivre ces étapes :
1. Accédez au site Web : https://mp3cut.net/ et appuyez sur le bouton bleu « Ouvrir un fichier » pour ouvrir la chanson à recadrer.
2. Faites glisser le curseur gauche et droit vers la position à recadrer. Vous pouvez cliquer sur le bouton de lecture vert pour lire le clip. En outre, choisissez le format de sortie sous la barre de son. MP3, M4R, WAV, AAC et AMR sont disponibles. Vous pouvez choisir MP3 comme format de sortie pour la commodité de la lecture.
3. Cliquez sur le bouton bleu « Couper » en bas à droite pour recadrer la chanson en ligne. Une fois terminé, vous pouvez cliquer sur « Télécharger » pour télécharger le fichier.
Solution 2 : Comment recadrer une chanson avec Windows Movie Maker
De manière générale, Windows Movie Maker est installé sur notre ordinateur lorsque nous installons Windows XP Service Pack 3 et il ne peut pas être téléchargé séparément. Windows Movie Maker est facile à utiliser et vous permet de personnaliser des vidéos, des fichiers audio et des images en les recadrant et en ajoutant des effets. De plus, Windows Movie Maker est présenté en exportant des vidéos en différents formats. Voyons maintenant comment recadrer une chanson avec Windows Movie Maker.
1. Cliquez sur Démarrer> Tous les programmes> Windows Movie Maker ou cliquez sur Winkey + Q pour accéder à Windows Movie Maker et ouvrir le logiciel.
2. Cliquez sur Tâche dans la barre d'outils et cliquez sur « Importer de l'audio ou de la musique » sous le panneau « Capturer la vidéo ».
3. Accédez au panneau Collection et cliquez avec le bouton droit sur la chanson à ajouter à la chronologie ou faites glisser la chanson sur la chronologie. Vous pouvez également appuyer sur Ctrl + D pour ajouter à la chronologie.
4. Cliquez sur le point de départ que vous souhaitez recadrer et appuyez sur Ctrl + Maj + l, puis cliquez sur le point de fin que vous souhaitez terminer et appuyez sur Ctrl + Maj + O. N'oubliez pas de faire glisser le clip audio à l'extrême gauche pour que il n'y a pas d'espace au début dans le clip de la chanson.
5. Cliquez avec le bouton droit sur le clip audio et vous pouvez choisir « Fondu d'ouverture » ou « Fondu de fermeture ». Après cela, appuyez sur Ctrl + P pour enregistrer la chanson et elle sera enregistrée dans WMA par défaut.
Solution 3 : Comment recadrer une chanson sur Mac avec iTunes
Comment recadrer une chanson ? iTunes fournit une solution plus simple. Avant d'utiliser cette application pour recadrer une chanson, vous devez confirmer la section que vous souhaitez recadrer. En d'autres termes, vous devez vous assurer quand commencer et quand arrêter. Ensuite, les étapes ci-dessous vous apprendront à recadrer des chansons sur Mac avec iTunes.
1. Lancez iTunes sur Mac et trouvez vos chansons préférées dans iTunes.
2. Cliquez avec le bouton droit sur la chanson pour choisir Obtenir des informations> Options, vous pouvez définir l'heure de début et l'heure d'arrêt ici afin de recadrer la chanson.
3. Cliquez sur « OK » et vous reviendrez à la page précédente. Cliquez avec le bouton droit sur le clip de la chanson et choisissez « Créer une version AAC ». De cette façon, vous recadrez la chanson avec iTunes.
Solution 4 : Comment recadrer une chanson avec l'Enregistreur de Musique de Leawo
Pour la meilleure application de recadrage de chansons, l'Enregistreur de Musique de Leawo propose une méthode professionnelle et rapide. Il peut être utilisé pour recadrer une chanson dans plus de 300 formats, y compris MP3, FLAC, WAV, OGG, etc. Vous pouvez également enregistrer une chanson recadrée au format de sortie MP3 et WAV. L'application de recadrage des chansons permet d'enregistrer le son de diverses sources audio comme l'audio de l'ordinateur, le streaming radio, l'audio en ligne, le microphone, etc. Le filtre automatique intégré permet à l'utilisateur de filtrer les annonces dans l'enregistrement et au Planificateur de tâches d'enregistrer automatiquement les chansons en définissant l'heure et la durée de début. Il est également équipée d'un éditeur de balises musicales qui peut être utilisé pour modifier manuellement les balises musicales comme le nom de la chanson, le titre, l'année, etc.


Enregistreur de Musique de Leawo
☉ Enregistrer le son de l'ordinateur et du microphone audio.
☉ Enregistrer sur plus de 1000 sites de musique comme YouTube, Facebook, etc.
☉ Planifier l'enregistrement de la musique via le planificateur de tâches d'enregistrement.
☉ Ajouter automatiquement / manuellement des balises : artiste, album, etc.
☉ Sauvegarder les enregistrements au format WAV ou MP3.
Téléchargez et installez l'Enregistreur de Musique de Leawo. Vous pouvez maintenant vérifier les étapes ci-dessous pour savoir comment recadrer une chanson.
Étape 1 : Définir le format de sortie
Cliquez sur l'icône déroulante en haut à droite de l'interface pour naviguer dans « Paramètres », puis allez à Format> Format de sortie pour choisir MP3 ou WAV comme format de sortie. Vous pouvez également modifier le débit binaire et le taux d'échantillonnage ici.
Étape 2 : Définir le répertoire de sortie
Ensuite, appuyez sur « Général » pour sélectionner le répertoire de sortie ciblé.
Étape 3 : Choisir « Enregistrer l'audio de l'ordinateur »
Sur le même panneau, cliquez sur « Source audio » pour choisir « Enregistrer l'audio de l'ordinateur ».
Étape 4. Commencer à recadrer les chansons
Nous devons préparer la chanson et lire la chanson à la position que nous devons recadrer. Cliquez sur le bouton rouge pour commencer à recadrer la chanson et cliquez à nouveau pour vous arrêter à la position que nous devons terminer.
Étape 5. Modifier manuellement les balises de chanson
L'éditeur de musique intégré nous permet de modifier les balises musicales. Nous pouvons aller dans le panneau multimédia et cliquer avec le bouton droit sur l'enregistrement et choisir « Modifier les balises musicales » pour modifier les balises musicales comme le titre, l'artiste, l'année et le genre.
Démonstration vidéo de l'utilisation de l'Enregistreur de Musique de Leawo
Si vous utilisez un Mac, l'Enregistreur de Musique de Leawo pour Mac peut vous aider à enregistrer et recadrer facilement des chansons sur Mac OS 10.6 et versions ultérieures.