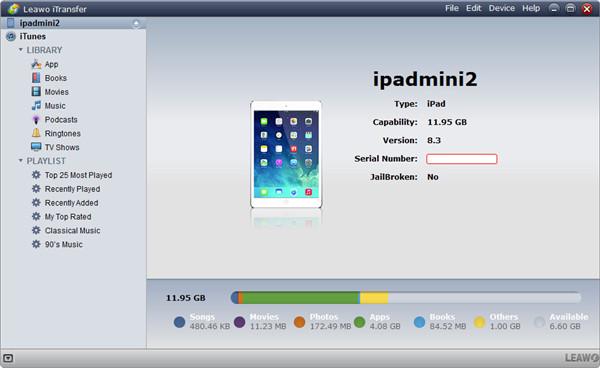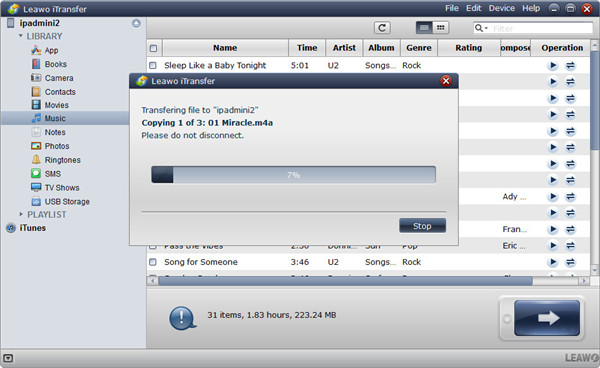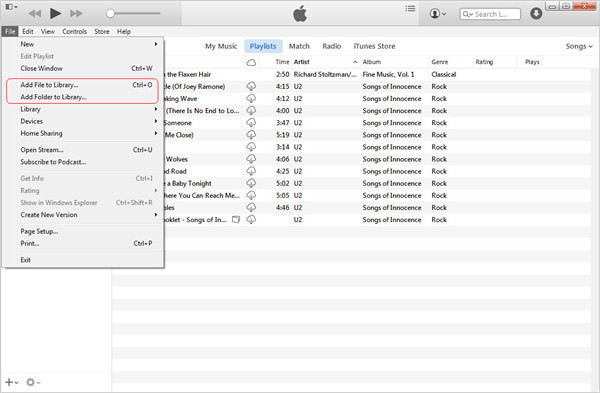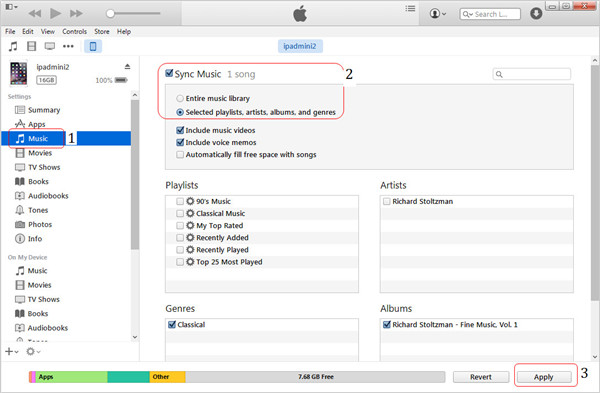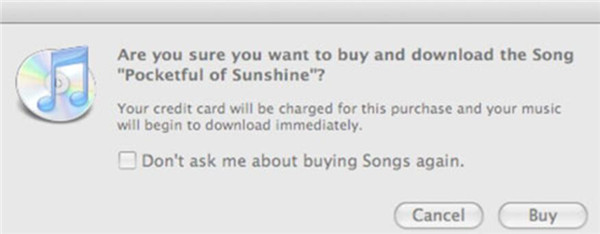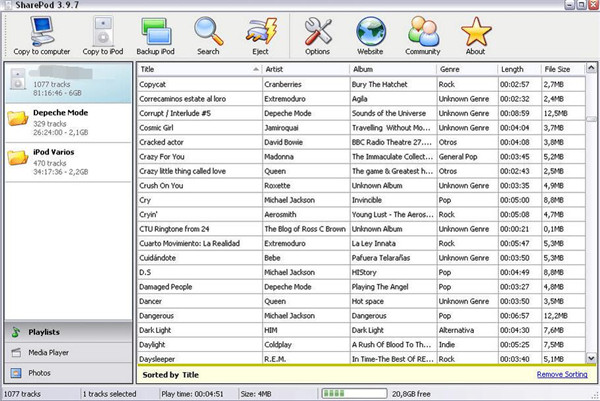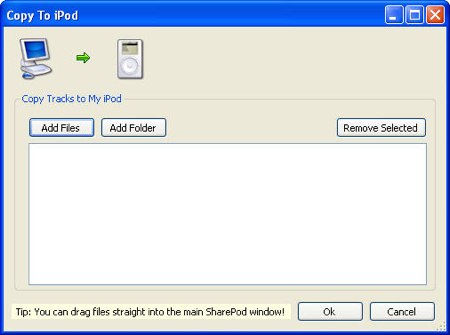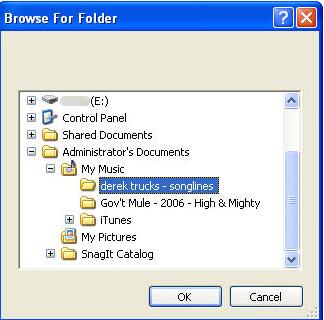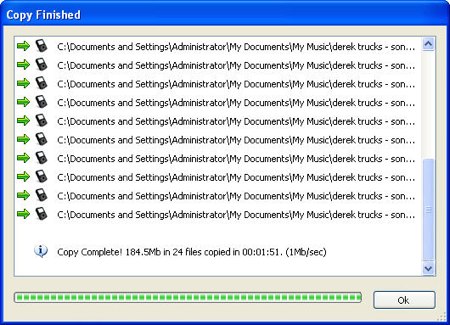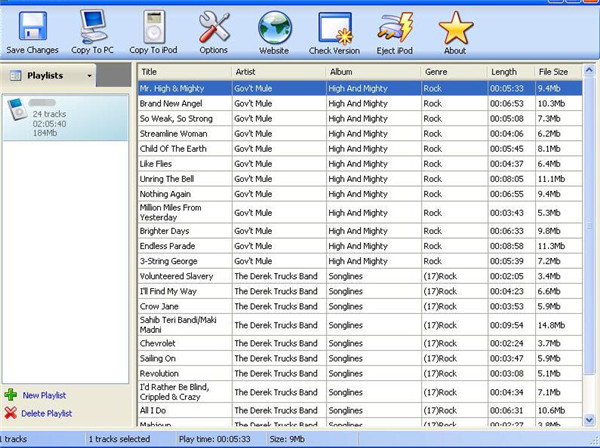J'utilise maintenant un iPad et je souhaite y lire des MP3. Cependant, comme je suis un débutant dans les produits Apple, j'ai demandé à l'un de mes amis « comment télécharger MP3 sur l'iPad ». Il était très gentil et m'a appris 3 méthodes pour ce faire. Ici, je voudrais les partager avec vous. Si vous voulez transférer des fichiers MP3 vers l'iPhone, ne vous inquiétez pas, vous pouvez aussi apprendre comment transférer des fichiers MP3 vers l'iPhone dans ce texte.
Partie 1 : Transférer MP3 vers l'iPad sans iTunes mais iTransfer
Vous pouvez utiliser iTransfer de Leawo pour transférer des fichiers MP3 vers l'iPad. Ce logiciel est très utile et il peut aussi être utilisé pour transférer des fichiers entre les appareils iOS, iTunes et les PC. Il est capable de transférer de nombreux types de fichiers. Les étapes suivantes vous présenteront comment télécharger MP3 sur l'iPad.


iTransfer de Leawo
☉ Transférer facilement les fichiers entre les appareils iOS, iTunes et PC.
☉ Transférer plus de 14 genres de données et de fichiers sans iTunes.
☉ Prendre en charge les derniers appareils iOS, comme iPhone X, iPhone 11, etc.
☉ Lire, afficher et supprimer des données et des fichiers sur les appareils iOS.
Étape 1 : Ouvrez iTransfer de Leawo et connectez l'iPad à l'ordinateur
Ouvrez iTransfer de Leawo. Puis, connectez l'iPad au PC avec un câble USB. Vous trouverez les informations de votre iPad sur l'interface de gauche.
Étape 2 : Ouvrez l'onglet « Musique » et ajoutez les fichiers MP3
Sur le côté gauche, appuyez sur l'onglet « Musique » sous le menu « iPad> BIBLIOTHEQUE ». Puis, le contenu sera affiché dans la partie droite de l'interface. Cliquez sur « Fichier> Ajouter> Ajouter un fichier / Ajouter un dossier » pour enregistrer MP3 sur l'iPad à partir de l'ordinateur. Ou vous pouvez aussi directement faire glisser et déposer les chansons dans le logiciel.
Étape 3 : Transférez MP3 vers l'iPad
Après avoir sélectionné les fichiers MP3, iTransfer de Leawo commencera à les transférer vers l'iPad à partir de votre ordinateur. La procédure dans le panneau pop-up vous présentera la vitesse de traitement. Une fois le transfert terminé, vous pourrez ouvrir les fichiers MP3 sur votre iPad.
Cette méthode peut parfaitement résoudre le problème « comment télécharger MP3 sur l'iPad » sans aucune limitation. Maintenant, vous pouvez télécharger cet outil magique pour vous aider à enregistrer MP3 sur l'iPad à partir de l'ordinateur.
Partie 2 : Transférer MP3 vers l'iPad avec iTunes
iTunes est aussi un bon choix pour transférer MP3 vers l'iPad. Vous pouvez l'utiliser pour synchroniser des MP3 sur l'iPad ou acheter des MP3 dans l'iTunes Store. Le contenu ci-dessous vous présentera les étapes détaillées pour le faire.
1. Synchroniser MP3 sur l'iPad avec iTunes
Vous pouvez aussi profiter d'iTunes pour synchroniser les fichiers sur l'iPad. iTunes permet aux utilisateurs de synchroniser les fichiers MP3 de leur ordinateur vers les appareils iOS sans aucune difficulté, mais vous devez d'abord ajouter les fichiers MP3 à la bibliothèque d'iTunes. Après, vous pouvez les synchroniser sur l'iPad. Les étapes ci-dessous vous présenteront comment transférer MP3 vers l'iPad avec iTunes.
Étape 1 : Ouvrez et lancez votre iTunes et connectez l'iPad à l'ordinateur avec un câble USB correspondant. Sur l'interface d'iTunes, appuyez d'abord sur « Fichier », puis sur « Ajouter un fichier à la bibliothèque ».
Étape 2 : Après avoir enregistré MP3 sur l'iPad avec iTunes, appuyez sur l'icône iPad dans la barre de sous-menu. Ouvrez votre iPad et cliquez sur « Réglages ». Puis, appuyez sur le panneau « Musique ».
Étape 3 : Dans le menu de droite, cochez l'option « Synchroniser la musique ». Puis, sélectionnez les fichiers MP3 que vous souhaitez transférer vers votre iPad.
Étape 4 : Après, appuyez sur « Appliquer » situé dans le coin en bas à droite de l'interface pour commencer la synchronisation.
Étape 5 : Attendez la fin du processus de synchronisation. Après, vous pourrez librement écouter les fichiers MP3 sur votre iPad.
2. Acheter MP3 dans l'iTunes Store
Vous pouvez aussi acheter des fichiers MP3 dans l'iTunes Store. Après avoir connecté l'iPad à Internet avec une connexion Wi-Fi ou LTE, vous pouvez accéder à l'iTunes Store et trouver vos chansons préférées à acheter. Voici les étapes détaillées.
Étape 1 : Dans « Liste des sources », appuyez sur « iTunes Store ». Dans l'interface de connexion, appuyez sur « Créer un nouveau compte » et entrez la carte de crédit ainsi que d'autres informations demandées.
Étape 2 : Trouvez une chanson que vous souhaitez acheter et cliquez sur « Acheter la chanson ». Pour vous assurer que vous voulez vraiment acheter la chanson, l'iPad affichera un avertissement.
Étape 3 : Cliquez sur « Acheter » pour terminer la transaction. Dans quelques secondes, la chanson sera téléchargée dans la liste de lecture achetée. Après, vous pourrez la lire sur l'iPad.
Partie 3 : Transférer MP3 vers l'iPad via Sharepod
Sharepod est un programme de gestion de musique léger pour l'iPad. Il vous permet de transférer de la musique et des vidéos entre l'iPad et l'ordinateur. Ce logiciel est bien simple à utiliser. La première chose à faire est de télécharger et d'installer ce logiciel magique sur votre ordinateur.
Étape 1 : Lancez Sharepod sur l'ordinateur
Étape 2 : Cliquez sur le bouton « Copier sur l'iPod » pour ajouter les fichiers musicaux à votre iPad. Si vous voulez ajouter un dossier entier, cliquez sur le bouton « Ajouter un dossier ».
Étape 3 : Trouvez et choisissez le dossier que vous souhaitez enregistrer. Puis, cliquez sur « OK ».
Étape 4 : Répétez les étapes ci-dessus jusqu'à ce que vous ayez tous les fichiers et dossiers musicaux que vous souhaitez transférer vers votre iPad. Après, cliquez sur « OK ». Il apparaîtra une boîte de dialogue qui vous demande de confirmer l'ajout des sous-dossiers. Vous pouvez choisir « Oui » ou « Non » en fonction de vos propres besoins.
Étape 5 : Ensuite, tous les fichiers seront copiés sur votre iPad. Une fois le processus de copie terminé, cliquez sur « OK ».
Étape 6 : Retournez dans l'interface principale de Sharepod. Vous trouverez ici tous les fichiers musicaux que vous avez copiés sur votre iPad.
Partie 4 : Une comparaison entre ces 3 méthodes
Similitudes
a) Ils peuvent tous aider les utilisateurs à transférer et à lire MP3 sur l'iPad.
b) Vous pouvez utiliser ces trois méthodes sur l'ordinateur sans aucune difficulté.
c) iTransfer de Leawo et iTunes peuvent tous être utilisés pour sauvegarder des fichiers.
Différences
a) iTransfer de Leawo peut enregistrer les fichiers MP3 sur l'iPad à haute vitesse et il vous permet de facilement transférer divers types de fichiers vers l'iPad à partir de l'ordinateur. iTunes ne peut être utilisé que pour transférer les chansons achetées vers l'iPad.
b)b) Sharepod ne peut transférer que de la musique, des vidéos, des podcasts et des listes de lecture. Ses fonctions sont limitées et il ne peut pas être utilisé pour sauvegarder divers types de fichiers. Les opérations d'utiliser Sharepod pour transférer MP3 vers l'iPad sont un peu complexes, car vous devez ajouter les fichiers un par un.
En conclusion, les trois solutions présentées ci-dessus sont actuellement les meilleurs moyens pour télécharger MP3 sur l'iPad. En suivant les instructions ci-dessus, vous pouvez utiliser ces trois logiciels facilement. J'espère que ces trois solutions peuvent vous aider à résoudre le problème et à lire MP3 sur l'iPad avec plaisir !