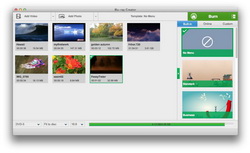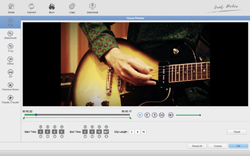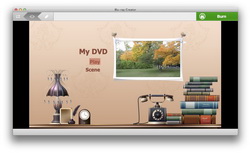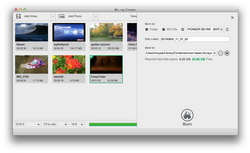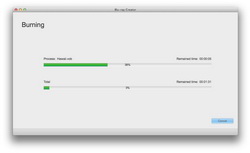« Graver flv en dvd sur mac - Je me demandais si quelqu'un connaissait un moyen de convertir des fichiers FLV pour pouvoir graver sur un DVD. J'ai essayé imovie et toast. Je ne suis pas en mesure d'utiliser l'utilitaire de disque, car il indique qu'il n'est pas reconnu. Avez-vous des idées ? macbook pro, Mac OS X (10.4.11) »
Dans de nombreux cas, il est inutile de convertir FLV en DVD sur Mac, car la qualité de la vidéo DVD obtenu est très faible. Par conséquent, si vous souhaitez graver FLV en DVD sur un Mac, assurez-vous que vos vidéos d'origine sont suffisamment bonnes et que vous utilisez un convertisseur de FLV à DVD sans perte de qualité qui pourrait conserver la qualité vidéo d'origine des DVD résultants. Ce guide présente 2 applications de conversion de fichiers FLV en DVD pour Mac pour vous aider à graver des fichiers FLV en DVD sur Mac, avec des étapes détaillées sur la procédure de gravure de ces fichiers FLV en DVD sur Mac.
Partie 1 : Graver FLV en DVD sur Mac avec le Créateur de DVD de Leawo pour Mac
Le Créateur de DVD de Leawo pour Mac est un convertisseur de vidéo HD de haute définition et un graveur de DVD professionnels qui pourraient convertir et graver des vidéos FLV en DVD sur Mac sans perte de qualité sur iMac ou Macbook. Il pourrait fonctionner comme un convertisseur de fichiers FLV en DVD pour Mac pour convertir et graver des vidéos FLV en DVD sur un ordinateur Mac, vous permettant ainsi d'éditer et de personnaliser les vidéos FLV d'origine à votre guise.


Créateur de DVD pour Mac
☉ Graver une vidéo sur un disque DVD, un dossier et / ou un fichier ISO sur Mac.
☉ Éditer les fichiers vidéo via l'éditeurde vidéo et ajouter un effet 3D.
☉ Ajouter et concevoir un menu de disque pour obtenir un DVD personnalisé.
☉ Graver un fichier ISO sur un disque DVD sur Mac en un clic.
Étapes détaillées sur la gravure de FLV en DVD sur Mac avec le Créateur de DVD de Leawo pour Mac :
Vous pouvez suivre les étapes ci-dessous pour savoir comment convertir et graver FLV en DVD sur Mac avec ce graveur de FLV à DVD.
1. Importer un fichier vidéo FLV
2 manières d'importer des vidéos FLV sur ce graveur de FLV à DVD pour Mac : glisser-déposer direct, ou cliquez sur l'icône « Ajouter une vidéo » pour charger les vidéos FLV d'origine.
Note:
- Insérez un DVD inscriptible vierge dans le graveur si vous souhaitez graver une vidéo FLV sur un disque DVD sur Mac.
- Après avoir importé des vidéos, définissez le type de disque de sortie (DVD-5 ou DVD-9, en fonction du type de disque de sortie DVD souhaité), définissez le format et la qualité de la sortie.
- Ce convertisseur de FLV à DVD pour Mac vous permet également de prévisualiser le lecteur intégré de vidéos FLV d'origine, de sélectionner les sous-titres et les pistes audio, d'ajouter des sous-titres externes, etc.
2. Éditer des fichiers vidéo (facultatif)
Sélectionnez un titre vidéo FLV chargé et cliquez avec le bouton droit de la souris sur l'option « Modifier le media » pour modifier les vidéos FLV importées. Vous pouvez couper, rogner, effectuer des effets, tourner et ajouter un filigrane à la vidéo FLV.
3. Définir le menu du disque
Ajoutez un menu de disque pour la sortie du contenu du DVD à partir de la barre latérale droite si vous en avez besoin. Vous pouvez choisir parmi plusieurs modèles de menu. Cliquez au milieu du menu du disque sélectionné pour obtenir un aperçu instantané. Dans le panneau d'aperçu du menu du disque, vous pouvez cliquer sur l'icône en forme de crayon pour modifier le menu de votre DVD.
Note:
- En ce qui concerne le panneau d'édition du menu du disque, vous pouvez ajouter une musique / une vidéo / une image de fond, modifier la position et le contenu du titre, ajuster la police, la taille, la couleur, etc.
- Vous pouvez enregistrer le modèle de menu du disque modifié pour une utilisation ultérieure.
- Si vous n'avez pas besoin d'ajouter un menu du disque, cliquez simplement sur le bouton « Pas de menu » dans la barre latérale gauche.
4. Plus de réglages de gravure de DVD
Après avoir configuré le menu du disque, cliquez sur le gros bouton vert « Graver » de l'interface principale. Dans l'encadré contextuel, définissez les paramètres de gravure tels que graver une vidéo sur un DVD, un fichier ISO ou / et un dossier, le libellé du volume d'entrée, définissez la destination d'enregistrement des fichiers de sortie.
Note:
- Si vous n'avez besoin que de graver FLV en DVD sur Mac, insérez un disque DVD inscriptible vierge dans le graveur de disque, puis sélectionnez le lecteur de graveur de DVD comme sortie dans l'option « Graver sur ».
- Ce convertisseur de FLV à DVD pour Mac vous permet de générer des fichiers d'image ISO et des dossiers de DVD tout en créant un disque DVD. Assurez-vous que le disque dur de votre ordinateur dispose de suffisamment de stockage si vous souhaitez créer un dossier DVD ou un fichier image ISO.
5. Graver FLV en DVD sur Mac
Enfin, cliquez sur le bouton « Graver » pour lancer la gravure de FLV en DVD sur Mac. Le contenu du DVD gravé serait lisible sur divers lecteurs de DVD.
Partie 2 : Graver FLV en DVD sur Mac avec Leawo Prof. Media pour Mac
Prof. Media de Leawo pour Mac, d'autre part, est une suite de convertisseurs de supports tout-en-un qui comprend le créateur de Blu-ray, le créateur de DVD, le convertisseur de vidéo, l'Extracteur de Blu-ray, l'Extracteur de DVD, le Copieur de Blu-ray, le Copieur de DVD et le téléchargeur de vidéo. Il s'agit d'une version mise à niveau du Créateur de Blu-ray de Leawo pour Mac qui offre davantage de fonctionnalités. Il vous permet non seulement de graver des fichiers FLV en DVD sur Mac, mais également de graver FLV en Blu-ray, de convertir FLV en MP4, MOV ou d'autres formats vidéo pour de multiples utilisations.


Prof. Media pour Mac
☉ Convertir facilement entre les fichiers vidéo, audio, DVD et Blu-ray
☉ Sauvegarder de films Blu-ray et DVD sans perte de qualité
☉ Graver une vidéo sur un fichier Blu-ray / DVD et copier le fichier ISO sur un disque Blu-ray / DVD.
☉ Créer des diaporamas de photos et graver des photos sur un fichier Blu-ray / DVD
☉ Modifier et liser des fichiers Blu-ray / DVD / vidéo / photo, créer des films en 3D et créer un menu du disque.
Étapes détaillées sur la gravure de FLV en DVD sur Mac avec Leawo Prof. Media pour Mac ::
Téléchargez et installez ce Prof. Media pour Mac sur votre ordinateur, puis suivez les étapes ci-dessous pour apprendre à convertir et graver FLV en DVD sur Mac.
1. Ajouter des vidéos FLV
Lancez Leawo Prof. Media pour Mac, ouvrez le module « Graver ». Ensuite, cliquez simplement sur l'icône « Ajouter » ou faites glisser et déposez directement les fichiers vidéo FLV d'origine à importer.
Note:
- Insérez un DVD inscriptible vierge (DVD-R / DVD-RW recommandé) dans le lecteur SuperDrive de votre ordinateur Mac si vous souhaitez graver FLV sur un disque DVD sur Mac.
- Après avoir importé des vidéos, définissez le type de disque de sortie (DVD-5 ou DVD-9), définissez le rapport de format et la qualité de sortie en bas.
2. Éditer des fichiers vidéo (facultatif)
Cliquez sur « Modifier » dans le titre de la vidéo FLV chargée pour modifier la vidéo FLV chargée : rognez la taille de l'image, coupez la longueur de la vidéo, ajoutez des effets, ajoutez une image ou un filigrane de texte et faites pivoter l'angle de la vidéo. Laissez de côté ceci si vous ne voulez pas éditer.
3. Définir le menu du disque
Sélectionnez un menu du disque dans la barre latérale droite et cliquez au milieu pour obtenir un aperçu instantané. Sur le panneau d'aperçu, vous pouvez cliquer sur l'icône en forme de crayon pour modifier le menu du disque.
Note:
- En ce qui concerne le panneau d'édition du menu du disque, vous pouvez ajouter une musique / une vidéo / une image de fond, modifier la position et le contenu du titre, ajuster la police, la taille, la couleur, etc.
- Vous pouvez enregistrer le modèle de menu du disque modifié pour une utilisation ultérieure.
- Si vous n'avez pas besoin d'ajouter un menu du disque, cliquez simplement sur le bouton « Pas de menu » dans la barre latérale gauche.
4. Plus de réglages de gravure de DVD
Cliquez sur le gros bouton vert « Graver » de l'interface principale pour appeler le panneau des paramètres de gravure, dans lequel vous devez définir des paramètres de gravure tels que graver une vidéo sur un DVD, un fichier ISO ou / et un dossier, un libellé de volume d'entrée, définir la destination d'enregistrement pour la sortie des dossiers.
Note:
- Pour graver FLV en DVD sur Mac, insérez un disque DVD inscriptible vierge dans le graveur de disque, puis sélectionnez le lecteur de graveur de DVD comme sortie dans l'option « Graver sur ».
- Leawo Prof. Media pour Mac vous permet de générer des fichiers d'image ISO et des dossiers de DVD tout en créant un disque DVD.
- Assurez-vous que le disque dur de votre ordinateur dispose de suffisamment de stockage si vous souhaitez créer un dossier DVD ou un fichier image ISO.
5. Graver FLV en DVD sur Mac
Enfin, cliquez sur le bouton « Graver » pour lancer la gravure de FLV en DVD sur Mac. Vous pouvez visualiser l'ensemble du processus de gravure de FLV en DVD sur le panneau de gravure.
Partie 3 : Créateur de DVD pour Mac vs Prof. Media pour Mac
| Créateur de Blu-ray de Leawo pour Mac | Leawo Prof. Media | |||||||||
| Formats d'entrée meida supportés | ||||||||||
| Formats vidéo supportés | AVCHD, MOD/TOD, MTS/M2TS, WMV, ASF, AVI, RMVB, FLV, RM, MOV, QT, MP4, M4V, DV, 3GP, 3G2, DAT, MPG, MPEG, VOB, FLV, F4V, MKV, NUT, NSV, DVR, etc. | AVI, MP4, DAT, WEBM, RMVB, RM, MPG, MPEG, VOB, MOV, M4V, QT, FLV, F4V, NSV, NUT, MKV, MTS/M2TS/TS/TP/TRP(AVCHD, H.264, VC-1, MPEG-2 HD), MOD, TOD, DV, WMV, ASF, 3GP, 3G2, DVR-MS | ||||||||
| Formats audio supportés | FLAC, AAC, AC3, AIFF, AMR, M4A, MP2, MP3, OGG, RA, AU, WAV, WMA, MKA | FLAC, AAC, AC3, AIFF, AMR, M4A, MP2, MP3, OGG, RA, AU, WAV, WMA, MKA | ||||||||
| Formats image supportés | TIFF,TIF, GIF, PNG, BMP, JPEG, JPG, ICO, EMF, WMF | TIFF,TIF, GIF, PNG, BMP, JPEG, JPG, ICO, EMF, WMF | ||||||||
| Entrée Blu-ray supportées | N/A | BD50 / BD25 disque, dossier et / ou fichier image ISO de toutes les régions | ||||||||
| Entrée DVD supportées | N/A | DVD-9/DVD-5 disque, dossier et / ou fichier image ISO de toutes les régions | ||||||||
| Formats de sortie supportés | ||||||||||
| Formats image supportés | N/A | Formats audio supportés | ||||||||
| Formats audio supportés | N/A | FLAC, AAC, AC3, AIFF, AMR, M4A, MP2, MP3, OGG, RA, AU, WAV, WMA, MKA | ||||||||
| Formats vidéo supportés | N/A | 3D MP4, 3D WMV, 3D AVI, 3D MKV, 3D vidéo YouTube, etc. HD MP4, HD AVI, HD MOV, HD TS, HD VOB, HD MPG, HD WMV, HD ASF, HD TRP; MP4, AVI, MOV, RMVB, FLV, F4V Vidéo, TS, VOB, MPG, WMV, ASF, MKV, DV, VP8 | ||||||||
| Formats DVD supportés | DVD-9/DVD-5 disque, dossier et / ou fichier image ISO de toutes les régions | DVD-9/DVD-5 disque, dossier et / ou fichier image ISO de toutes les régions | ||||||||
| Formats Blu-ray supportés | N/A | BD50/BD25 disque, dossier et / ou fichier image ISO de toutes les régions | ||||||||
| Caractéristiques principales | ||||||||||
| Créateur de diaporamas DVD |     |
    |
||||||||
| Graver vidéo en DVD |                         |
    |
||||||||
| Graver audio en DVD sur Mac |                         |
                        |
||||||||
| Graver ISO en DVD sur Mac |                         |
                        |
||||||||
| Graver Blu-ray sur Mac (à partir de fichiers vidéo, audio et / ou ISO) |                         |
|||||||||
| Extraire Blu-ray / DVD en vidéo / audio |                         |
|||||||||
| Convertir de la vidéo et de l'audio entre différents formats |                         |
|||||||||
| Télécharger des vidéos en ligne |                         |
|||||||||
| Copier et sauvegarder Blu-ray / DVD |                         |
|||||||||
| Générer un diaporama photo et enregistrer en vidéo |                         |
|||||||||
| Éditez des vidéos : rogner, recadrer, ajouter un filigrane, ajuster l'effet, faire pivoter, etc. |                         |
                        |
||||||||
| Ajouter le menu du disque |                         |
                        |
||||||||
| Convertisseur de 2D en 3D |                         |
                        |
||||||||
| Lire la source vidéo et prévisualiser tout changement |                         |
                        |
||||||||
| Prévisualiser les sous-titres et les pistes audio |                         |
                        |
||||||||
| Sélectionner des sous-titres et des pistes audio, ou même ajouter des sous-titres externes |                         |
                        |
||||||||
| Disponibilité | Mac OS X 10.10 et ultérieur; Windows Vista et ultérieur | Mac OS X 10.10 et ultérieur; Windows Vista et ultérieur | ||||||||
| Prix | 29,95 $ / licence d'un an | 119,95 $ / licence d'un an | ||||||||