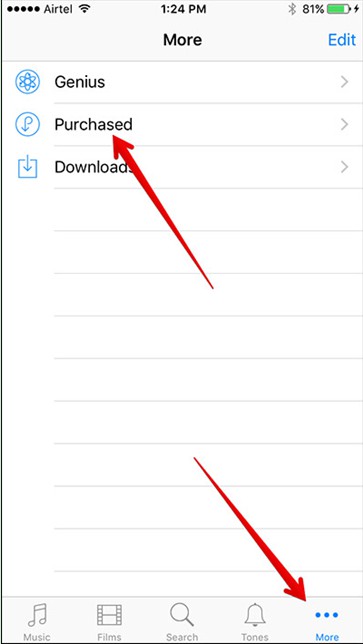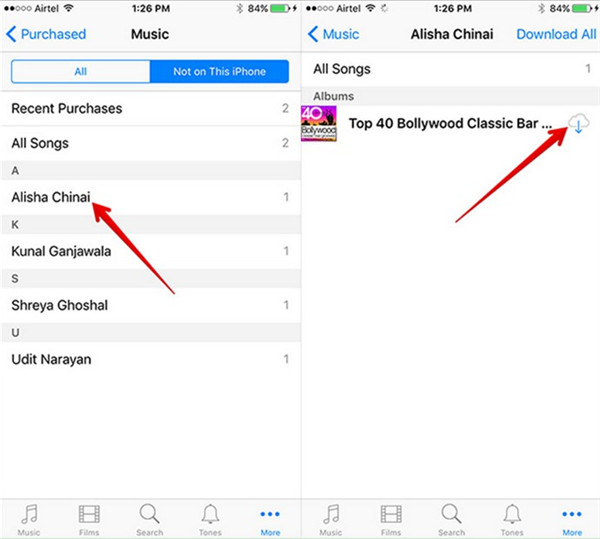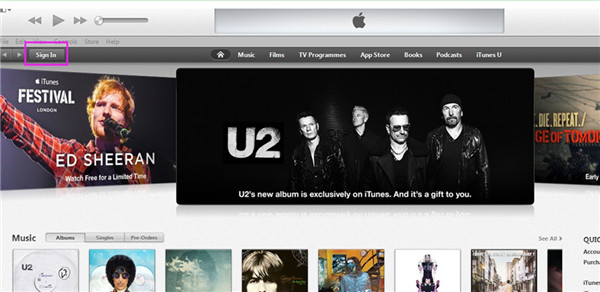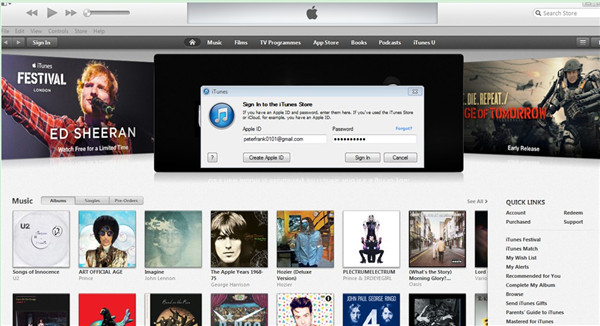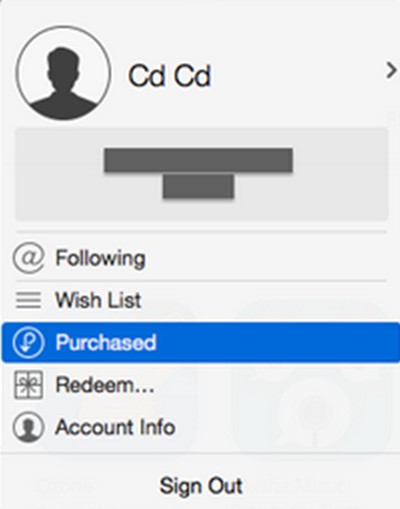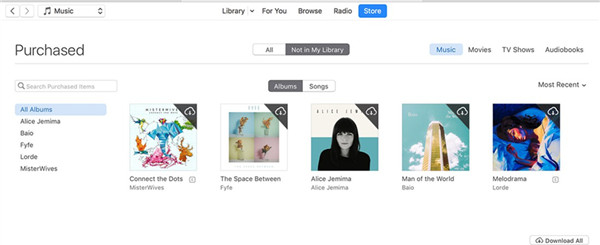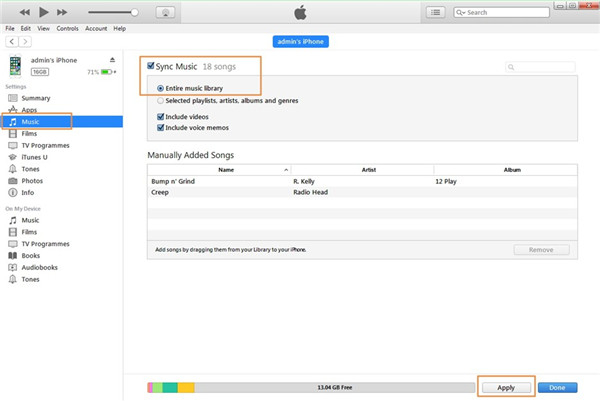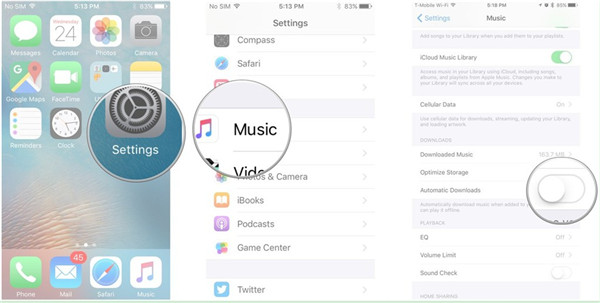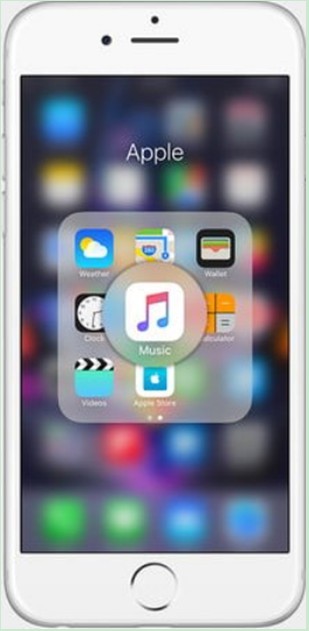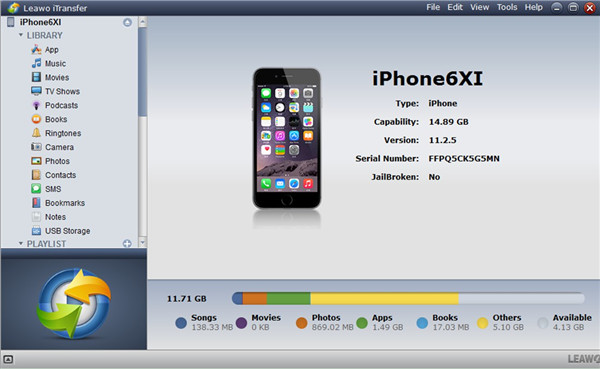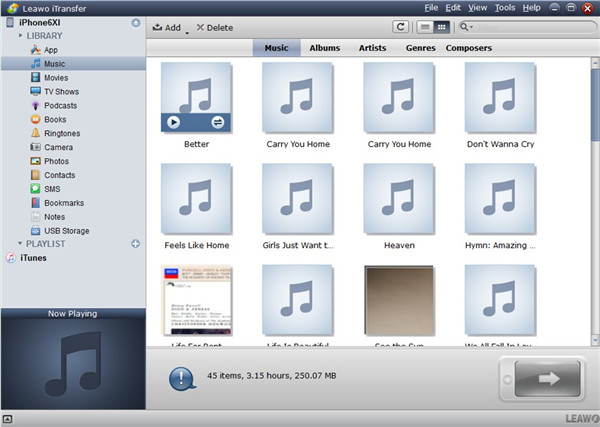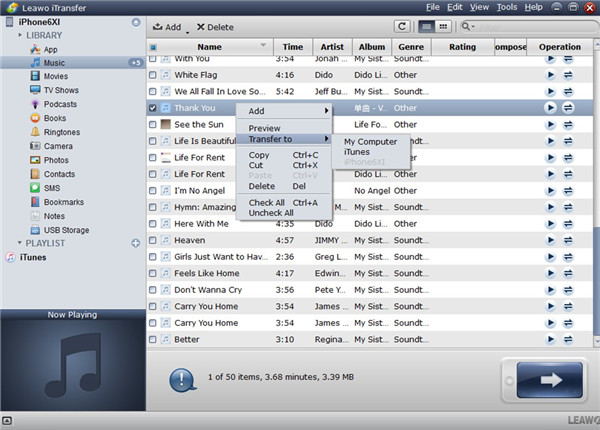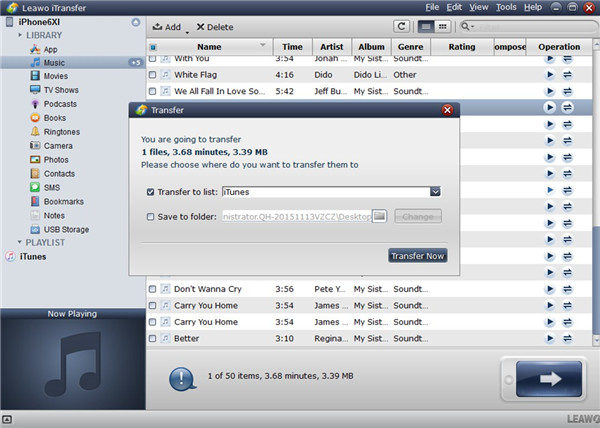Si vous avez stocké de nombreux fichiers musicaux sur iCloud, vous pouvez les télécharger sur votre iPhone ou les ajouter à la bibliothèque iTunes pour en profiter plus facilement. Concernant comment transférer de la musique d'iCloud vers iTunes ou comment télécharger de la musique d'iCloud vers l'iPhone, vous pouvez vous référer au contenu de ce tutoriel pour comprendre les méthodes pour le faire.
Partie 1 : Comment télécharger de la musique d'iCloud vers l'iPhone via l'application iTunes Store
Vous pouvez utiliser l'application iTunes Store pour savoir comment télécharger facilement toute la musique d'iCloud vers l'iPhone. L'application iTunes Store peut être utilisée pour acheter les fichiers requis, ce qui est également utile pour résoudre ce problème. Les étapes détaillées sont les suivantes.
1. Sur votre iPhone, ouvrez l'application iTunes Store sur l'écran d'accueil, puis cliquez sur le bouton « Acheté » sous le menu « Plus » en bas de l'interface.
2. Cliquez sur l'onglet « Musique > Pas sur cet iPhone », puis vous pouvez afficher une liste des chansons achetées. Ensuite, cliquez sur le bouton de téléchargement iCloud à côté des fichiers musicaux pour les télécharger sur votre iPhone.
Comme vous pouvez le voir, cette méthode pour résoudre le problème du téléchargement de musique d'iCloud vers l'iPhone est très facile à gérer. Si vous n'aimez pas utiliser l'application iTunes Store, vous pouvez continuer à découvrir d'autres solutions pour vous aider.
Partie 2 : Comment télécharger de la musique d'iCloud vers l'iPhone via iTunes
Vous pouvez également utiliser iTunes pour télécharger toute la musique d'iCloud vers l'iPhone. Cet outil est gratuit et développé par Apple Company. En ce qui concerne les étapes détaillées pour le faire, vous pouvez vous référer aux instructions suivantes.
1. Sur votre ordinateur, exécutez iTunes et assurez-vous qu'il s'agit de la dernière version. Cliquez sur le bouton « Connexion ».
2. Saisissez votre identifiant Apple et votre mot de passe pour vous connecter.
3. Cliquez sur votre nom et un menu déroulant apparaîtra sur l'interface. Après cela, cliquez sur l'option « Acheté » dans le menu.
4. Appuyez sur l'option « Pas dans ma bibliothèque » et cliquez sur « Musique » dans le coin supérieur droit. Ensuite, vous pouvez cliquer sur le bouton de téléchargement pour savoir comment transférer de la musique d'iCloud vers la bibliothèque iTunes.
5. Connectez votre iPhone à l'ordinateur via un câble USB approprié, puis cliquez sur l'onglet « Paramètres > Résumé > Musique » dans l'ordre. Après cela, cochez « Synchroniser la musique » dans l'interface à droite. Vous pouvez choisir de synchroniser l'intégralité de la bibliothèque musicale ou celles choisies. Enfin, cliquez sur le bouton « Appliquer » pour savoir comment télécharger complètement toute la musique d'iCloud vers l'iPhone.
Remarque : Avant que le processus de synchronisation ne démarre, vous devez cliquer sur « Éditer > Préférences > Appareils » pour cocher « Empêcher la synchronisation automatique des iPod, iPhone et iPad ».
Comme vous pouvez le voir, cette solution est un peu compliquée. Si vous souhaitez utiliser d'autres moyens appropriés pour résoudre le problème du téléchargement de musique d'iCloud vers l'iPhone, vous pouvez continuer à lire ce guide.
Partie 3 : Comment télécharger de la musique d'iCloud vers l'iPhone via la configuration de la musique sur l'iPhone
Vous pouvez également utiliser les « Paramètres » de votre iPhone pour savoir comment télécharger de la musique d'iCloud vers l'iPhone. Cette méthode ne nécessite que quelques clics. Veuillez suivre les étapes détaillées ci-dessous.
1. Sur votre iPhone, assurez-vous de vous y être connecté avec votre identifiant Apple et votre mot de passe que vous avez utilisé pour acheter des chansons. Vous devez également vous assurer qu'une bonne connexion Wi-Fi est disponible.
2. Après cela, allez dans le panneau « Paramètres > Musique » pour cliquer sur « Afficher Apple Music » pour l'activer. Ensuite, appuyez sur « Bibliothèque musicale iCloud » pour l'activer.
3. Faites glisser vers le bas et faites glisser « Téléchargements automatiques » à l'état « Activé » pour télécharger automatiquement les nouvelles chansons achetées sur tous les appareils iOS connectés à votre compte iCloud.
Ainsi, vous pouvez disposer de la façon de télécharger toute la musique d'iCloud vers l'iPhone sans aucune difficulté. Maintenant, vous pouvez essayer de tester si cette solution fonctionne.
Partie 4: Comment transférer de la musique d'iCloud vers iTunes via l'iTransfer de Leawo
Dans cette partie, je vais vous montrer un outil merveilleux et puissant qui peut facilement transférer des fichiers entre iTunes, iDevices et ordinateurs. L'iTransfer de Leawo est juste le logiciel qui se démarque parmi tous les programmes de transfert, qui a été utilisé par de plus en plus d'utilisateurs. Quant à savoir comment transférer de la musique d'iCloud vers iTunes, l'iTransfer peut également être utile. Tout d'abord, vous devez choisir l'une des méthodes présentées ci-dessus pour transférer de la musique d'iCloud vers l'iPhone. Après cela, vous pouvez utiliser l'iTransfer pour sauvegarder la musique sur iTunes. Les étapes détaillées sur la façon de le faire sont les suivantes.


iTransfer de Leawo
☉ Transférer facilement des fichiers entre des appareils iOS, iTunes et des PC.
☉ Transférer jusqu'à 14 types de données et de fichiers sans iTunes.
☉ Prendre en charge les derniers appareils iOS tels que l'iPhone X, l'iPhone 11, etc.
☉ Lire, afficher et supprimer des données et des fichiers sur les appareils iOS.
Étape 1: Télécharger de la musique d'iCloud vers l'iPhone
Quant à savoir comment télécharger de la musique d'iCloud vers l'iPhone, vous pouvez vous référer aux trois méthodes présentées ci-dessus pour vous aider.
Étape 2 : Connecter l'iPhone à l'ordinateur et exécuter l'iTransfer
Téléchargez et installez le logiciel sur votre ordinateur. Branchez l'iPhone sur l'ordinateur via le câble USB approprié, puis exécutez l'iTransfer de Leawo pour vous préparer à continuer le traitement du transfert de musique d'iCloud vers la bibliothèque iTunes. Les informations de votre iPhone seront affichées dans l'interface après quelques secondes.
Étape 3. Choisir la musique à transférer de l'iPhone vers iTunes
Cliquez sur l'icône de votre iPhone, puis sélectionnez l'onglet « Musique » dans la colonne de gauche. Après cela, les chansons de votre iPhone apparaîtront dans la partie droite de la fenêtre. Choisissez vos fichiers musicaux souhaités. Vous pouvez également les choisir en maintenant la touche Ctrl/Maj du clavier enfoncée.
Étape 4. Transférer de la musique de l'iPhone vers iTunes
Faites un clic droit sur l'une de vos chansons cibles, puis choisissez « Transférer vers > iTunes » dans l'ordre.
Vous pouvez également cliquer sur le bouton de transfert en bas à droite de l'interface. Après cela, un panneau apparaîtra et vous devez cocher « Transférer vers la liste : iTunes ». Enfin, vous devez cliquer sur le bouton « Transférer maintenant » pour lancer le processus de transfert. Cela vous prendra quelques secondes, puis votre musique iCloud sera dans la bibliothèque iTunes. Ainsi, le problème de la façon d'obtenir de la musique d'iCloud vers la bibliothèque iTunes sera complètement résolu.
Vous serez heureux de voir toutes les chansons iCloud affichées sur iTunes. Avec l'iTransfer, vous pouvez facilement copier divers fichiers et données entre iDevices, iTunes et votre ordinateur, tels que de la musique, des vidéos, des images, etc. Si votre ordinateur est un Mac, vous pouvez recourir à l'iTransfer de Leawo pour Mac pour atteindre vos objectifs.
Que faire si vous souhaitez restaurer des fichiers musicaux d'iCloud sur des appareils iOS, vous pouvez également utiliser l'iTransfer pour vous aider.