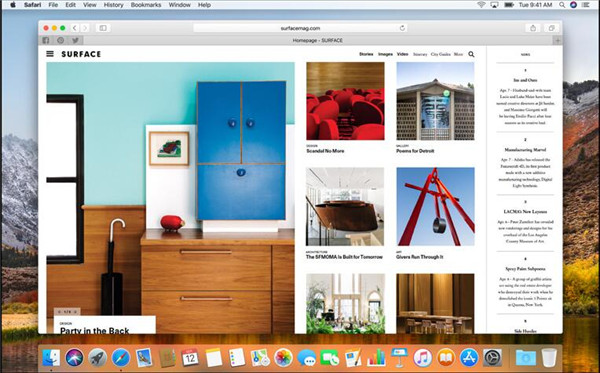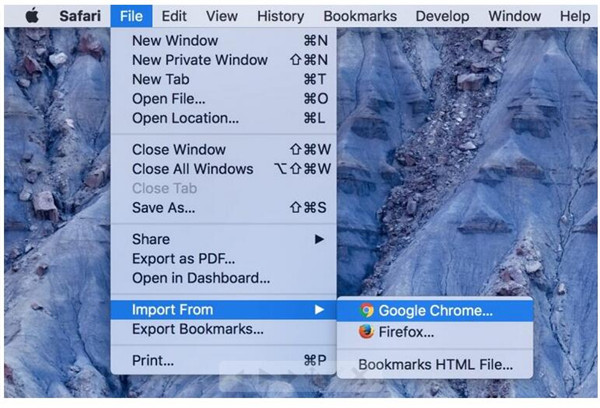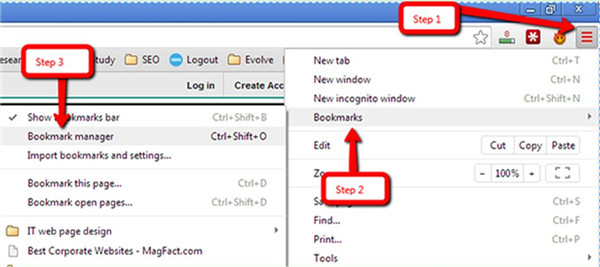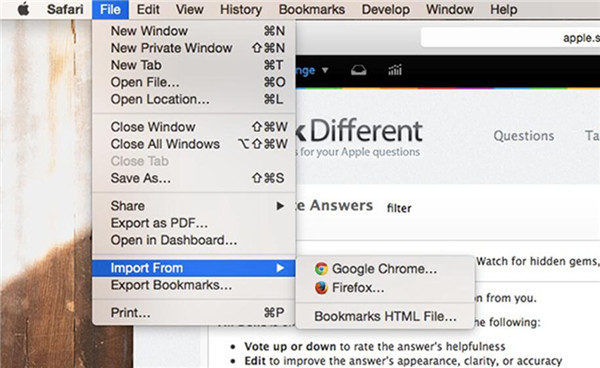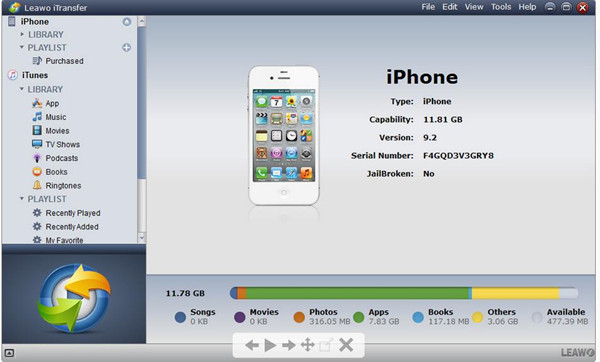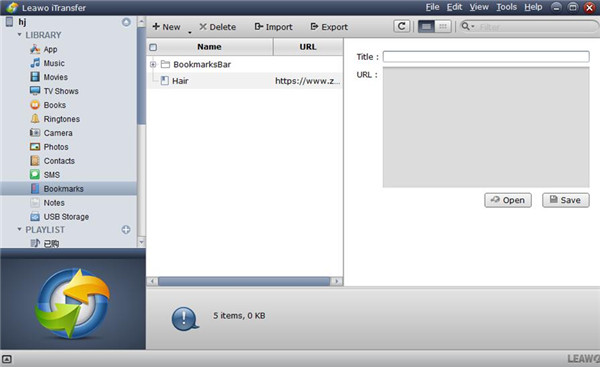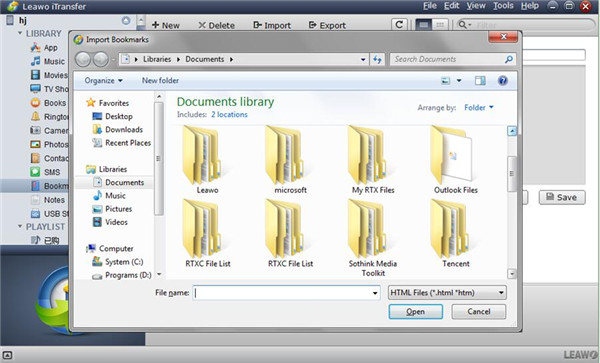Si Google Chrome est le navigateur par défaut de votre ordinateur Mac ou de votre iPhone/iPad et que vous souhaitez importer des signets Chrome dans Safari pour plus de commodité, comment pouvez-vous y parvenir ? En tant qu'utilisateur Apple, vous devez savoir que Safari est le meilleur navigateur pour votre Mac, qui est plus rapide et plus efficace, donc les sites répondent plus rapidement et la batterie de l'ordinateur portable dure plus longtemps entre les charges. Vous pouvez utiliser les outils pratiques de Safari pour conserver, trouver et partager votre contenu préféré. Par conséquent, je vous recommande également d'importer des signets de Chrome vers Safari pour profiter des fonctionnalités incroyables de Safari. Ce guide vous montrera comment importer des signets de Chrome vers Safari. Jetons un coup d'œil à ces trois façons.
Partie 1 : Comment importer des signets de Chrome vers Safari sur un Mac OS X
Si vous souhaitez passer du navigateur Google Chrome au navigateur Safari d'Apple et ajouter des signets. Sur un Mac OS X, le transfert de signets de Chrome vers Safari est facile. Suivez simplement les instructions ci-dessous.
1.1 Importer automatiquement des signets de Chrome vers Safari
1. Si Google Chrome est votre navigateur par défaut, lorsque vous ouvrez Safari sur votre Mac OS X pour la première fois à l'aide du navigateur Chrome, une notification au bas de la page « Favoris ou meilleurs sites » vous demande si vous souhaitez garder les signets importés et l'histoire.
2. Vos choix sont : « Garder: Safari garde vos articles importés ; Ne pas garder : Safari supprime vos éléments importés. » Vous pouvez simplement appuyer sur l'option « Conserver » pour synchroniser immédiatement les signets Chrome avec Safari.
3. En outre, si vous souhaitez transférer des signets de Chrome vers Safari ultérieurement, vous pouvez revenir à la page « Favoris ou meilleurs sites » pour importer des signets et l'historique à tout moment.
4. Pour voir la page « Favoris ou meilleurs sites », vous devez sélectionner « Signets > Afficher les favoris ou Afficher les meilleurs sites » (le changement des éléments de menu dépend de ce que vous avez sélectionné dans « Préférences générales » de la boîte de dialogue contextuelle « Nouvelles fenêtres ouvertes avec »).
Ensuite, vous pouvez importer facilement des signets de Chrome vers Safari.
1.2 Transférer manuellement des signets de Chrome vers Safari
Si vous souhaitez transférer manuellement des signets de Chrome vers Safari, vous pouvez suivre les étapes ci-dessous.
1. Sélectionnez « Fichier > Importer depuis > Google Chrome », puis choisissez les signets que vous souhaitez importer dans Safari. Même si vous avez déjà importé des éléments, vous pouvez le faire à tout moment après avoir commencé à utiliser Safari.
2. En outre, vous pouvez également importer un fichier de signets exporté depuis Chrome. Vous devez sélectionner « Choisir un fichier > Importer depuis > Fichier HTML des signets », puis choisir le fichier à importer. Une fois les signets importés avec succès, ils s'affichent au bas de la barre latérale dans un nouveau dossier de fichiers dont le nom commence par « Importé » et se termine par la date. Les étapes spécifiques de cette méthode seront décrites en détail dans la Solution 2.
Comme vous pouvez le voir, vous pouvez importer des signets Chrome dans Safari à la fois automatiquement et manuellement sans aucune difficulté. Continuons à en savoir plus sur la façon d'importer des fichiers HTML de signets Chrome dans Safari.
Partie 2 : Comment importer des fichiers HTML de signets Chrome dans Safari
Cette partie illustre les étapes détaillées du transfert de signets de Chrome vers Safari. Tout d'abord, vous devez exporter les signets dans Chrome. Ensuite, vous pouvez importer le fichier HTML des signets exportés dans Safari. Vérifions ça.
2.1 Exporter des signets dans Chrome
1. Dans le coin supérieur droit de la fenêtre de Google Chrome, cliquez sur le menu Chrome.
2. Choisissez « Signets > Gestionnaire de signets ».
3. Appuyez sur le menu « Organiser » dans le gestionnaire.
4. Choisissez « Exporter les signets vers un fichier HTML ».
5. Sélectionnez le chemin de sortie du fichier HTML des signets exportés et pour plus de commodité, je souhaite sélectionner le bureau comme emplacement de sortie.
2.2 Importer le fichier HTML des signets Chrome dans Safari sur un Mac OS X
1. Ouvrez le navigateur Web Safari.
2. Appuyez sur « Fichier> Importer depuis > Fichier HTML des signets ».
3. Choisissez le fichier HTML sur le bureau.
4. Cliquez sur « Importer ».
5. Après l'importation des signets, ils s'affichent en bas de la barre latérale dans un nouveau dossier avec le nom commençant par « Importé » et se terminant par la date.
Partie 3 : Comment importer des signets Chrome vers Safari sur un iPhone/iPad avec l'iTransfer de Leawo
En plus de Safari sur un Mac OS, vous pouvez également importer des signets de Chrome vers Safari sur un iPhone/iPad. Ensuite, vous pourrez parcourir vos sites préférés sur votre iPhone/iPad à tout moment et n'importe où. Après avoir exporté des fichiers HTML depuis Chrome, nous pouvons utiliser des fichiers HTML pour importer des signets de Chrome vers Safari sur un iPhone/iPad. Nous avons également besoin d'un programme tiers pour nous aider à le faire. Ici, je vous recommande d'utiliser l'iTransfer de Leawo pour Mac pour résoudre ce problème. Ce programme peut aider les utilisateurs à transférer des données entre l'ordinateur et tous les appareils iOS. Avec l'iTransfer de Leawo, vous pouvez facilement synchroniser les signets Chrome avec Safari sur votre iPhone/iPad. Voyons les étapes spécifiques pour voir comment importer des signets Chrome dans Safari sur un iPhone/iPad à l'aide de l'iTransfer de Leawo. Je voudrais prendre l'iPhone comme exemple.


iTransfer de Leawo pour Mac
☉ Copier facilement des fichiers entre des appareils iOS, iTunes et des PC.
☉ Copier jusqu'à 14 types de données et fichiers sans iTunes.
☉ Prendre en charge les derniers appareils iOS comme l'iPhone 7, l'iPhone 7 Plus, etc.
☉ Lire, afficher et supprimer des données et des fichiers sur des appareils iOS.
3.1 Exporter des signets dans Chrome
1. Dans le coin supérieur droit de la fenêtre de Google Chrome, cliquez sur le menu Chrome.
2. Choisissez « Signets > Gestionnaire de signets ».
3. Appuyez sur le menu « Organiser » dans le gestionnaire.
4. Choisissez « Exporter les signets vers un fichier HTML ».
5. Sélectionnez le chemin de sortie du fichier HTML des signets exportés et je voudrais choisir le bureau comme emplacement de sortie pour plus de commodité.
3.2 Transférer le fichier HTML des signets Chrome dans Safari sur un iPhone/iPad
Étape 1. Lancer l'iTransfer de Leawo et connecter l'iPhone à l'ordinateur
Ouvrez l'iTransfer de Leawo puis connectez votre iPhone à votre ordinateur avec un câble USB.
Étape 2. Sélectionner la bibliothèque « Signets »
Lorsque le programme reconnaît votre iPhone, cliquez dessus dans l'interface de gauche, puis sélectionnez « Signets ».
Étape 3. Importer des signets dans Safari
Cliquez sur le bouton « Importer » dans la fenêtre de droite, dans la fenêtre contextuelle, sélectionnez les signets Chrome au format HTML, puis cliquez sur « Ouvrir » et les signets seront importés dans Safari sur votre iPhone.
Vous pouvez également utiliser cette méthode pour transférer des signets Chrome vers Safari sur un iPad ou d'autres appareils iOS. Veuillez vous référer aux étapes détaillées ci-dessus.
Quant à la façon d'importer des signets de Chrome vers Safari, vous pouvez choisir une méthode pour vous aider. Si vous souhaitez utiliser un programme tiers, je vous recommanderai d'utiliser l'iTransfer de Leawo sans hésitation. Vous pouvez maintenant essayer de voir l'effet. De plus, vous pouvez vous référer à l'iTransfer pour savoir comment importer des signets de l'ordinateur vers l'iPhone.