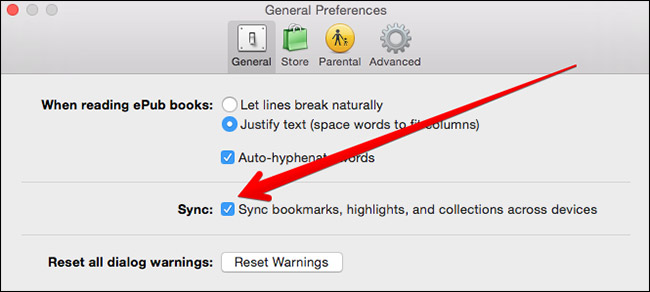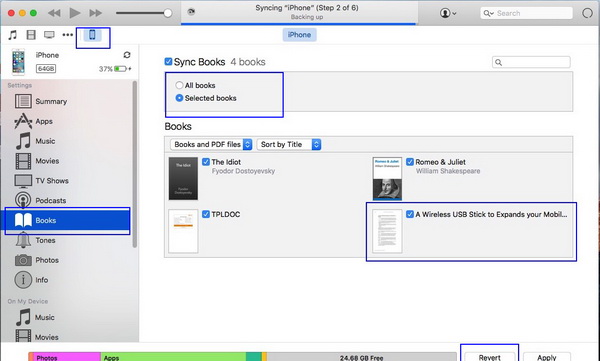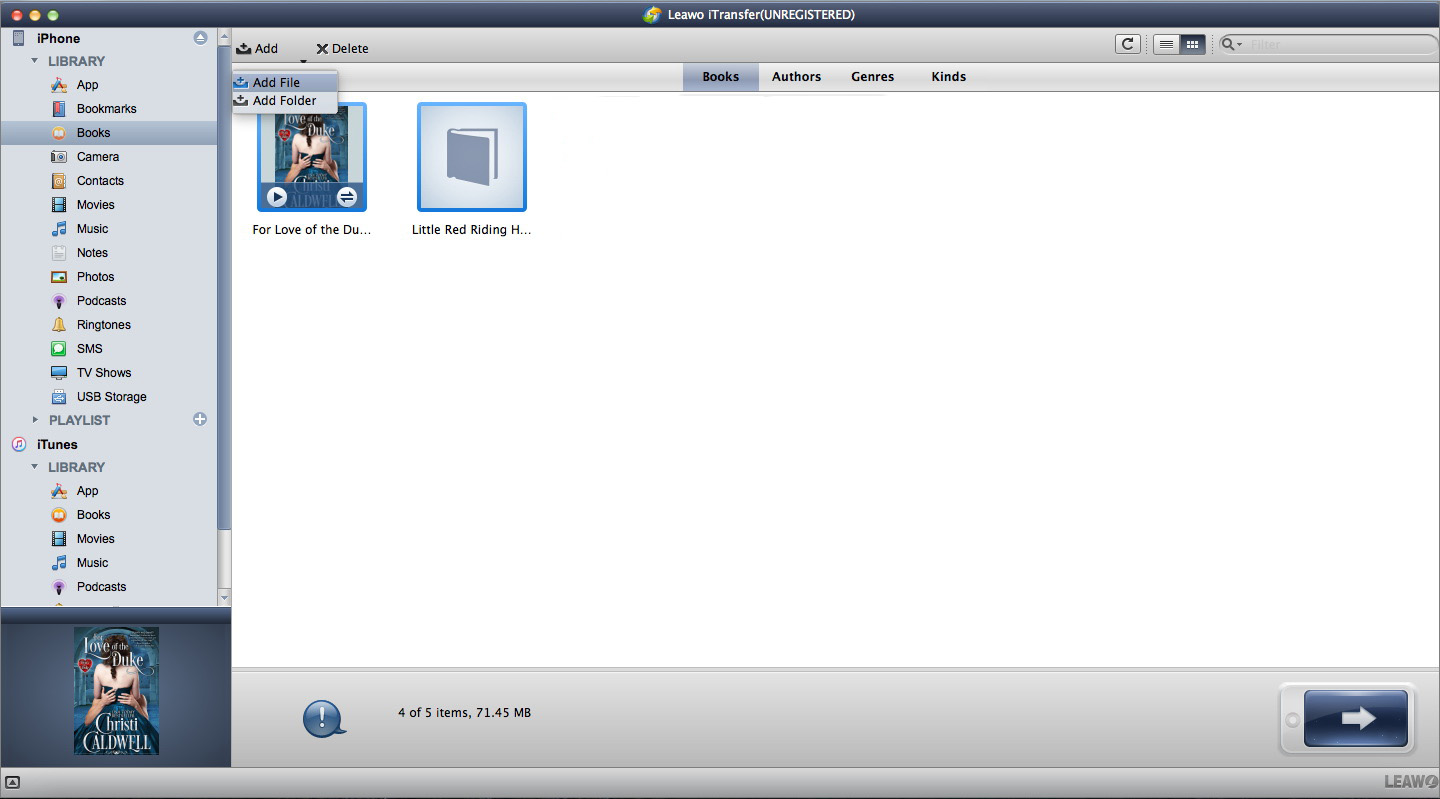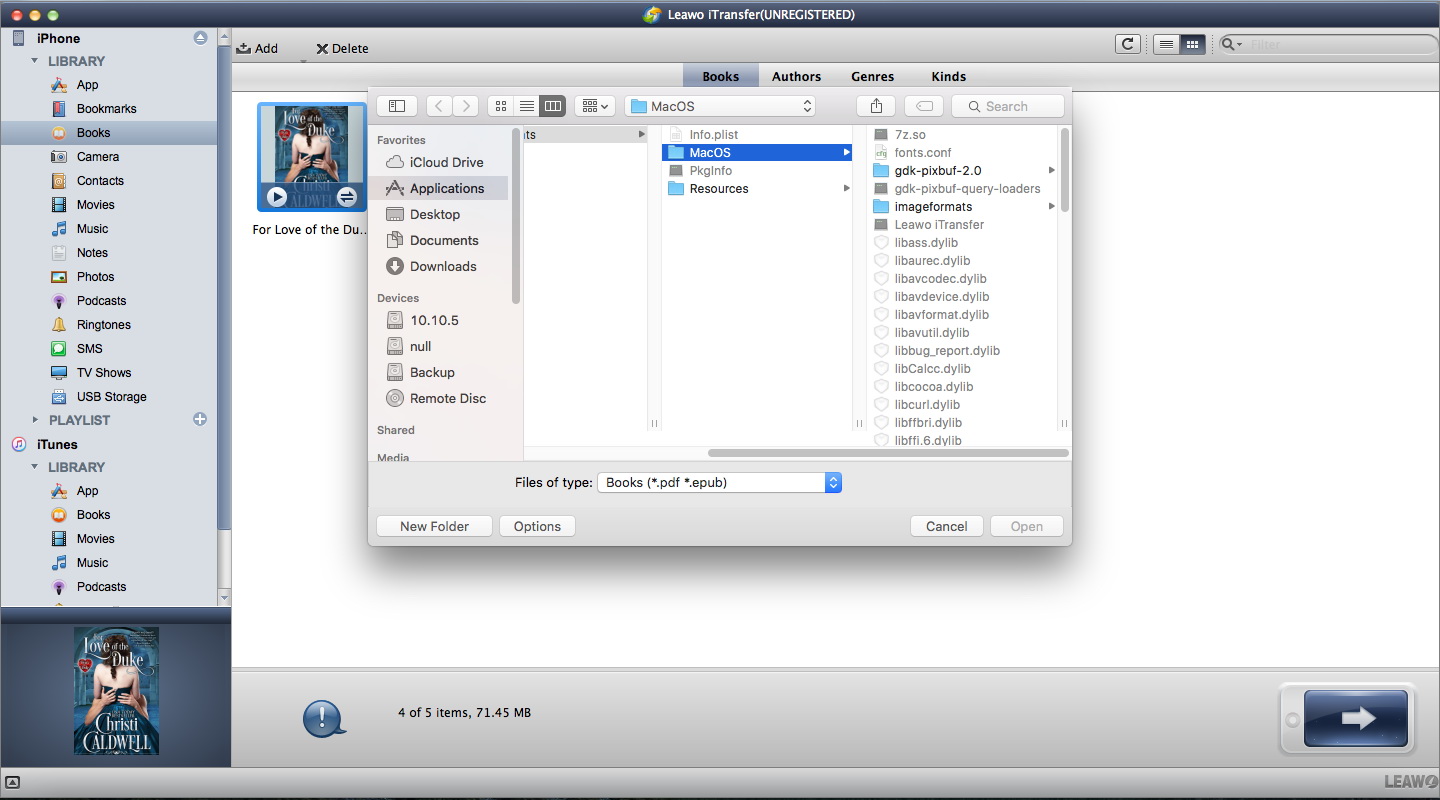« Comment synchroniser des livres électroniques de Mac à iPad ? J'ai plusieurs livres magnifiques sur mon iBooks iMac et maintenant je dois transférer des livres électroniques de Mac à iPad. Je voudrais lire ces livres sur iPad pendant le voyage en train. » - À partir des Communautés d'assistance Apple.
iBooks est une application de lecture sur les produits iOS et les ordinateurs Apple, qui permet aux utilisateurs iOS et aux propriétaires de Mac de lire librement des livres. Les gens pouvaient synchroniser librement les livres électroniques entre les appareils iOS et les ordinateurs Mac pour une expérience de lecture illimitée. Si vous voulez savoir comment synchroniser des livres électroniques de Mac à iPad, ce guide serait là où vous devriez venir. Il propose trois solutions différentes pour vous aider à transférer des livres électroniques de Mac à iPad.
- Partie 1 : Comment synchroniser des livres électroniques de Mac à iPad via les paramètres iBooks
- Partie 2 : Comment synchroniser des livres électroniques de Mac à iPad avec iTunes
- Partie 3 : Comment transférer des livres électroniques de Mac à iPad avec l'iTransfer de Mac
- Extension : Paramètres iBooks vs iTunes vs iTransfer
Partie 1 : Comment synchroniser des livres électroniques de Mac à iPad via les paramètres iBooks
omme chacun le sait, Apple a mis en place un système de synchronisation automatique pour aider ses utilisateurs à synchroniser librement les données et les fichiers entre les appareils iOS et les ordinateurs Mac automatiquement via une connexion WiFi. Cela fonctionne également pour iBooks. Avec certains paramètres de base iBooks sur iPad et Mac, vous pouvez facilement résoudre le problème de la synchronisation des livres électroniques de Mac à iPad. Les étapes suivantes vous montrent comment définir ces paramètres :
- Sur votre iPad, ouvrez l'onglet « Paramètres > iBooks ».
- Activez ensuite les options « Synchroniser les signets et les notes » et « Synchroniser les collections » pour activer la synchronisation iBooks sur iPad.
- Sur un ordinateur Mac, ouvrez l'application iBooks.
- Allez dans Préférences (dans le menu) et cliquez sur l'onglet Général.
- Ensuite, cochez Synchroniser les signets, les surlignages et les collections sur tous les appareils.
- Si vous souhaitez synchroniser des livres depuis iTunes, ouvrez iBooks sur Mac, ouvrez le menu Fichier, puis cliquez sur l'option Déplacer des livres depuis iTunes….
Partie 2 : Comment synchroniser des livres électroniques de Mac à iPad avec iTunes
iTunes pourrait également être utile pour synchroniser des livres électroniques de Mac à iPad. iTunes peut non seulement synchroniser des livres d'iBooks à iPad, mais aussi des livres dans d'autres formats comme PDF ou ePub dans iTunes à iPad. Les étapes ci-dessous vous montreront comment synchroniser des livres électroniques de Mac à iPad avec iTunes :
- Connectez l'iPad à l'ordinateur Mac, puis lancez iTunes sur votre ordinateur Mac. Assurez-vous que iBooks est installé sur votre iPad.
- Cliquez sur l'icône iPad sur iTunes.
- Accédez à l'onglet « Résumé > Livres ».
- Cochez l'option « Synchroniser les livres », puis choisissez de synchroniser tous les livres ou uniquement les livres sélectionnés.
- Après avoir sélectionné les éléments à synchroniser, cliquez sur le bouton « Appliquer » dans le coin inférieur droit pour démarrer la synchronisation des livres électroniques de Mac à iPad dans iTunes.
Après la synchronisation, les livres synchronisés depuis Mac iTunes seront affichés sur iBooks sur votre iPad. Vous pouvez ensuite lire librement les livres dans iBooks sur iPad lors de vos déplacements.
Partie 3 : Comment transférer des livres électroniques de Mac à iPad avec l'iTransfer de Mac
Pourtant, vous avez une troisième option pour vous aider à résoudre le problème de transférer des livres électroniques de Mac à iPad. Il s'agit d'utiliser le logiciel de transfert de données Mac à iPad. L'iTransfer de Leawo pour Mac est l'un des meilleurs logiciels de transfert de données Mac iOS pour vous aider à transférer des iBooks de Mac à iPad en quelques clics. En tant qu'application professionnelle de transfert de données et de fichiers iOS, l'iTransfer de Leawo pour Mac prend en charge jusqu'à 14 types de données et de fichiers entre des appareils iOS (iPhone, iPad et iPod), iTunes et un ordinateur Mac. Avec ce logiciel de transfert de données Mac iPad, vous pouvez facilement transférer des films de Macbook à iPad et iMac à iPad.


iTransfer de Leawo pour Mac
☉ Transférer facilement des fichiers entre appareils iOS, iTunes et PC.
☉ Transférer jusqu'à 14 types de données et de fichiers sans iTunes.
☉ Prise en charge des derniers appareils iOS.
☉ Lire, afficher et supprimer des données et des fichiers sur des appareils iOS.
Téléchargez et installez cet iTransfer sur votre ordinateur Mac. Suivez le guide ci-dessous pour savoir comment utiliser l'iTransfer de Leawo pour Mac pour transférer des livres électroniques de Mac à iPad (ici, nous prenons l'iPhone 6 pour remplacer l'iPad).
Étape 1. Connecter l'iPad à l'ordinateur Mac
Ouvrez le logiciel et connectez votre iPad à votre ordinateur Mac via un câble USB. Votre iPad sera bientôt détecté et affiché dans la barre latérale gauche.
Étape 2. Ouvrir l'onglet Livres
Ouvrez successivement l'onglet « iPad > BIBLIOTHÈQUE > Livres ». Vous pouvez ensuite regarder tous les films sur votre iPad.
Étape 3. Ajouter des livres à l'iPad
Dans le panneau de droite, vous pouvez cliquer sur le bouton « Ajouter » pour choisir le bouton « Ajouter un fichier » ou « Ajouter un dossier » pour parcourir et ajouter des livres de Mac à iPad. De cette façon, si vous souhaitez transférer des livres électroniques de Mac à iPad, vous devez connaître le dossier utilisé pour stocker les livres téléchargés dans iBooks, puis ajouter le dossier à iPad dans l'iTransfer.
En fait, avec l'iTransfer pour Mac, vous pouvez également transférer des livres d'iTunes à iPad sur Mac. Accédez à l'onglet « iTunes > BIBLIOTHÈQUE > Livres », choisissez les livres à transférer, cliquez avec le bouton droit pour choisir « Transférer vers », puis sélectionnez iPad comme cible.
L'iTransfer de Leawo pour Mac prend en charge jusqu'à 14 types de données et fichiers que vous pouvez gérer à partir d'un ordinateur, y compris : photos, vidéos, musique, contact, notes, livres, etc. Vous pouvez transférer et gérer toutes ces données et fichiers entre les appareils iOS et ordinateur. Si vous utilisez un ordinateur Windows, vous pouvez utiliser l'iTransfer de Leawo pour transférer et gérer des données iOS sur Windows qui s'exécute après Windows Vista.
Extension : Paramètres iBooks vs iTunes vs iTransfer
Que vous utilisiez les paramètres iBooks, iTunes ou l'iTransfer de Leawo pour synchroniser vos livres sur votre Mac et iPad, chaque méthode présente ses avantages et ses inconvénients. Les paramètres Apple Books (anciennement iBooks) ont le plus grand avantage de la synchronisation en temps réel des livres, ainsi que des modifications que vous apportez aux livres, comme les signets et la mise en surbrillance. Cependant, le stockage gratuit d'iCloud est limité à 5 Go, et vos livres consommeront également une partie de ce stockage. Si vous utilisez iCloud Drive pour stocker d'autres données, votre espace de stockage peut également être limité par les livres. Plus encore, vous aurez besoin d'une connexion Internet rapide et fiable pour des changements efficaces.
iTunes a l'avantage d'être hors ligne. Si votre connexion Internet est mauvaise ou s'il n'y a pas de connexion Internet, vous pouvez toujours synchroniser les livres et les modifications sur votre iPad et Mac. Vous ne serez pas non plus limité par l'espace de stockage iCloud Drive, ce qui signifie que tant qu'il y a suffisamment de stockage physique sur votre iPad, vous pouvez synchroniser autant de livres que vous le souhaitez. Le seul inconvénient est que vous devez connecter votre iPad à un Mac via le câble USB, et certaines personnes ne sont pas fans de « câbles ». Cela signifie également que vous aurez besoin de votre ordinateur à chaque fois que vous souhaitez synchroniser les modifications, ce qui n'est pas le cas avec iCloud Drive.
L'iTransfer de Leawo a d'excellentes performances par rapport à iTunes, ce qui signifie que vos données se synchroniseront très rapidement et en toute sécurité sur vos appareils. Vous pourriez également constater qu'iTunes ne prend pas en charge d'autres types de données, comme les fichiers multimédias non achetés qui incluent également certains livres. Avec l'iTransfer de Leawo, vous pouvez tout contourner et synchroniser tout ce que vous voulez sur votre iPad. Il a également la possibilité de gérer les listes de lecture des appareils iOS et iTunes. En prenant en charge jusqu'à 14 types de données, l'iTransfer de Leawo peut également convertir intelligemment les formats de fichiers non pris en charge en formats compatibles avec iOS.
Compte tenu de la puissance de Leawo iTransfer et de la commodité d'iCloud Drive, la décision finale est qu'utiliser iCloud Drive et l'iTransfer de Leawo en même temps est votre meilleur choix.