« J'aime les vidéos iTunes, et j'achète ou loue souvent des films iTunes et des émissions de télévision iTunes sur l'iTunes store. Je trouve les vidéos iTunes fascinantes, et j'aimerais beaucoup partager des vidéos iTunes avec des amis sur des sites de partage de vidéos tels que YouTube. J'apprends que les vidéos iTunes sont contenues au format vidéo M4V. Est-ce que YouTube supporte M4V ? Puis-je télécharger M4V iTunes sur YouTube ? »
En fait, nous ne constatons pas la vidéo M4V dans la liste des formats vidéo supportés par YouTube. En outre, les vidéos DRM iTunes sont sous la gestion des droits numériques FairPlay (DRM) d'Apple. La protection DRM rend impossible la lecture ou le partage de vidéos iTunes ailleurs que sur des appareils ou des lecteurs Apple, à moins que la protection DRM ne soit supprimée. Pour télécharger M4V iTunes sur YouTube, nous devons supprimer la protection DRM de la vidéo iTunes et convertir M4V iTunes au format vidéo compatible avec YouTube. Consultez l'article pour savoir comment partager des vidéos M4V iTunes sur YouTube.
Partie 1 : Formats vidéo compatibles avec YouTube
Parfois, lorsque nous essayons de télécharger des fichiers vidéo sur YouTube, nous recevions le message d'erreur « format de fichier non valide lorsque vous téléchargez ». Pourquoi cela se produit-il ? C'est parce que les formats de fichiers vidéo que nous mettons en ligne ne sont pas acceptés par YouTube. Par conséquent, il est nécessaire de déterminer quels formats vidéo sont compatibles avec YouTube.
| .MOV | Le format de conteneur QuickTime d'Apple |
| .MPEG-4 (.MP4) | Le conteneur standard pour le MPEG-4 |
| .AVI | Un conteneur multimédia standard de Windows |
| .WMV | Une collection de vidéos propriétaires de Microsoft |
| .MPEGPS | Couramment utilisé par le format de flux du programme MPEG |
| .FLV | Le format utilisé pour diffuser des vidéos MPEG via Flash Player |
| 3GPP | Habituellement utilisé sur les téléphones mobiles |
| WebM | Un format standard pour le code HTML5 |
Partie 2 : Supprimer la protection DRM des vidéos M4V iTunes et convertir M4V iTunes en vidéo YouTube
Après avoir déterminé les formats vidéo acceptés par YouTube, nous pourrons commencer à supprimer la protection DRM des vidéos iTunes M4V et à convertir les vidéos M4V iTunes en vidéos YouTube. Je vais vous présenter ici Prof. DRM de Leawo . En tant que programme professionnel de suppression des DRM d'iTunes, Prof. DRM de Leawo est capable de supprimer la protection DRM des vidéos M4V iTunes. En outre, le programme peut convertir M4V iTunes en MP4 courant, un format vidéo universellement accepté. Par conséquent, le programme peut être considéré comme un convertisseur d'iTunes à YouTube. Téléchargez et installez Prof. DRM de Leawo sur votre ordinateur, et démarrez le programme pour commencer la suppression de DRM et la conversion de vidéos M4V iTunes en vidéos MP4 YouTube en suivant le guide ci-dessous.
Guide sur comment supprimer la protection DRM des vidéos M4V iTunes et de convertir les vidéos M4V iTunes en vidéos MP4 YouTube avec Prof. DRM de Leawo :
Étape 1 : Ajouter une vidéo M4V DRM iTunes
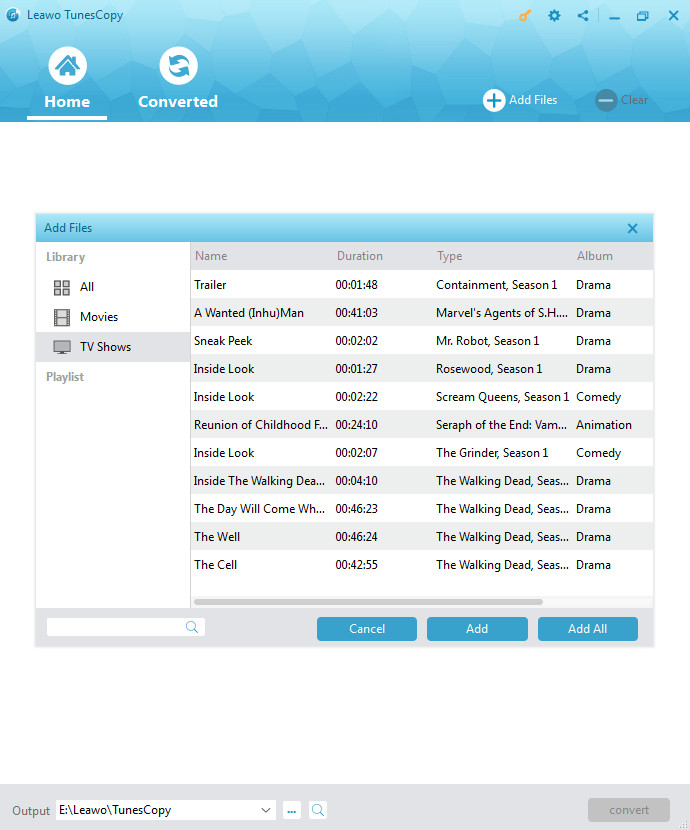
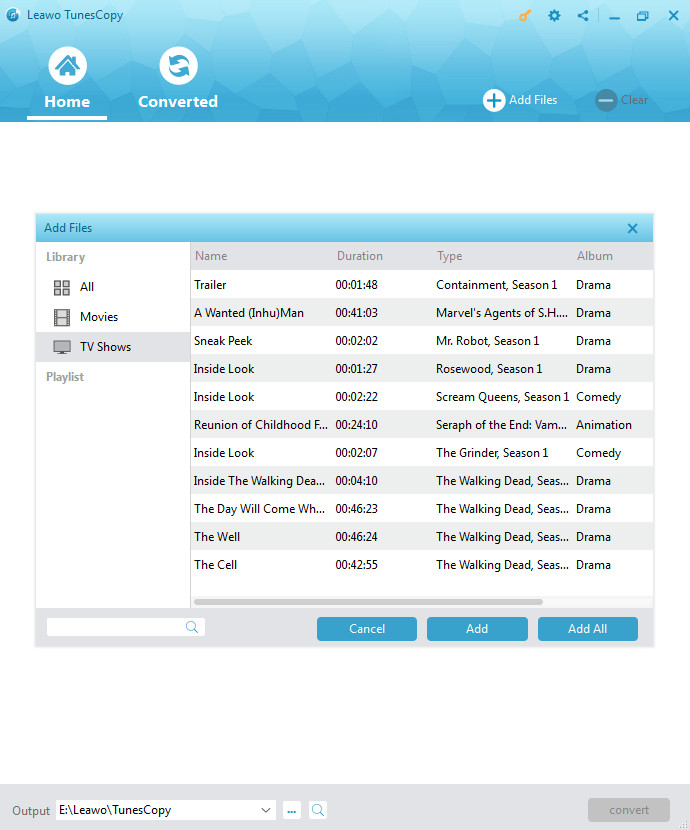
Sur l'interface principale de Prof. DRM, vous pouvez cliquer sur le bouton « Ajouter des fichiers » dans la barre de sous-menu ou sur « Ajouter des fichiers » au milieu de l'interface pour parcourir et choisir les vidéos M4V dans le panneau contextuel « Ajouter des fichiers ». Choisissez au moins une vidéo M4V et cliquez sur « Ajouter » pour commencer à importer des vidéos M4V DRM iTunes dans Prof. DRM. Il vous permet d'importer tous les fichiers en une seule fois en cliquant sur le bouton « Tout ajouter ».
Étape 2 : Choisir les pistes audio et les sous-titres
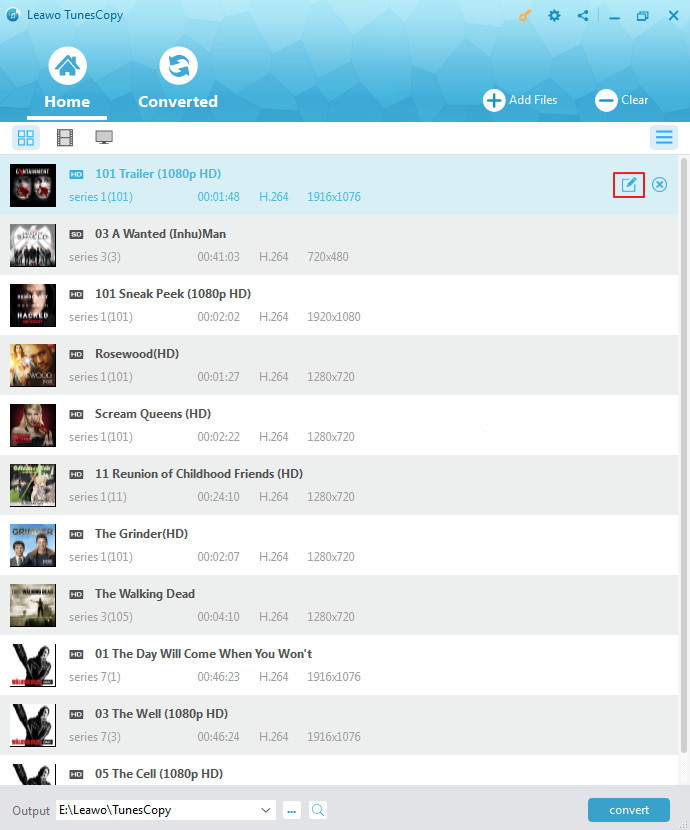
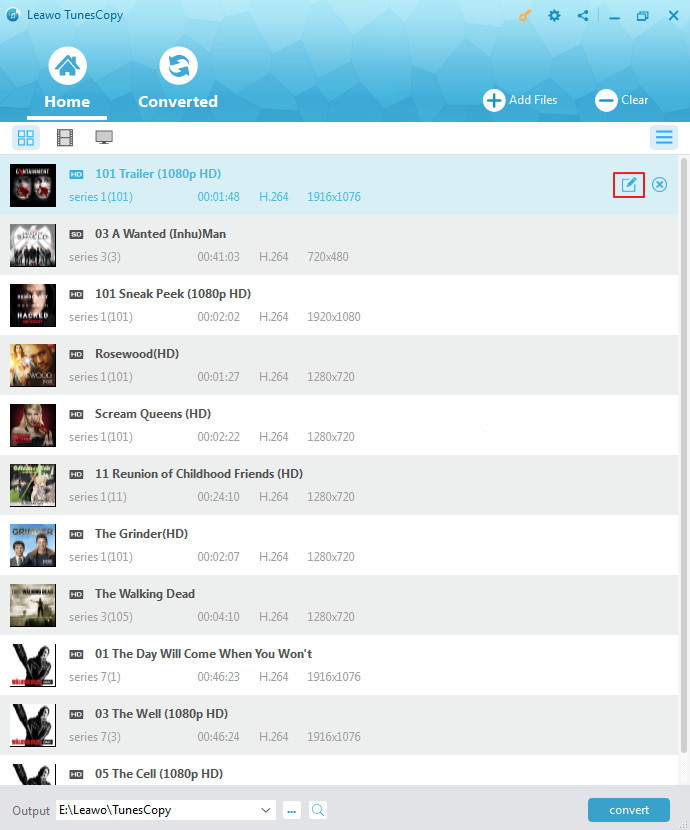
Après avoir importé des films DRM iTunes dans Prof. DRM, vous pouvez choisir un fichier et cliquer sur le bouton « Supprimer » pour retirer le fichier de la liste. Le bouton « Effacer » de la barre de sous-menu est conçu pour supprimer tous les fichiers de la liste en une seule fois. Avant de supprimer le DRM d'un film iTunes, vous pouvez choisir un fichier et cliquer sur le bouton « Éditer » pour choisir librement les pistes audio et les sous-titres à conserver dans le fichier vidéo MP4 de sortie.
Étape 3 : définir le répertoire de sortie
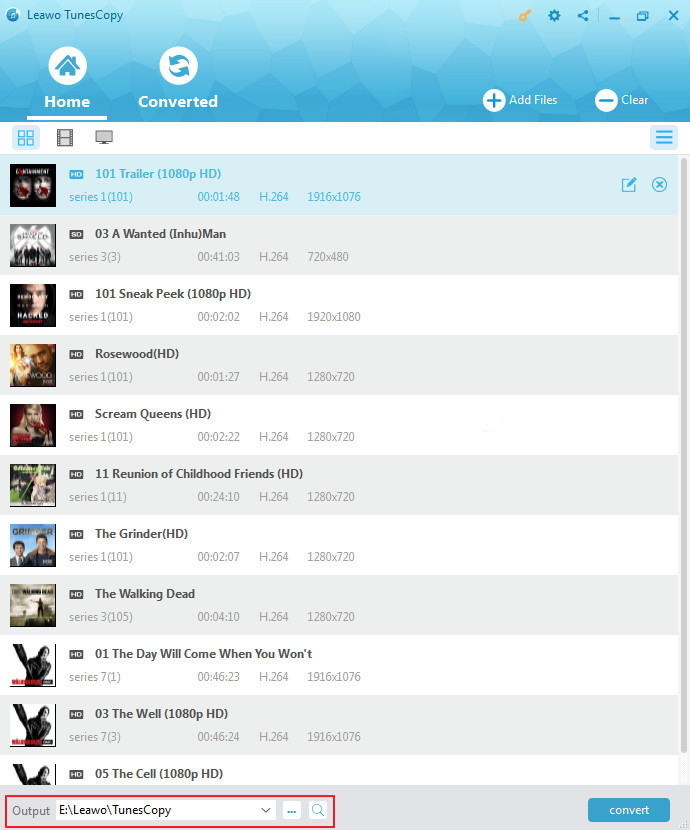
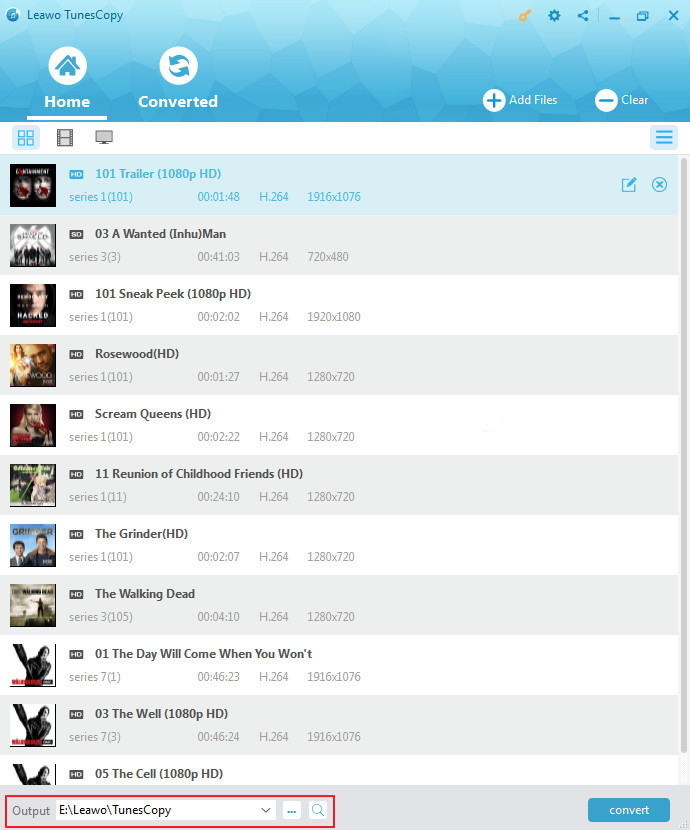
Cliquez sur le bouton « … » en bas de la liste « Accueil » pour définir un répertoire de sortie pour contenir le fichier MP4 de sortie.
Étape 4 : Supprimer la protection DRM des vidéos M4V iTunes et convertir M4V DRM iTunes en vidéo MP4 YouTube
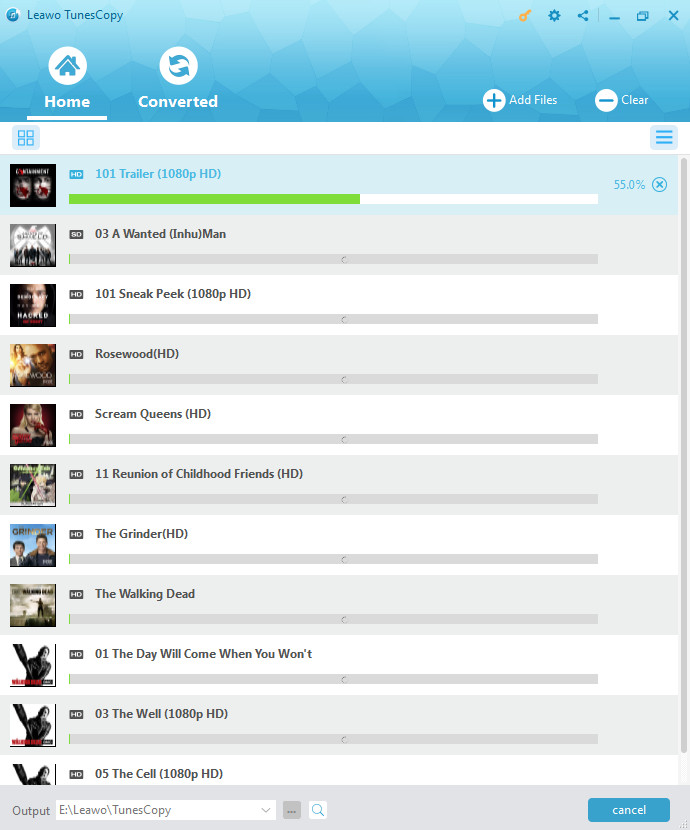
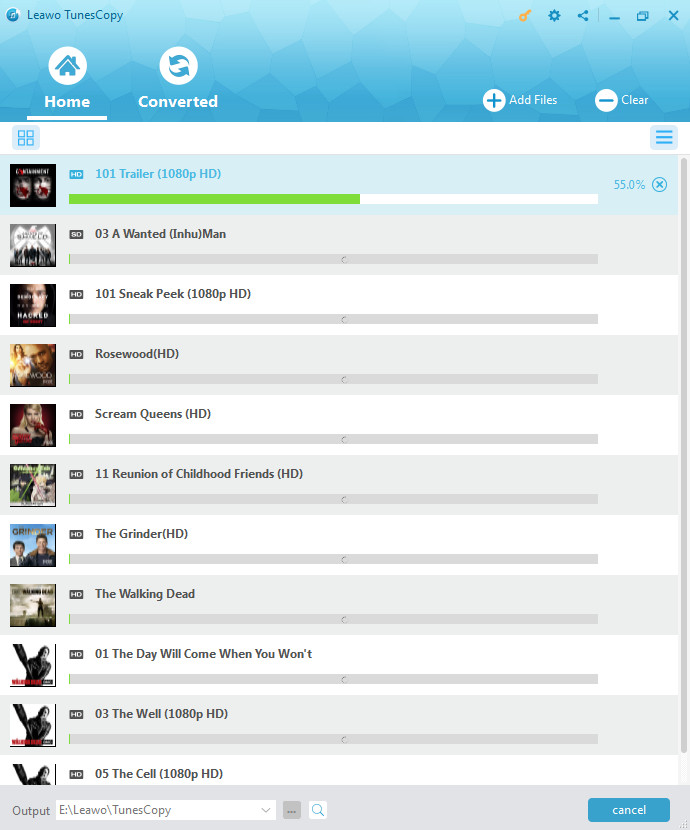
Cliquez sur le bouton bleu « Convertir » en bas pour supprimer DRM du film iTunes et convertir en vidéo MP4. Après un certain temps, le processus de suppression et de conversion sera terminé.
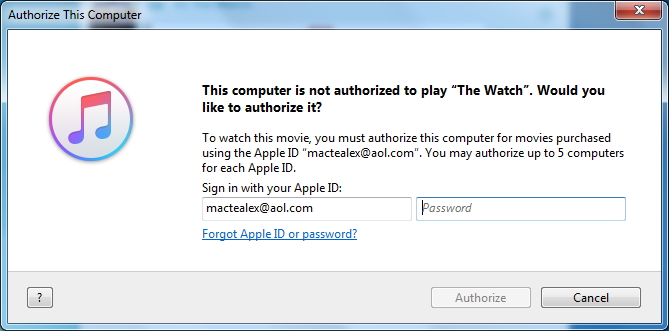
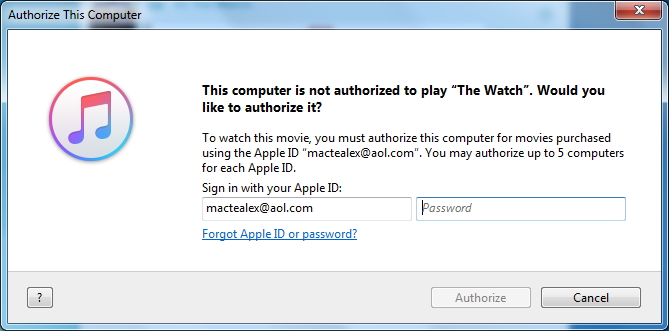
Note : Avant la conversion, il vous sera demandé d'autoriser l'ordinateur à lire la vidéo iTunes si vous n'avez pas encore autorisé l'ordinateur.
Étape 5 : Localiser le fichier vidéo converti
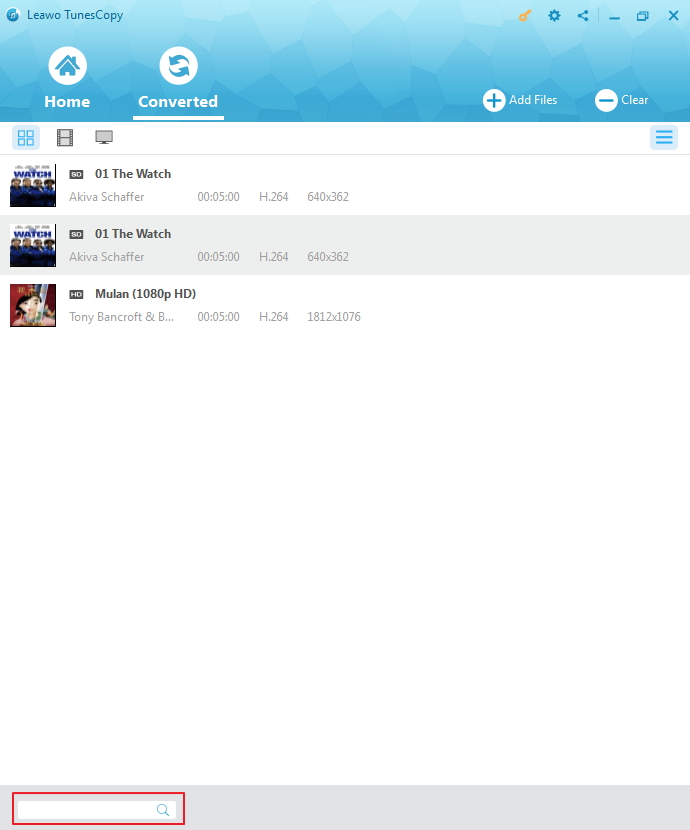
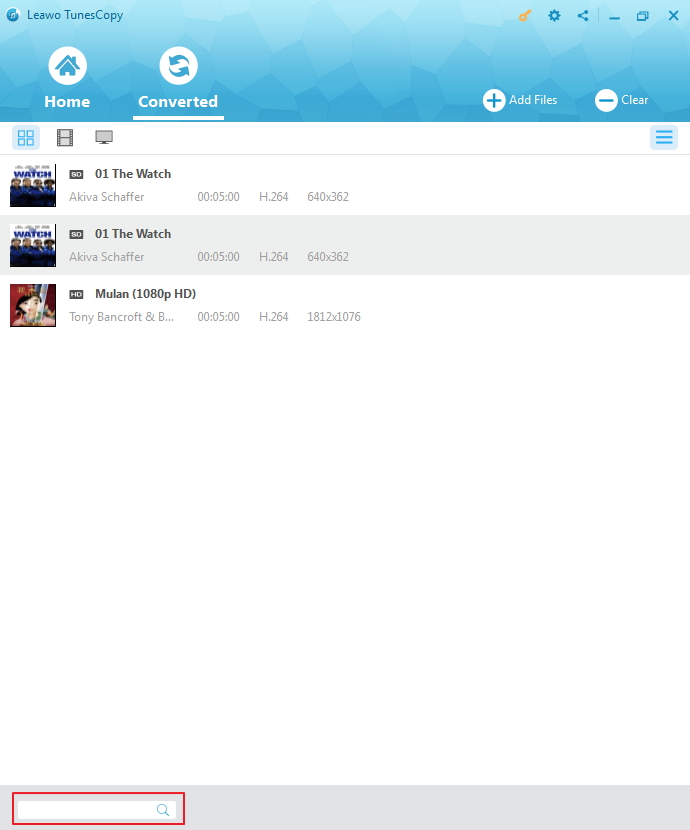
Une fois la conversion terminée, vous pouvez trouver le fichier vidéo iTunes converti au format vidéo MP4 dans la section « Converti ». Vous pouvez cliquer sur « Ouvrir le fichier » à la fin d'un fichier cible pour ouvrir le fichier MP4. Vous pouvez également utiliser la barre de recherche rapide en bas pour une localisation rapide.
Partie 3 : Télécharger M4V iTunes sur YouTube après la conversion de M4V iTunes en vidéo YouTube
Une fois M4V DRM iTunes converti en vidéo MP4 YouTube, vous pouvez commencer à télécharger M4V iTunes sur YouTube. Suivez le guide ci-dessous pour télécharger M4V sur YouTube (maintenant au format vidéo MP4).
- Connectez-vous à votre compte YouTube.
- Cliquez sur « Télécharger » en haut de la page.
- Avant de commencer à télécharger la vidéo, vous pouvez choisir les paramètres de confidentialité de la vidéo.
- Sélectionnez la vidéo que vous souhaitez télécharger de votre ordinateur.
- Pendant le chargement de la vidéo, vous pouvez modifier les informations de base et les paramètres avancés de la vidéo, et décider si vous souhaitez avertir les abonnés (si vous décochez cette option, aucune communication ne sera partagée avec vos abonnés). Les partenaires pourront également ajuster leurs paramètres de monétisation.
- Cliquez sur « Publier » pour terminer le téléchargement d'une vidéo publique sur YouTube. Si vous avez réglé le paramètre de confidentialité de la vidéo sur « Privé » ou « Non listé », il suffit de cliquer sur « Terminé » pour terminer le téléchargement ou sur « Partager » pour partager votre vidéo en privé.
- Si vous n'avez pas cliqué sur « Publier », votre vidéo ne sera pas visible par d'autres personnes. Vous pouvez toujours publier votre vidéo ultérieurement dans votre gestionnaire vidéo.
Maintenant que vous avez téléchargé M4V DRM iTunes sur YouTube, vous pouvez les partager avec vos amis en ligne. Profitez de votre amitié !
