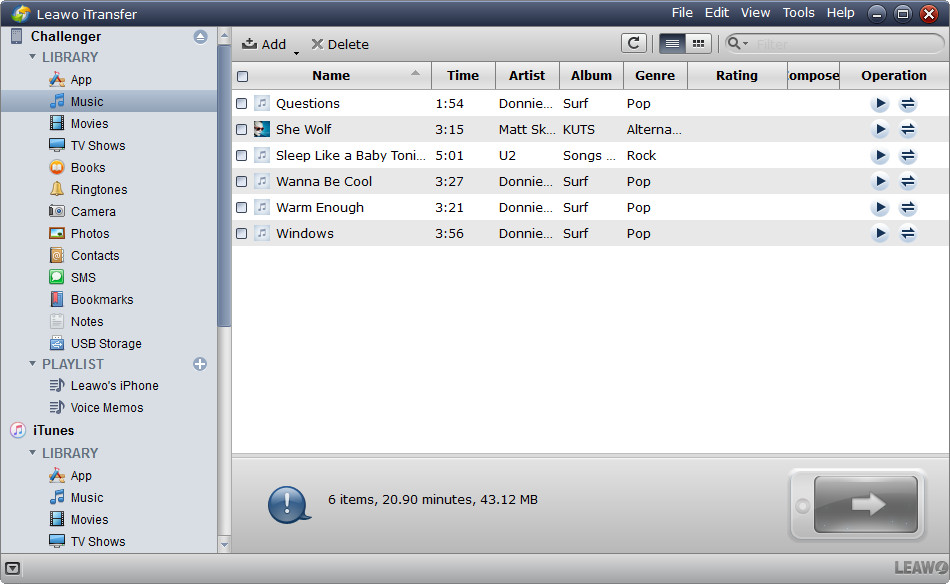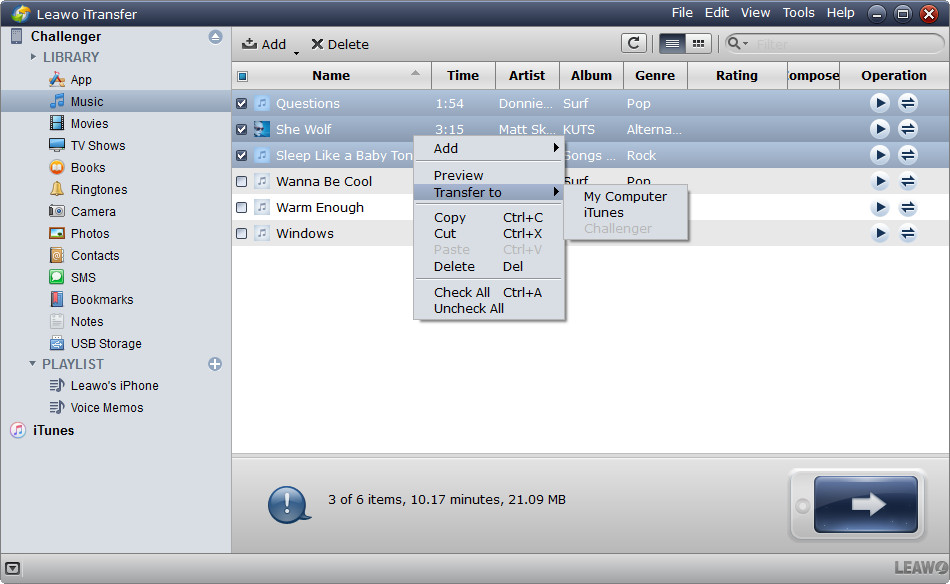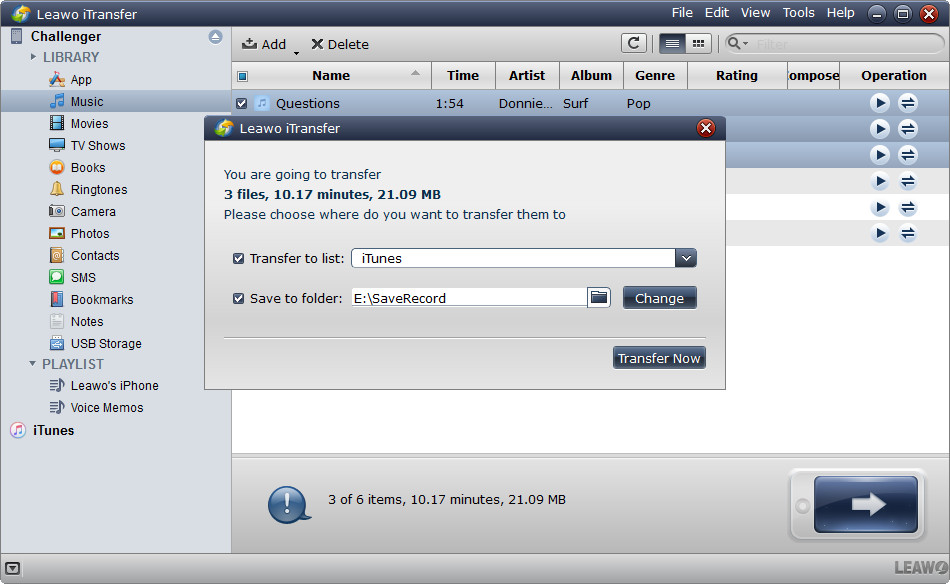Les gens doivent nettoyer les données de leur ordinateur, en particulier le disque C pour assurer le bon fonctionnement de l'ordinateur. Mais parfois, nous devons formater les disques, puis les réinstaller lorsque l'ordinateur ne fonctionne pas normalement. Si vous utilisez un iPhone, vous constaterez peut-être qu'après avoir réinstallé iTunes sur votre ordinateur, iTunes ne reconnaît pas l'iPhone. Alors, que faire quand iTunes ne reconnaît pas l'iPhone à ce moment-là ?
En plus du problème de réinstallation du système, iTunes ne peut pas reconnaître l'iPhone dans d'autres circonstances. Si vous rencontrez ce problème et n'avez nulle part où demander de l'aide, cet article vous convient parfaitement. Continuez à lire et vous aurez la solution juste devant vous.
Partie 1. Raison possible du problème de « non-reconnaissance »
Les raisons pour lesquelles iTunes ne reconnaît pas l'iPhone varient. Mais dans la plupart des cas, en suivant les recommandations d'Apple, vous pouvez essayer de diagnostiquer le problème à partir des causes possibles suivantes.
Débranchez tous les accessoires USB de votre ordinateur, à l'exception de votre appareil. Essayez chaque port USB pour voir s'il fonctionne. Essayez ensuite d'utiliser un autre câble USB Apple.
Essayez de connecter votre appareil à un autre ordinateur. Si vous rencontrez le même problème sur un autre ordinateur, contactez l'assistance Apple.
Partie 2. Comment faire iTunes reconnaître l'iPhone
Il existe de nombreuses raisons pour lesquelles iTunes ne peut pas reconnaître votre iPhone ou iPad, qu'il s'agisse de poussière ou de saleté bloquant votre connecteur du dock ou d'un problème avec les paramètres du système. Quel que soit le modèle d'iPhone ou d'iPad que vous utilisez, voici quelques suggestions pour résoudre le problème d'iTunes qui ne reconnaît pas l'iPhone :
1. En général, lorsque iTunes ne reconnaît pas l'iPhone, il peut être lié à la version d'iTunes. Si vous utilisez une ancienne version d'iTunes sur votre ordinateur, il peut ne pas être capable de reconnaître vos appareils iOS. Par conséquent, la mise à jour d'iTunes vers la dernière version est le moyen le plus rapide de résoudre le problème.
2. Si vous utilisez la dernière version d'iTunes mais que'il ne parvient toujours pas à reconnaître l'iPhone, vous devrez peut-être jeter un coup d'œil à votre ordinateur, parfois si votre ordinateur ne dispose pas des logiciels nécessaires, cela pourrait entraîner un dysfonctionnement d'iTunes.
3. Le port USB de votre ordinateur peut être une autre raison pour laquelle iTunes ne peut pas reconnaître l'iPhone. Vous pouvez donc essayer plusieurs ports USB pour voir si le port USB fonctionne bien.
4. Bien sûr, votre iPhone peut également être la cause de la non-reconnaissance d'iPhone par iTunes. À ce stade, vous pouvez redémarrer votre iPhone en maintenant enfoncés simultanément le bouton Sommeil/Réveille et le bouton Accueil jusqu'à ce que vous voyiez le logo Apple, puis utilisez un câble USB pour connecter à nouveau l'iPhone à l'ordinateur.
5. Vous devez également vous assurer que votre iPhone fait confiance à votre ordinateur, car après avoir changé un nouveau système sur l'ordinateur, votre iPhone le considérera comme un nouvel ordinateur. De plus, vous devez vérifier si la prise en charge des appareils mobiles Apple est installée sur votre ordinateur.
6. Après avoir vérifié tout ce qui précède, vous pouvez essayer de connecter à nouveau l'iPhone à l'ordinateur avec un câble USB.
Si aucune de ces méthodes ne fonctionne, vous pouvez essayer de configurer votre iPhone comme nouveau après qu'iTunes ne reconnaît pas l'iPhone. Il vous suffit de cliquer sur Général > Paramètres > Réinitialiser > Supprimer tout le contenu et les paramètres, puis choisissez Configurer comme nouveau. Après avoir configuré l'iPhone en tant que nouvel appareil, vous pouvez utiliser un câble USB pour connecter l'iPhone à l'ordinateur. Mais avant d'effacer tout le contenu de votre iPhone, vous souhaiterez peut-être sauvegarder les fichiers iPhone sur votre ordinateur pour les protéger.
Partie 3. Comment sauvegarder des fichiers iPhone lorsque l'iPhone n'est pas reconnu par iTunes
Étant donné qu'iTunes ne peut pas reconnaître l'iPhone, vous ne pourrez pas utiliser iTunes pour mettre à jour la sauvegarde de votre iPhone. Mais iCloud vous aidera beaucoup. Si vous êtes connecté au Wi-Fi, vous pouvez cliquer sur Paramètres > iCloud > Stockage et sauvegarde > Sauvegarder maintenant pour créer une sauvegarde iCloud. Mais les fichiers multimédias ne seront pas inclus dans la sauvegarde iCloud, vous aurez donc besoin d'un programme de transfert iPhone pour sauvegarder les fichiers multimédias de l'iPhone vers l'ordinateur sur lequel vous souhaitez configurer l'iPhone comme un nouveau.
Parmi tous les programmes de transfert iPhone, l'iTransfer de Leawo est considéré comme le meilleur. Ce logiciel est utilisé pour transférer des fichiers entre des appareils iOS, iTunes et des ordinateurs, et il permet aux utilisateurs de transférer divers fichiers sans utiliser iTunes. Le guide suivant vous montrera comment utiliser l'iTransfer de Leawo pour sauvegarder des fichiers iPhone lorsque iTunes ne reconnaît pas l'iPhone, et vous pouvez télécharger gratuitement ce logiciel pour essayer.
1. Exécutez l'iTransfer de Leawo et connectez l'iPhone à l'ordinateur avec un câble USB. Le logiciel reconnaîtra votre iPhone.
2. Cliquez sur le nom de l'iPhone et choisissez une bibliothèque dans la barre latérale gauche. Le contenu de cette bibliothèque sera affiché à droite.
3. Maintenez la touche Ctrl/Maj enfoncée pour sélectionner les fichiers, puis cliquez sur le bouton de transfert dans le coin inférieur droit. Ou faites un clic droit sur un fichier sélectionné et choisissez Transférer vers > Poste de travail.
4. Après avoir sélectionné les fichiers, vous verrez une boîte de dialogue contextuelle. Cochez Conserver dans un dossier et cliquez sur Modifier pour choisir un dossier cible sur votre ordinateur pour conserver les fichiers. Cliquez ensuite sur Transférer maintenant pour commencer à sauvegarder les fichiers iPhone sur l'ordinateur.
Une fois le transfert terminé, vous trouverez les fichiers dans le dossier cible. Si iTunes ne reconnaît pas votre iPhone, vous pouvez utiliser l'iTransfer de Leawo pour retransférer ces fichiers sur votre iPhone, afin qu'aucune donnée ne soit perdue lors de la configuration de l'iPhone comme nouveau. L'iTransfer de Leawo facilite également d'autres types de transfert de données sur les appareils iOS, par exemple, vous pouvez transférer des photos de l'iPhone vers l'iPad pour un plaisir. Si vous êtes intéressé par ce logiciel, vérifiez-le.