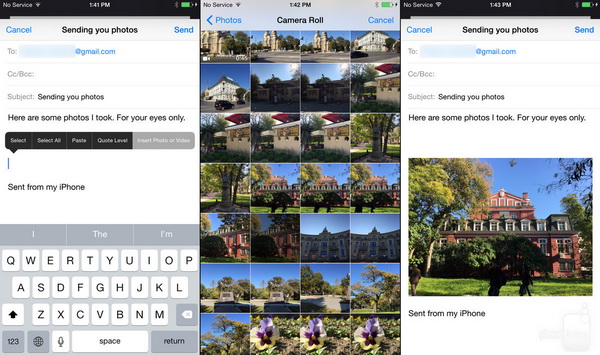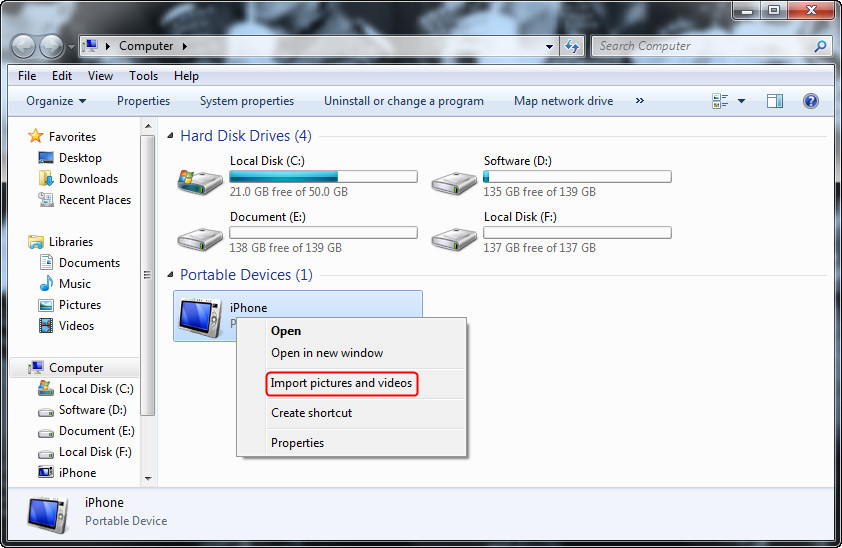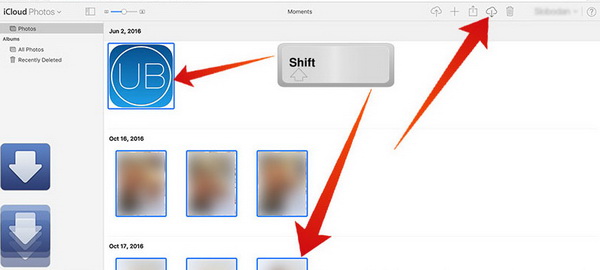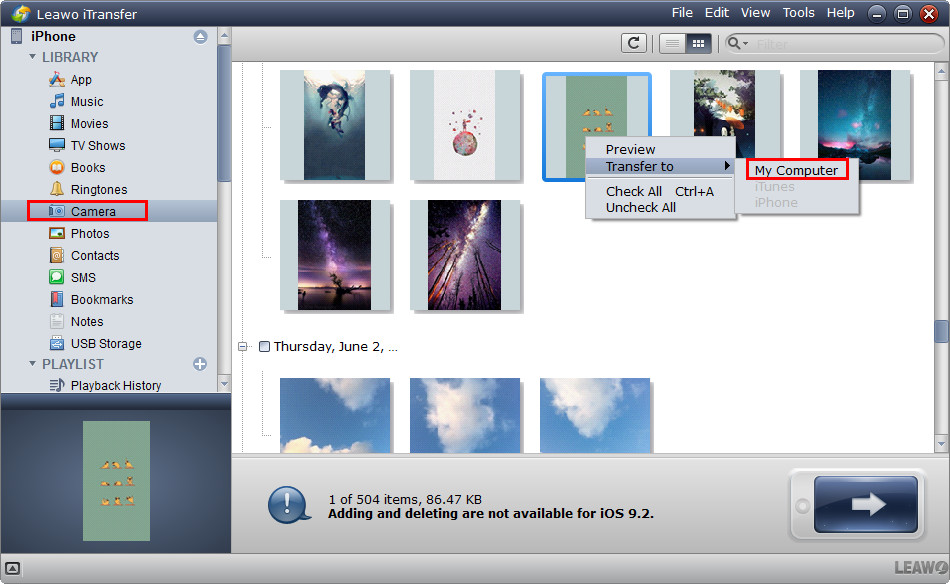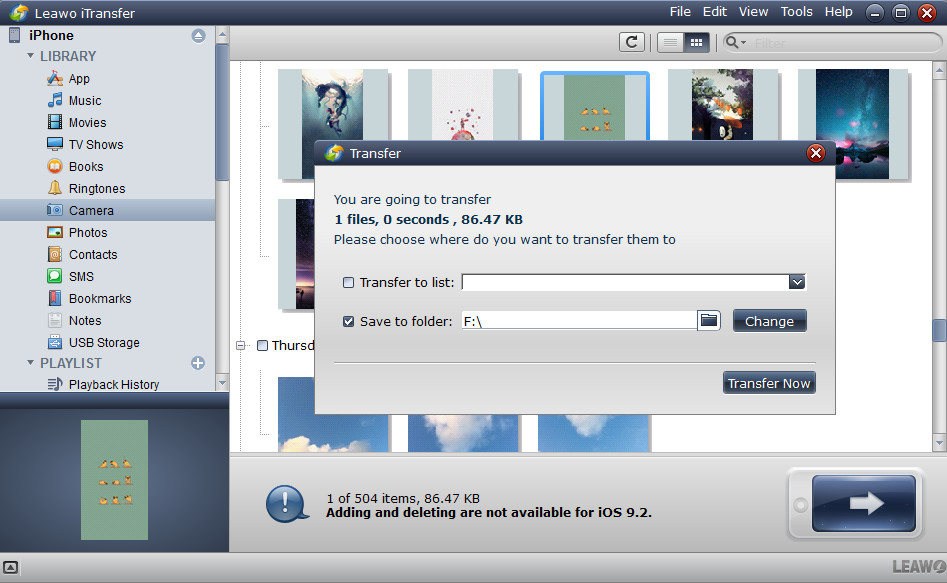L'envoi de photos d'un appareil iOS à un autre sera facile et rapide. Cependant, le transfert de photos de l'iPhone vers des appareils Samsung nécessitera plus d'étapes. De nombreuses personnes passant de l'iPhone au smartphone Samsung peuvent être confuses quant à la façon de transférer des photos de l'iPhone vers le Samsung. En fait, ce n'est pas si difficile. Il existe différentes méthodes, à savoir les outils de transfert de photos iPhone vers le Samsung, qui peuvent aider à transférer des photos de l'iPhone vers le Samsung. Dans ce guide, nous aimerions vous montrer quatre façons de transférer des photos de l'iPhone vers le Samsung.
- Solution 1 : Comment transférer des photos de l'iPhone vers le Samsung par e-mail
- Solution 2 : Comment transférer des photos de l'iPhone vers le Samsung via l'Explorateur Windows
- Solution 3 : Transférer des photos de l'iPhone vers le Samsung via iCloud
- Solution 4 : Comment transférer des photos de l'iPhone vers le Samsung via l'iTransfer
Solution 1 : Comment transférer des photos de l'iPhone vers le Samsung par e-mail
Chaque iPhone possède une application de messagerie entièrement fonctionnelle, et même un utilisateur novice devrait savoir comment l'utiliser. Ou vous pouvez télécharger des applications de messagerie sur votre iPhone pour l'envoi de données. À l'aide d'applications de messagerie, on peut facilement envoyer une photo ou deux à leurs amis, quels que soient la marque et le modèle du smartphone du destinataire. Les étapes suivantes vous montreront comment transférer des photos de l'iPhone vers le Samsung par e-mail :
- Ouvrez votre application de messagerie et connectez-vous avec votre propre compte de messagerie.
- Créez un nouveau courrier et faites-vous le destinataire avec un autres compte de messagerie. Ou vous ne définissez simplement aucun destinataire et conservez le nouveau courrier comme brouillon.
- Ajoutez des photos en pièces jointes à votre nouveau courrier. Vous pouvez ajouter autant de messages que possible (dans les limites du serveur de messagerie).
- Envoyez votre nouveau courrier ou conservez-le comme brouillon.
- Sur votre smartphone Samsung, connectez-vous en utilisant le compte de messagerie cible pour recevoir des photos ou avec le même compte de messagerie pour afficher les photos dans la boîte de brouillon.
Malheureusement, cette méthode a de nombreuses limitations, dont l'une est la limitation de la quantité de données pouvant être envoyées. Le service de messagerie d'Apple a une limite de pièces jointes de 20 Mo, tandis que Gmail vous permet de joindre jusqu'à 25 Mo à chaque e-mail. Vous pouvez utiliser les services de nuage pour contourner ces restrictions, mais je reviendrai plus loin.
Solution 2 : Comment transférer des photos de l'iPhone vers le Samsung via l'Explorateur Windows
La clé du transfert de photos de l'iPhone vers le Samsung est de transférer d'abord les photos de l'iPhone vers l'ordinateur. Par conséquent, nous savons que l'Explorateur Windows, ou la fonction de lecture automatique, pourrait être un excellent choix. Vous pouvez utiliser cet outil pour exporter des photos et des vidéos de l'iPhone vers l'ordinateur en quelques clics. Les étapes suivantes vous montreront comment procéder.
- Connectez votre iPhone à l'ordinateur.
- Ouvrez « Poste de travail » et vous verrez l'icône de votre iPhone comme un disque amovible. Faites un clic droit sur votre iPhone.
- Dans le menu contextuel qui apparaît, sélectionnez « Importer des photos et des vidéos ».
- Ensuite, dans la fenêtre contextuelle suivante, choisissez l'opération à effectuer : importer tous les nouveaux éléments, ou réviser, organiser et grouper les éléments à importer.
- Par défaut, vos images seront transférées dans le dossier « Mes images » de votre ordinateur.
- Connectez votre appareil Samsung à l'ordinateur via un câble USB.
- Copiez les photos du dossier « Mes images » et collez-les sur votre appareil Samsung.
En fait, vous pouvez également double-cliquer sur l'icône iPhone pour voir un lecteur de disque « Stockage interne », puis l'ouvrir pour afficher un dossier « DCIM », où stocke toutes les photos et vidéos sur votre iPhone. Par conséquent, vous pouvez déplacer directement des photos de l'iPhone vers le Samsung en copiant et collant.
Solution 3 : Transférer des photos de l'iPhone vers le Samsung via iCloud
Nous savons tous que si nous activons l'option de partage de photos iCloud sur l'iPhone, toutes les photos de l'iPhone peuvent être automatiquement synchronisées avec iCloud. Par conséquent, pour transférer des photos de l'iPhone vers le Samsung, nous pourrions également le faire en téléchargeant des photos depuis iCloud, puis en les transférant sur un appareil Samsung. Les étapes ci-dessous vous montreront comment transférer des photos de l'iPhone vers le Samsung via iCloud.
- Tout d'abord, vous devez activer le partage de photos iCloud sur votre iPhone. Ouvrez « Paramètres > (votre nom Apple ID) > iCloud > Photos » successivement. Activez la Bibliothèque de photos iCloud et le Partage de photos iCloud.
- Connectez votre iPhone à un réseau WiFi pour activer la synchronisation automatique entre votre iCloud et votre iPhone. Connectez ensuite votre appareil Samsung à l'ordinateur via un câble USB.
- Connectez-vous à iCloud.com en utilisant le même identifiant Apple que celui de votre iPhone.
- Accédez à l'onglet « Photos ».
- Sélectionnez les photos que vous souhaitez transférer de l'iPhone vers le Samsung, puis cliquez sur l'icône de téléchargement dans l'onglet Photos iCloud.
- Ensuite, vous pouvez définir directement l'appareil Samsung comme répertoire de sortie pour télécharger des photos depuis iCloud.com.
Maintenant, vous avez terminé le processus de transfert des photos iPhoe vers le Samsung. En fait, si vous avez téléchargé iCloud pour Windows sur votre ordinateur, vous pouvez le lancer, puis cliquer directement sur l'option « Télécharger des photos » pour télécharger des photos d'iCloud vers le Samsung, bien que de cette façon, vous ne puissiez pas choisir quoi transférer.
Solution 4 : Comment transférer des photos de l'iPhone vers le Samsung via l'iTransfer
En plus des trois méthodes ci-dessus, il existe également une solution populaire qui peut vous aider à transférer des photos de l'iPhone vers le Samsung. Il s'agit d'utiliser un logiciel tiers de transfert de photos iPhone vers le Samsung comme l'iTransfer de Leawo, un logiciel de transfert de données iOS professionnel qui peut transférer jusqu'à 14 types de données et de fichiers entre des appareils iOS (iPhone, iPad et iPod), un ordinateur et iTunes. Avec ce logiciel de transfert de photos iPhone vers le Samsung, vous pouvez facilement transférer des photos de l'iPhone vers un appareil Samsung.


iTransfer de Leawo
☉ Transférer facilement des fichiers entre appareils iOS, iTunes et PC.
☉ Transférer jusqu'à 14 types de données et de fichiers sans iTunes.
☉ Prendre en charge les derniers appareils iOS comme l'iPhone 7, l'iPhone 7 Plus, etc.
☉ Lire, afficher et supprimer des données et des fichiers sur des appareils iOS.
Téléchargez et installez cet iTransfer sur votre ordinateur. Suivez ensuite les étapes ci-dessous pour savoir comment utiliser l'iTransfer de Leawo pour transférer des photos de l'iPhone vers un appareil Samsung.
Étape 1. Lancer le logiciel
Connectez l'iPhone à l'ordinateur via un câble USB. Vous verrez la bibliothèque iPhone dans la barre latérale gauche. Pendant ce temps, connectez également votre smartphone Samsung à un ordinateur via le câble USB fourni par Samsung.
Étape 2. Sélectionner les photos à transférer depuis l'iPhone
Sur l'iTransfer de Leawo, accédez à l'onglet « iPhone > BIBLIOTHEQUE > Appareil photo » ou « iPhone > BIBLIOTHEQUE > Photos » pour sélectionner les photos que vous souhaitez transférer de l'iPhone vers le Samsung. Vous pouvez choisir plusieurs photos à votre guise. Faites un clic droit sur les photos sélectionnées et choisissez l'option « Transférer vers > Poste de travail ».
Étape 3. Transférer des photos de l'iPhone vers le Samsung
Dans la fenêtre contextuelle « Transférer », choisissez l'appareil Samsung comme répertoire de sortie dans la case « Transférer vers la liste ». Ou vous pouvez sélectionner un autre dossier sur votre ordinateur comme répertoire de sortie et copiez également le dossier photo vers le Samsung après le transfert. Après cela, cliquez sur le bouton « Transférer maintenant ». L'iTransfer commencera immédiatement à transférer des photos de l'iPhone vers le Samsung.
L'iTransfer de Leawo prend en charge jusqu'à 14 types de données et de fichiers que vous pouvez gérer à partir d'un ordinateur, y compris : photos, vidéos, musique, contacts, notes, livres, etc. Vous pouvez transférer et gérer toutes ces données et fichiers entre les appareils iOS et l'ordinateur. Si vous utilisez un ordinateur Mac, vous pouvez utiliser l'iTransfer de Leawo pour Mac pour le transfert et la gestion des données iOS sur un Mac.