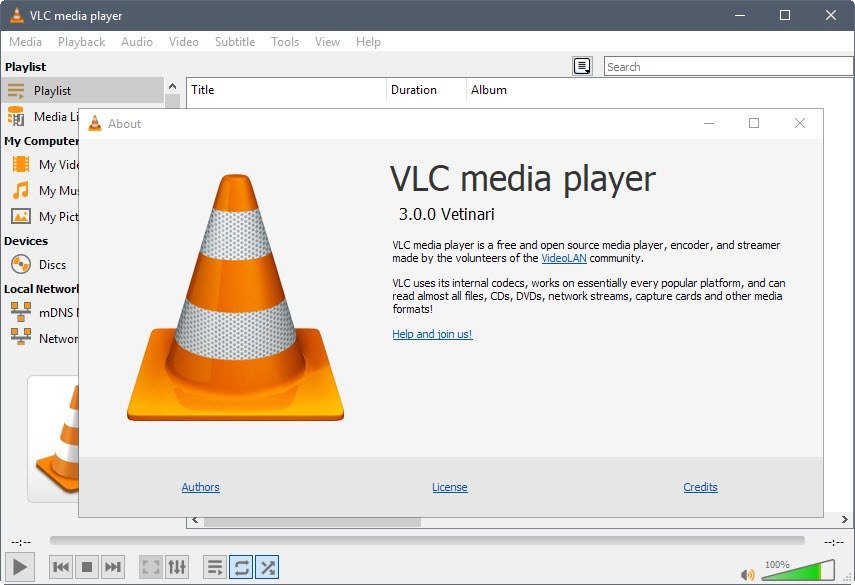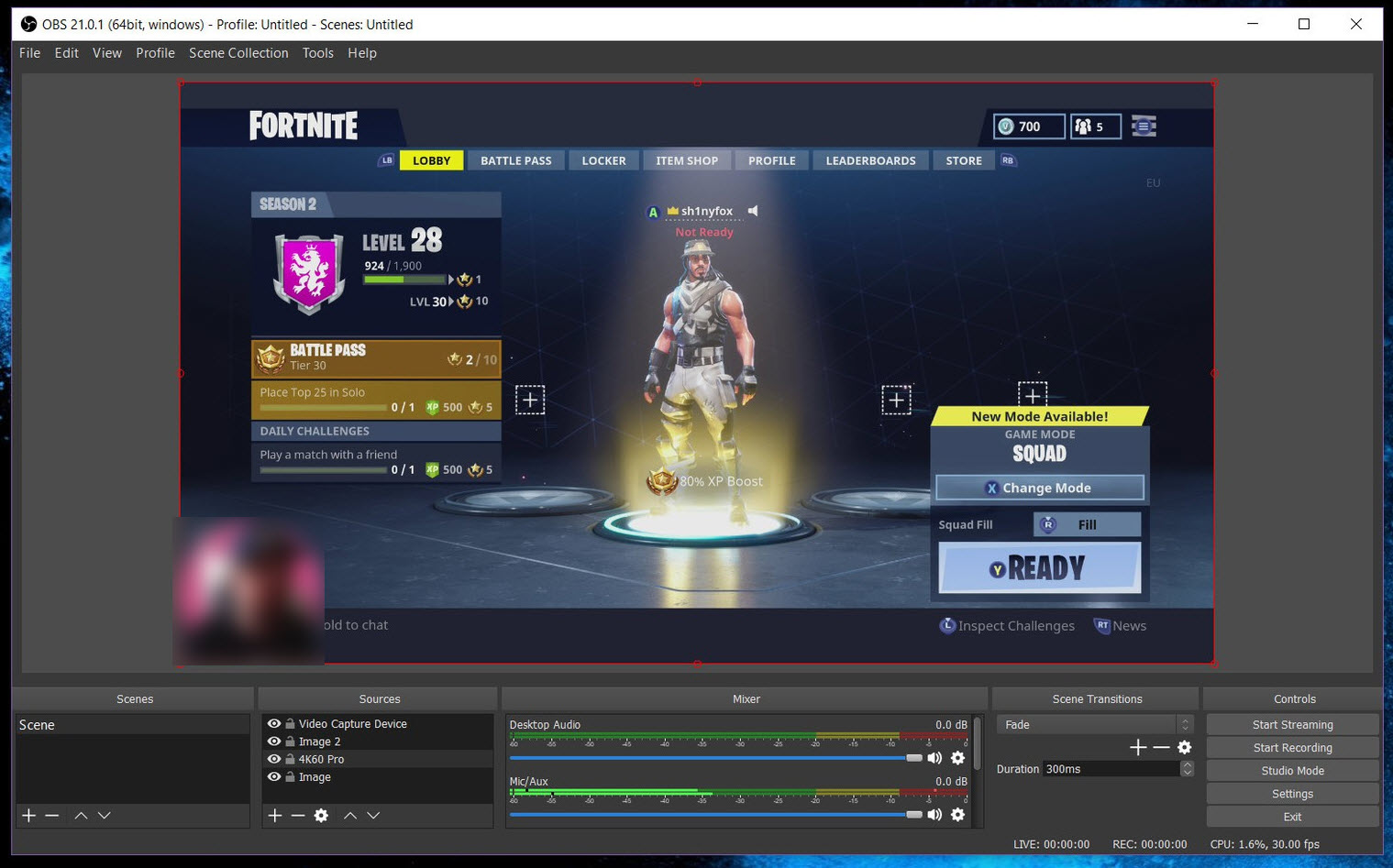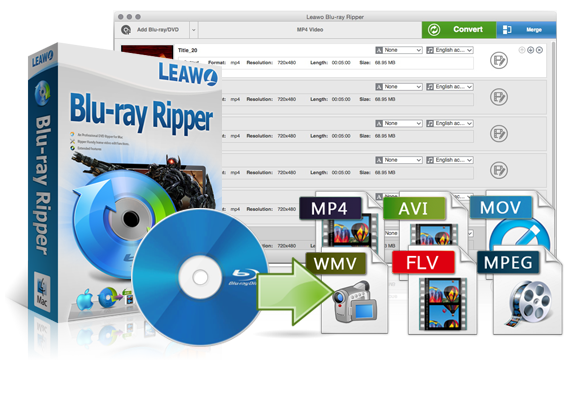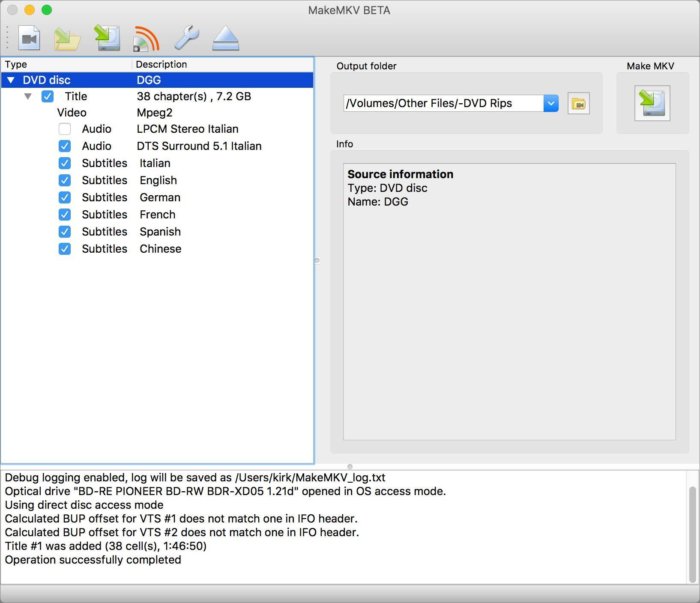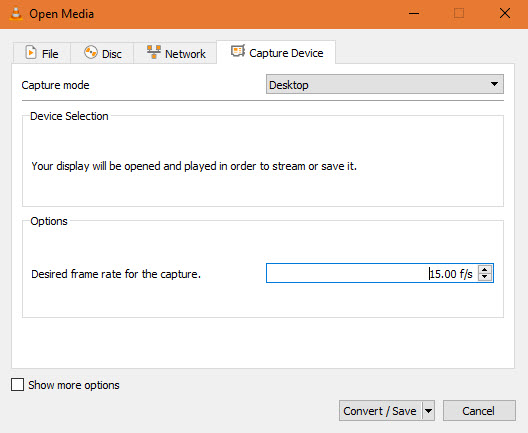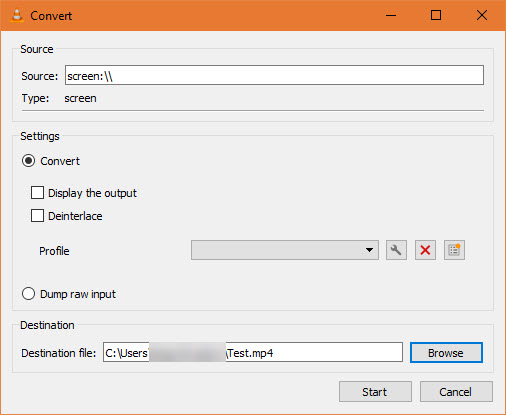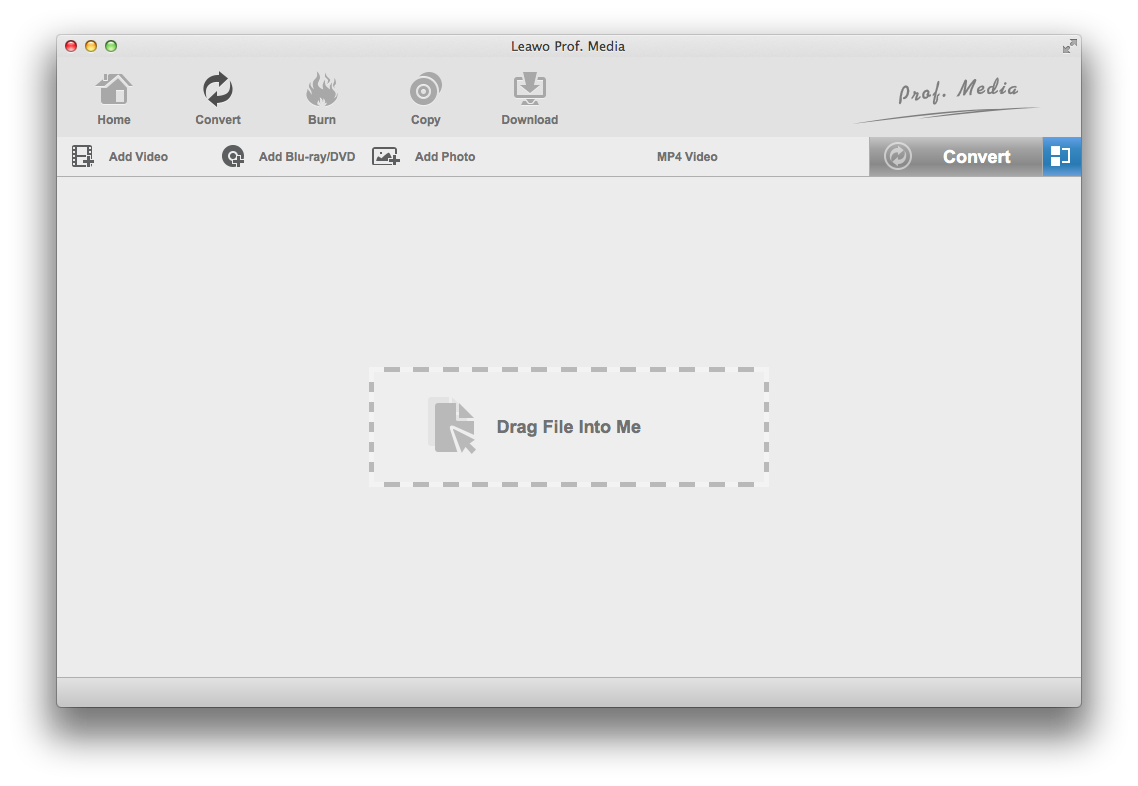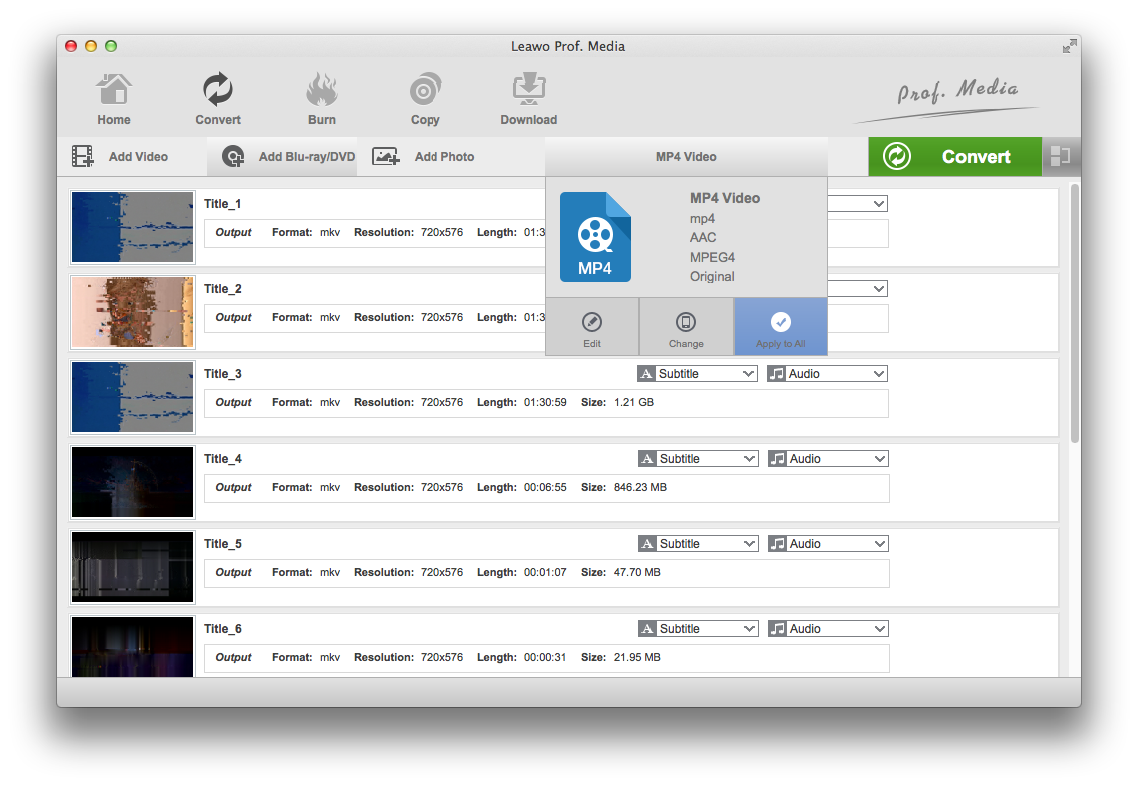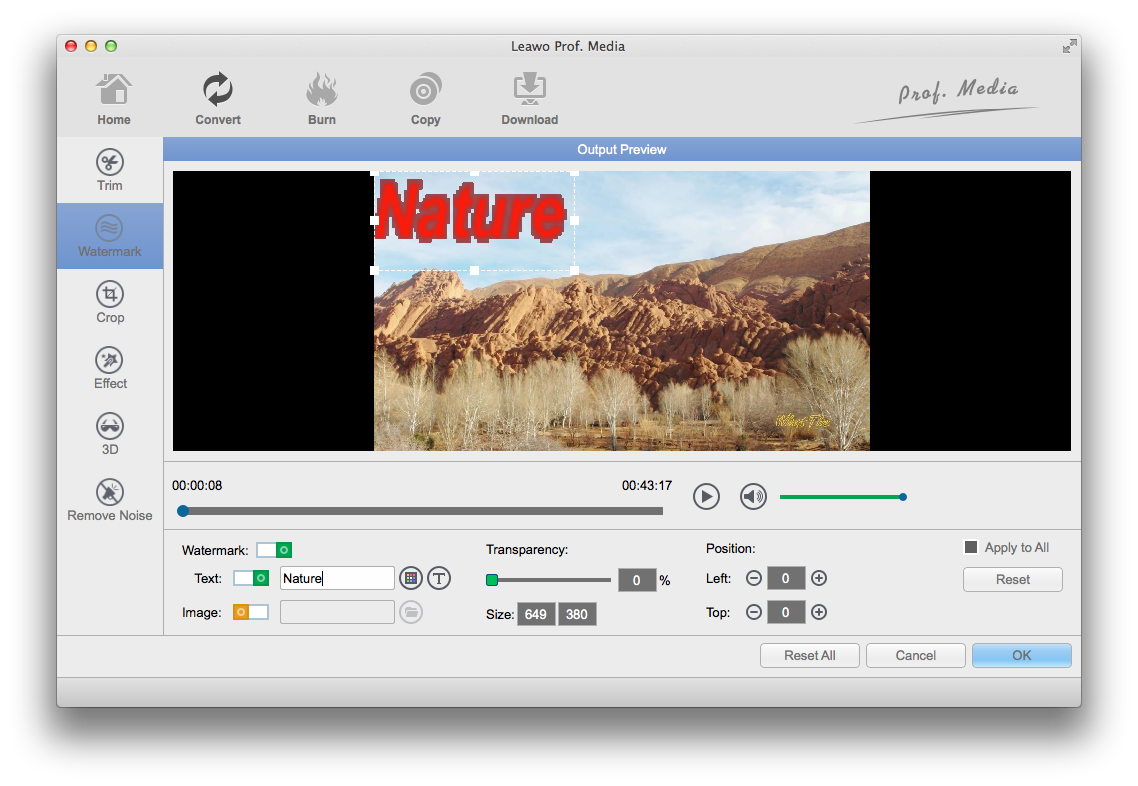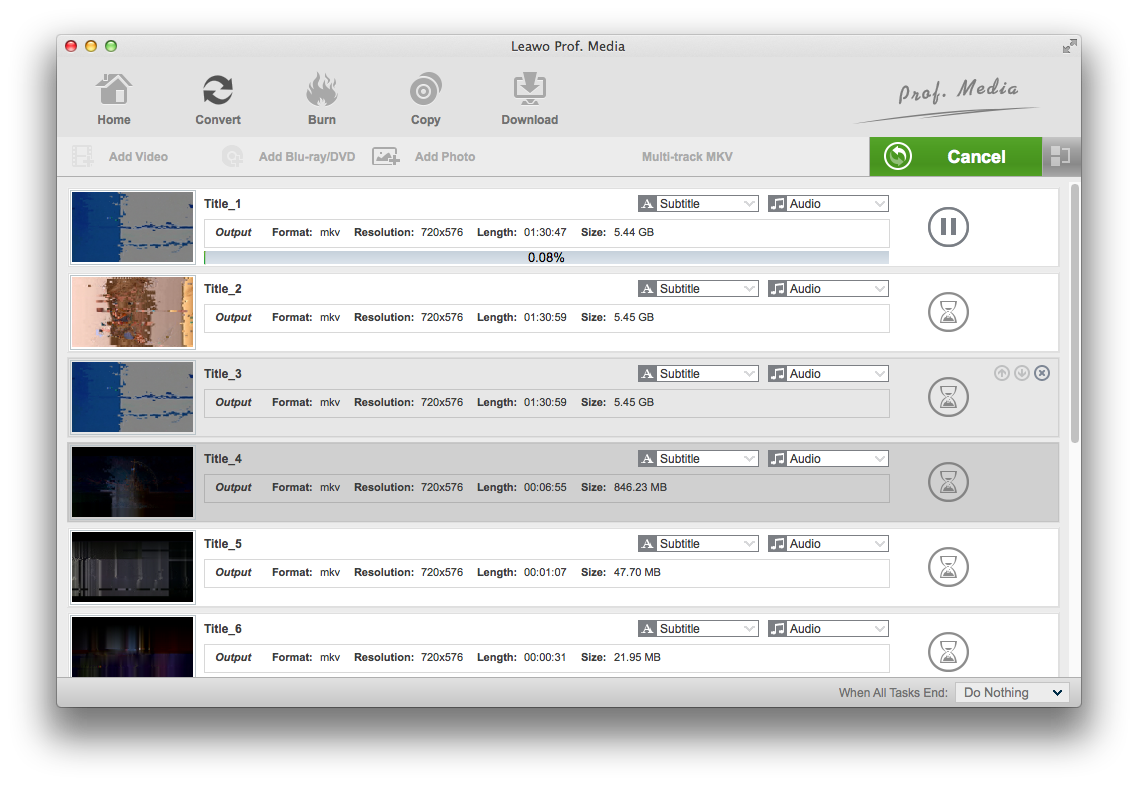D’après moi, le Blu-ray devient actuellement le média essentiel de divertissement à domicile, en raison de son effet vidéo extrêmement haute définition (HD) et de son expérience vidéo véritablement cinématique. Il est vraiment pratique d’obtenir des films Blu-ray à partir d’iTunes ou d’avoir des copies numériques avec un Blu-ray. Mais une copie numérique n’est pas toujours disponible. Même si certaines entreprises proposent des copies numériques éligibles, il nécessite des dépenses supplémentaires. En plus, bien qu’il existe quelques programmes informatiques gratuits permettant de lire des disques Blu-Ray, la plupart d’entre eux coûtent cher. Pire encore, cela devient plus difficile et presque impossible sur Linux si vous possédez un Mac. Que pouvez-vous faire si vous voulez voir des films Blu-ray en déplacement ou les partager sur un site de vidéo en diffusion continue ? Je pense que la meilleure façon est d'extraire et de convertir le contenu au format numérique. Donc, il surgit un défi : y-t-il un bon graveur de Blu-ray pour Mac ? En fait, il y a beaucoup de méthodes différentes d'extraction de disques Blu-Ray et diverses solutions d'extraction. Nous allons ici vous montrer quelques logiciels de gravure de Blu-ray pour graver des Blu-ray sur Mac : logiciel d'enregistrement d'écran et l’Extracteur de Blu-ray de Leawo pour Mac.
Quelques logiciels de gravure de Blu-ray pour graver des Blu-ray sur Mac
Certains logiciels d’enregistrement d’écran et de gravure de Blu-ray sont capables de transformer des films DVD ou Blu-ray en fichiers, ce qui s’avère alors très utile si vous préférez sauvegarder un film DVD pour le mettre en sécurité. En outre, si vous le souhaitez, vous pouvez jouer ces films sur votre Mac, téléphone ou tablette à tout moment et n'importe où.
Avec un enregistreur d'écran, vous pouvez facilement capturer et partager des séquences directement depuis votre bureau. Que ce soit pour le travail ou pour le loisir, un logiciel d’enregistrement d’écran peut s’avérer inestimable.
VLC Media Player
Réputé pour sa fonctionnalité professionnelle et sa fonctionnalité qui apporte un gain de temps, VLC Media Player est un logiciel innovant qui vous permet de capturer et d’enregistrer un écran. Avec une technique rapide de clic-maintien-glisse, il aide à une capture sans effort de l'intégralité du bureau, de la région, de la fenêtre ou de défilement d'écran, ce qui vous facilite l’obtention rapide de toutes ces images ou vidéos. En plus, il peut traiter des tonnes de formats, de MPEG à FLV en passant par le fichier RMVB.
OBS Studio
OBS Studio est un éditeur de capture d'écran très coté, que vous pouvez télécharger depuis le Mac App Store, car vous constaterez qu'il comprend de nombreuses fonctionnalités de capture d'écran, telles que l'édition et l'annotation que vous trouveriez dans des logiciels plus chers. Sa haute performance de capture et de mixage vidéo/audio en temps réel vous produira une impression profonde. En outre, vous pouvez également configurer un nombre illimité de scènes que vous pouvez parfaitement faire défiler par des transitions personnalisées. Il est temps de télécharger et de lancer rapidement et facilement la diffusion en continu sur Windows, Mac ou Linux.
L’Extracteur de Blu-ray de Leawo pour Mac
L'idée d'extraire des films Blu-ray pour Mac implique l'utilisation d'un logiciel permettant de convertir le contenu d'un DVD en un fichier vidéo qui peut être facilement stocké sur votre Mac.
En tant que logiciel professionnel de gravure de Blu-ray, l’Extracteur de Blu-ray de Leawo est votre solution en un clic pour convertir les films Blu-ray que vous possédez en un format non couvert par le brevet, qui peut être lu partout. Quant aux capacités de sortie de cet enregistreur de Blu-ray, il prend en charge plus de 180 formats vidéo et audio, y compris les formats vidéo SD, les formats vidéo HD et les formats vidéo 4K. La caractéristique la plus notable de cette technologie est sa capacité à convertir le Blu-ray en MKV sans perte. Il peut créer une vidéo MKV sans perte à partir de vos disques Blu-ray avec toutes les données non compressées. Il n’y aura pas de perte de qualité et vous pourrez profiter du film avec une qualité parfaite sur votre ordinateur.
MakeMKV
MakeMKV est surtout connu pour extraire un Blu-ray/DVD en MKV sans perte ; c’est un programme que vous pouvez utiliser pour enregistrer votre film Blu-ray sur Mac. Tout en fournissant une vidéo de qualité, MakeMKV effectue une tâche de conversion assez rapidement et sans erreur. Il s’agit d’un programme conçu pour l’extraction des DVD et des vidéos de disques Blu-Ray, dont le fonctionnement est un décryptage des disques propriétaires, en vue de transférer des codecs des formats VOB et M2TS au format MKV sans aucune conversion de codec avec perte. De plus, les fichiers tels que ISO et BDMV sont pris en charge, ainsi que les dossiers contenant des fichiers IFO et DAT. Vu qu’il n’intègre pas beaucoup de paramètres, il peut être utilisé même par des personnes moins expérimentées.
Si vous avez une collection de films Blu-ray, il est essentiel de disposer d’un bon graveur de Blu-ray pour Mac afin de convertir le contenu audio et vidéo au format numérique ou d’en faire une copie sécurisée sur ordinateur. Par conséquent, nous allons ci-dessous vous donner les détails : comment utiliser un logiciel d’enregistrement d’écran pour enregistrer des disques Blu-ray sur Mac et comment utiliser l’Extracteur de Blu-ray de Leawo pour extraire directement des disques Blu-ray pour Mac.
Comment utiliser un logiciel d'enregistrement d'écran pour enregistrer des disques Blu-ray sur Mac ?
Comme nous le savons tous, VLC Media Player aide l’utilisateur à capturer rapidement et efficacement tout ce qui s’affiche sur l’écran Mac. Continuez à lire ci-dessous pour savoir comment personnaliser l'enregistrement capturé et le partager directement avec l'un de vos programmes ou applications préférés.
- Étape 1 : Lancez VLC Media Player sur votre Mac.
- Étape 2 : Cliquez sur l'onglet Média dans le coin supérieur gauche de l'interface et sélectionnez l'option « Convertir/Enregistrer ».
- Étape 3 : Dans la nouvelle fenêtre, basculez sur l’onglet « Appareil ». Ensuite, vous devez changer le menu déroulant du mode Capture en « Bureau ».
- Étape 4 : Maintenant, il est temps de définir un nombre d’images par seconde dans la zone de cadence souhaitée. À mon avis, il faut le changer à 30 FPS de sorte qu’il fonctionne correctement pour avoir un enregistrement de haute qualité. Vous pouvez également le changer à 60, 24, 12 ou à votre guise. Généralement, une cadence d'images plus élevée signifie un enregistrement plus fluide mais avec une taille du fichier beaucoup plus grande.
- Étape 5 : Cliquez sur le bouton « Convertir/Enregistrer » qui se trouve en bas à droite. Assurez-vous que le VLC n’est pas maximisé, sinon, vous verrez un flux sans fin de fenêtres VLC- dans-VLC !
- Étape 6 : Ensuite, dans le « Fichier de destination », définissez un emplacement pour sauvegarder l’enregistrement. Nommez votre fichier et cliquez sur « Enregistrer ».
- Étape 7 : Cliquez sur « Démarrer » après avoir défini toutes les informations nécessaires pour démarrer l’enregistrement.
- Étape 8 : Cliquez sur « Arrêter » dans le coin inférieur gauche si vous souhaitez arrêter l'enregistrement, alors il sauvegardera automatiquement le fichier.
Le texte ci-dessus vous décrit comment enregistrer rapidement l’écran de votre Mac. Bien que VLC Media Player soit à la rigueur facile à utiliser, il n’offre pas de fonctionnalités avancées telles que des enregistreurs dédiés.
Comment utiliser l’Extracteur de Blu-ray de Leawo pour extraire directement un Blu-ray pour Mac ?
L’Extracteur de Blu-ray de Leawo pour Mac est simple à utiliser, mais fournit une gamme complète de fonctionnalités, dont l'interface simple vous invite à faire l'extraction en cinq étapes de base. Voici quelque chose que vous devriez savoir sur l’Extracteur de Blu-ray. Il ne fonctionne pas comme un programme indépendant, mais plutôt comme un module dans un progiciel appelé Leawo Prof. Media.
Étape 1 : Insérez votre Blu-ray dans un DVD-ROM, lancez l’Extracteur de Blu-ray de Leawo pour Mac en ouvrant Prof. Media et en cliquant sur l’icône Extracteur de Blu-ray. Après avoir démarré l’Extracteur de Blu-ray de Leawo pour Mac, glisser et déposer directement la source du disque ou du dossier de Blu-ray pour effectuer le téléchargement. En général, le programme va lire et analyser l’ensemble des fichiers DVD en quelques secondes.
Le titre principal sera marqué automatiquement après avoir analysé le contenu intégral du DVD. Ensuite, vous pourrez choisir des sous-titres et des pistes audio pour chaque titre, et cliquer sur le bouton de lecture de la vignette pour prévisualiser les fichiers sources, etc. Il existe 3 modes de chargement différents : le mode film complet qui copie l'intégralité du DVD, le mode film principal seulement une sauvegarde, tandis que le mode personnalisé vous permet de choisir les parties du DVD à copier.
Étape 2 : Pour spécifier votre profil de sortie, cliquez sur la liste déroulante « Vidéo MP4 » située avant le bouton vert « Convertir », puis sélectionnez « Modifier ». Il existe différents formats parmi lesquels vous pouvez choisir. Pour enregistrer et convertir le Blu-ray pour le lire sur des appareils mobiles, vous pouvez choisir MP4 pour que le programme convertisse le Blu-ray en MP4. Pour régler les paramètres vidéo et audio (y compris : codec vidéo, qualité vidéo, résolution vidéo, débit binaire, ratio d'aspect, images par seconde, codec audio, taux d'échantillonnage, canal, etc.), sélectionnez « Éditer» dans la liste déroulante. Finalement, appliquez-le à tout en cochant l'option « Appliquer à tout » dans la liste déroulante.
Étape 3 : Vous pouvez également personnaliser les fichiers de sortie (facultatif) avec ce logiciel de gravure de Blu-ray ; faites un clic droit sur un titre téléchargé, puis sélectionnez l'option « Éditer », qui vous permet de personnaliser les vidéos dans des onglets : couper, recadrer, faire pivoter, ajuster l'effet, ajouter un filigrane, etc.
Étape 4 : Après avoir défini tous les profils de sortie et les paramètres de votre choix, revenez à l'interface principale, puis cliquez sur le gros bouton vert « Convertir ». Sélectionnez un dossier de sortie dans la boîte « Enregistrer dans ».
Étape 5 : Comme vous pouvez le constater, juste après quelques étapes simples, il ne vous reste qu’à cliquer sur le bouton « Convertir » dans la barre latérale contextuelle pour résoudre le problème de la conversion d’un disque Blu-ray/DVD en vidéo sur un ordinateur Mac OS. Terminé ! C'est vraiment facile pour chaque utilisateur.
Vous trouverez ci-dessous le guide vidéo de l’Extracteur de Blu-ray de Leawo pour Windows. L'interface de la version Windows est fondamentalement la même que celle de la version Mac. Vous devriez pouvoir apprendre à utiliser l’Extracteur de Blu-ray de Leawo pour extraire et enregistrer un film Blu-ray sur votre Mac à partir de la vidéo.
Heureusement, ce magnifique graveur de Blu-ray pour Mac possède de nombreuses fonctionnalités conçues pour faciliter le processus de conversion et vous donner des fichiers lisibles sur n'importe quel appareil que vous choisissez, à tout moment.
En un mot, chacun a ses propres préférences en matière de qualité et de méthode du logiciel de gravure de Blu-ray ; vous pourriez préférer certaines options avancées que nous ne couvrons pas ici. Ça ne fait rien. Tout ce que nous espérons, c’est de vous offrir un guide assez simple et sans tracas qui vous permette de faire le travail. Il suffit de choisir le graveur de Blu-ray approprié pour Mac en fonction de vos besoins.