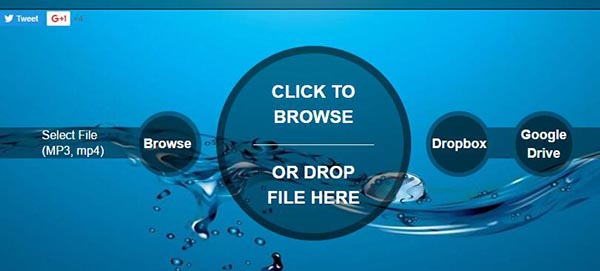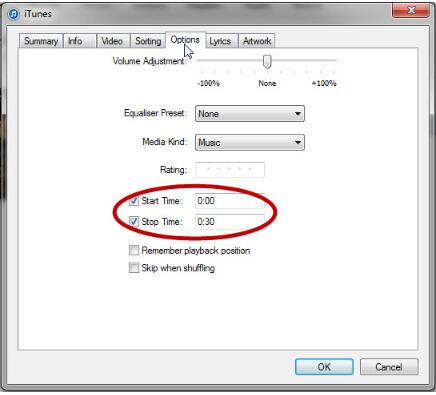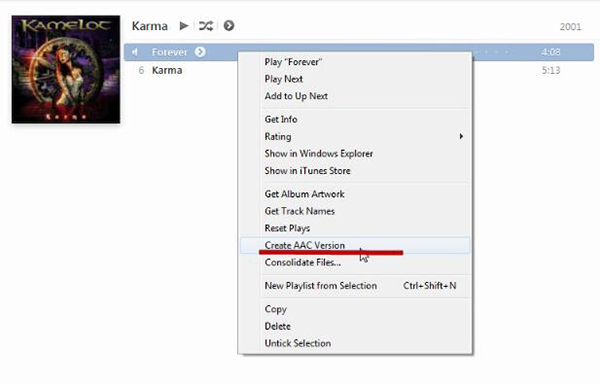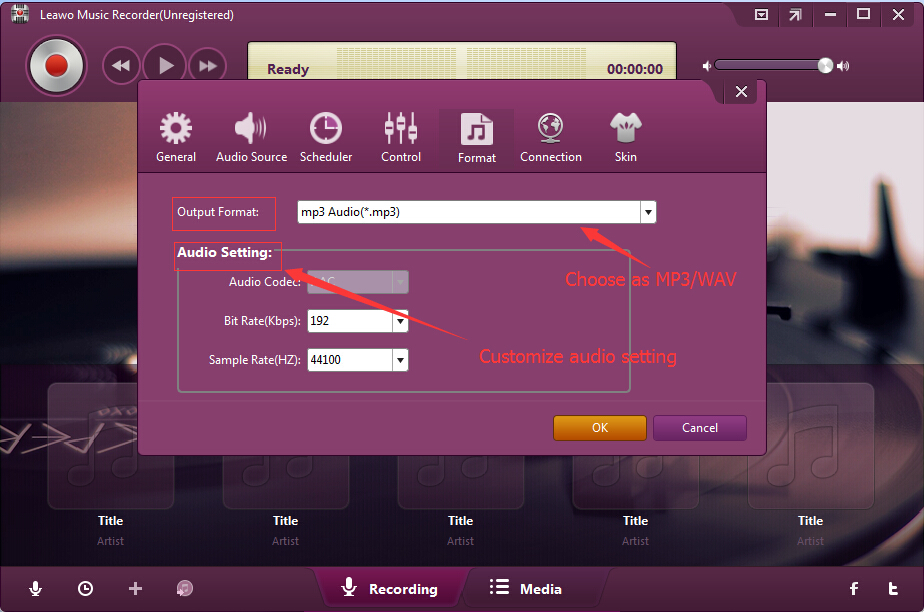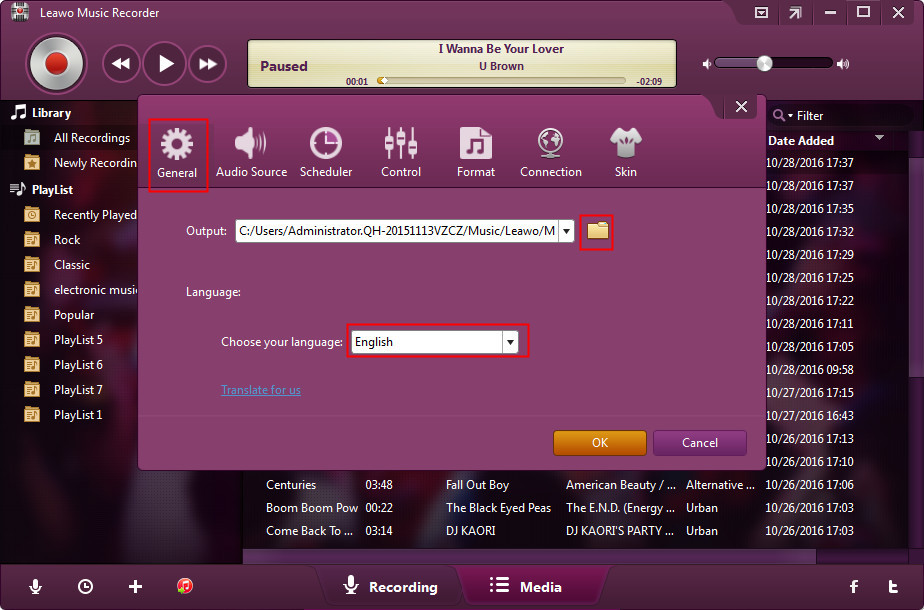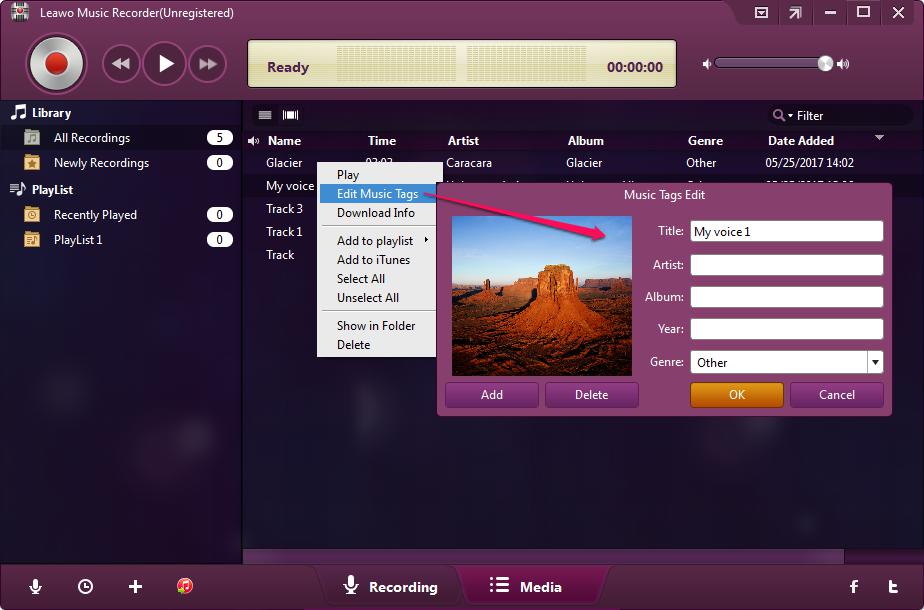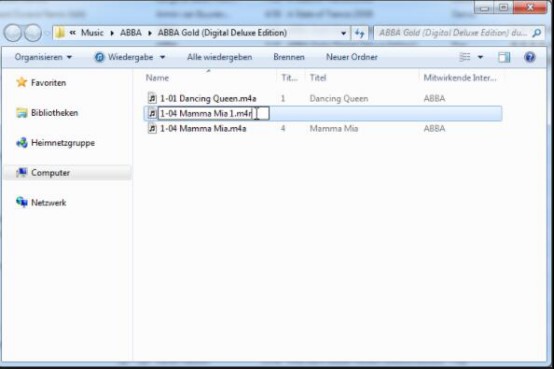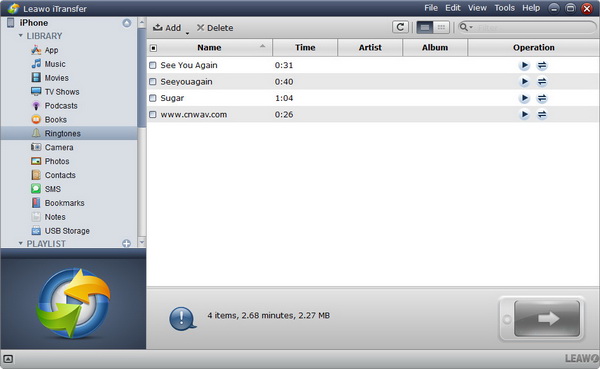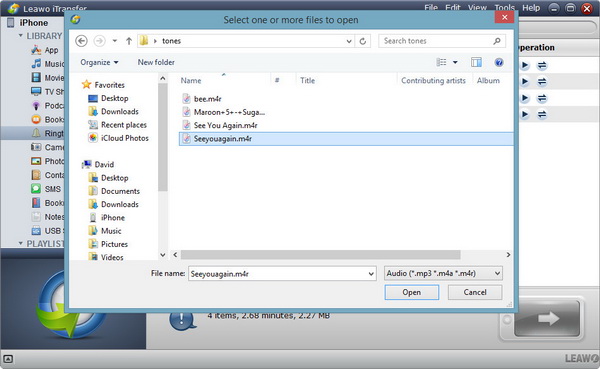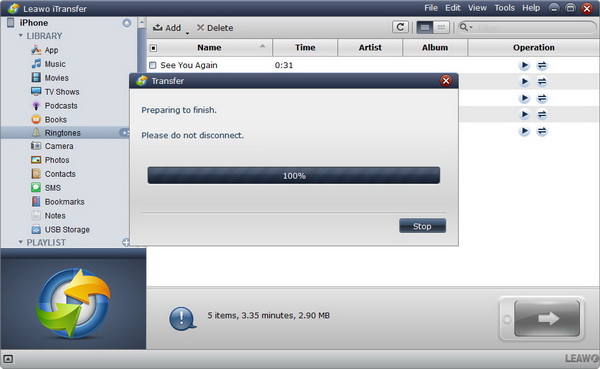« J'ai acheté un nouvel iPhone récemment, mais un problème me dérange beaucoup. Dans le passé, c'était vraiment un jeu d'enfant de créer mes chansons préférées comme sonneries sur un téléphone Android. Cependant, lorsque je suis passé à l'iPhone, Je ne pouvais pas facilement définir mes chansons préférées comme sonneries. Je n'aime vraiment pas les sonneries par défaut. Connaissez-vous un créateur de sonneries musicales d'Apple ? » Vraiment, certains paramètres sur iPhone ne sont pas assez personnels. Néanmoins, cela ne signifie pas que nous ne pouvons pas créer de sonneries personnalisées sur iPhone. Le didacticiel d'aujourd'hui vous présentera les 3 meilleurs créateurs de sonneries pour Apple.
Solution 1 : Créer des sonneries avec Apple Ringtone Maker Online
Apple Ringtone Maker Online est un créateur de sonnerie pour Apple en ligne gratuit pour convertir des sonneries de MP3 en M4R. Vous pouvez importer un fichier MP3 d'un ordinateur local, un disque Google et Dropbox. Le créateur de sonnerie de l'iPhone d'Apple en ligne ne vous oblige pas à télécharger et installer l'outil. Vous n'avez pas non plus besoin de vous inscrire en ligne. En quelques clics, vous pouvez facilement créer votre chanson préférée comme sonneries. Par conséquent, vous pouvez demander de l'aide à ce créateur de sonneries musicales pour Apple.
1. Ouvrez le site Web d'Apple Ringtone Maker Online : https://ringtone-converter.com/. Vous pouvez appuyer sur « CLIQUER POUR NAVIGUER » pour télécharger un fichier audio ou faites simplement glisser vos chansons préférées vers le grand cercle.
2. Le créateur de sonneries musicales pour Apple permet à l'utilisateur de créer des sonneries jusqu'à 39 secondes. Si vous souhaitez que la sonnerie soit inférieure à 39 secondes, vous pouvez faire glisser le curseur à la longueur souhaitée. Cliquez sur le bouton de lecture ci-dessous pour lire le clip audio. Si vous en êtes satisfait, vous pouvez cliquer sur « CONVERTIR / TÉLÉCHARGER » en bas à droite.
3. Une liste déroulante vous demandera de choisir iPhone (.m4r), Android (.mp3) ou iPhone + Android (.zip) comme format de sortie. Choisissez iPhone (.m4r), puis il commencera la conversion. N'oubliez pas de ne pas cliquer sur « Annuler le téléchargement ».
4. Le créateur de sonneries musicales pour Apple commence à créer des sonneries maintenant. Le pourcentage de sonnerie s'affichera à l'écran et votre sonnerie sera enregistrée dans le répertoire de sortie par défaut.
Solution 2 : Comment créer des sonneries avec iTunes
iTunes est un incontournable pour tous les utilisateurs d'Apple et il fournit la meilleure solution pour organiser et profiter de la musique et des films. Avec iTunes, vous pouvez accéder gratuitement à des millions de chansons. Lorsqu'il s'agit de créer des sonneries pour iPhone, iTunes - le créateur de sonneries pour iPhone d'Apple peut également déterminer comment créer des sonneries pour iPhone.
1. Ouvrez ce créateur de sonnerie pour iPhone d'Apple sur Mac ou Windows et assurez-vous que votre iTunes est la dernière version. Sélectionnez votre chanson préférée pour la sonnerie.
2. Cliquez avec le bouton droit sur la chanson et choisissez Obtenir des informations> Options pour couper la chanson en définissant l'heure de début et de fin.
3. Cliquez avec le bouton droit sur la chanson et choisissez « Créer une version AAC ». Après avoir créé la version AAC, vous verrez la copie de la chanson apparaître sous la chanson originale.
4. Cliquez avec le bouton droit sur le clip audio et choisissez « Afficher dans Windows Explorer ». Nous devons changer l'extension du clip audio maintenant. Si vous ne voyez pas l'extension de fichier, vous pouvez aller dans Outils> Options des dossiers> Afficher et décocher « Cacher l'extension des types de fichiers connus ». Maintenant, nous pouvons changer l'extension de sonnerie en .m4r. Ensuite, supprimez l'ancien clip de la chanson sur iTunes et téléchargez ce clip audio en cliquant sur Fichier> Ajouter un fichier à la bibliothèque. Vous pouvez aller dans « Sonneries » pour trouver la sonnerie.
5. Vous pouvez maintenant transférer la sonnerie à l'iPhone et en faire une sonnerie.
Solution 3 : Créer des sonneries avec l'Enregistreur de musique de Leawo
L'Enregistreur de musique de Leawo est un logiciel tout-en-un pour enregistrer de l'audio à partir de diverses sources audio comme l'audio d'un ordinateur, l'audio en ligne et le microphone. Vous pouvez facilement couper l'audio dans la longueur que vous souhaitez créer des sonneries. Le créateur de sonneries pour iPhone d'Apple supporte l'enregistrement audio dans plus de 300 formats tels que MP3, WAV, FLAC, OGG, etc. Par conséquent, il vous offre plus de choix de sonneries. En outre, le créateur de sonneries pour iPhone vous permet d'améliorer la qualité en définissant les paramètres de débit binaire et de fréquence d'échantillonnage, ce qui garantit la qualité sans perte des sonneries. Si nécessaire, vous pouvez également modifier des balises musicales comme le titre, l'album, l'année, etc.


Enregistreur de musique de Leawo
☉ Enregistrer le son de l'ordinateur et du microphone audio.
☉ Enregistrer sur plus de 1000 sites de musique comme YouTube, Facebook, etc.
☉ Planifier l'enregistrement de la musique via le planificateur de tâches d'enregistrement.
☉ Ajouter automatiquement / manuellement des balises : artiste, album, etc.
☉ Sauvegarder les enregistrements au format WAV ou MP3.
Téléchargez et installez l'Enregistreur de musique de Leawo. Suivez-nous maintenant pour apprendre à créer des sonneries avec ce créateur de sonneries pour Apple.
Étape 1 : Sélectionner la source audio
Ouvrez ce créateur de sonneries pour Apple et cliquez sur la petite icône du microphone pour accéder au panneau « Source audio », puis choisissez « Enregistrer l'audio de l'ordinateur » ou « Enregistrer l'entrée audio » en fonction de vos besoins réels.
Étape 2 : Définir le format de sortie
Allez dans Format> Format de sortie sur le même panneau et choisissez MP3 comme format de sortie. En outre, modifiez le débit binaire et le taux d'échantillonnage pour améliorer la qualité sonore.
Étape 3 : Définir le répertoire de sortie
Accédez à Paramètres> Général pour choisir le répertoire de sortie cible. Vous pouvez même changer la langue de l'interface utilisateur du programme ici.
Étape 4 : Commencer à créer une sonnerie pour iPhone
Lisez la chanson dont vous avez besoin pour créer une sonnerie jusqu'au point de départ que vous souhaitez enregistrer, puis appuyez sur le bouton rouge pour enregistrer en haut à gauche. Cliquez sur le bouton pour arrêter l'enregistrement lorsque la musique est lue à la position que vous souhaitez arrêter. Vous devez noter que la longueur de la sonnerie iPhone peut atteindre 40 secondes.
Étape 5 : Modifier manuellement les balises de sonnerie
Si vous devez modifier des balises musicales comme le titre de la chanson, l'artiste, l'année et le genre, vous pouvez accéder au panneau multimédia et en cliquant avec le bouton droit sur la sonnerie pour choisir « Modifier les balises musicales ».
Étape 6 : Changer l'extension du fichier
L'iPhone ne supporte que M4R, vous devez donc changer l'extension de MP3 en M4R. Localisez le dossier des sonneries et cliquez sur Afficher en haut pour vérifier « Extension de nom de fichier ». De cette façon, vous pouvez voir l'extension du fichier. Vous pouvez maintenant modifier manuellement l'extension de fichier en .m4r. Si cela ne fonctionne pas, vous devez utiliser certaines applications de conversion audio pour convertir MP3 en M4R.
Démonstration vidéo de l'utilisation de l'Enregistreur de musique de Leawo
Si vous utilisez un Mac, l'Enregistreur de musique de Leawo pour Mac peut vous aider à enregistrer facilement votre propre voix et d'autres fichiers audio sur Mac OS 10.6 et versions ultérieures en tant que sources de sonnerie pour iPhone.
Extension : Comment transférer des sonneries d'un ordinateur à un iPhone avec iTransfer de Leawo
Nous avons mentionné le transfert des sonneries de l'iPhone à l'ordinateur ci-dessus. Pour transférer des sonneries de l'ordinateur à l'iPhone, nous pouvons utiliser iTransfer de Leawo pour transférer des sonneries de l'ordinateur à l'iPhone. iTransfer de Leawo est un puissant outil de transfert capable de transférer tous les fichiers iPhone, y compris les films, les fichiers audio, les sonneries, les contacts, etc. entre les appareils iOS, PC et iTunes.


iTransfer de Leawo
☉ Transférer des données et des fichiers entre des appareils iOS (iPhone, iPad, iPod), un ordinateur et iTunes.
☉ Supporter le transfert de jusqu'à 14 types de données et fichiers.
☉ Prévisualiser les données et les fichiers avant de sélectionner ceux à transférer.
☉ Arranger facilement les données et les fichiers de vos appareils iOS sur ordinateur.
Téléchargez iTransfer de Leawo et installez-le sur votre ordinateur. Pour transférer des sonneries de l'ordinateur à l'iPhone, vous pouvez vérifier ces étapes.
Étape 1 : Connectez votre iPhone à l'ordinateur
Connectez l'iPhone à l'ordinateur via un câble USB et exécutez le logiciel. Vous pouvez voir la bibliothèque iPhone dans la barre latérale gauche.
Étape 2 : Ajouter des sonneries
Accédez à iPhone> Bibliothèque> Sonneries, puis cliquez sur « Ajouter » en haut de l'interface de droite ou cliquez avec le bouton droit sur l'une des sonneries pour sélectionner « Ajouter un fichier / dossier » pour télécharger des sonneries à l'iPhone.
Étape 3 : Transférer des sonneries à l'iPhone de l'ordinateur
Après avoir téléchargé des sonneries au logiciel, iTransfer de Leawo commence à transférer les sonneries de l'ordinateur à l'iPhone. N'oubliez pas de ne pas arrêter le processus lors du transfert.
Démonstration vidéo pour transférer des données avec iTransfer de Leawo
Si vous utilisez un Mac, vous pouvez installer iTransfer de Leawo pour Mac pour transférer des sonneries à l'iPhone sur Mac OS 10.6 et versions ultérieures.