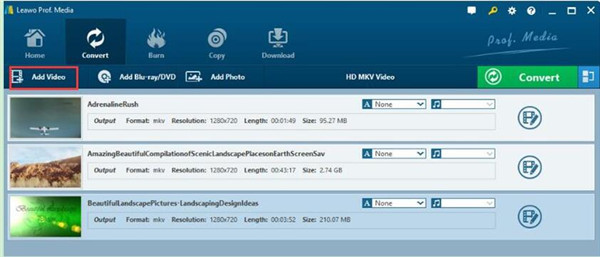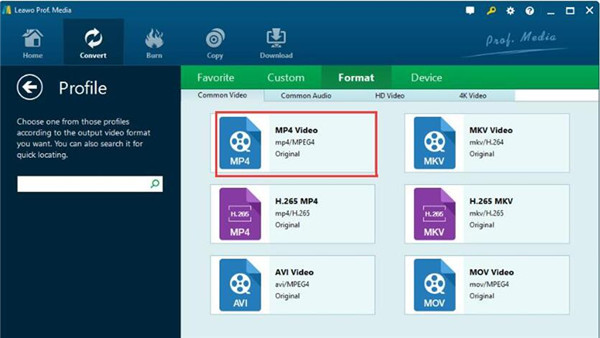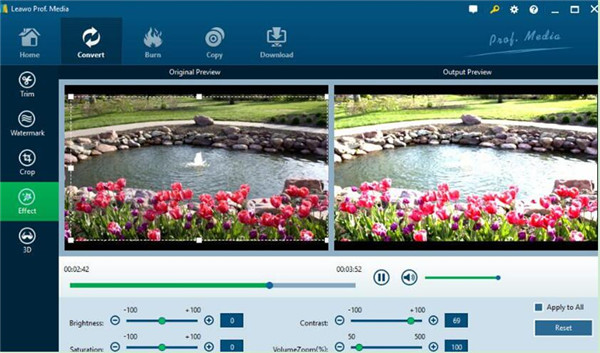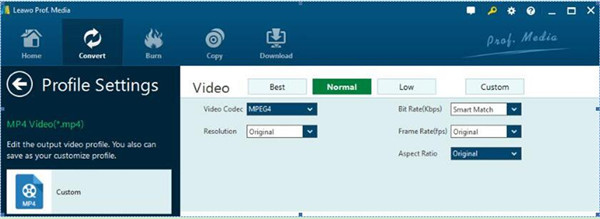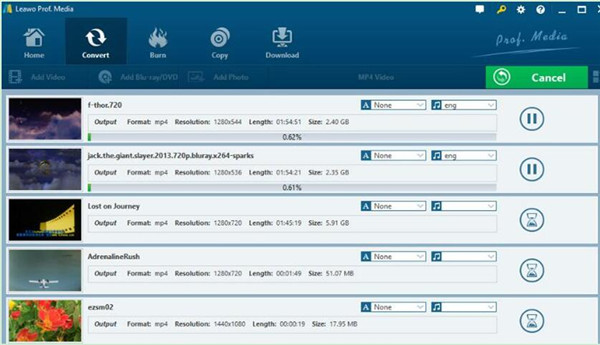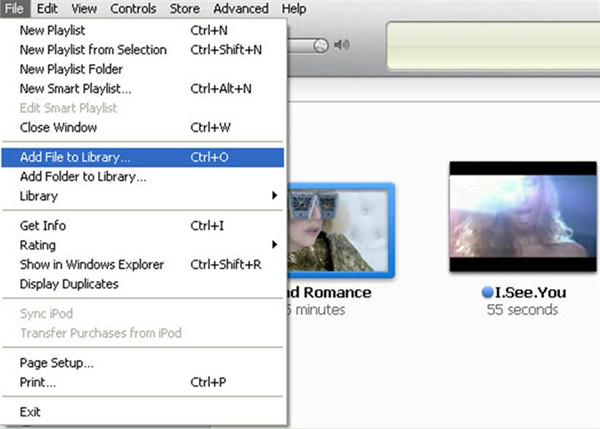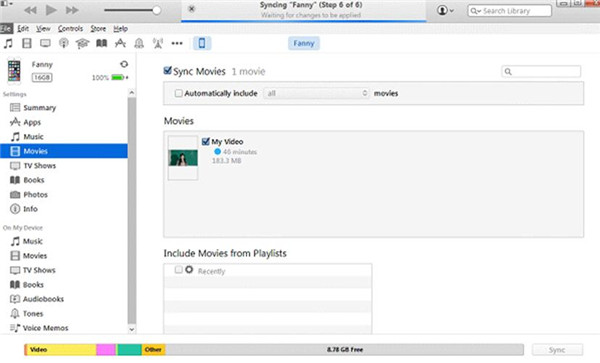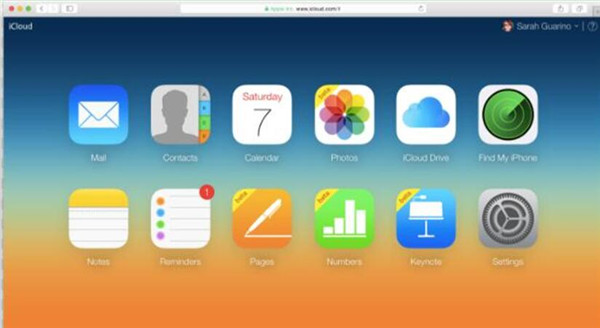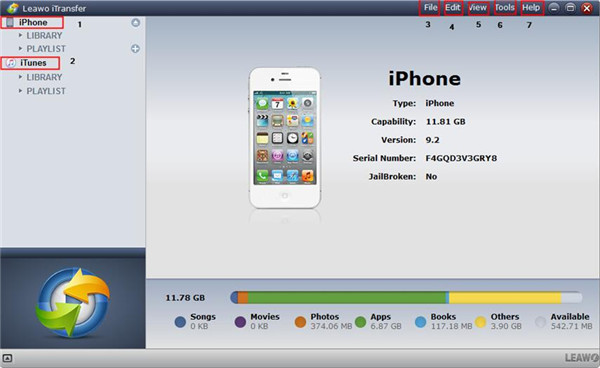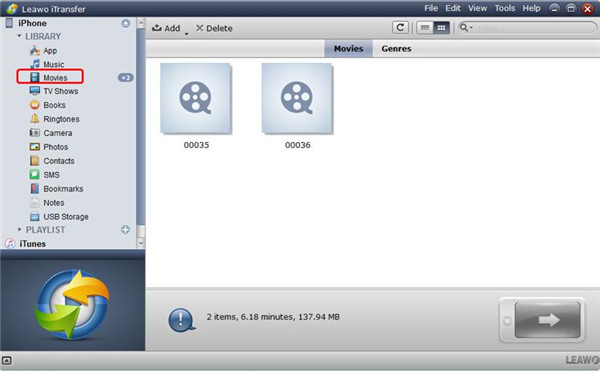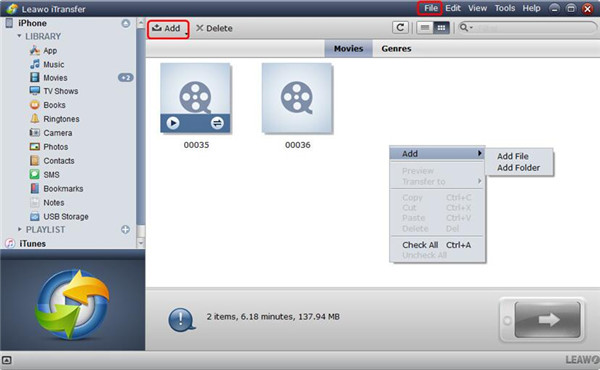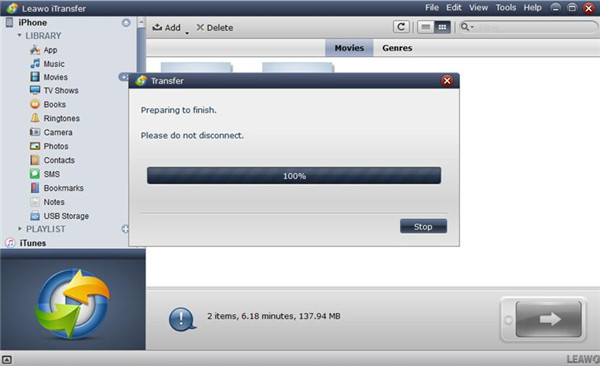Si le système de votre iPhone est faible, il est probable qu'il ne peut pas lire RMVB. Si vous avez téléchargé une vidéo bien intéressante de format RMVB sur votre ordinateur et que vous vouliez la regarder sur votre iPhone, comment faire pour convertir RMVB en vidéo iPhone ? En ce qui concerne la lecture de RMVB sur l'iPhone, vous pouvez vous référer à ce guide pour vous aider. Dans la première partie de ce tutoriel, je vous recommanderai un convertisseur vidéo professionnel pour vous aider à convertir RMVB en vidéo iPhone. Après la conversion, vous pouvez facilement lire RMVB sur l'iPhone.
Partie 1 : Comment convertir RMVB en vidéo iPhone avec le Convertisseur de Vidéo de Leawo
RMVB est l'abréviation de RealMedia Variable Bitrate, qui est un format vidéo développé par RealNetworks. Il est populaire parmi les émissions de télévision et les films chinois. Donc, si vous souhaitez lire ce format sur votre iPhone, vous aurez besoin de le convertir en vidéo iPhone. Comme nous le savons tous, MP4 est compatible avec tous les systèmes Apple. Par conséquent, je vais vous présenter comment lire RMVB sur l'iPhone en le convertissant en MP4. Le Convertisseur de Vidéo de Leawo peut être utilisé pour convertir divers formats de l'un en l'autre, comme AVI en MOV, RMVB en MP4, etc. La conversion de RMVB en MP4 est l'une de ses fonctions les plus professionnelles, ce qui peut vous aider à convertir RMVB en iPhone. Ce processus est rapide et vous permet de conserver la qualité d'origine de la vidéo. Vous pouvez lire le guide étape par étape dans cette partie pour apprendre comment convertir RMVB en iPhone avec le Convertisseur de Vidéo de Leawo. Tout d'abord, vous devez le télécharger et l'installer sur votre ordinateur. Ici, je prendrai MP4 comme exemple.


Convertisseur de vidéo
☉ Convertir les vidéos et audios entre tous les formats, bien sûr.
☉ Modifier la vidéo, comme la découpe, le recadrage, l'ajout de filigrane et d'effet.
☉ Fournir un lecteur vidéo interne pour la prévisualisation.
☉ Prendre en charge la conversion de 2D en 3D.
☉ Ajouter des sous-titres externes et sélectionner le canal d'audio.
1. Téléchargez le RMVB sur le Convertisseur de Vidéo de Leawo
Lancez Prof. Media de Leawo sur votre ordinateur et cliquez sur « Convertisseur de vidéo » pour accéder à sa zone de fonction. Puis, cliquez sur « Ajouter une vidéo » pour télécharger la vidéo RMVB sur ce logiciel ou faites glisser la vidéo RMVB vers « Faire glisser le fichier en moi ». Une fois le RMVB ajouté, vous pouvez le lire et y ajouter des sous-titres externes à votre guise. Vous pouvez aussi éditer la vidéo avec l'éditeur de vidéo interne, etc.
2. Sélectionnez MP4 comme le format de sortie
Dans l'interface, cliquez pour ouvrir le menu déroulant près du bouton « Convertir ». Ensuite, vous devez suivre la direction « Modifier> Profil> Format> MP4 ». Après avoir sélectionné MP4 comme le format de sortie, vous pouvez passer à l'étape suivante. Vous pouvez aussi profiter de la barre de recherche pour trouver MP4.
3. Modifiez la vidéo RMVB sélectionnée
Si nécessaire, vous pouvez revenir à l'interface principale de ce programme et appuyer sur l'icône d'édition pour modifier la vidéo. Dans l'interface d'édition, vous pouvez découper la vidéo ou régler les valeurs de vidéo à votre guise, comme l'ajout d'un filigrane, l'ajustement de l'effet de vidéo, etc.
4. Définissez les paramètres de vidéo
En accédant à l'interface « Paramètres du profil », vous pouvez aussi définir les paramètres vidéo du profil de sortie dans le panneau d'édition.
5. Convertissez la vidéo RMVB en MP4
Après avoir défini les paramètres de la vidéo, vous devez revenir à la fenêtre principale du logiciel et appuyer sur le bouton vert « Convertir » pour commencer à convertir RMVB en MP4. Il apparaîtra un panneau. Dans la case « Enregistrer dans » de ce panneau, vous pouvez définir un dossier de sortie sur votre ordinateur pour stocker les fichier vidéo convertis. Enfin, appuyez sur le bouton « Convertir » en bas de l'interface pour commencer à convertir les fichiers vidéo.
Une fois la conversion terminée dans quelques minutes, appuyez sur « Terminer ». Puis, vous pourrez transférer RMVB vers l'iPhone avec le format MP4. Après, continuez à lire le contenu suivant pour apprendre comment transférer RMVB vers l'iPhone avec différentes méthodes.
Partie 2 : Comment transférer RMVB vers l'iPhone avec iTunes
Après la conversion du RMVB en vidéo iPhone, iTunes peut vous aider à le transférer vers l'iPhone. Cela peut vous aider à synchroniser la vidéo sur votre iPhone à partir de l'ordinateur. D'abord, vous devez installer la dernière version d'iTunes sur votre ordinateur. Les étapes suivantes vous présenteront en détails comment lire le format converti du RMVB sur l'iPhone avec iTunes.
1. Lancez iTunes sur votre ordinateur et connectez l'iPhone au PC avec un câble USB approprié. Sur l'interface principale d'iTunes, vous devez cliquer sur « Fichier> Ajouter un fichier à la bibliothèque » pour choisir la vidéo RMVB convertie sur votre ordinateur.
2. Après avoir enregistré la vidéo convertie sur iTunes, vous devez cliquer sur « Icône iPhone> Paramètres> Résumé> Films ». Puis, cochez l'option « Synchroniser les films » située à droite de l'interface et sélectionnez le fichier MP4 converti à partir de RMVB.
3. Après avoir choisi les fichiers à transférer sur l'iPhone, vous devez cliquer sur le bouton « Appliquer » pour enregistrer les paramètres. Une fois le processus de synchronisation terminé, vous pourrez lire le RMVB sur l'iPhone sans aucune difficulté.
Comme vous pouvez le constater, la procédure pour lire RMVB sur l'iPhone n'est pas difficile, et vous pouvez lire RMVB sur l'iPhone à tout moment et en tout lieu comme vous le souhaitez. Si vous n'aimez pas cette méthode, vous pouvez aussi utiliser iCloud Drive pour vous aider à résoudre le problème de transfert de RMVB vers l'iPhone.
Partie 3 : Comment transférer RMVB vers l'iPhone avec iCloud Drive
Après la conversion du RMVB en vidéo iPhone, vous pouvez profiter d'iCloud Drive pour vous aider à transférer facilement le RMVB vers l'iPhone. iCloud Drive peut être utilisé pour stocker différents types de fichiers. Voyons comment lire le RMVB sur l'iPhone avec le fichier converti via iCloud Drive.
1. Ouvrez iCloud.com sur votre ordinateur et connectez-vous avec le même identifiant Apple et le même mot de passe que vous utilisez sur votre iPhone. Ensuite, vous devez cliquer sur l'icône iCloud pour vous diriger vers l'espace iCloud Drive.
2. Ensuite, vous devez cliquer sur l'icône en forme de nuage avec une flèche vers le haut pour déplacer les fichiers MP4 convertis et les ajouter à iCloud Drive à partir de votre PC.
3. Dirigez-vous vers votre iPhone et cliquez pour lancer l'application iCloud Drive sur l'écran d'accueil. Puis, vous pourrez trouver tous les fichiers MP4 ajoutés.
4. Ensuite, vous pouvez appuyer sur le fichier MP4 pour l'ouvrir. Puis, appelez le menu en bas de la fenêtre. Quand vous voyez une icône de partage, vous pouvez appuyer dessus et télécharger le fichier sur votre iPhone. Ainsi, vous finirez par résoudre parfaitement le problème de lecture de RMVB sur l'iPhone.
Cette solution pour vous aider à transférer le RMVB vers l'iPhone est bien directe. Si vous souhaitez utiliser un tiers programme pour vous aider à lire RMVB sur l'iPhone, vous pouvez continuer à lire ce tutoriel.
Partie 4 : Comment transférer RMVB vers l'iPhone avec iTransfer
Si vous voulez lire RMVB sur l'iPhone, vous devez d'abord le convertir en format compatible avec l'iPhone, tel que MP4, etc. Veuillez vous référer à la première partie pour convertir RMVB en MP4, puis utiliser cette méthode pour le transférer vers l'iPhone. iTransfer de Leawo est bien facile à utiliser. Il est très professionnel pour résoudre le problème de lecture de RMVB sur l'iPhone. Si vous voulez savoir comment procéder, vous pouvez consulter les étapes détaillées ci-dessous pour apprendre comment transférer RMVB vers l'iPhone avec iTransfer.


iTransfer de Leawo
☉ Transférer facilement les fichiers entre les appareils iOS, iTunes et PC.
☉ Transférer plus de 14 genres de données et de fichiers sans iTunes.
☉ Prendre en charge les derniers appareils iOS, comme iPhone X, iPhone 11, etc.
☉ Lire, afficher et supprimer des données et des fichiers sur les appareils iOS.
Étape 1 : Lancez iTransfer et branchez l'iPhone sur le PC
Lancez iTransfer de Leawo. Puis, connectez l'iPhone à l'ordinateur. Lorsque vous voyez les informations de votre iPhone, vous pouvez passer à l'étape suivante.
Étape 2 : Vérifiez les vidéos iPhone
Appuyez sur l'option « Vidéos » dans le menu « Icône iPhone> BIBLIOTHEQUE » situé dans la barre latérale gauche. Ensuite, vous pourrez trouver toutes les vidéos sur votre iPhone.
Étape 3 : Ajoutez les fichiers MP4
Vous devez cliquer sur le bouton « Fichier ». Puis, appuyez sur « Ajouter> Ajouter un fichier » ou « Ajouter> Ajouter un dossier » pour choisir les fichiers MP4 convertis sur votre ordinateur à transférer vers votre iPhone.
Étape 4 : Transférez MP4 vers l'iPhone
Après la sélection des fichiers MP4 convertis dans la première partie, le logiciel commencera à transférer le RMVB vers l'iPhone. Attendez jusqu'à ce que l'onglet de pourcentage soit à 100%. Puis, vous pourrez lire le RMVB sur l'iPhone.
Comme vous pouvez le constater, cette méthode est bien facile. Ce logiciel peut vous aider à gérer et à transférer jusqu'à 12 types de fichiers entre les ordinateurs, iTunes et les iDevices, ce qui est aussi précis et sûr pour vous. Si vous voulez lire RMVB sur l'iPhone, vous pouvez d'abord le convertir en MP4, puis utiliser ce programme magique pour le transférer vers votre iPhone.