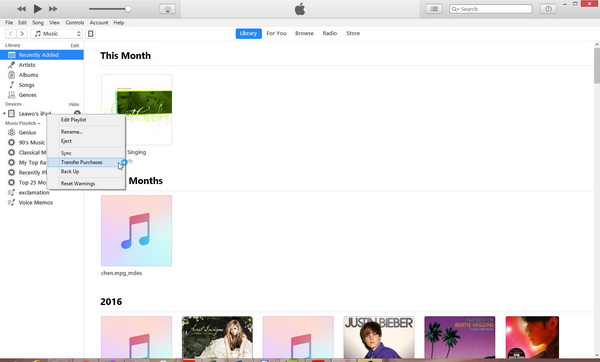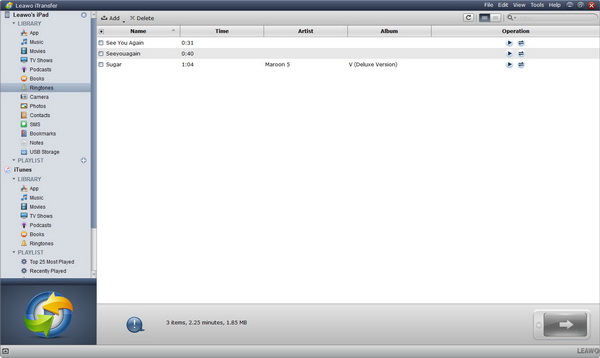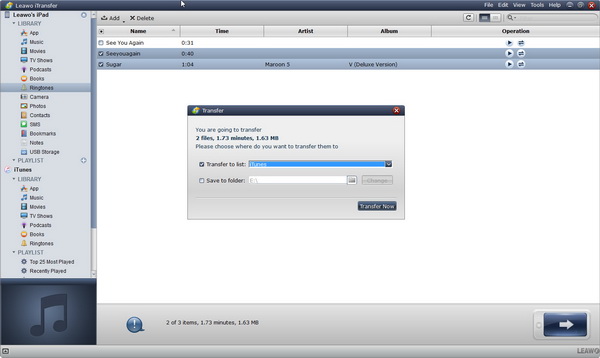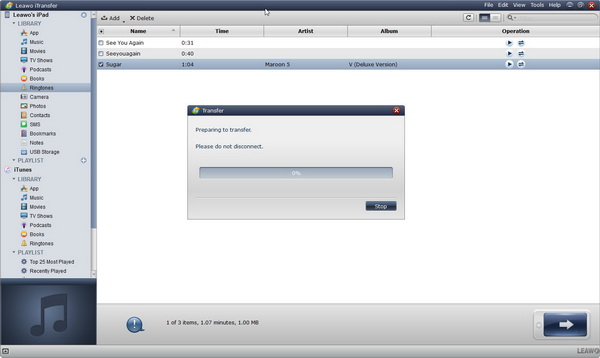« Comment transférer des sonneries de l'iPad vers l'iPhone - Salut, je viens d'acheter une sonnerie sur iTunes avec mon iPad. Je peux la voir sous Paramètres - Général - Sons - Sonneries. Cependant, je n'arrive pas à la trouver lorsque j'ouvre iTunes sur mon iPad. Ce n'est pas dans la section « Tonalité », ni dans la section « Acheté ». Lorsque j'utilise l'iPad pour acheter de la musique sur iTunes, tout est automatiquement synchronisé avec mon iPhone, pourquoi ce n'est pas la même chose avec les sonneries. Je souhaite transférer cette sonnerie sur mon iPhone, mais je ne sais pas comment le faire. S'il vous plaît, quelqu'un peut-il m'aider ? Merci beaucoup. »
De nombreux utilisateurs d'appareils Apple iOS rencontraient de tels problèmes. Le transfert de sonneries de l'iPad vers l'iPhone est très simple. Vous pouvez synchroniser la sonnerie de l'iPad vers l'iPhone si vous l'avez déjà achetée sur dans iTunes Store. Vous pouvez également synchroniser la sonnerie de l'iPad vers l'iPhone avec iTunes. Ou vous pouvez même utiliser certaines applications de transfert de sonnerie pour transférer la sonnerie de l'iPad vers l'iPhone sans iTunes.
Si vous achetez des sonneries dans iTunes Store sur l'iPad, les sonneries achetées n'apparaîtront automatiquement sur votre iPhone que lorsque vous vous connecterez avec le même identifiant Apple. Si cela ne se produit pas, vous pouvez vous référer à ce qui suit pour savoir comment transférer la sonnerie de l'iPad vers l'iPhone sans ou avec iTunes.
Partie 1 : Comment transférer la sonnerie de l'iPad vers l'iPhone avec iTunes
Si vous avez acheté des sonneries dans iTunes Store sur l'iPad et que les sonneries ne s'affichent pas sur votre iPhone, vous pouvez facilement synchroniser la sonnerie de l'iPad avec l'iPhone à l'aide d'iTunes. En supposant que vous avez déjà acheté des sonneries, les étapes suivantes vous montreront comment transférer des sonneries de l'iPad vers l'iPhone avec iTunes.
- Connectez votre iPad à l'ordinateur avec le câble USB pour iPad.
- Ouvrez iTunes sur l'ordinateur, puis vous verrez l'iPad sur la barre latérale gauche.
- Faites un clic droit sur l'onglet iPad et choisissez le bouton « Transférer les achats ». Ensuite, tous les éléments achetés, y compris la sonnerie, seront synchronisés avec la bibliothèque iTunes.
- Une fois le transfert terminé, déconnectez l'iPad de l'ordinateur.
- Connectez votre iPhone à l'ordinateur, puis vous verrez l'icône de votre iPhone sur la barre de sous-menu iTunes.
- Cliquez sur l'icône iPhone et accédez à l'onglet « Paramètres > Tonalités ».
- Cochez l'option « Synchroniser les tonalités » puis décidez de synchroniser toutes les tonalités ou les tonalités sélectionnées.
- Après avoir sélectionné les tonalités à transférer, cliquez sur le bouton « Appliquer » pour transférer les sonneries d'iTunes vers l'iPhone.
De cette façon, toutes les sonneries achetées sur la tablette iPad seraient synchronisées avec l'iPhone à l'aide d'iTunes. Si vous avez également obtenu d'autres sonneries sur l'iPad provenant d'autres sources, vous devez vous tourner vers le contenu ci-dessous.
Partie 2 : Comment transférer la sonnerie de l'iPad vers l'iPhone sans iTunes
Si vous souhaitez transférer des sonneries personnalisées de l'iPad vers l'iPhone, iTunes n'aidera pas. Pour ce faire, vous devez utiliser une application de transfert de données iOS tierce. Cela signifie que vous devez apprendre à transférer la sonnerie de l'iPad vers l'iPhone sans iTunes. Heureusement, vvous avez beaucoup d'options pour les applications de transfert de données iOS, parmi lesquelles l'iTransfer de Leawo est la plus appréciée. L'iTransfer est une application logicielle professionnelle de transfert et de gestion de données iOS qui pourrait vous aider à transférer des données et des fichiers entre iPhone, iPad, iPod, iTunes et ordinateur. Il prend en charge jusqu'à 14 types de données et fichiers, y compris les sonneries.


iTransfer de Leawo
☉ Transférer facilement des fichiers entre appareils iOS, iTunes et PC.
☉ Transférer jusqu'à 14 types de données et de fichiers sans iTunes.
☉ Prendre en charge les derniers appareils iOS comme iPhone 7, iPhone 7 Plus, etc.
☉ Lire, afficher et supprimer des données et des fichiers sur des appareils iOS.
Téléchargez et installez cet iTransfer sur votre ordinateur. Ensuite, suivez les étapes ci-dessous pour savoir comment transférer la sonnerie de l'iPad vers l'iPhone sans iTunes mais via l'iTransfer.
Étape 1. Lancer le logiciel
Exécutez le logiciel et connectez vos appareils iPad et iPhone à un ordinateur avec des câbles USB. Vous pouvez voir votre iPad et iPhone sur la barre latérale gauche.
Étape 2. Choisir les sonneries de l'iPad à transférer
Accédez à l'onglet « iPad > Bibliothèque > Sonneries » pour sélectionner les sonneries de l'iPad à transférer vers l'iPhone. Cochez-les et cliquez avec le bouton droit pour sélectionner l'option « Transférer vers > iPhone », ou cliquez sur l'icône « Transférer » dans le coin inférieur droit. Vous pouvez choisir des sonneries achetées ou des sonneries personnalisées selon vos besoins.
Étape 3. Choisir l'iPhone cible
Dans la fenêtre contextuelle suivante, cochez l'option « Transférer vers la liste » puis choisissez votre iPhone comme cible dans la liste déroulante « Transférer vers la liste ». Après avoir choisi l'iPhone cible, cliquez sur le bouton « Transférer maintenant ».
Étape 4. Transfert de sonneries de l'iPad à l'iPhone
Ensuite, vous verrez une fenêtre qui transfère directement les sonneries de l'iPad vers l'iPhone.
Avec l'iTransfer de Leawo, vous pouvez transférer plusieurs données et fichiers comme de la musique, des vidéos, des photos, etc. entre des appareils iOS, iTunes et un ordinateur. Si vous utilisez un ordinateur Mac, vous pouvez utiliser l'iTransfer de Leawo pour Mac.