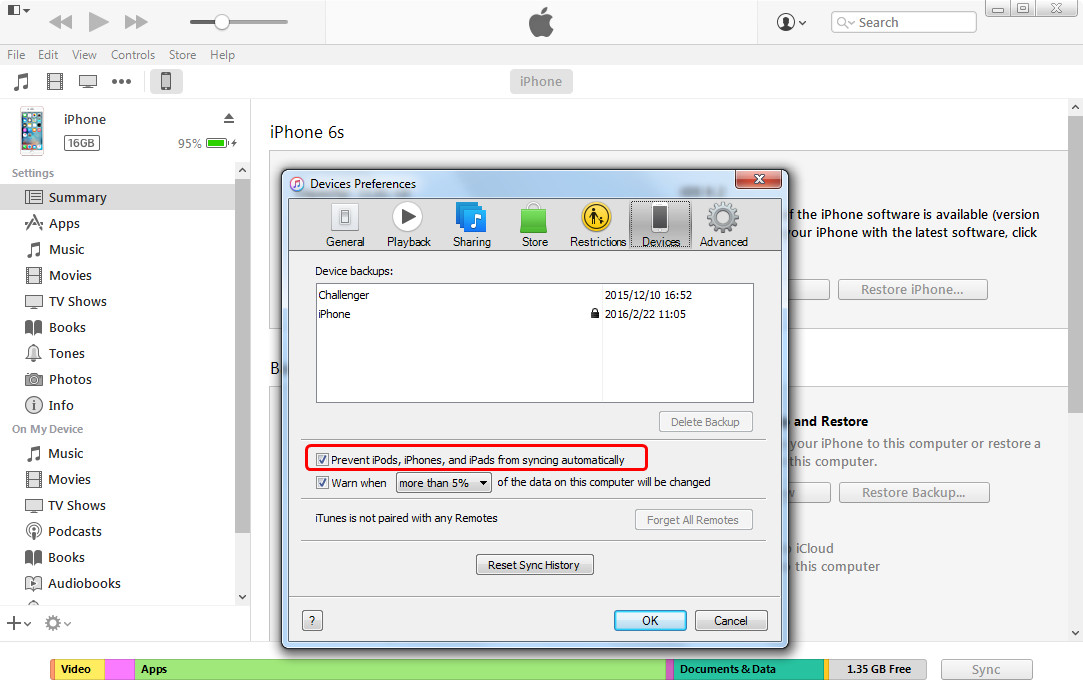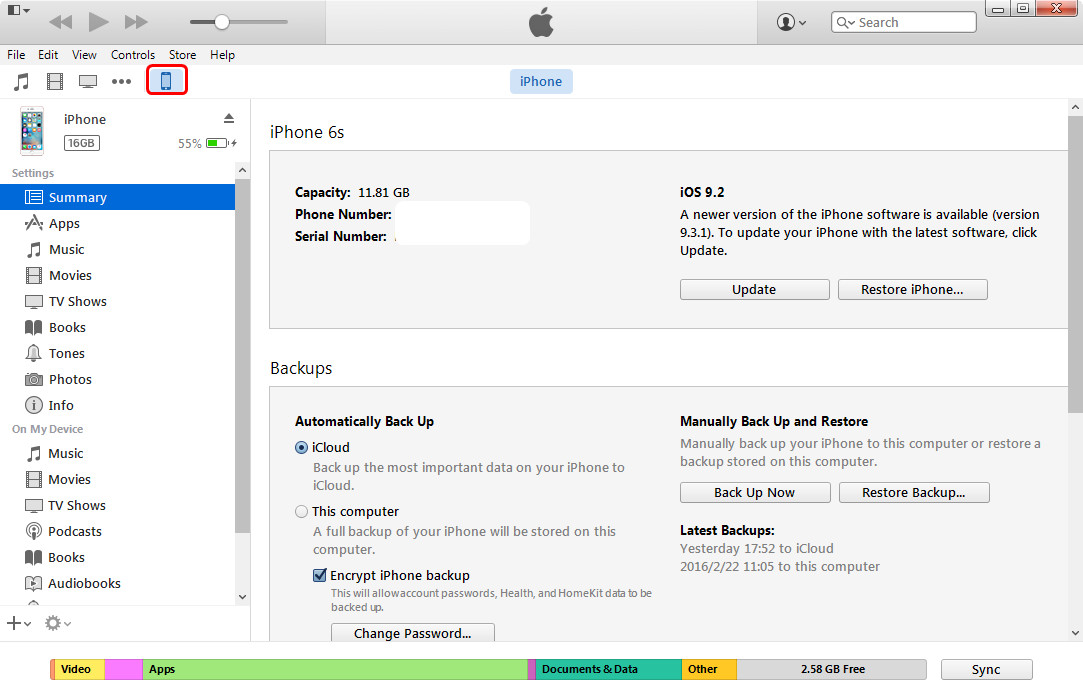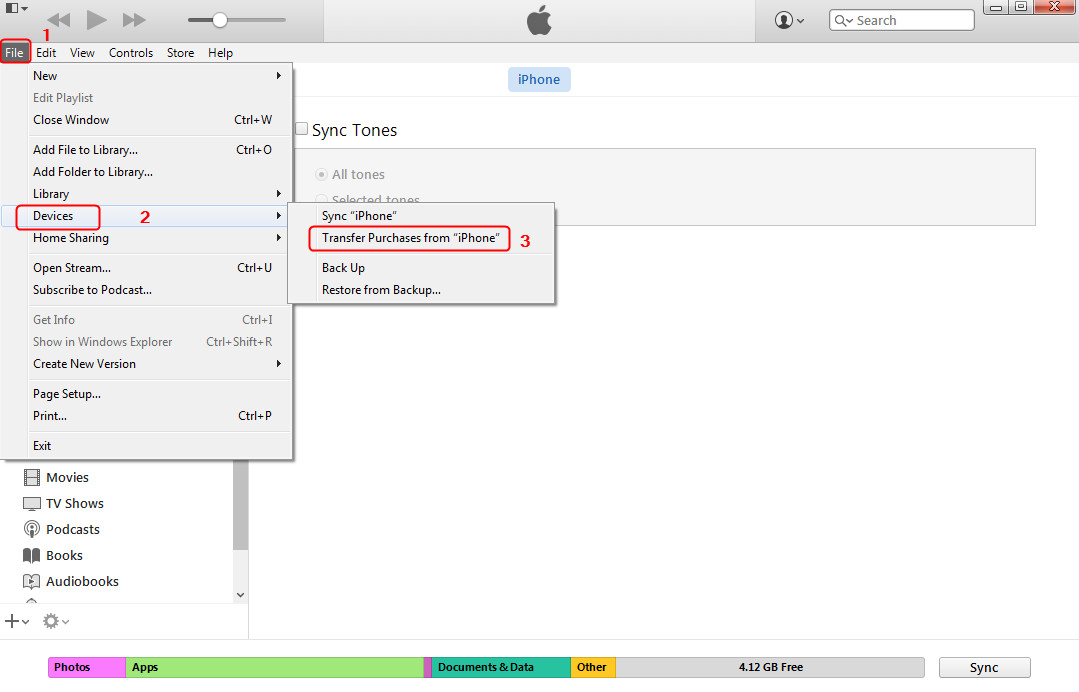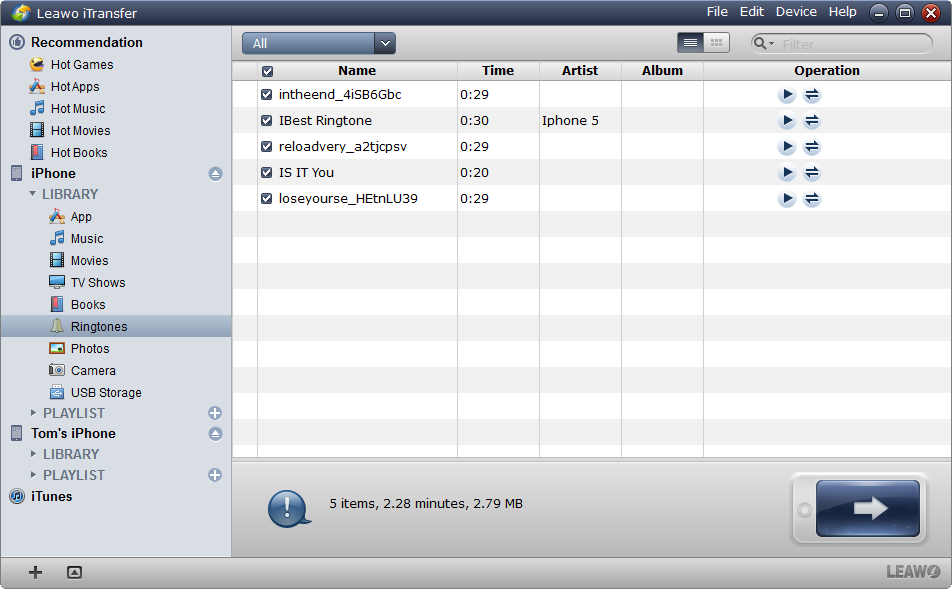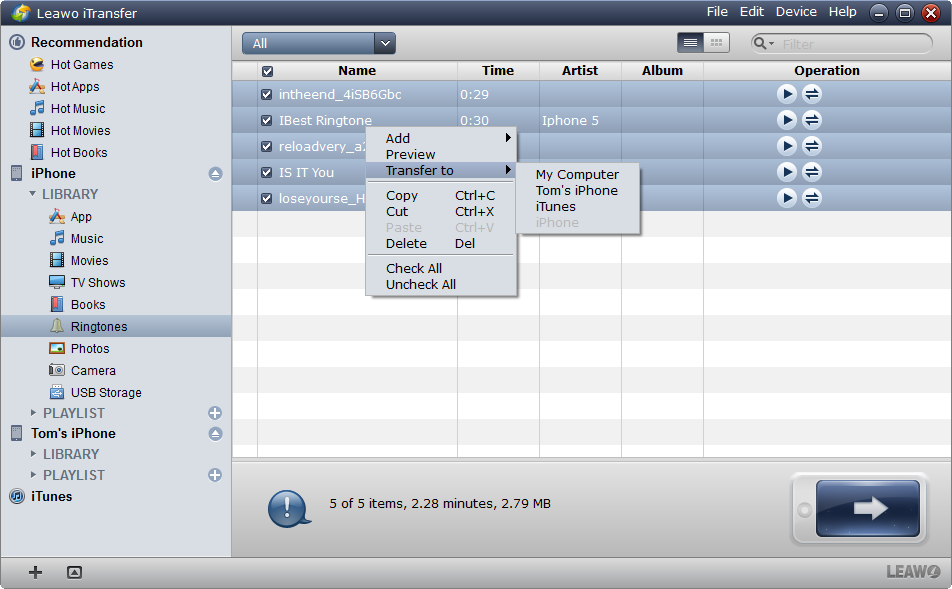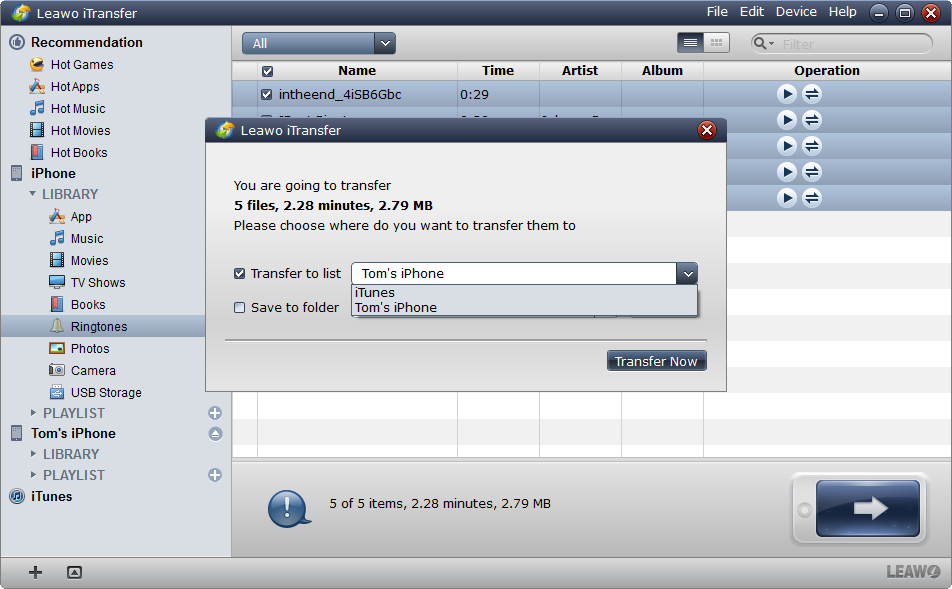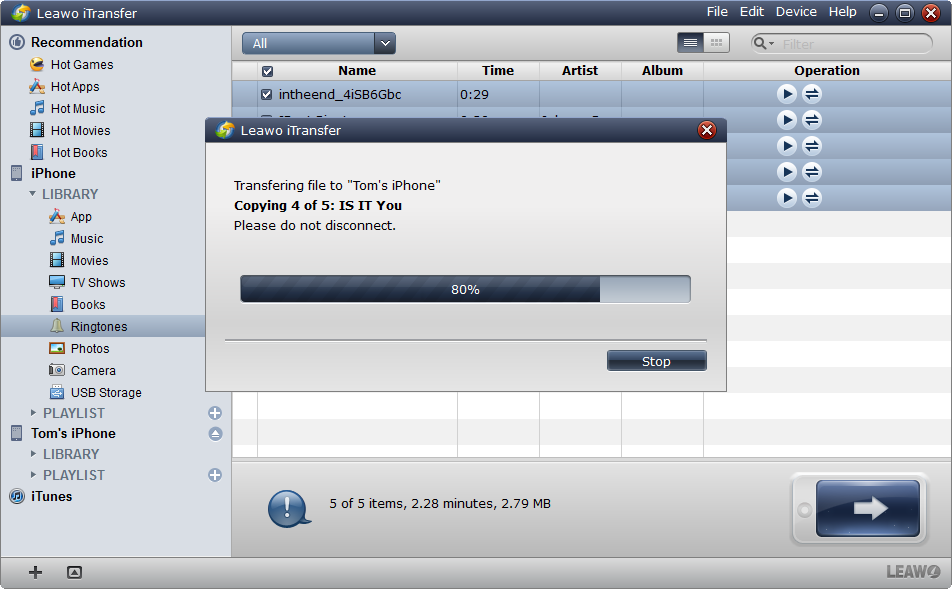De nos jours, tous les utilisateurs de téléphones essaient de trouver des moyens de personnaliser leur iPhone avec leur propre style. Créer des sonneries personnalisées sera le premier changement qu'ils souhaitent faire. Les sonneries personnalisées peuvent être extraites d'une chanson ou complétées par les utilisateurs eux-mêmes. Ils peuvent ajouter ces sonneries à la bibliothèque iTunes, puis les synchroniser avec leur iPhone. Certains utilisateurs d'iPhone choisiront d'acheter des sonneries fantastiques sur l'App Store et de les télécharger sur leur iPhone. Les deux méthodes peuvent rendre l'iPhone différent des autres.»
Cet article vous expliquera comment transférer des sonneries achetées d'un ancien iPhone vers un nouvel iPhone (y compris l'iPhone 6 / 6s / SE) avec iTunes et transférer des sonneries personnalisées avec d'autres solutions. Suivez les instructions ci-dessous pour savoir comment transférer des sonneries de l'iPhone à l'iPhone.
- Partie 1. Comment transférer des sonneries de l'iPhone à l'iPhone (achetées sur iTunes Store)
- Partie 2. Comment transférer des sonneries de l'iPhone à l'iPhone (personnalisées par les utilisateurs)
- Partie 3. Quelques caractéristiques sur l'iTransfer de Leawo
- Partie 4. La troisième solution pour transférer des sonneries de l'iPhone à l'iPhone
Partie 1. Comment transférer des sonneries de l'iPhone à l'iPhone (achetées sur iTunes Store)
Lorsque les utilisateurs souhaitent transférer des sonneries de l'iPhone à l'iPod pour des raisons de sauvegarde ou pour d'autres raisons, ils rencontrent le problème de synchronisation lorsqu'ils utilisent iTunes. iTunes propose une fonction « Transférer les achats » permettant aux utilisateurs de transférer les éléments achetés dans la bibliothèque iTunes, mais les sonneries personnalisées ne peuvent pas être transférées. Si vous ne savez pas comment utiliser la fonction « Transférer des achats » d'iTunes, consultez le tutoriel suivant :
1. Lancez iTunes et allez dans « Éditer > Préférences > Appareils». Cochez « Empêcher la synchronisation automatique des iPod, iPhone et iPad ».
2. Connectez votre iPhone au PC via un câble USB, puis double-cliquez sur l'icône iTunes pour lancer l'application iTunes sur votre ordinateur si elle ne s'est pas lancée automatiquement lorsque votre iPhone est connecté à lordinateur.
3. Cliquez sur « Fichier > Appareil > Transférer les achats » dans le coin supérieur. Cliquez ensuite sur « Appliquer » en bas à droite. iTunes synchronisera automatiquement les éléments transférés dans la bibliothèque iTunes et les sonneries achetées seront également transférées.
4. Ensuite, déconnectez l'ancien iPhone de l'ordinateur. Connectez votre nouvel iPhone à iTunes en suivant l'étape 2. Cliquez sur votre iPhone, cliquez sur « Sonneries » pour ouvrir l'onglet Sonneries. Cochez la case « Synchoniser des tonalités », puis cochez les cases des sonneries que vous souhaitez synchroniser. Il y a 2 options disponibles, cochez « Toutes les tonalités » pour choisir tous les fichiers de sonnerie à synchroniser ou cochez « Sonneries sélectionnées » pour sélectionner les sonneries que vous souhaitez transférer. Enfin, cliquez sur le bouton « Synchoniser » dans le coin inférieur droit d'iTunes pour commencer à transférer des sonneries de l'iPhone à l'iPhone via iTunes. Les fichiers de sonnerie synchronisés apparaîtront automatiquement sur votre iPhone comme sonnerie.
Partie 2. Comment transférer des sonneries de l'iPhone à l'iPhone (personnalisées par les utilisateurs)
Si vous souhaitez transférer des sonneries de l'iPhone à l'iPhone sans effort, vous pouvez profiter du logiciel tiers de transfert pour iPhone. Les instructions suivantes vous montreront comment transférer des sonneries personnalisées de l'iPhone à l'iPhone et vous pourrez télécharger gratuitement le logiciel pour pouvoir l'essayer. Notez que la version d'essai a des temps de transfert limités.
Conseils : L'iTransfer de Leawo ne fonctionne qu'avec iTunes installé sur votre PC.
1. Lancez l'iTransfer de Leawo et connectez les iPhones à l'ordinateur à l'aide des câbles USB. Le logiciel détectera automatiquement les bibliothèques des deux appareils iDevices, puis les affichera dans la barre latérale gauche. Choisissez la bibliothèque de « Sonneries » de l'ancien iPhone, puis le contenu apparaît dans la partie droite.
2. Cliquez sur le bouton de transfert pour transférer toutes les sonneries de l'iPhone à l'iPhone. Ou maintenez la touche « Ctrl » enfoncée et cliquez pour sélectionner certaines sonneries, puis cliquez avec le bouton droit de la souris sur les sonneries choisies pour « Transférer vers > iPhone ».
3. La boîte de dialogue des paramètres de transfert apparaîtra une fois le bouton de transfert cliqué. Cochez « Transférer vers la liste » dans la boîte de dialogue, puis choisissez « iPhone » dans le menu déroulant. Cliquez ensuite sur « Transférer maintenant » en bas à droite pour commencer à transférer des sonneries de l'iPhone à l'iPhone.
4. Lorsque le transfert de sonnerie est en cours, une barre de progression vous indique le pourcentage du processus de transfert. Le transfert sera terminé dans peu de temps et vous obtiendrez les sonneries transférées dans votre nouvel iPhone une fois le transfert effectué.
Partie 3. Quelques caractéristiques sur l'iTransfer de Leawo
L'iTransfer de Leawo est un programme de transfert simple à utiliser et pourtant puissant à partir d'appareils iOS. Il permet aux utilisateurs de transférer des fichiers entre appareils iOS, iTunes et PC sans la synchronisation iTunes. Le tableau ci-dessous concerne les fichiers transférés, les périphériques iOS et les versions Windows pris en charge par l'iTransfer de Leawo.
| Fichiers | applications, musique, films, émissions télévisées, sonneries, podcasts, mémos vocaux, livres électroniques, photos, pellicule photographique, contacts et messages texte, etc. |
| iPhone | iPhone 7, iPhone 7 Plus, iPhone 8, iPhone 8 Plus, iPhone X, iPhone XS, iPhone XR, iPhone XS Max, iPhone 11, iPhone 11 Pro, iPhone SE, iPhone 6s, iPhone 6s Plus, iPhone 6, iPhone 6 plus, iPhone 5S, iPhone 5C, iPhone 5, iPhone 4S, iPhone 4, iPhone 3GS |
| iPad | iPad Pro; iPad mini 4, iPad mini 3/2/1, iPad with Retina display, The New iPad, iPad 2, iPad |
| iPod | iPod touch 5, iPod touch 4, iPod touch 3, iPod Touch |
| iOS | iOS 5, iOS 6, iOS 7, iOS 8, iOS 9, iOS 9.2.1, 9.3, iOS 10.10, 10.11, 10.12, 10.13 |
| Windows OS | Windows 10, Windows 8, Windows 7, Windows Vista et Windows XP OS |
Partie 4. La troisième solution pour transférer des sonneries de l'iPhone à l'iPhone
Si les utilisateurs transfèrent des sonneries avec la fonction « Transférer les achats » d'iTunes, ils perdront probablement les sonneries personnalisées sur leur iPhone. De nombreux utilisateurs ont peut-être rencontré ce problème et souhaitent trouver un moyen de transférer les fichiers, comme le transfert de sonneries personnalisées d'un ancien iPhone vers un nouvel iPhone. En fait, vous pouvez profiter de Onedrive pour transférer des sonneries de l'iPhone à l'iPhone si vous utilisez un ordinateur Windows. Il vous suffit d'installer ce service de cloud sur votre iPhone et votre ordinateur, puis synchroniser les sonneries entre votre ancien iPhone et le nouvel iPhone, puis télécharger les fichiers de musique sur votre ordinateur. Lorsque les sonneries sont sur votre ordinateur, vous pourrez utiliser iTunes pour synchroniser les sonneries sur le nouvel iPhone. Vous pouvez également synchroniser les sonneries entre les deux iPhones avec Onedrive, mais vous devrez peut-être utiliser une connexion Wi-Fi pour les télécharger.