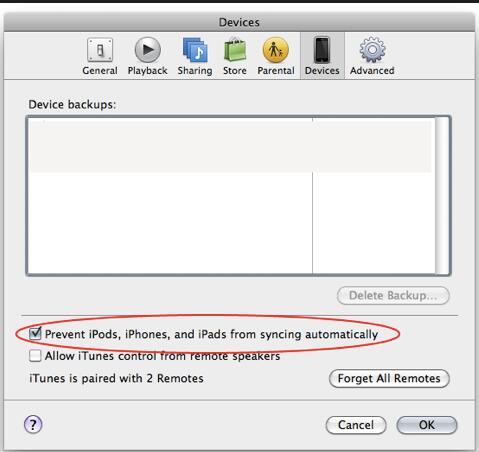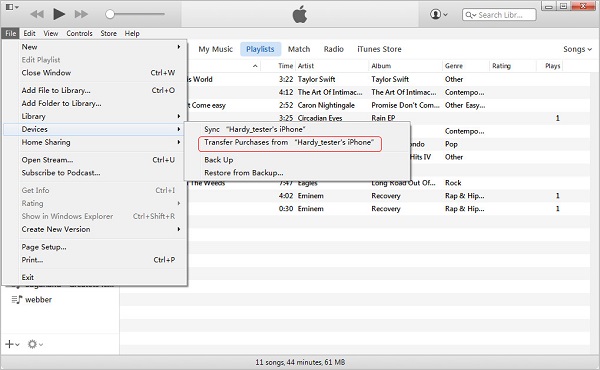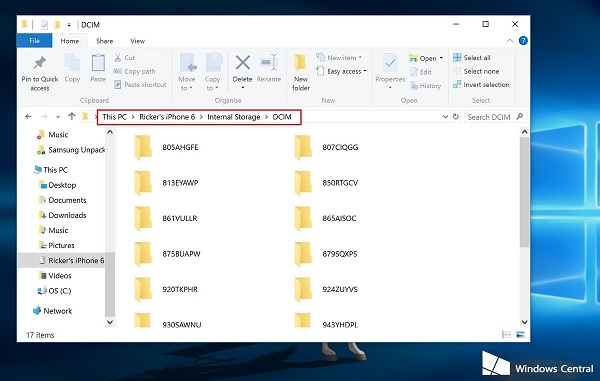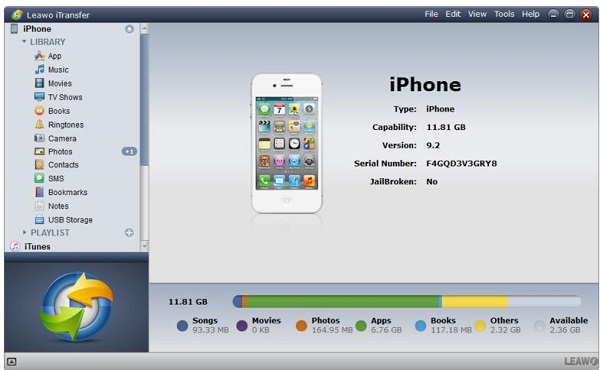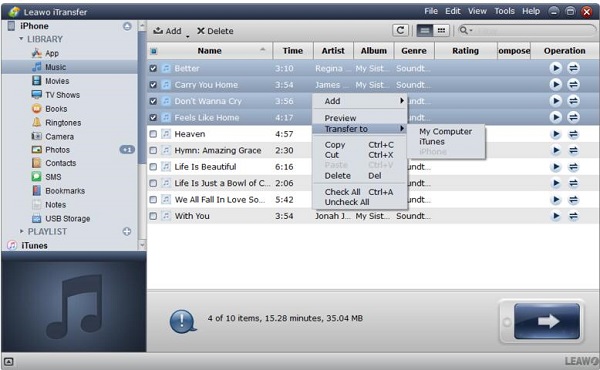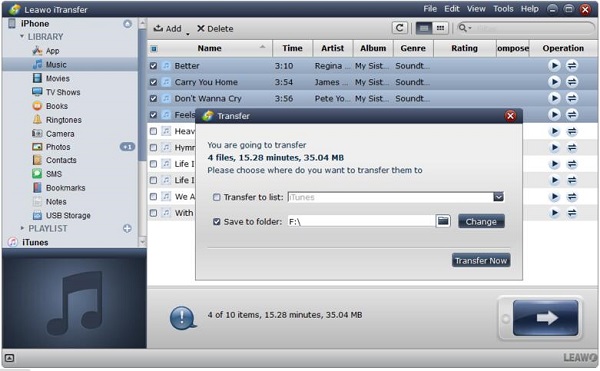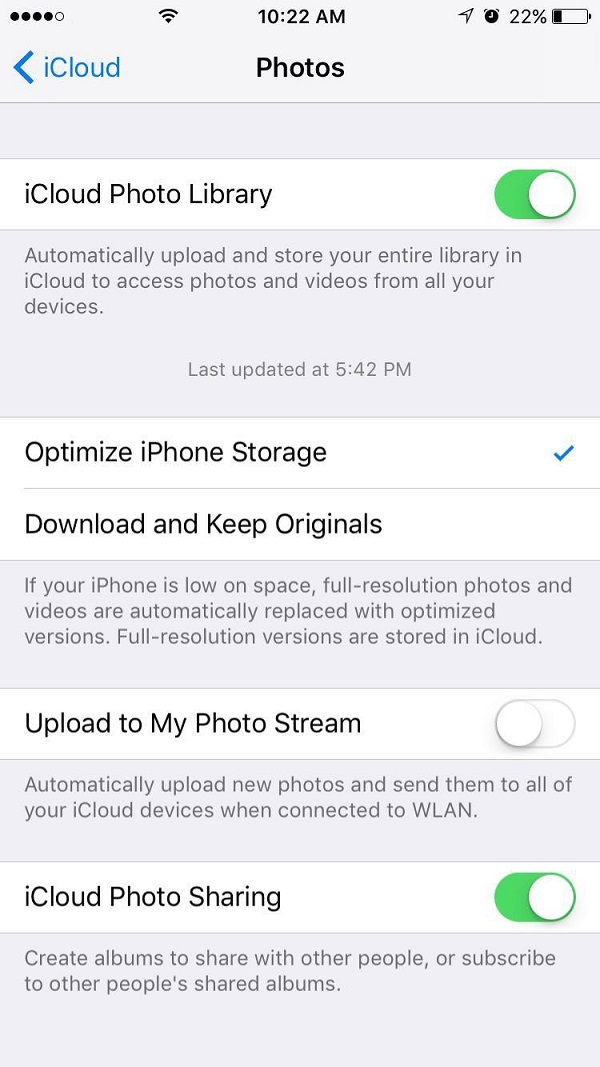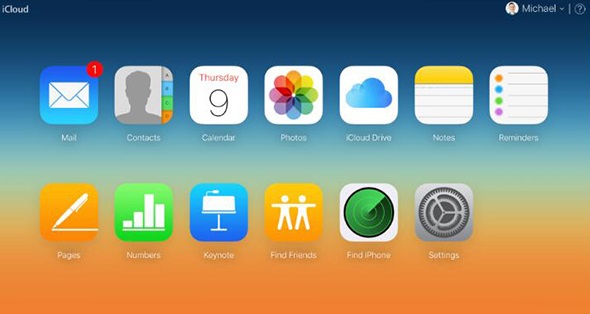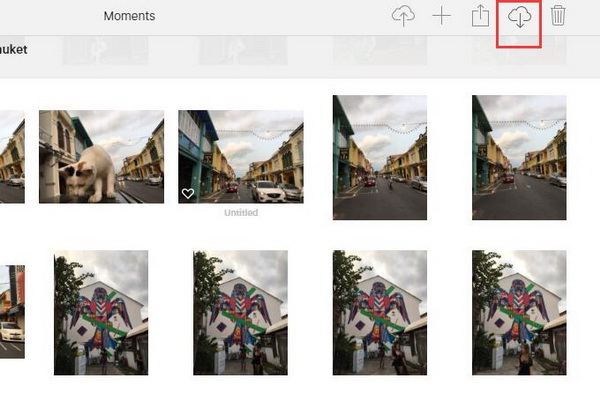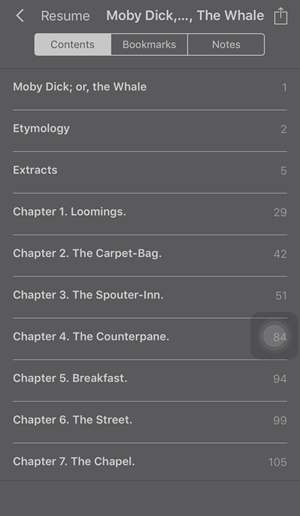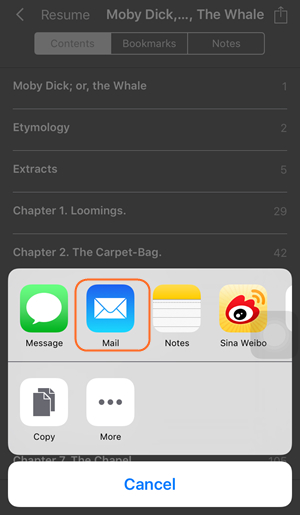Si vous ne voulez pas être ennuyé par le message indiquant que la mémoire de votre iPhone est épuisée, vous devez absolument trouver un bon moyen de stocker vos fichiers iPhone importants. Dans ce cas, la copie de fichiers de l'iPhone vers le PC est possible, ce qui permet non seulement d'économiser de l'espace sur l'iPhone, mais évite également la perte accidentelle d'informations de votre iPhone. Dans le guide d'aujourd'hui, j'aimerais vous présenter cinq méthodes pour vous apprendre à transférer des fichiers d'un iPhone vers un PC à l'aide d'iTunes et sans iTunes.
- Partie 1 : Comment transférer des fichiers d'un iPhone vers un PC à l'aide d'iTunes
- Partie 2 : Comment transférer des fichiers d'un iPhone vers un PC sans iTunes mais avec l'Explorateur Windows
- Partie 3 : Comment transférer des fichiers d'un iPhone vers un PC avec l'iTransfer de Leawo
- Partie 4 : Comment déplacer des fichiers d'un iPhone vers un PC avec iCloud
- Partie 5 : Comment copier des fichiers d'un iPhone vers un PC par e-mail
Partie 1 : Comment transférer des fichiers d'un iPhone vers un PC à l'aide d'iTunes
Comment transférer des fichiers d'un iPhone vers un PC en utilisant iTunes ? Comme nous le savons tous, iTunes est spécialement conçu pour permettre aux utilisateurs d'Apple d'écouter de la musique, de rechercher de merveilleuses ressources multimédias et de sauvegarder des informations iOS. Tant que l'iPhone est connecté au PC, le transfert de fichiers de l'iPhone vers le PC peut être terminé. Voyons maintenant comment transférer des fichiers d'un iPhone vers un PC à l'aide d'iTunes.
1. Démarrez la dernière version d'iTunes sur votre ordinateur. Allez dans « Édition > Préférences > Appareils > Empêcher les iPhones, iPods et iPads de se synchroniser automatiquement ».
2. Branchez l'iPhone à votre ordinateur via un câble USB et iTunes reconnaîtra automatiquement votre iPhone et affichera une icône iPhone dans le coin supérieur gauche.
3. Cliquez sur « Fichier » dans le coin supérieur droit de la barre de menu et choisissez « Appareils > Transférer les achats depuis < iPhone > ». De cette façon, tous les articles achetés seront transférés sur votre PC.
Remarque : Cette méthode ne peut être utilisée que pour transférer les articles achetés de l'iPhone vers le PC. Si vous souhaitez transférer des articles non achetés, vous devez penser à d'autres moyens.
Partie 2 : Comment transférer des fichiers d'un iPhone vers un PC sans iTunes mais avec l'Explorateur Windows
Comment transférer des fichiers d'un iPhone vers un PC sans iTunes ? L'Explorateur Windows sera un bon choix pour déplacer des fichiers d'un iPhone vers un PC. L'Explorateur Windows est préinstallé sur votre ordinateur, vous n'avez donc pas besoin de télécharger ni d'installer de logiciel tiers. Vérifiez les étapes suivantes ci-dessous pour apprendre à copier des fichiers de l'iPhone vers le PC.
1. Connectez l'iPhone à l'ordinateur via un câble USB. Votre iPhone recevra une invite vous demandant d'approuver l'accès à l'iPhone. Approuvez-le et votre ordinateur reconnaîtra l'iPhone.
2. Ouvrez l'Explorateur Windows et accédez à « iPhone > Stockage interne > DCIM ». Les vidéos et les photos seront affichées à l'écran.
3. Vous pouvez maintenir « Ctrl + A » pour sélectionner tous les éléments ou appuyez simplement sur « Ctrl » et cliquez sur les éléments que vous souhaitez transférer, puis cliquez sur « Ctrl + C ».
4. Ouvrez un dossier sur le PC et maintenez « Ctrl + V » pour copier des fichiers de l'iPhone vers le PC.
Remarque: Vous ne pouvez transférer des photos et des vidéos que via l'Explorateur Windows. Pour les autres types de contenu, vous ne pouvez pas les transférer via l'Explorateur Windows.
Partie 3 : Comment transférer des fichiers d'un iPhone vers un PC avec l'iTransfer de Leawo
Différent d'iTunes et de l'Explorateur Windows, l'iTransfer de Leawo vous permet de transférer sans limites divers documents et informations achetés et non achetés, tels que des photos, des vidéos, des contacts, des notes, des signets, etc. entre les iPhone, PC et iTunes. Par conséquent, si vous souhaitez que je recommande un outil de transfert de fichiers iPhone vers le PC, je recommanderai l'iTransfer de Leawo sans hésitation. De plus, l'iTransfer de Leawo bénéficie d'une interface ultra-claire et concise qui permet aux utilisateurs de gérer directement les fichiers. Consultez maintenant le guide étape par étape pour terminer le processus de transfert de fichiers d'un iPhone vers un PC sans iTunes.


iTransfer de Leawo
☉ Transférer facilement des fichiers entre des appareils iOS, iTunes et des PC.
☉ Transférer jusqu'à 14 types de données et de fichiers sans iTunes.
☉ Prendre en charge les derniers appareils iOS tels que l'iPhone 11, l'iPhone XR etc.
☉ Lire, afficher et supprimer des données et des fichiers sur les appareils iOS.
1. Connecter l'iPhone à l'ordinateur
Insérez l'iPhone dans l'ordinateur avec le câble USB et lancez le logiciel de transfert de fichiers iPhone vers le PC - l'iTransfer de Leawo. Le logiciel peut reconnaître automatiquement l'iPhone et afficher 12 types de catégories dans la barre latérale gauche. Vous pouvez choisir n'importe quel type de catégories à transférer.
2. Choisir les fichiers à transférer
Ici, je voudrais prendre le transfert de musique comme exemple. Cliquez sur « iPhone » dans la barre latérale gauche et choisissez « BIBLIOTHÈQUE > Musique ». Dans l'interface à droite, appuyez sur « Ctrl » pour sélectionner la musique à transférer, puis faites un clic droit dessus pour sélectionner « Transférer vers > Poste de travail ».
3. Définir un répertoire de sortie
Dans la fenêtre contextuelle, cochez « Conserver dans le dossier » et cliquez sur « Modifier » pour sélectionner un dossier sur l'ordinateur comme répertoire de sortie. Ensuite, choisissez « Transférer maintenant » pour commencer à transférer des fichiers de l'iPhone vers l'ordinateur sans iTunes mais avec cet outil de transfert de fichiers iPhone vers le PC.
Partie 4 : Comment déplacer des fichiers d'un iPhone vers un PC avec iCloud
Un autre moyen de transférer des fichiers de l'iPhone vers le PC consiste à utiliser iCloud. iCloud permet de sauvegarder les informations de l'iPhone, telles que les photos, les contacts, les e-mails, les calendriers, etc. Habituellement, les informations iCloud proviennent de l'iPhone. En d'autres termes, si vous souhaitez transférer des fichiers de l'iPhone vers le PC, vous pouvez transférer des fichiers d'iCloud vers le PC.
1. Sur votre ordinateur, accédez à « Paramètres > Identifiant Apple > iCloud ». Activez les éléments que vous souhaitez transférer de l'iPhone vers le PC. Ici, je voudrais prendre des photos comme exemple. Appuyez sur « Photos » et activez « Photothèque iCloud ».
2. Sur votre ordinateur, connectez-vous à iCloud.com avec un identifiant Apple et un mot de passe. Une fois connecté à iCloud, vous pouvez voir différentes catégories.
3. Cliquez sur « Photos ». Dans la barre latérale gauche, les photos de différentes applications s'afficheront à l'écran. Choisissez les photos que vous souhaitez transférer et cliquez sur l'icône de téléchargement dans le coin supérieur droit pour télécharger des photos de l'iPhone vers le PC.
Partie 5 : Comment copier des fichiers d'un iPhone vers un PC par e-mail
L'e-mail est également une bonne méthode pour transférer des fichiers d'un iPhone vers un PC. Vous pouvez joindre n'importe quel type de fichier à l'e-mail pour terminer le transfert de fichiers de l'iPhone vers le PC. Découvrons maintenant les étapes suivantes pour savoir comment transférer des fichiers de l'iPhone vers le PC par e-mail. Ici, je voudrais vous présenter comment transférer des livres d'un iPhone vers un PC pour votre référence.
1. Sur votre iPhone, ouvrez l'application iBooks et choisissez un livre que vous souhaitez transférer. Ouvrez le livre et recherchez la page de contenu.
2. Dans le coin supérieur droit, vous pouvez voir une icône de partage. Appuyez dessus pour choisir « Mail » dans la fenêtre contextuelle.
3. Il passera à la page d'édition du courrier. Saisissez votre adresse e-mail, puis appuyez sur « Envoyer » dans le coin supérieur droit.
4. Connectez-vous maintenant au courrier sur votre ordinateur pour recevoir le courrier. Téléchargez la pièce jointe sur votre ordinateur.
Habituellement, si vous souhaitez transférer des fichiers de l'iPhone vers le PC, vous devez trouver les fichiers et cliquer sur l'icône de partage. Après cela, choisissez « Mail », puis joignez des fichiers à l'e-mail et transférez-les vers votre ordinateur.