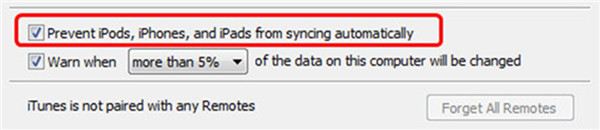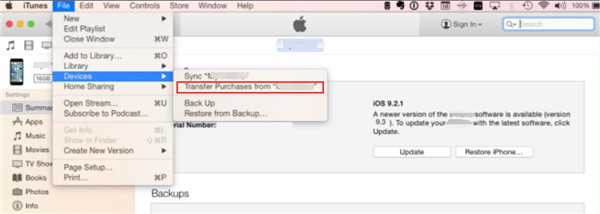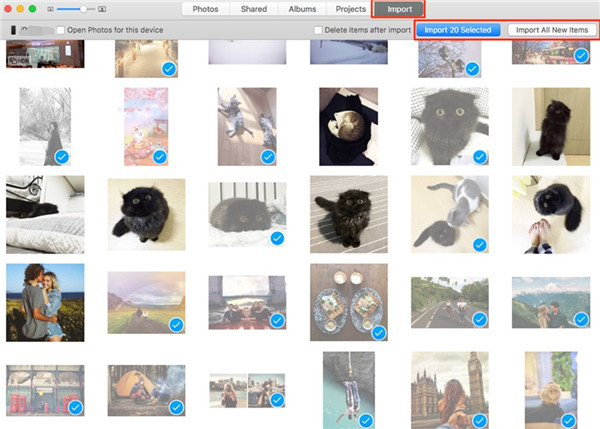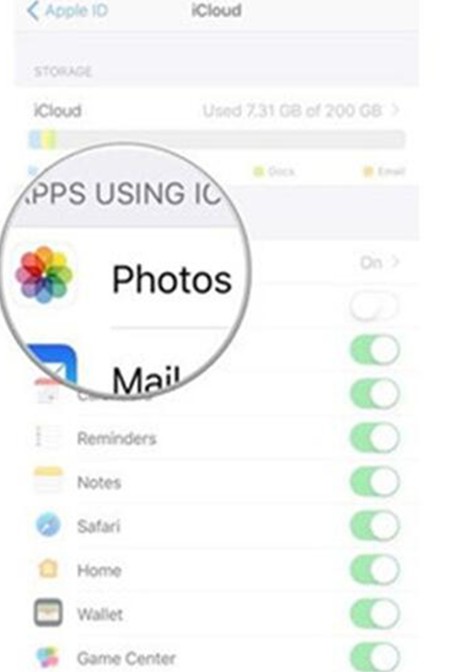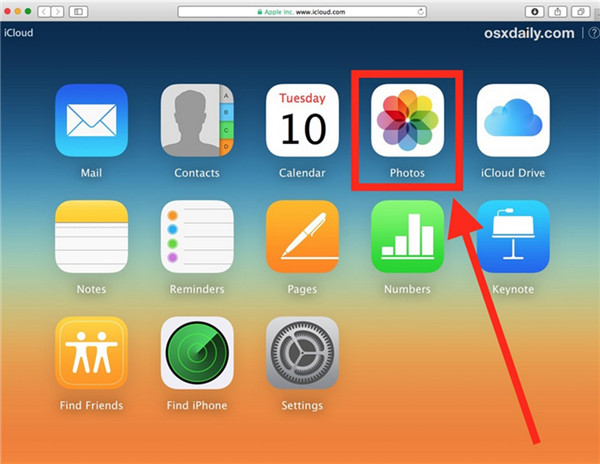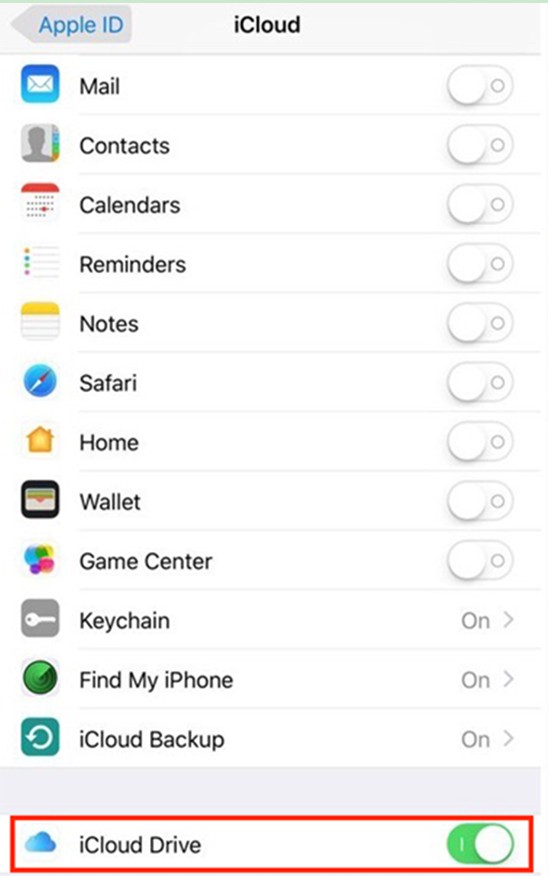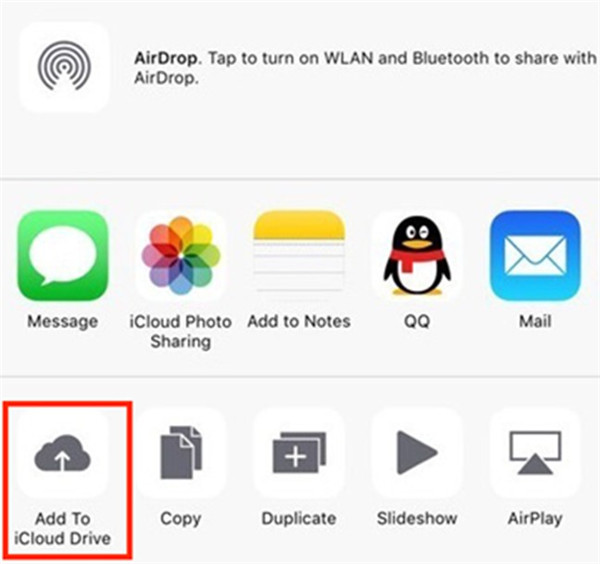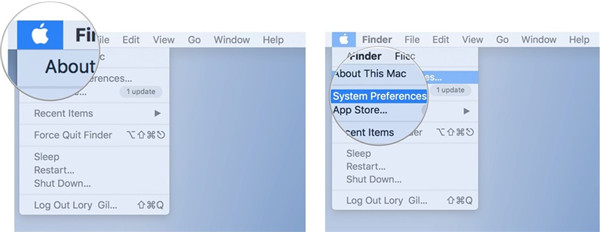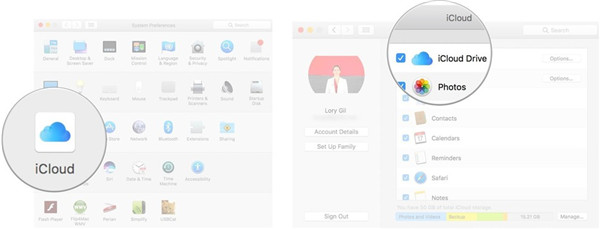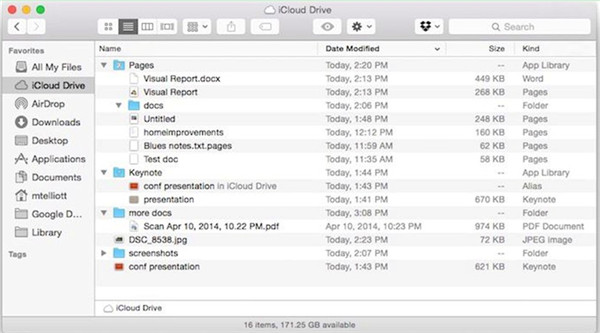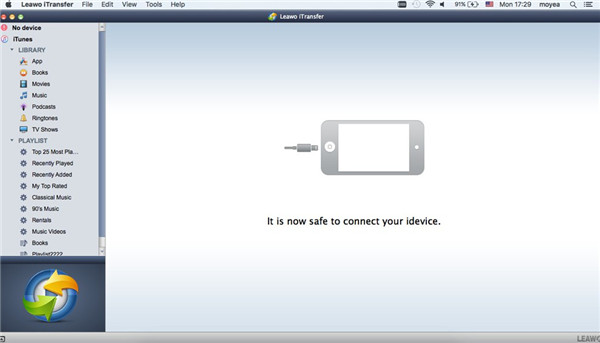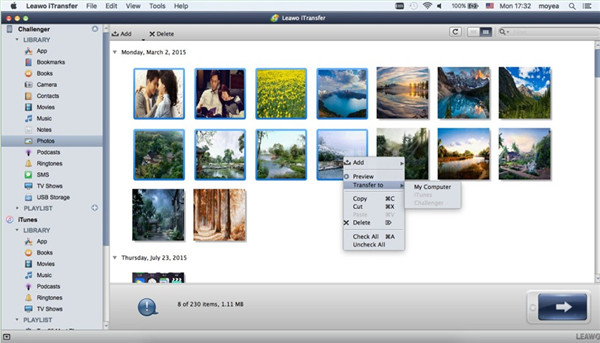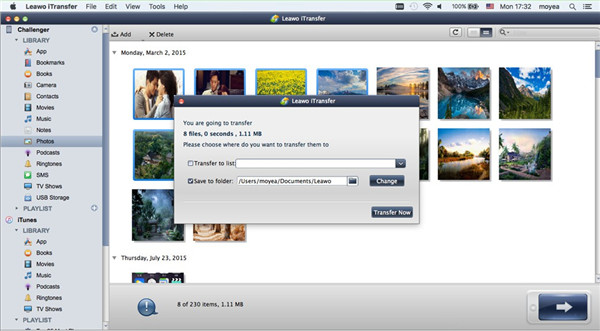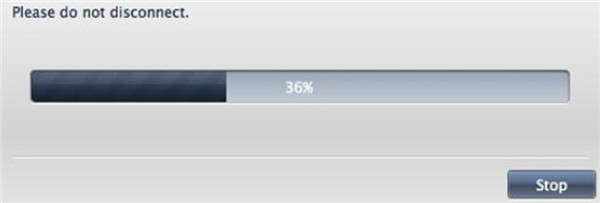Si votre iPod manque d'espace, vous pouvez transférer des fichiers de l'iPod vers le Mac pour vous aider. En vous référant au contenu de ce guide, il est facile d'atteindre votre objectif. Maintenant, étudions différentes méthodes pour vous aider à résoudre le problème de la copie de fichiers de l'iPod vers le Mac en cas de besoin.
Articles Vous pourriez trouver utiles :
Trois façons de transférer de la musique de l'iPod vers la bibliothèque iTunes
Trois meilleures applications de lecteur de musique pour iPod touch
Comment transférer de la musique de l'iPod vers l'iPhone sans iTunes
- Partie 1 : Comment transférer des fichiers de l'iPod vers le Mac avec iTunes (tous les achats)
- Partie 2 : Comment transférer des fichiers de l'iPod vers le Mac avec l'application Photos (photos et vidéos uniquement)
- Partie 3 : Comment transférer des fichiers de l'iPod vers le Mac avec iCloud
- Partie 4 : Comment transférer des fichiers de l'iPod vers le Mac avec iCloud Drive
- Partie 5 : Comment transférer des fichiers de l'iPod vers le Mac avec l'iTransfer
Partie 1 : Comment transférer des fichiers de l'iPod vers le Mac avec iTunes (tous les achats)
Si vous avez acheté de nombreux fichiers sur l'iTunes Store, vous pouvez transférer des fichiers de l'iPod vers le Mac via iTunes. Cependant, vous ne pouvez transférer que les fichiers achetés sur votre iPod. Les étapes pour copier des fichiers de l'iPod vers le Mac avec iTunes sont les suivantes.
Étape 1. Sur votre Mac, lancez la dernière version d'iTunes, puis allez dans « Préférences », puis cliquez sur le bouton « Appareils ». Dans le panneau suivant, cochez « Empêcher les iPod, iPhone et iPad de se synchroniser automatiquement », puis continuez à résoudre le problème du transfert de fichiers de l'iPod vers le Mac avec iTunes.
Étape 2. Connectez votre iPod à votre Mac, puis accédez à l'iTunes Store. Sélectionnez « Autoriser cet ordinateur », puis saisissez l'identifiant Apple utilisé pour acheter des fichiers sur votre iPod. Ensuite, cliquez sur « Fichier > Appareils > Transférer les achats à partir du « nom de l'appareil » ».
Après avoir terminé le processus ci-dessus, vous pourrez voir les fichiers iPod sur iTunes. Cette méthode peut vous aider à transférer tous les fichiers achetés de l'iPod vers le Mac. Si vous souhaitez transférer des fichiers non achetés de l'iPod vers le Mac, vous pouvez consulter d'autres moyens de vous aider.
Partie 2 : Comment transférer des fichiers de l'iPod vers le Mac avec l'application Photos (photos et vidéos uniquement)
L'application Photos est également un bon outil pour vous aider à copier des fichiers de l'iPod vers le Mac, mais cela vous permet uniquement de gérer les photos et les fichiers vidéo. Jetons un œil aux instructions suivantes pour vous aider à y parvenir.
1. Sur votre ordinateur Mac, lancez l'application Photos, puis utilisez un câble USB approprié pour connecter l'iPod au Mac.
2. Ensuite, vous pouvez cliquer sur le bouton « Importer ». Après cela, vous pouvez choisir les fichiers photos et vidéos de votre iPod à exporter vers le Mac.
3. Cliquez sur « Importer XX sélectionné » ou « Importer tous les éléments » pour transférer des vidéos et des photos sur votre Mac.
Cette méthode pour transférer des fichiers de l'iPod vers le Mac est très directe. Si vous souhaitez transférer plus efficacement d'autres fichiers de l'iPod vers le Mac, vous pouvez utiliser les trois solutions suivantes pour vous aider à résoudre problème du transfert de fichiers de l'iPod vers le Mac.
Partie 3 : Comment transférer des fichiers de l'iPod vers le Mac avec iCloud
iCloud est une solution très courante pour vous aider à copier des fichiers de l'iPod vers le Mac. Vous pouvez l'utiliser pour sauvegarder différents types de fichiers sur votre Mac. Si vous souhaitez utiliser cette solution pour résoudre le problème du transfert de fichiers de l'iPod vers le Mac, il vous suffit de vous assurer que l'iPod peut se connecter au Wi-Fi. Le contenu suivant vous montrera cette manière en détail. Ici, je voudrais prendre des photos comme exemple.
1. Sur votre iPod, accédez à « Paramètres > Nom/Identifiant Apple ». Ensuite, vous devez cliquer sur « iCloud > Photos » pour activer la synchronisation des photos sur iCloud. Si vous souhaitez synchroniser d'autres fichiers de l'iPod vers iCloud, vous pouvez cliquer pour activer le panneau correspondant de votre choix.
2. Sur votre Mac, ouvrez un navigateur Web, puis connectez-vous à iCloud.com avec le même identifiant Apple que vous venez d'utiliser sur votre iPod. Ensuite, vous devez cliquer sur « Photos > Albums > Toutes les photos » pour vérifier les photos synchronisées depuis l'iPod. Après cela, vous pouvez cliquer sur le bouton de téléchargement pour conserver les images de l'iPod dans un dossier Mac.
Si vous avez synchronisé d'autres fichiers sur iCloud, tels que des vidéos, des contacts, des rappels, des notes, etc., vous pouvez cliquer sur l'option correspondante dans l'interface d'iCloud.com pour les télécharger sur votre ordinateur Mac pour une utilisation ultérieure.
Partie 4 : Comment transférer des fichiers de l'iPod vers le Mac avec iCloud Drive
iCloud Drive est également simple à manipuler. Vous pouvez en profiter pour vous aider à savoir comment copier des fichiers d'un iPod vers un Mac. Commençons à lire ce qui suit pour comprendre comment le faire.
1. Sur votre iPod, vous devez cliquer sur « Paramètres > Identifiant Apple > iCloud ». Ensuite, vous devez trouver l'option « iCloud Drive » pour cliquer dessus pour l'activer, afin de commencer le processus de copie de fichiers de l'iPod vers le Mac.
2. Ensuite, vous devez cliquer sur un fichier de votre iPod, tel qu'une vidéo, une photo, etc. Après cela, cliquez sur le bouton en bas à gauche du coin pour partager le fichier. Choisissez « Ajouter à iCloud Drive » pour ajouter le fichier à iCloud Drive.
3. Sur votre Mac, vous devez cliquer sur l'icône Apple dans le coin supérieur gauche de l'interface Mac. Ensuite, vous devez cliquer sur « Préférences système ».
4. Appuyez sur l'option « iCloud », puis cochez « iCloud Drive » pour l'activer. Ensuite, cliquez sur le bouton « Gérer ».
5. Après avoir terminé les étapes ci-dessus, recherchez le dossier iCloud Drive dans « Finder ». Après cela, vous pouvez consulter les fichiers de votre iPod dans ce dossier, puis cliquer sur le bouton de téléchargement pour conserver les fichiers sur votre ordinateur Mac dans un dossier désigné par vous-même.
Si vous souhaitez utiliser un programme tiers plus efficace pour vous aider à copier des fichiers d'un iPod vers un Mac, vous pouvez continuer à lire la 5ème partie de ce guide.
Partie 5 : Comment transférer des fichiers de l'iPod vers le Mac avec l'iTransfer
L'iTransfer de Leawo pour Mac est un outil professionnel pour vous aider à copier des fichiers de l'iPod vers le Mac. Il peut vous aider à résoudre divers problèmes de transfert. Vous pouvez l'utiliser pour gérer 12 types de fichiers entre ordinateurs, iTunes et iDevices. Je vais vous expliquer les étapes détaillées ci-dessous. Regardons. Ici, je voudrais prendre des photos comme exemple.


iTransfer de Leawo pour Mac
☉ Copier les fichiers entre les appareils iOS, iTunes et les PC.
☉ Copier jusqu'à 14 types de données/fichiers sans iTunes.
☉ Prendre en charge les derniers appareils iOS.
☉ Lire, afficher, supprimer des données et des fichiers sur les appareils iOS.
Étape 1 : Lancer l'iTransfer de Leawo et connecter l'iPod avec Mac
Lancez l'iTransfer de Leawo pour Mac et connectez votre iPod avec Mac avec un câble USB approprié. Le logiciel détectera automatiquement votre iPod.
Step 2: Select Files to Transfer from iPod to Mac
Étape 2 : Sélectionner les fichiers à transférer de l'iPod vers le Mac
Dans l'interface, cliquez sur l'icône iPod, puis vous devez naviguer dans le menu « Photos » sous le panneau de « BIBLIOTHÈQUE ». Faites un clic droit sur l'une des photos, puis cliquez sur l'option « Transférer vers ». Ensuite, vous devez sélectionner « Poste de travail ».
Étape 3 : Sélectionner le dossier de sortie à transférer de l'iPod vers le Mac
Dans le panneau suivant, vous devez cocher « Conserver dans le dossier » et cliquer sur « Modifier » pour accéder à un dossier sur votre Mac pour conserver les fichiers iPod.
Étape 4 : Transférer de l'iPod vers le Mac
Après avoir défini le dossier de sortie, vous devez cliquer sur « Transférer maintenant » pour lancer le processus de copie des fichiers de l'iPod vers le Mac. Une fois le processus terminé, vous pourrez afficher et éditer les fichiers de votre iPod sur votre Mac.
Cet outil puissant peut également être utilisé pour transférer d'autres fichiers de l'iPod vers le Mac. Il vous suffit de cliquer sur le panneau correspondant dans le menu « BIBLIOTHÈQUE » pour atteindre votre objectif. Essayez-le et vous saurez à quel point il est efficace.