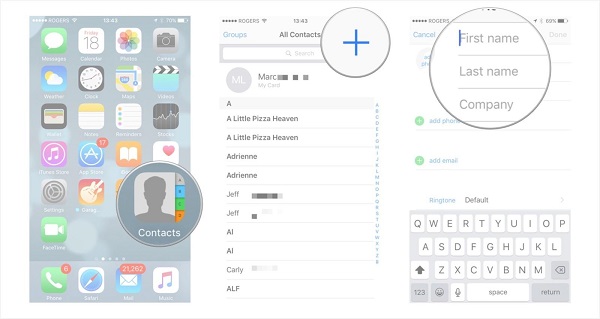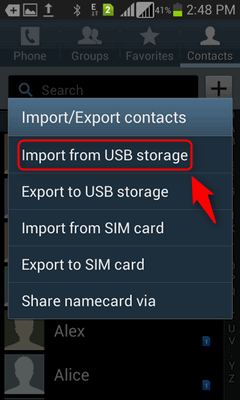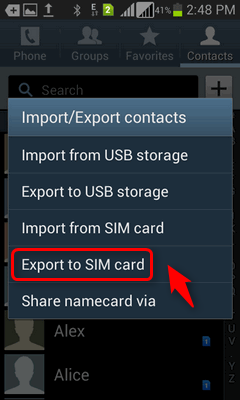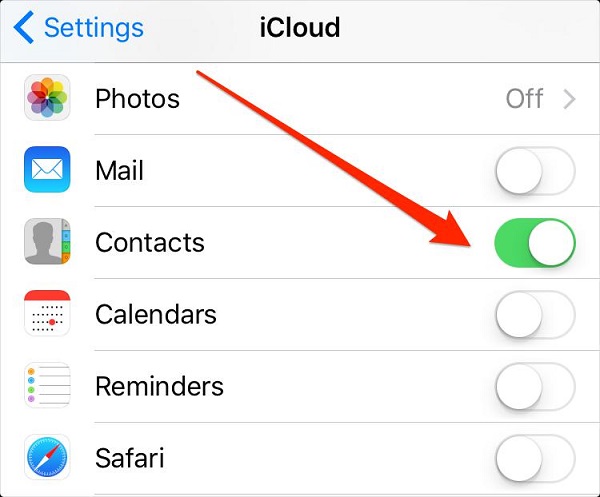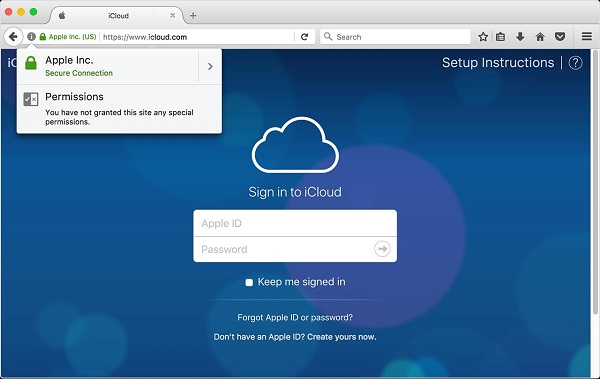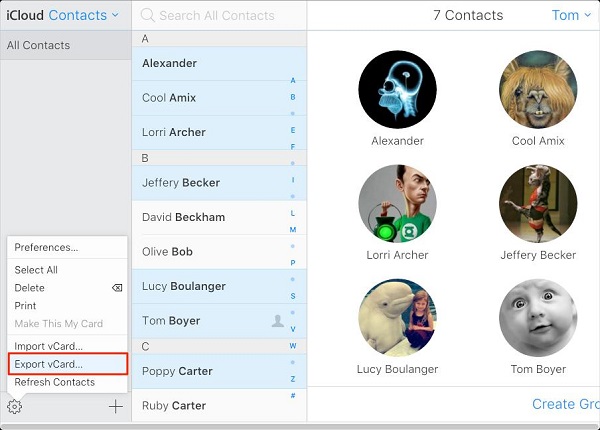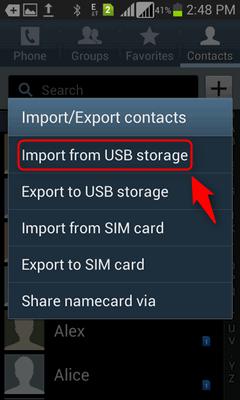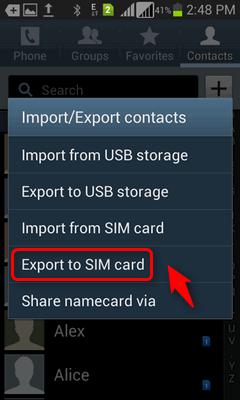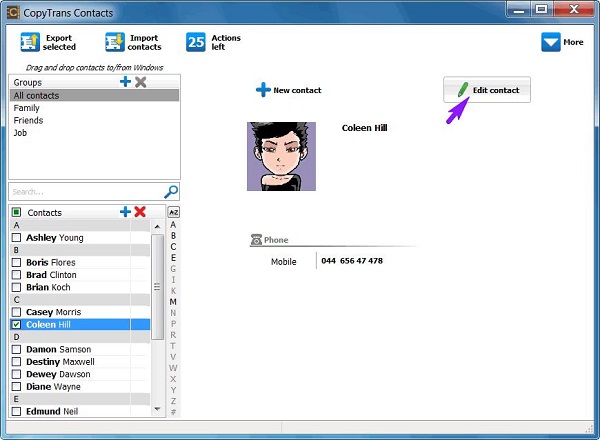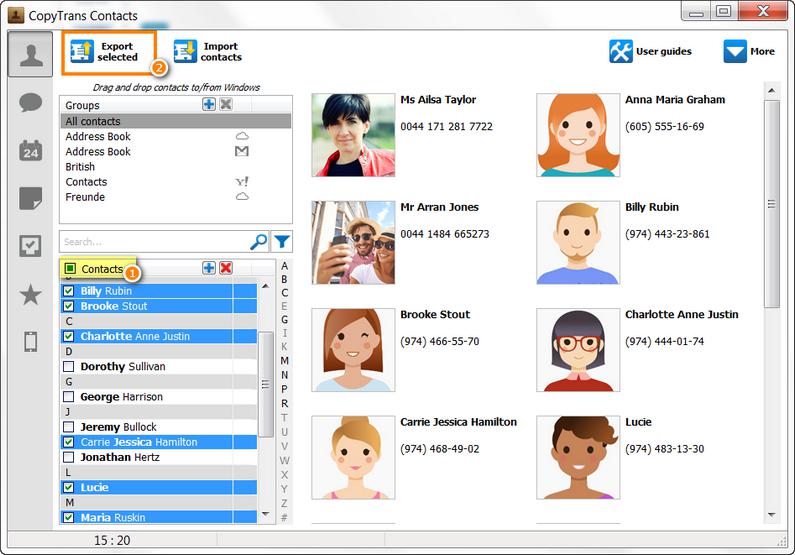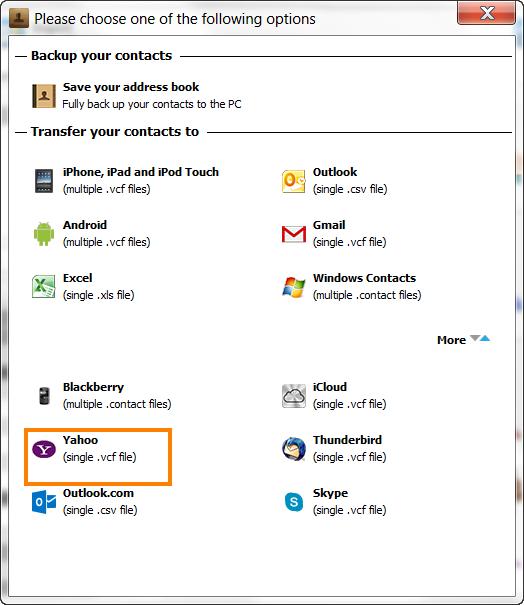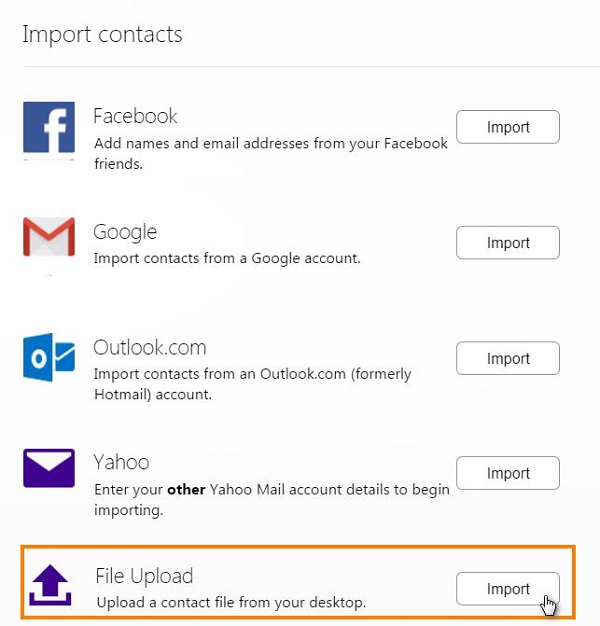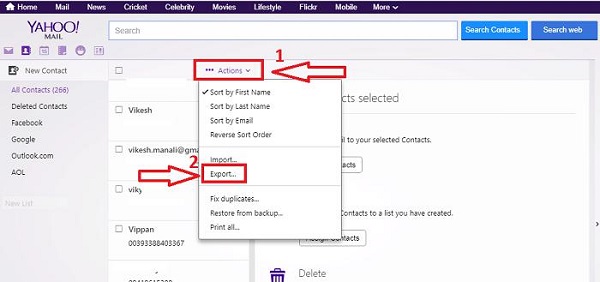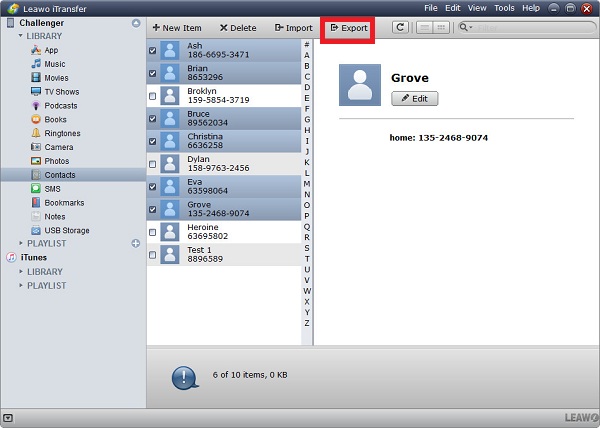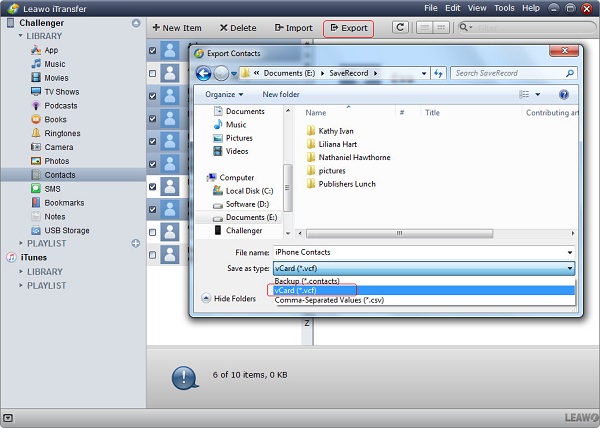Beaucoup de gens savent comment transférer des contacts de la carte SIM vers l'iPhone. Bien entendu, lorsque vous souhaitez utiliser un nouvel iPhone, copier les contacts de la carte SIM vers l'iPhone est très simple. Mais la plupart des gens ne savent pas comment faire le contraire. Dans le passé, les utilisateurs de téléphones mobiles pensaient qu'ils ne pouvaient pas perdre les contacts de leur téléphone ou d'autres données en les sauvegardant sur la carte SIM du téléphone. Mais maintenant, sur l'iPhone, il n'y a pas de moyen facile de le faire. Avez-vous déjà réfléchi à la façon de transférer des contacts de l'iPhone vers la carte SIM ?
Le fait est que l'iPhone ne prend pas en charge le transfert direct des contacts de l'iPhone vers la carte SIM, car iOS est un système d'exploitation fermé, ce qui signifie que la sortie de données n'est pas autorisée. L'iPhone ne stocke aucune donnée sur sa carte SIM car il n'en a pas besoin, et aussi parce qu'il n'est pas conforme à la protection de la sécurité des données d'Apple sur la manière dont les utilisateurs interagissent avec leurs données. Cependant, cela ne signifie pas qu'il est impossible de transférer les contacts de l'iPhone vers la carte SIM. En fait, vous pouvez transférer des contacts de l'iPhone vers la carte SIM à l'aide de certains outils. Il existe plusieurs méthodes possibles pour conserver des contacts sur la carte SIM de l'iPhone. Maintenant, nous allons vous montrer les étapes détaillées de conserver des contacts de l'iPhone sur la carte SIM.
- Partie 1 : Comment utiliser les contacts sur l'iPhone et introduction aux formats de fichiers de contacts courants
- Partie 2 : Comment transférer des contacts de l'iPhone vers la carte SIM par e-mail
- Partie 3 : Comment transférer des contacts de l'iPhone vers la carte SIM via iCloud
- Partie 4 : Comment transférer des contacts de l'iPhone vers la carte SIM via le carnet d'adresses Yahoo
- Partie 5 : Comment transférer des contacts de l'iPhone vers la carte SIM avec l'iTransfer
Partie 1 : Comment utiliser les contacts sur l'iPhone et introduction aux formats de fichiers de contacts courants
Exécutez l'application Contacts sur l'écran d'accueil de votre iPhone et appuyez sur le signe plus dans le coin supérieur droit pour ajouter un nouveau contact. Entrez ensuite les informations de base de votre nouveau contact telles que le nom, la société et le numéro de téléphone. Enfin, appuyez sur le bouton « Terminé » pour conserver votre contact. Lorsque votre liste de contacts s'élargit de jour en jour, il semble difficile de trouver le numéro de contact de quelqu'un. Vous pouvez accéder à votre application Contacts et saisir le nom que vous souhaitez contacter dans la barre de recherche en haut de l'écran de votre application de contact. Parfois, vous avez oublié le nom complet du contact, mais il vous suffit de saisir la lettre initiale du nom, puis vous pouvez rapidement parcourir les noms de contact associés dans la liste de contacts.
Pour téléverser votre liste de contacts vers les contacts constants, vous devez vérifier le type de fichier pour éviter une incompatibilité et un formatage incorrect du fichier. Vous devez vous assurer qu'il n'y a aucun problème avec le type de fichier et les données formatées. Ici, nous allons lister les types de fichier compatibles comme ci-dessous:
1.VCF (carte de visite électronique vCard)
2.CSV (Microsoft Excel, Open Office Calc, Google Feuilles de calcul)
3.XLS (Microsoft Excel)
4.XLSX (format ouvert Microsoft Excel)
5.TXT (Bloc-notes Microsoft)
Vous devez conserver les données dans votre liste de contacts en sélectionnant l'un des formats de fichiers compatibles mentionnés ci-dessus, qui se trouve dans le menu déroulant lorsque vous choisissez l'option « Conserver en tant que type ». Mais en général, le format VCF est actuellement le format courant pour conserver les informations de contacts.
Partie 2 : Comment transférer des contacts de l'iPhone vers la carte SIM par e-mail
Si vous n'avez besoin de transférer que quelques contacts de l'iPhone vers la carte SIM, cela peut être une bonne méthode. Vous pouvez le faire en envoyant des e-mails des contacts. Vous pouvez envoyer les contacts par e-mail à votre smartphone Android un par un, puis les importer dans la carte SIM des téléphones Android. Des étapes détaillées peuvent être plus utiles pour vous aider.
Étape 1. Accédez à l'application Contacts de votre iPhone, recherchez les contacts que vous souhaitez transférer sur la carte SIM. Appuyez ensuite sur « Partager le contact » et partagez ces contacts par e-mail.
Étape 2. Téléchargez les vCards que vous venez de partager par e-mail sur votre téléphone Android. Accédez à l'application Contacts sur le téléphone Android, puis vous pouvez choisir « Importer à partir du stockage USB ».
Étape 3. Accédez à l'application Contacts pour vérifier si les contacts ont déjà été importés dans votre téléphone Android. Revenez ensuite à « Importer/Exporter des contacts », cette fois, vous devez appuyer sur « Exporter vers la carte SIM ». Bien sûr, vous devez mettre la carte SIM dans votre téléphone Android avant cette étape.
De cette façon, vous pouvez copier un nombre limité de contacts de l'iPhone vers la carte SIM. Ce n'est pas un moyen direct et simple de transférer les contacts de l'iPhone vers la carte SIM. Vous avez besoin de l'aide supplémentaire d'un téléphone Android, et vous devez également taper les e-mails un par un pour importer des contacts de la carte SIM. Bien que ce soit un bon moyen de sauvegarder les contacts en les copiant sur la carte SIM, vous pouvez également utiliser d'autres méthodes de sauvegarde pour conserver les contacts, telles que l'utilisation d'un programme de sauvegarde de données ou la sauvegarde dans le nuage.
Partie 3 : Comment transférer des contacts de l'iPhone vers la carte SIM via iCloud
L'un des moyens les plus simples de transférer des contacts de l'iPhone vers la carte SIM consiste à synchroniser les contacts de l'iPhone avec iCloud. Tout d'abord, vous devez télécharger les contacts sur votre ordinateur. Ensuite, ajoutez-les à la carte SIM en les copiant sur un appareil Android. Vous pouvez suivre les instructions ci-dessous :
1. Entrez les « Paramètres » et allez dans « iClouds » pour trouver les « Contacts ». Faites glisser le bouton vers la droite et activez la synchronisation des contacts.
2. Ensuite, les contacts de votre iPhone seront synchronisés avec iCloud. Accédez à iCloud.com sur la page Web via votre ordinateur, et entrez « Contacts » en vous connectant à votre compte iCloud.
3. Maintenez l'option clé « Ctrl » ou « Commande » pour choisir les contacts. Ensuite, les contacts seront téléchargés sur l'ordinateur en appuyant sur « Exporter la vCard ».
4. Enfin, connectez votre appareil Android à l'ordinateur et commencez à transférer les contacts. Accédez à l'application Contact sur le téléphone Android, choisissez l'option « importer à partir du stockage USB » et exportez-la vers la carte SIM comme illustré dans la figure ci-dessous.
Partie 4 : Comment transférer des contacts de l'iPhone vers la carte SIM via le carnet d'adresses Yahoo
1. Tout d'abord, vous devez exporter les contacts de l'iPhone vers Yahoo. Le programme « Télécharger les contacts CopyTrans » doit être installé pour vous aider à accomplir cette tâche. Choisissez les contacts à exporter lors du démarrage du programme et n'oubliez pas que l'iPhone doit être connecté à l'ordinateur en même temps.
2. Appuyez ensuite sur le bouton « Exporter le contenu sélectionné » et choisissez le dossier cible sur votre ordinateur pour le conserver au format de fichier vCard. Une invite apparaîtra et sélectionnez l'option « Yahoo ».
3. Ensuite, entrez vos contacts dans Yahoo en vous connectant au compte Yahoo, puis cliquez sur « Importer des contacts ».
4. Choisissez l'option « Téléversement de fichier » en appuyant sur le bouton « Importer ».
Après avoir téléversé vos contacts de l'iPhone vers le carnet d'adresses Yahoo, vous devez exporter les contacts de Yahoo vers l'ordinateur à partir de Yahoo, les étapes détaillées sont les suivantes :
1. Allez dans le menu de mail de Yahoo et choisissez « Options de mail » dans « Options ».
2. Cliquez sur le bouton de catégorie « Contact ou Adresse » et choisissez l'option « Importer/Exporter » dans « Gestion ».
3. Choisissez « Yahoo! CSV » en cliquant sur le bouton « Exporter ».
4. Cliquez sur le bouton « Conserver » et sélectionnez un emplacement pour conserver « Yahoo! CSV » sur votre ordinateur.
Enfin, connectez votre téléphone Android à l'ordinateur et entrez dans l'application Contact, choisissez « importer depuis le stockage USB » et « exporter vers la carte SIM » comme méthode mentionnée ci-dessus.
Partie 5 : Comment transférer des contacts de l'iPhone vers la carte SIM avec l'iTransfer
Ce qui précède contient toutes les informations sur la façon de transférer des contacts de l'iPhone vers la carte SIM par e-mail. Voyons maintenant une autre façon de transférer des contacts de l'iPhone vers la carte SIM. Pour transférer des contacts de l'iPhone vers la carte SIM, vous avez besoin de l'aide de l'iTransfer de Leawo/a>. Ce programme vous permet non seulement de transférer des contacts de l'iPhone vers la carte SIM, mais également de transférer de nombreuses autres données de l'iPhone vers l'ordinateur. Avec l'iTransfer de Leawo, vous pouvez sauvegarder les contacts de l'iPhone, fusionner les contacts en double, créer un groupe de contacts et supprimer des contacts sur l'iPhone en quelques clics. Vous trouverez ci-dessous les étapes détaillées du transfert des contacts de l'iPhone vers la carte SIM.


iTransfer de Leawo
☉ Transférer facilement des fichiers entre des appareils iOS, iTunes et des PC.
☉ Transférer jusqu'à 14 types de données et de fichiers sans iTunes.
☉ Prendre en charge les derniers appareils iOS tels que l'iPhone 7, l'iPhone 7 Plus, etc.
☉ Lire, afficher et supprimer des données et des fichiers sur les appareils iOS.
Téléchargez et installez cet iTransfer sur votre ordinateur.
Étape 1. Lancer l'iTransfer de Leawo
Lancez l'iTransfer de Leawo et connectez l'iPhone à l'ordinateur. Le logiciel reconnaîtra votre iPhone, détectera et répertoriera automatiquement le contenu dans la barre latérale gauche.
Étape 2. Sélectionner les contacts à transférer
Allez dans « Contacts » et tout sera affiché dans la partie droite. Sélectionnez les contacts que vous souhaitez conserver sur la carte SIM. Cliquez sur le bouton Exporter en haut au milieu. Vous pouvez sélectionner certains contacts en maintenant la touche Ctrl ou Maj enfoncée.
Étape 3. Définir le répertoire de sortie et transférer
Lorsque la boîte de dialogue contextuelle apparaît, sélectionnez le dossier cible sur votre ordinateur pour conserver les contacts. Conservez les contacts sous forme de vCards afin de pouvoir les gérer facilement. Cliquez ensuite sur le bouton « Conserver » pour commencer à transférer les contacts iPhone vers l'ordinateur.
Une fois le transfert terminé, vous conserverez les contacts en tant que vCards dans le dossier de destination. Vous pouvez facilement ouvrir le fichier sur votre ordinateur et gérer les contacts.
Étape 4. Transférer la vCard vers la carte SIM
Envoyez les vCards par e-mail à votre e-mail sur l'ordinateur, puis connectez-vous à votre compte de messagerie sur votre téléphone Android. Suivez simplement les étapes 2 et 3 de la Partie 1, vous pouvez conserver les contacts sur la carte SIM.
Avec l'aide de l'iTransfer de Leawo, vous pouvez transférer facilement de nombreux contacts de l'iPhone vers la carte SIM, et vous pouvez clairement comprendre le processus de transfert, donc vous ne manquerez aucune information de contact importante pendant le processus de transfert. L'iTransfer de Leawo vous aide à gagner du temps et à conserver les données.
Avec l'iTransfer de Leawo, vous pouvez copier plusieurs données et fichiers tels que de la musique, des vidéos, des photos, etc. entre des appareils iOS, iTunes et un ordinateur. Si vous utilisez un ordinateur Mac, vous pouvez utiliser l'iTransfer de Leawo pour Mac.