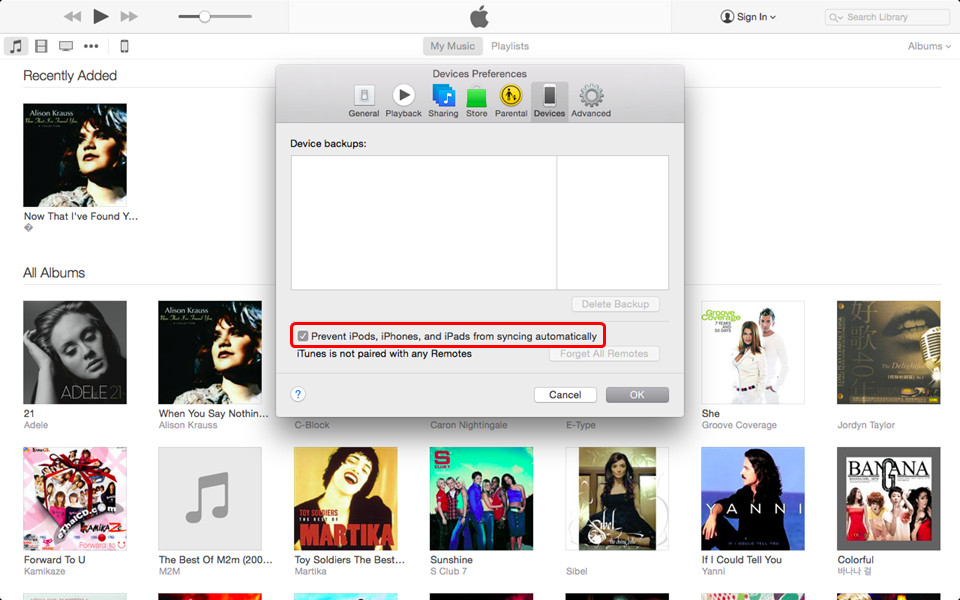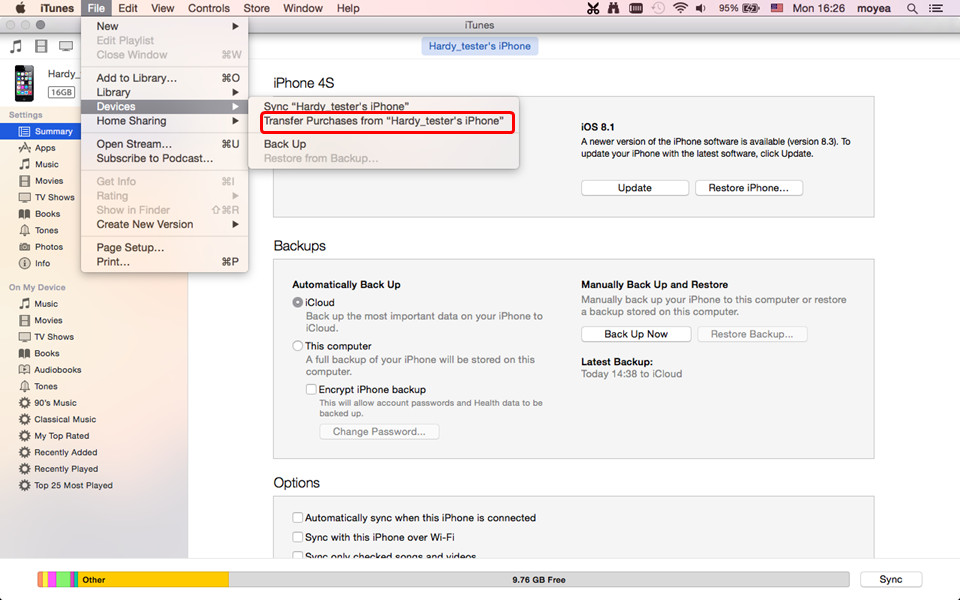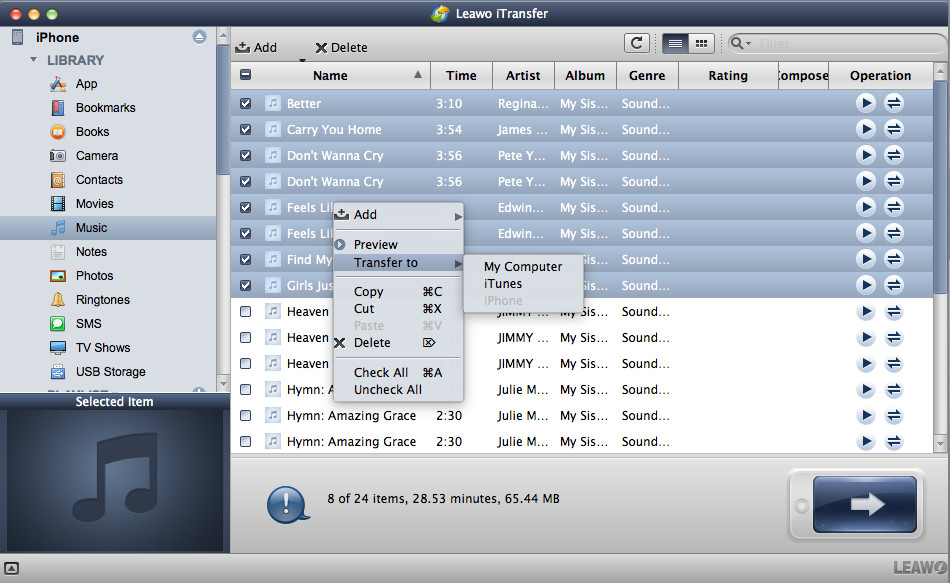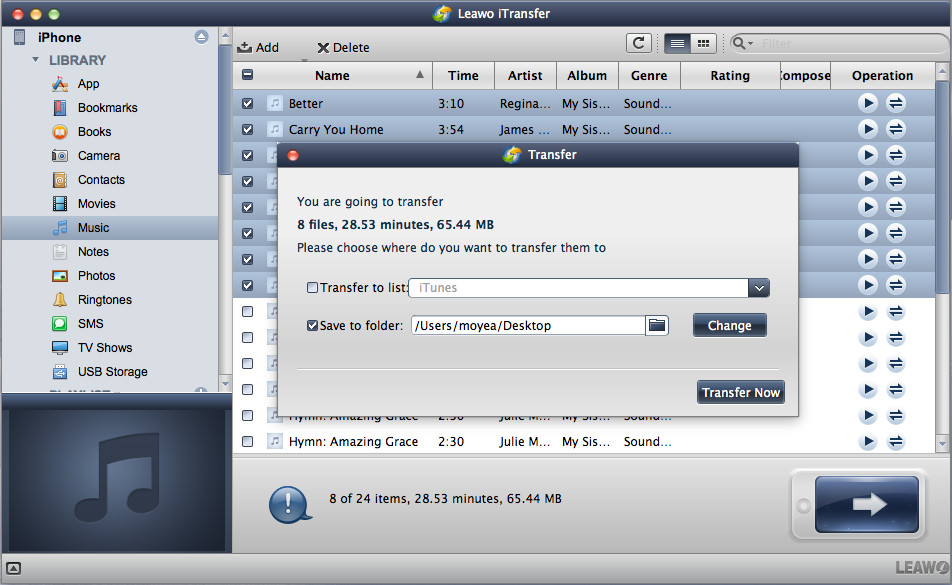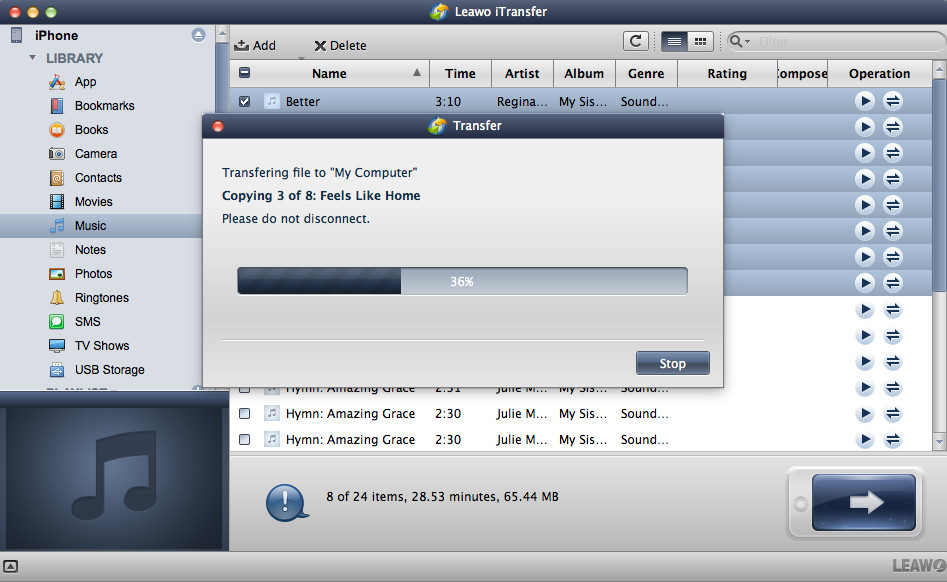Si vous êtes un amateur de musique, vous pouvez avoir de nombreux fichiers musicaux stockés dans vos appareils iOS, comme un iPad. Ces fichiers musicaux peuvent provenir de différentes sources, comme iTunes, l'application de musique en diffusion en continu, les CD, etc. Si vous endommagez ou perdez accidentellement votre iPad, vous ne pouvez pas trouver de fichiers musicaux sans sauvegardes précédentes. Par conséquent, il est important de transférer de la musique de l'iOS vers un ordinateur pour une sauvegarde. En prenant le transfert de musique de l'iPad vers le Mac comme exemple, le tutoriel suivant vous montrera comment terminer la sauvegarde sur l'ordinateur.
Partie 1. Transférer de la musique de l'iPad vers le Mac avec iTunes
Lors du transfert de musique de l'iPad vers le Mac, iTunes est toujours le premier choix pour les utilisateurs d'iPad. iTunes est utile pour transférer les chansons achetées de l'iPhone/iPad/iPod vers l'ordinateur, mais les fichiers musicaux non achetés tels que les copies de CD, etc. ne seront pas transférés. Les utilisateurs d'iPhone ne peuvent utiliser que la fonction « Transférer les achats » dans iTunes et ils obtiendront les fichiers musicaux transférés sans effort. Ce qui suit est un tutoriel sur la façon de transférer de la musique de l'iPad vers le Mac via iTunes (seuls les achats sont pris en charge.) :
1. Lancez iTunes et accédez à « iTunes > Préférences > Périphériques », puis cochez « Empêcher les iPods, iPhones et iPads de se synchroniser automatiquement ».
2. Branchez l'iPad au Mac via un câble USB, puis iTunes démarre automatiquement. Sinon, vous devrez l'ouvrir manuellement.
3. Cliquez sur « Fichier > Appareil > Transférer les achats » dans le coin supérieur gauche et iTunes copiera les fichiers musicaux transférés dans la bibliothèque iTunes.
Grâce à cette méthode, les utilisateurs d'iPad peuvent facilement déplacer les fichiers musicaux achetés de l'iPad vers un ordinateur Mac. Cependant, de nombreux utilisateurs d'iPhone craignent que des fichiers musicaux non achetés sur l'iPad soient perdus, ils souhaitent donc trouver d'autres moyens de terminer le transfert de musique.
Partie 2. Transférer de la musique de l'iPad vers le Mac sans utiliser iTunes
Un logiciel de transfert iPhone tiers aidera les utilisateurs à transférer de la musique de l'iPad vers l'ordinateur Mac, y compris toute la musique achetée et non achetée. Parmi tous les programmes de transfert, l'iTransfer de Leawo est l'un des meilleurs. L'iTransfer de Leawo est un puissant programme de transfert pour iPad, iPod et iPhone qui rend les transferts de données entre les appareils iOS, iTunes et PC extrêmement faciles, et il peut également aider à sauvegarder les données iPhone, iPad et iPod sur un ordinateur. Il est convivial et les utilisateurs peuvent le gérer sans effort. Le guide suivant vous montrera comment utiliser l'iTransfer de Leawo pour transférer de la musique de l'iPad vers le Mac, et vous pouvez télécharger gratuitement ce logiciel pour l'essayer. Notez que la version d'essai a un temps de transfert limité.
1. Exécutez l'iTransfer de Leawo et connectez l'iPad à votre Mac avec un câble USB. Le logiciel détectera automatiquement les bibliothèques de votre iPad, puis listera les bibliothèques dans la barre latérale gauche.
2. Choisissez « Musique » dans la barre latérale gauche, puis le contenu sera affiché dans la partie droite de la fenêtre. Cliquez sur le bouton de transfertdans le coin inférieur droit pour transférer tous les fichiers musicaux sur le Mac. Ou maintenez enfoncée la touche « Commande » et cliquez pour choisir certains fichiers musicaux, puis cliquez avec le bouton droit sur les fichiers choisis pour « Transférer vers > Poste de travail ».
3. Après avoir sélectionné les fichiers musicaux, la boîte de dialogue des paramètres de transfert apparaîtra. Cochez « Enregistrer dans le dossier » et cliquez sur « Modifier » pour choisir un dossier sur votre ordinateur comme cible. Si vous souhaitez enregistrer les fichiers musicaux dans la bibliothèque iTunes, cochez simplement « Transférer dans la liste : iTunes » dans la boîte de dialogue. Cliquez ensuite sur « Transférer maintenant » pour commencer à transférer de la musique de l'iPad vers l'ordinateur Mac.
4. La barre de progression dans la boîte de dialogue contextuelle vous montrera le pourcentage du processus de transfert. Les noms des fichiers musicaux seront également affichés dans la boîte de dialogue. Lors du transfert, veuillez ne pas déconnecter votre iPad. Une fois la musique transférée, vous obtiendrez les fichiers musicaux dans le dossier cible.
Partie 3. Tutoriel vidéo sur la façon de transférer de la musique de l'iPad vers le Mac