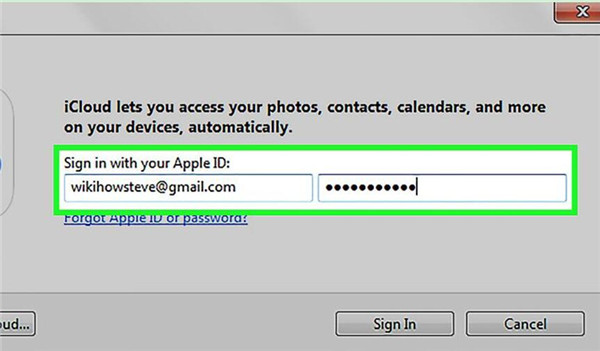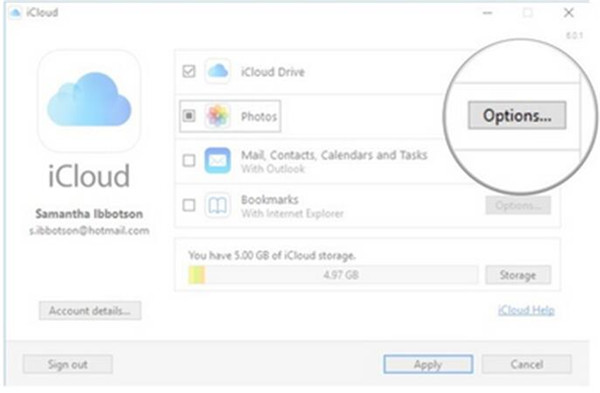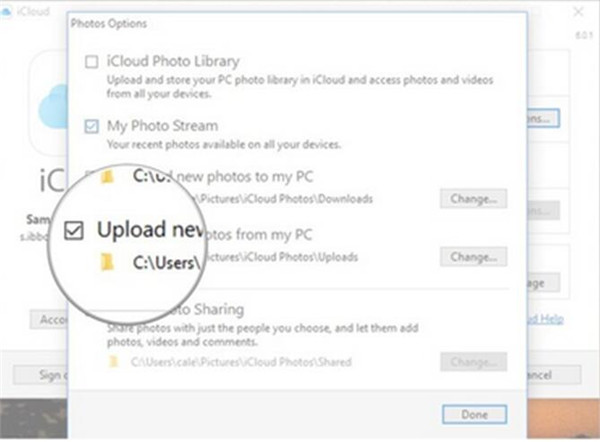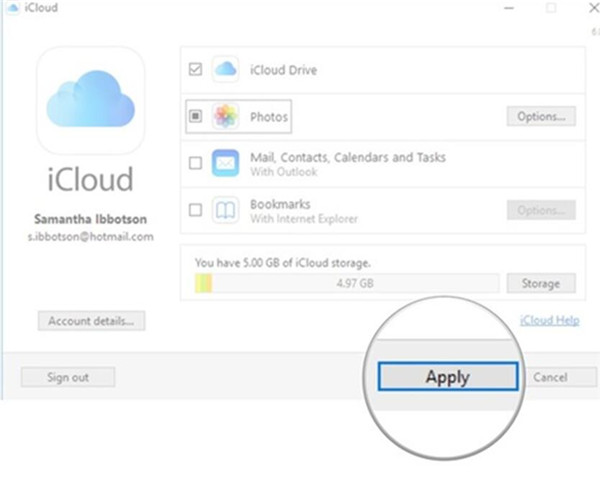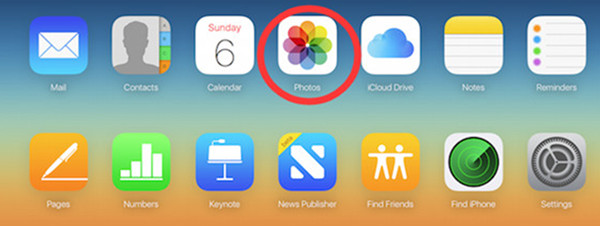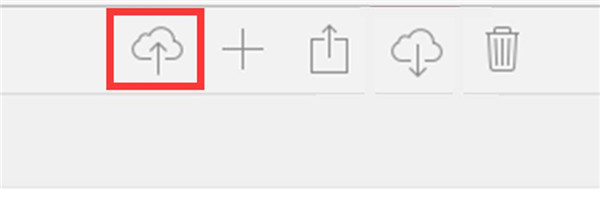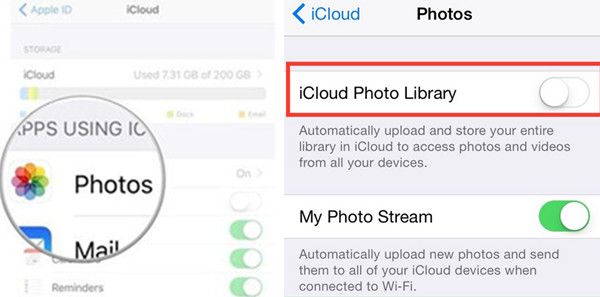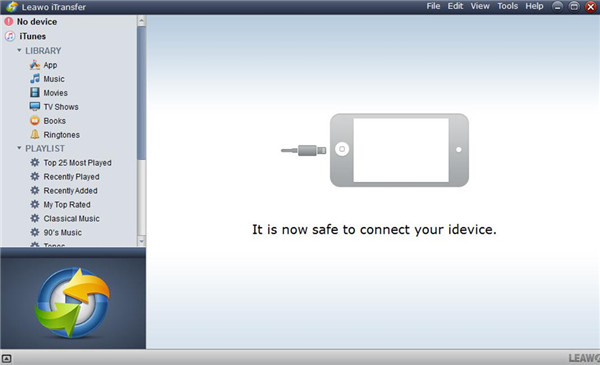L'espace de votre ordinateur et de votre iPhone est limité. Si vous êtes amateur de photos, vous prenez peut-être beaucoup de photos chaque jour. Que devez-vous faire s'il n'y a pas assez d'espace sur votre ordinateur et votre iPhone pour stocker des photos ? En fait, vous pouvez résoudre ce problème en enregistrant des images sur iCloud. Vous ne savez peut-être pas comment faire, et ce guide est juste pour votre référence. En fait, il existe de nombreuses façons de vous aider, ce guide vous présentera 4 façons simples pour résoudre comment déplacer des images vers iCloud.
- Partie 1 : Comment déplacer des images vers iCloud via iCloud pour Windows
- Partie 2 : Comment téléverser des photos sur iCloud via iCloud.com
- Partie 3 : Comment déplacer des images de l'iPhone vers iCloud via la photothèque iCloud
- Partie 4 : Comment transférer des photos de l'iPhone vers iCloud via iTransfer
Partie 1 : Comment déplacer des images vers iCloud via iCloud pour Windows
Vous pouvez profiter d'iCloud pour Windows pour télécharger toutes les photos et vidéos de vos appareils iOS sur votre ordinateur, ou téléverser vos photos sur iCloud. Si « Partage de photos iCloud » est activé, vous pouvez partager vos photos avec les personnes de votre choix. C'est un moyen direct de résoudre comment enregistrer des images sur iCloud. Vous devez d'abord télécharger et installer iCloud pour Windows. Les étapes suivantes vous donneront les détails sur la façon de téléverser des images sur iCloud à l'aide d'iCloud pour Windows.
1. Téléchargez et installez iCloud pour Windows sur votre PC. Ensuite, lancez-le et connectez-vous avec l'identifiant Apple et le mot de passe.
2. Cliquez sur le bouton « Options » à côté de « Photos ».
3. Cochez la case Upload new photos from my PC (« Téléverser de nouvelles photos depuis mon ordinateur »). Vous pouvez définir d'autres options à votre guise, mais cela peut vous assurer de déplacer les images de votre ordinateur vers iCloud. Ensuite, vous pouvez cliquer sur Change (« Changer ») juste sous côté droit de Upload new photos from my PC (« Téléverser de nouvelles photos depuis mon ordinateur ») pour accéder aux photos enregistrées sur votre ordinateur.
4. Cliquez sur Done (« Terminer ») en bas à droite du panneau, puis sur Apply (« Appliquer ») pour confirmer vos modifications. Toutes les photos enregistrées dans le dossier sur votre ordinateur seront mises en ligne sur iCloud.
Quant à la façon d'enregistrer des images sur iCloud, vous pouvez utiliser cette méthode pour vous aider. Si vous souhaitez uploader d'autres fichiers sur iCloud à l'aide d'iCloud pour Windows, vous pouvez également vous référer à cette méthode pour sélectionner les fichiers que vous devez transférer vers iCloud. Si vous ne souhaitez pas utiliser iCloud pour Windows pour résoudre comment déplacer des images vers iCloud, vous pouvez également utiliser iCloud.com pour vous aider. La deuxième partie présentera comment utiliser iCloud.com pour envoyer des images vers iCloud.
Partie 2 : Comment téléverser des photos sur iCloud via iCloud.com
Il est vraiment simple d'utiliser iCloud.com pour résoudre comment enregistrer des images sur iCloud. Il suffit de quelques clics pour y parvenir. Vous trouverez ci-dessous les instructions sur la façon d'envoyer des images de votre ordinateur vers iCloud via iCloud.com.
1. Visitez iCloud.com sur le navigateur Web de votre ordinateur et connectez-vous avec votre identifiant Apple et votre mot de passe. Ensuite, vous pouvez cliquer sur le panneau « Photos » dans l'interface principale.
2. Cliquez sur l'icône de téléversement en forme de nuage en haut à droite, puis accédez au dossier de photos sur votre ordinateur pour déplacer les images vers iCloud.
Quant à la façon de transférer des images sur iCloud, cette méthode est assez facile à utiliser. Mais savez-vous comment déplacer des images de l'iPhone vers iCloud ? Les deux parties suivantes vous donneront la réponse. Continuez à consulter ce guide pour savoir comment envoyer des photos de l'iPhone vers iCloud.
Partie 3 : Comment déplacer des images de l'iPhone vers iCloud via la photothèque iCloud
Lorsque vous souhaitez faire de la place pour d'autres fichiers en déplaçant des images sur iCloud pour la sauvegarde, vous pouvez utiliser la photothèque iCloud pour vous aider. En quelques clics sur votre iPhone, les photos de l'iPhone seront synchronisées avec iCloud via la photothèque iCloud.
1. Tout d'abord, vous devez aller dans « Paramètres > Nom / Identifiant Apple > iCloud » sur votre iPhone.
2. Ensuite, vous devez cliquer sur « Photos » pour activer iCloud Photo Library (« Photothèque iCloud »). Les photos de l'iPhone seront automatiquement synchronisées avec votre iCloud.
Après avoir utilisé cette méthode, vous pouvez supprimer les photos sur votre iPhone, car elles ont été sauvegardées sur iCloud. Ensuite, votre espace iPhone pourra stocker plus de photos et autres fichiers. Vous pouvez profiter de cette méthode lorsque vous souhaitez résoudre le problème de déplacement des images de l'iPhone vers iCloud, mais que vous n'avez pas d'ordinateur à portée de main. Si vous souhaitez qu'un outil tiers vous aide à déplacer des images de l'iPhone vers iCloud, je vous recommande de choisir iTransfer. La partie suivante vous expliquera comment transférer des photos de l'iPhone vers iCloud à l'aide d'iTransfer.
Partie 4 : Comment transférer des photos de l'iPhone vers iCloud via iTransfer
iTransfer de Leawo est facile et pratique à utiliser pour transférer des photos de l'iPhone vers un ordinateur, puis les téléverser sur iCloud. Cette méthode est précise. Si vous le téléchargez et l'installez, il peut également vous aider à résoudre d'autres problèmes de transfert. Il peut transférer jusqu'à 12 types de fichiers entre des appareils iOS, iTunes et des ordinateurs, ce qui est assez professionnel. Voyons comment téléverser des photos de l'iPhone vers iCloud à l'aide d'iTransfer.


iTransfer de Leawo
☉ Il peut facilement transférer des fichiers entre des appareils iOS, iTunes et des PCs.
☉ Il peut transférer jusqu'à 14 types de données et de fichiers sans iTunes.
☉ Il prend en charge les derniers appareils iOS, tels que l'iPhone X, l'iPhone XR, etc.
☉ Il peut sauvegarder, afficher et supprimer des données et des fichiers sur des appareils iOS.
Étape 1 : Transférez des photos de l'iPhone vers l'ordinateur
1. Branchez l'iPhone sur l'ordinateur
Téléchargez et installez iTransfer sur votre ordinateur, puis cliquez pour le lancer. Branchez l'iPhone sur le PC avec un câble USB. Le contenu de votre iPhone s'affichera dans l'interface principale d'iTransfer.
2. Sélectionnez les images et transférez-les sur l'ordinateur
Cliquez sur l'icône iPhone > LIBRARY (« BIBLIOTHÈQUE ») > « Photos », les photos sur votre iPhone seront affichées sur le côté droit de l'interface principale. Ensuite, vous pouvez sélectionner les photos que vous souhaitez transférer vers le PC, puis faites un clic droit sur l'une des photos pour sélectionner Transfer to (« Transférer vers ») > My Computer (« Mon ordinateur »). Dans le panneau pop-up suivant, vous devez sélectionner un dossier sur votre ordinateur pour enregistrer les photos en cliquant sur Change (« Changer »). Après cela, vous pouvez cliquer sur Transfer Now (« Transférer maintenant ») pour déplacer les photos vers le PC. Attendez que le transfert soit terminé. Enfin, vos photos iPhone seront sur votre ordinateur.
Étape 2 : Déplacez les photos de l'ordinateur vers iCloud
La première étape vous a aidé à enregistrer des photos de l'iPhone vers votre PC. Maintenant, il vous suffit d'enregistrer les photos de votre ordinateur sur iCloud. En ce qui concerne cette étape, vous pouvez vous référer aux parties 1 et 2, car ces deux parties sont exactement les instructions sur la façon de téléverser des photos du PC vers iCloud. En terminant cette étape, vous pouvez enfin résoudre le problème de transfert complet des photos de l'iPhone vers iCloud.