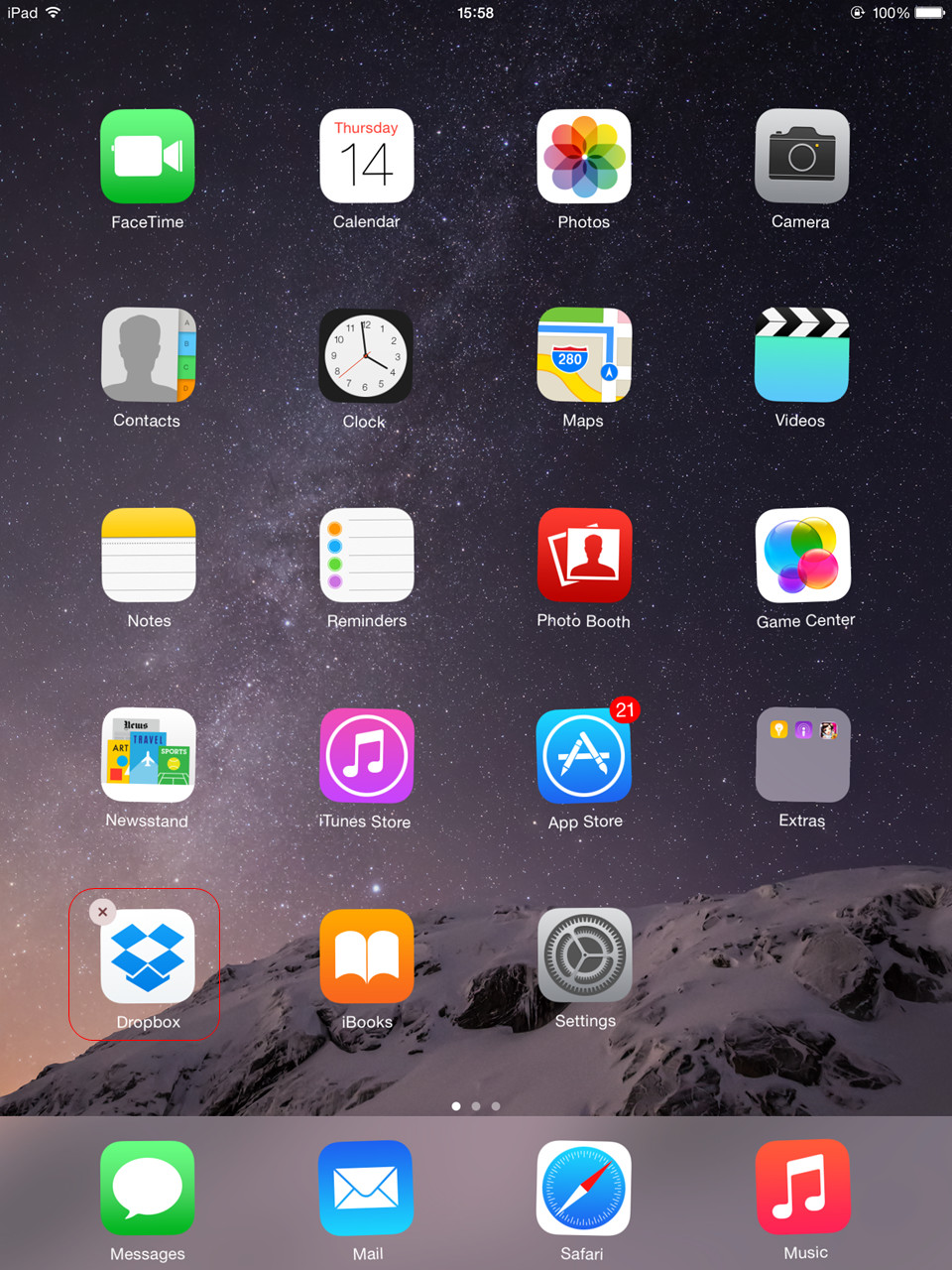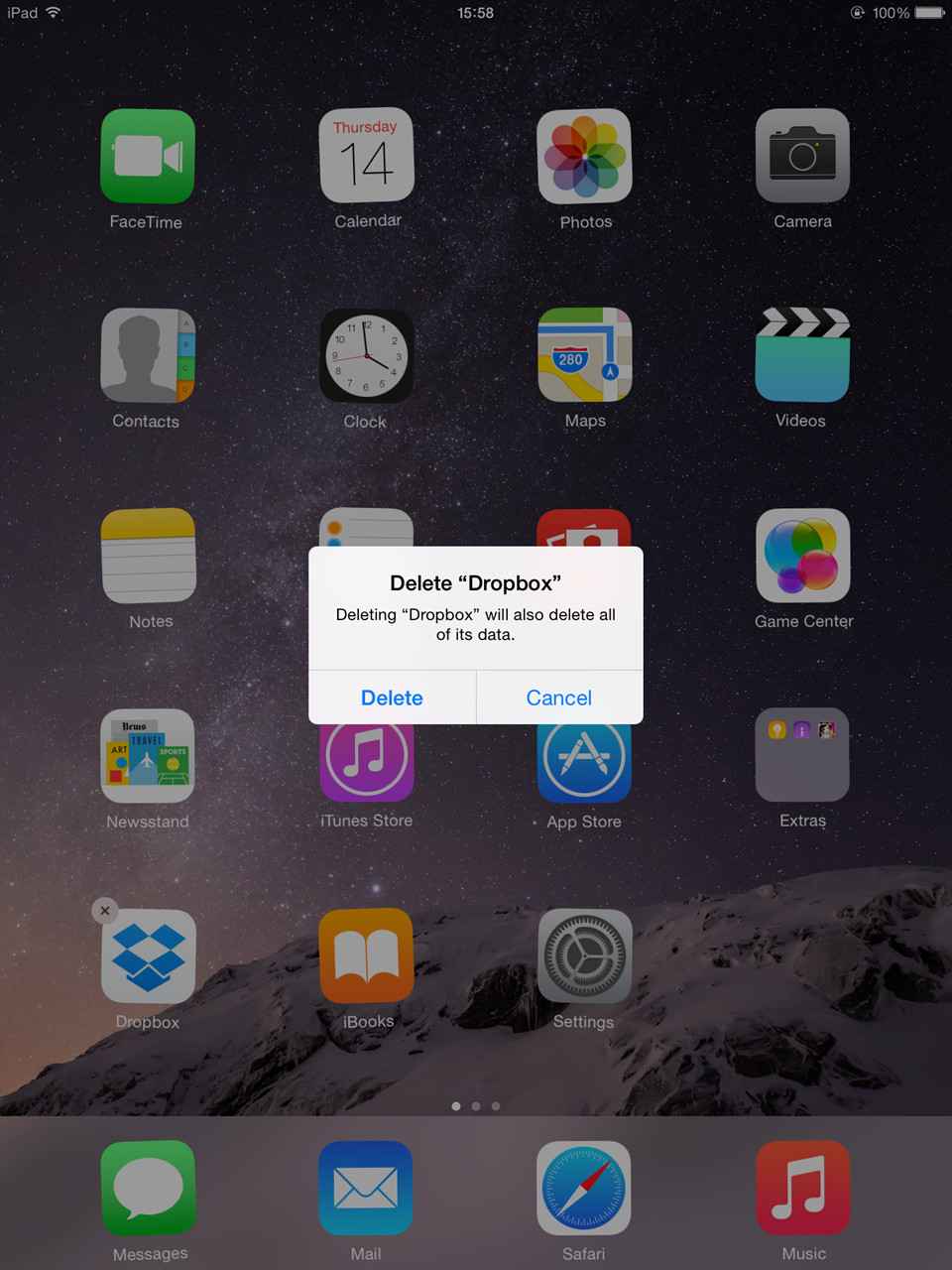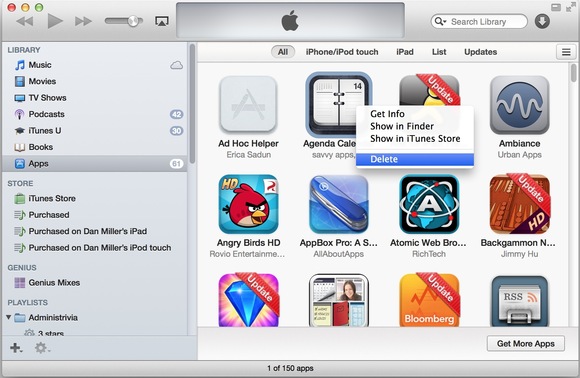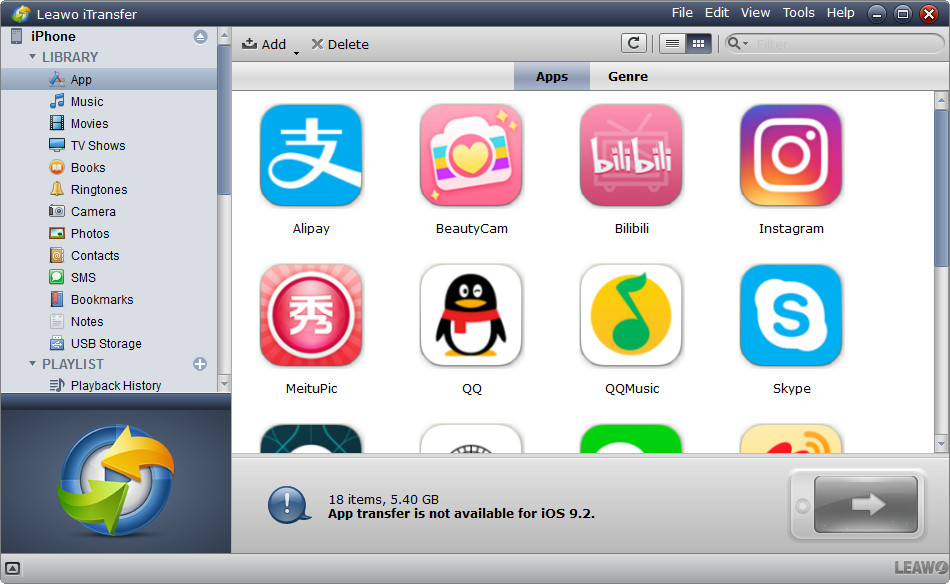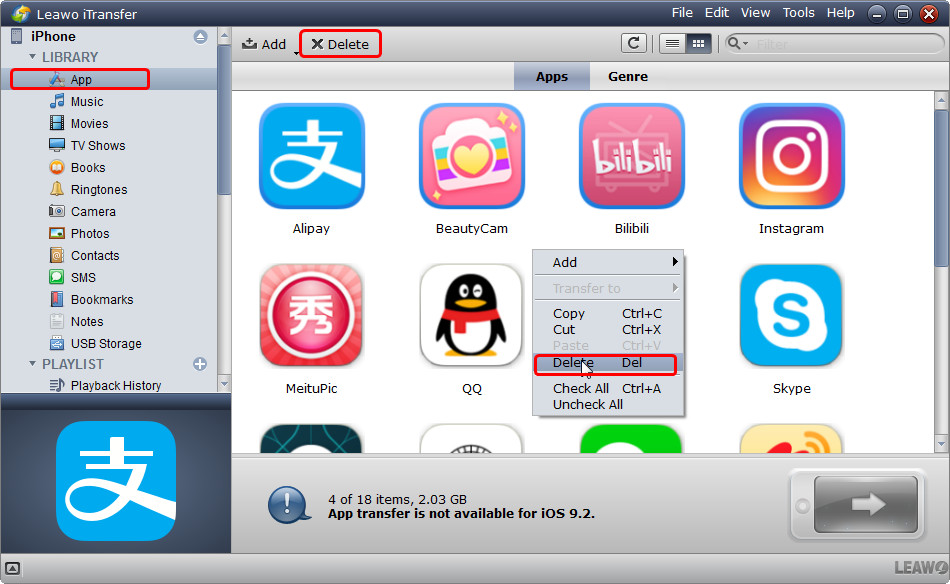« Je ne peux pas me débarrasser définitivement de certaines de mes applications et j'aimerais que vous puissiez m'aider. Comment supprimer définitivement des applications de l'iPad ? »
Trop d'applications indésirables prennent de l'espace de stockage sur notre iPad, en particulier les utilisateurs d'iPad de 16 Go. Et vous vous demandez comment les supprimer définitivement. Si vous êtes également dans cette situation, vous pouvez trouver la réponse dans cet article. Le guide suivant vous montrera comment supprimer des applications sur iPad. Que vous ayez besoin de libérer de l'espace pour la dernière mise à jour ou que vous souhaitiez simplement résoudre cette ancienne application ennuyeuse, vous pouvez facilement supprimer des applications de l'iPad en suivant le guide ci-dessous.
- Méthode 1. Comment supprimer des applications directement de l'écran d'accueil
- Méthode 2. Comment supprimer des applications de l'iPad via les paramètres
- Méthode 3. Comment supprimer des applications de l'iPad à l'aide d'iTunes
- Méthode 4. La façon la plus simple de supprimer des applications de l'iPad
Méthode 1. Comment supprimer des applications directement de l'écran d'accueil
La première méthode recommandée consiste à supprimer les applications directement de l'écran d'accueil de votre iPad. Les étapes suivantes vous montreront comment supprimer des applications directement de l'iPad.
1. Il vous suffit de continuer à toucher l'icône de l'application jusqu'à ce qu'elle oscille avec un X dans son coin supérieur gauche.
2. Appuyez ensuite sur X, puis sélectionnez Delete (« Supprimer ») dans la boîte de dialogue pop-up. Vous supprimerez l'application sans effort.
Méthode 2. Comment supprimer des applications de l'iPad via les paramètres
Parfois, vous ne pouvez pas voir le X, et vous ne savez pas comment supprimer les applications directement sur l'iPad, vous pouvez vérifier les paramètres pour le moment. Vous pouvez ensuite essayer de supprimer à nouveau les applications sur votre iPad.
1. Ouvrez Settings (« Paramètres »), puis faites défiler vers le bas et appuyez sur l'option General (« Général »).
2. Appuyez sur Usage (« Utilisation ») (pour les anciennes versions d'iOS) ou appuyez sur Storage & iCloud Usage « Stockage et utilisation d'iCloud » (pour les nouvelles versions d'iOS).
3. Vous devez appuyer sur Manage Storage (« Gérer le stockage ») et vous verrez une liste de toutes les applications installées sur votre iPad. Sélectionnez simplement l'application et appuyez sur Delete (« Supprimer ») pour supprimer cette application.
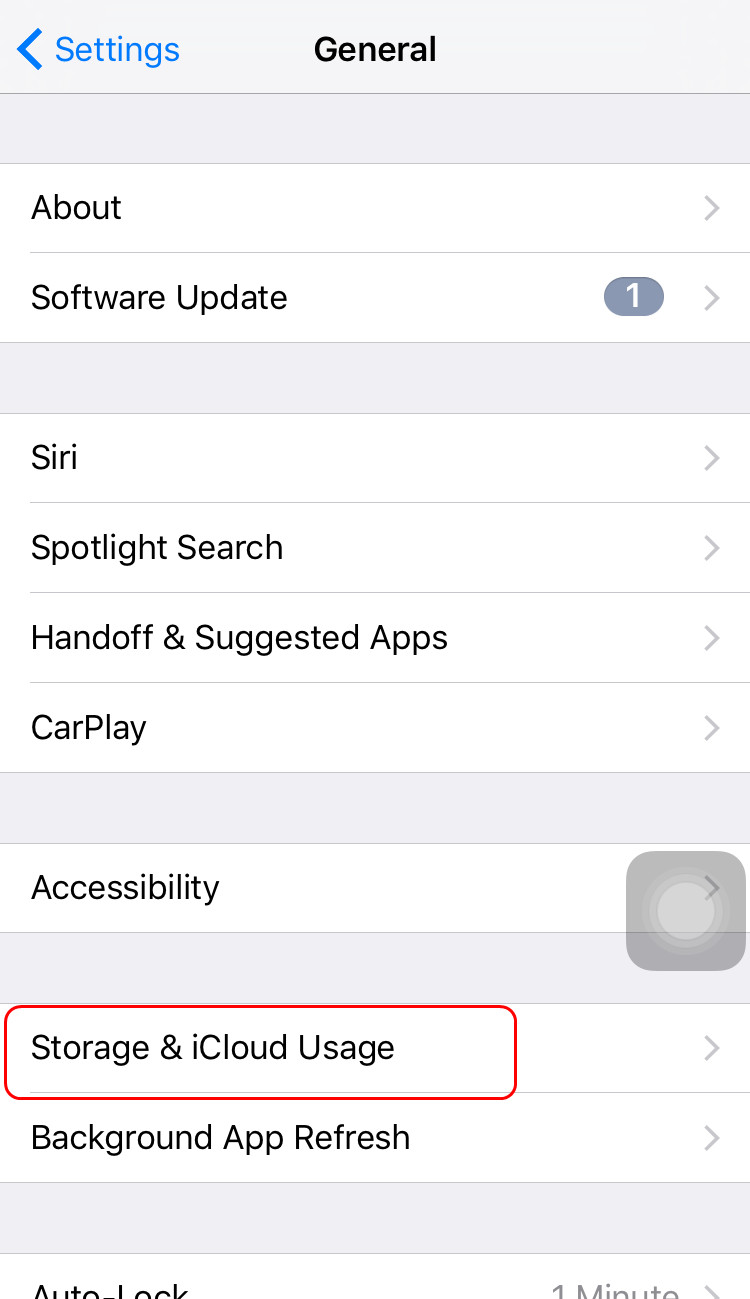
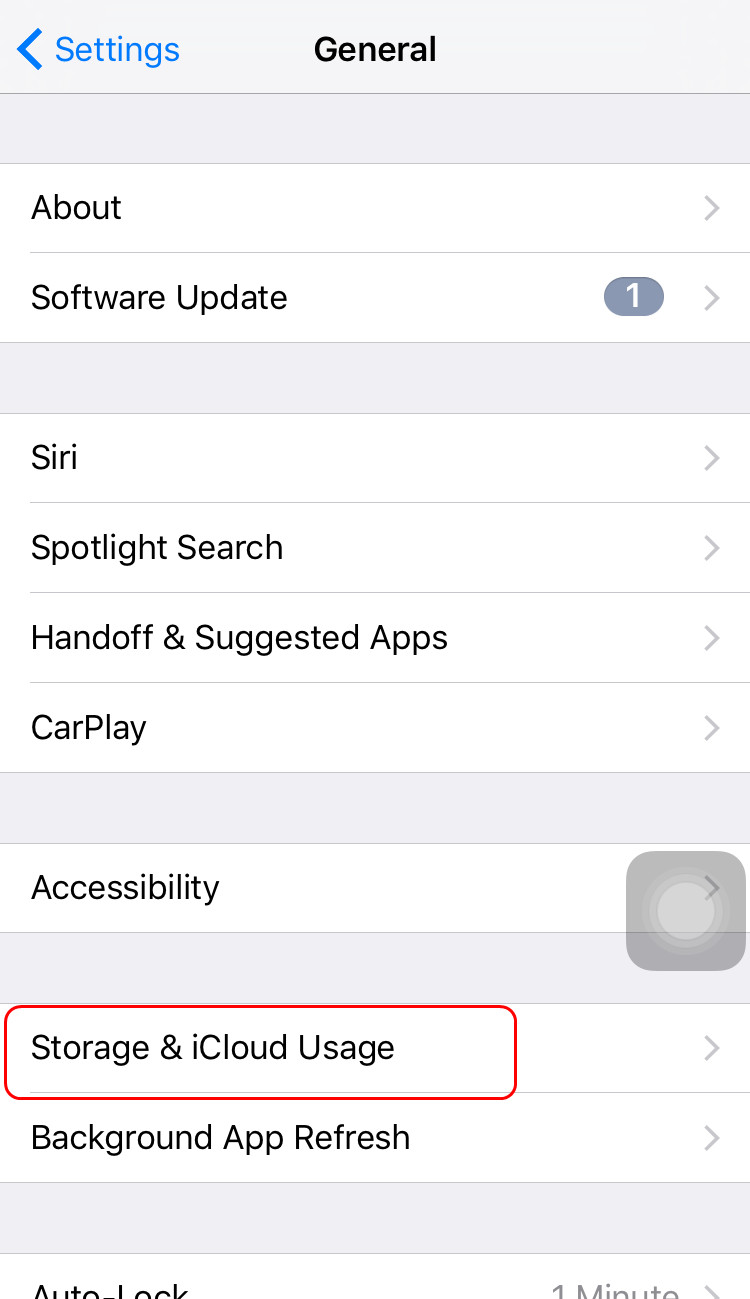



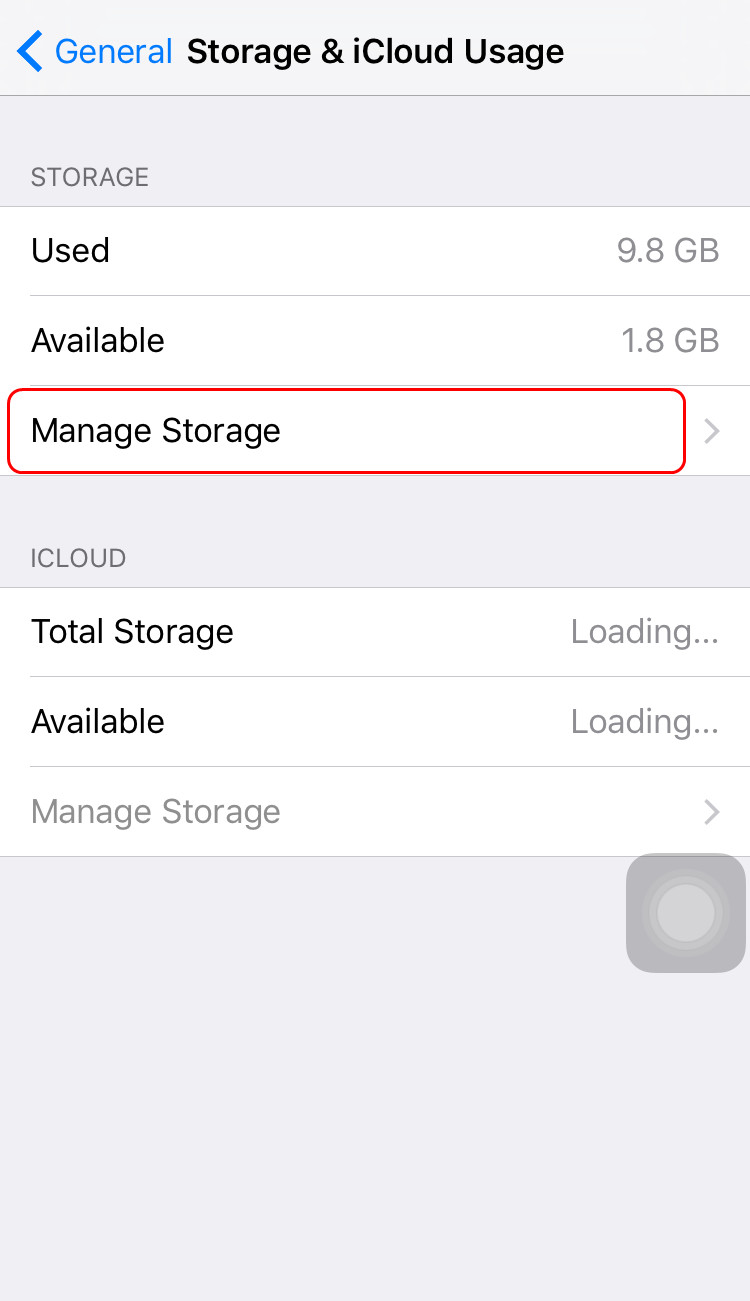
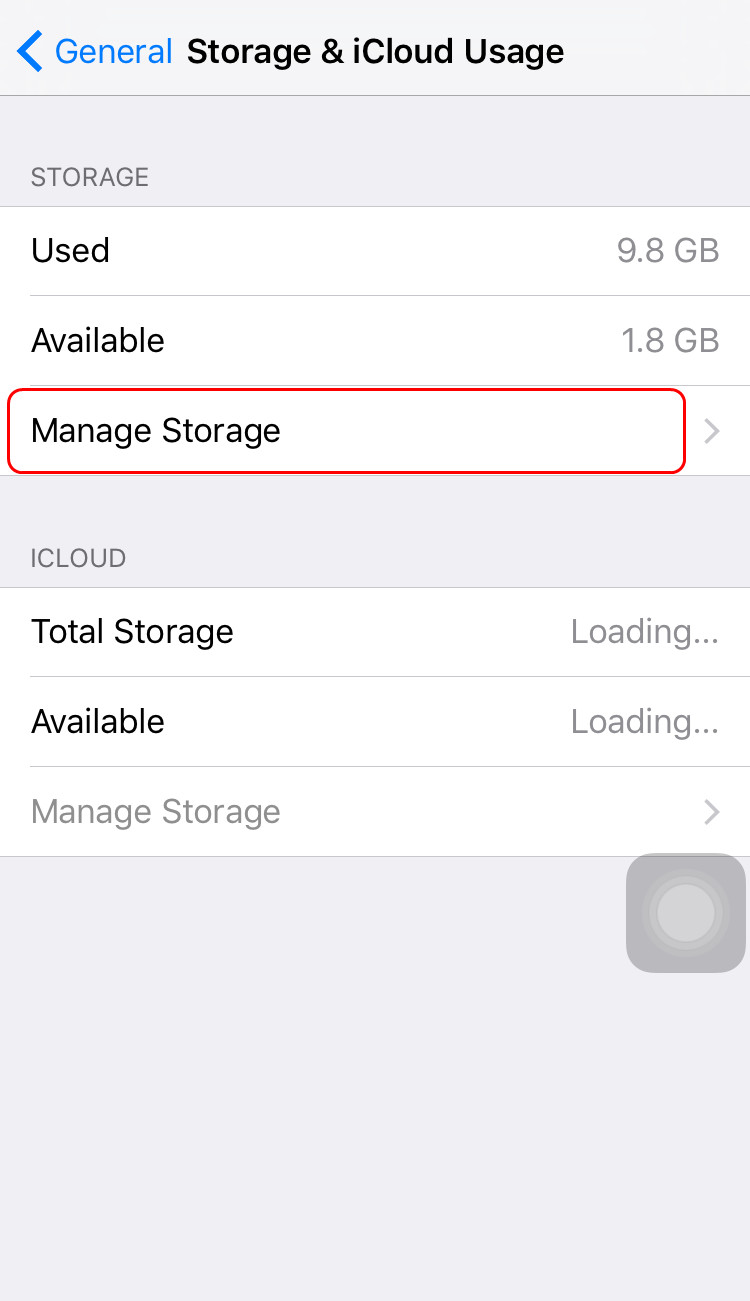



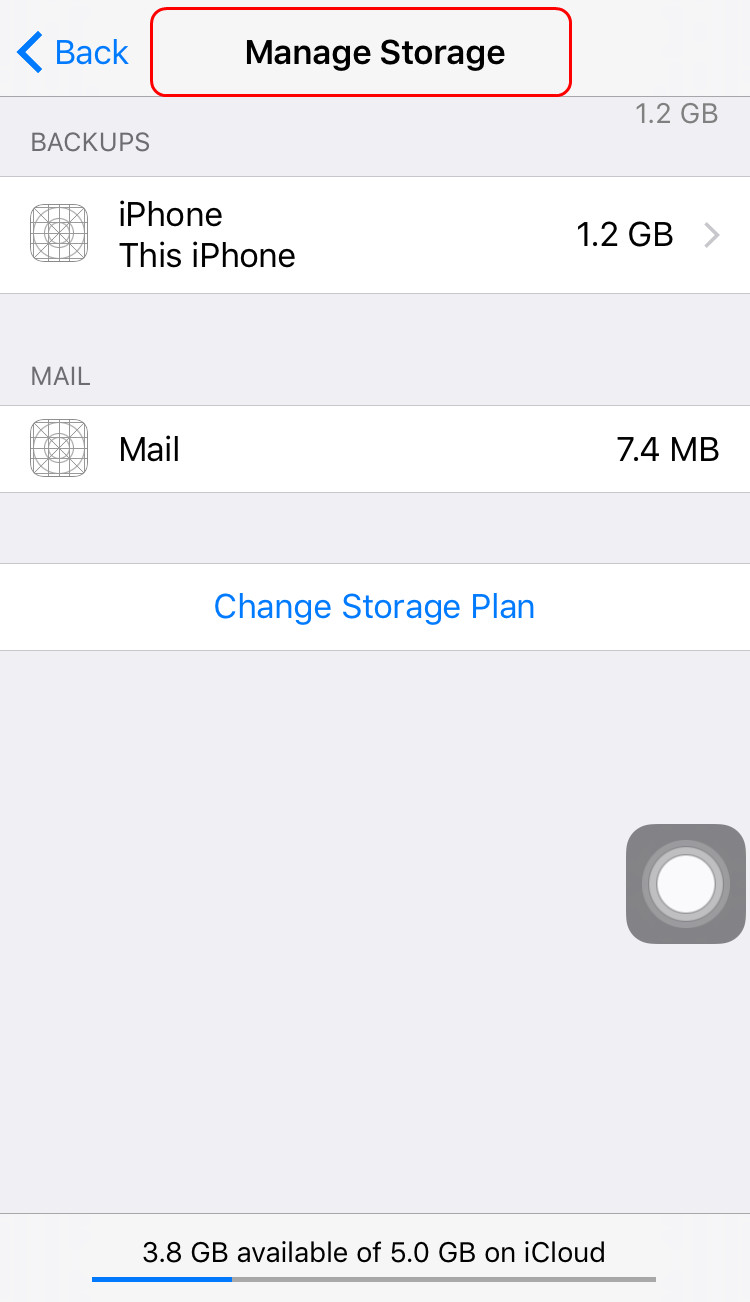
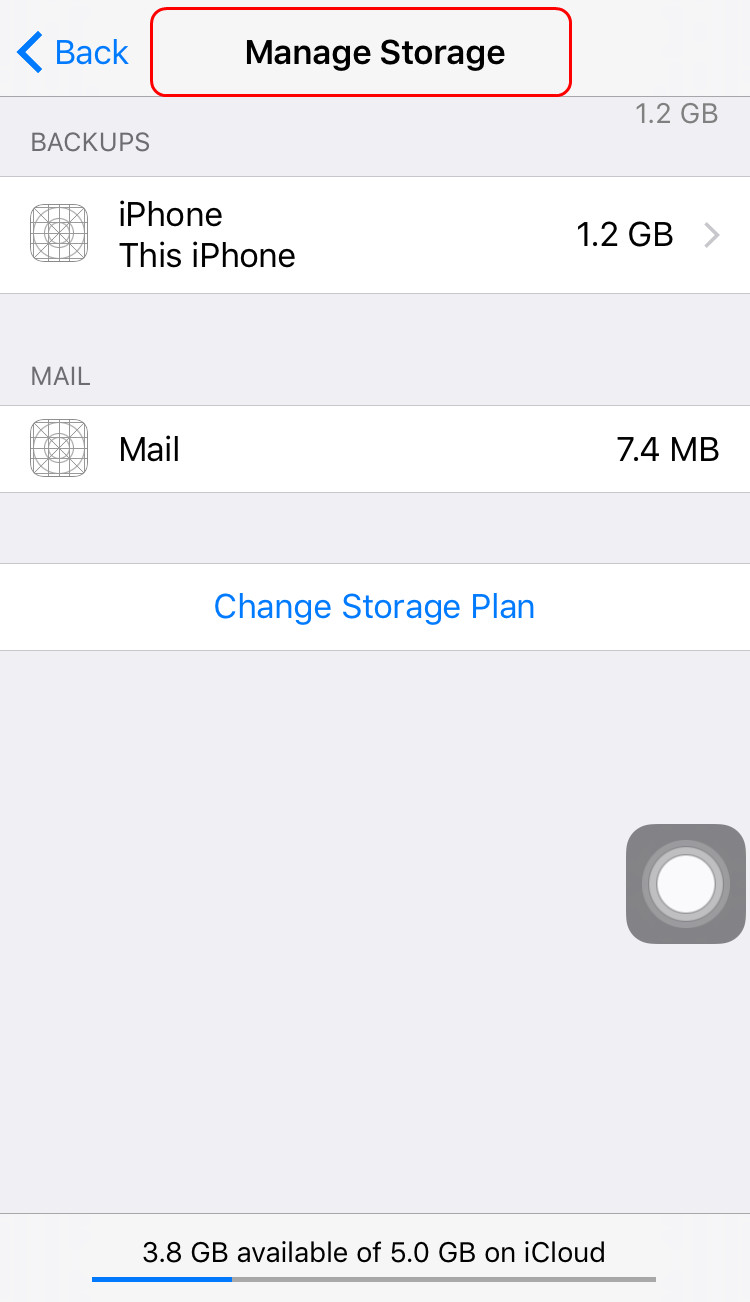
Méthode 3. Comment supprimer des applications de l'iPad à l'aide d'iTunes
En plus de supprimer des applications sur l'iPad de l'écran d'accueil / Paramètres, vous pouvez également accomplir cette tâche en les supprimant à l'aide d'iTunes. Si votre application continue de réapparaître après que vous l'avez supprimée de votre iPad, vérifiez si votre appareil n'est toujours pas configuré pour se synchroniser avec iTunes sur votre ordinateur. Si c'est le cas, veuillez supprimer l'application de votre iPad via les paramètres de synchronisation à l'aide d'iTunes.
1. Accédez à iTunes et sélectionnez votre bibliothèque d'applications. Cliquez sur une application pour la sélectionner, puis appuyez sur la touche Suppr.
2. Un autre dialogue vous demandera si vous souhaitez conserver l'application ou la déplacer vers la corbeille.
3. Ted Landau a récemment publié un conseil expliquant pourquoi cela peut être utile.
4. Vous pouvez supprimer des applications iPad de la bibliothèque iTunes, mais au cas où, veuillez les enregistrer dans un dossier sur votre Mac.
Méthode 4. La façon la plus simple de supprimer des applications de l'iPad
Si vous souhaitez supprimer des applications dans l'iPad en lot et supprimer des applications dans iTunes en même temps, vous devez essayer ce logiciel de gestionnaire d'iPad – iTransfer de Leawo. iTransfer de Leawo est utilisé pour transférer des fichiers entre des appareils iOS, iTunes et des PC, il peut aider les utilisateurs à gérer facilement les fichiers dans leurs appareils iOS. Le guide suivant vous montrera comment supprimer des applications de l'iPad à l'aide de ce logiciel, et vous pouvez télécharger ce logiciel gratuitement pour l'essayer. Veuillez noter que la version d'essai a un temps de transfert limité.
Conseils : iTransfer de Leawo ne fonctionne qu'avec iTunes installé sur votre PC.
1. Exécutez iTransfer de Leawo, puis connectez l'iPad à l'ordinateur à l'aide d'un câble USB. Le logiciel reconnaîtra l'iPad et détectera automatiquement les bibliothèques de l'iPad et les affichera dans la barre latérale gauche. Sélectionnez la bibliothèque « Apps » et le contenu sera affiché sur le côté droit de la fenêtre.
2. Maintenez la touche « Ctrl » enfoncée et cliquez pour sélectionner les fichiers à supprimer, puis cliquez avec le bouton droit sur les applications sélectionnées et sélectionnez Delete (« Supprimer ») dans le menu d'options. Ensuite, le logiciel commencera à supprimer les applications sur l'iPad, et le processus de suppression sera terminé en peu de temps.